Некоторые проблемы с письмами Outlook и их решение
В процессе работы с письмами могут возникать те или иные ошибки или проблемы. Для их устранения требуется выполнить определённые действия.
Непрочитанные письма прочитываются самостоятельно
Если пришедшие вам на почту письма автоматически отмечаются как «Прочитанные», хотя вы их не открывали, то дело в том, что у вас включена функцию, которая показывает, что вы прочитали письмо, если у вас открыта вкладка с ним в течение нескольких секунд. Чтобы отключить эту функцию, необходимо выполнить следующие действия:
- Находясь во вкладке «Файл», перейдите к параметрам программы.
- Откройте дополнительные параметры программы, нажав на кнопку «Дополнительно».
- Кликните по кнопке «Область чтения». Уберите галочку с параметра «Отмечать как прочтённые при просмотре в области чтения» и сохраните внесённые изменения.
Не отображаются старые письма
Письма, прочитанные некоторое время назад, могут перестать отображаться в программе. Чтобы это исправить, выполните следующие действия:
- Находясь во вкладке «Файл», перейдите к настройкам учётной записи.
- Во вкладке «Электронная почта» кликните по кнопке «Изменить».
- В блоке «Параметры автономного режима» перетащите ползунок так, как вам нужно. Если перетащить его до правого конца, то письма будут отображаться всегда, независимо от того, как давно они были получены и прочитаны.
Письма из Outlook можно экспортировать или архивировать, чтобы получить файл, который можно перенести на другой компьютер или передать кому-либо. Из созданного файла можно будет получить данные с помощью любой версии Outlook, используя импорт или создание элемента.
Где хранятся все документы, которые я прилагаю к своим электронным письмам, и как я могу получить к ним доступ?
Это одна из самых уязвимых ситуаций, которые мы имеем в наших важных электронных письмах. Много раз мы не знаем, где хранятся сообщения и как они защищены, поскольку есть возможность сохранить их на сервере или непосредственно на нашем ПК,
Затем, Мы покажем вам две наиболее используемые почтовые платформы, и вы узнаете, где хранятся электронные письма:
В Google Gmail
Вложения Gmail хранятся на серверетолько заголовок загружается на наше мобильное устройство или компьютер.
Но сервер имеет ограниченную емкость ГБВ соответствии с этим, как только мы достигнем этого предела, Google сообщит нам о ситуации, чтобы мы сохранили ее на диске, или удалила электронные письма, которые нам больше не нужны. Если мы не освободим место на сервере, мы не сможем получать электронные письма, а отправители получат сообщение об ошибке доставки.
Таким образом, вы можете удалить свою электронную почту Вы должны пойти в почтовый ящик и выберите из ручной путь один за другимили по страницам все электронные письма, которые вы хотите удалить.
В Microsoft Outlook (Hotmail)
В отличие от предыдущего случаякогда мы используем учетную запись Outlook, либо с любой платформы, с которой мы синхронизируем нашу электронную почту, электронные письма будут загружены на наш компьютер, Во время настройки учетной записи у нас есть возможность выбрать, хотим ли мы, чтобы они также были сохранены на сервере или удалены с него.
Чтобы сделать эту опцию и удалить ее с нашего сервера, вы должны перейти на «Билл», затем «Настройка», нажмите на «Больше настроек» и вы выбираете «Не» в разделе «Сохранить на почтовом сервере»,
Возможности надстройки
С этой надстройкой Вы сможете:
1. Отправлять на разные адреса электронной почты письма одинакового содержания и с одной темой;
* в ячейке для адреса получателя может быть указано несколько адресов электронной почты без пробелов, через знак-разделитель «;» (при этом получатель письма будет видеть все эти адреса).
2. отправлять на разные адреса электронной почты индивидуальные письма со своим содержанием и разными темами;
3. формировать электронные письма из Excel-таблиц путем выделения диапазонов, содержащих необходимую информацию;
4. создавать персональные электронные письма, используя имена получателей в темах и/или в тексте писем (при выборе опций, использующих имена адресатов, поле для выбора диапазона с именами становится активным);
5. устанавливать паузу между отправкой писем;
6. вставлять html-файл в тело письма либо добавлять к тексту письма стандартную подпись, созданную в Outlook;
7. добавлять изображения (картинки) к письму, созданному на основе html-файла;
8. добавлять во вложения к письмам одинаковый набор файлов;
9. добавлять к каждому письму отдельное вложение;
10. отправлять письма из разных аккаунтов, используемых в Microsoft Outlook;
11. форматировать отправляемый текст при помощи html-тэгов прямо в ячейках;
12. одним кликом мыши вызывать диалоговое окно макроса прямо из панели инструментов Excel.
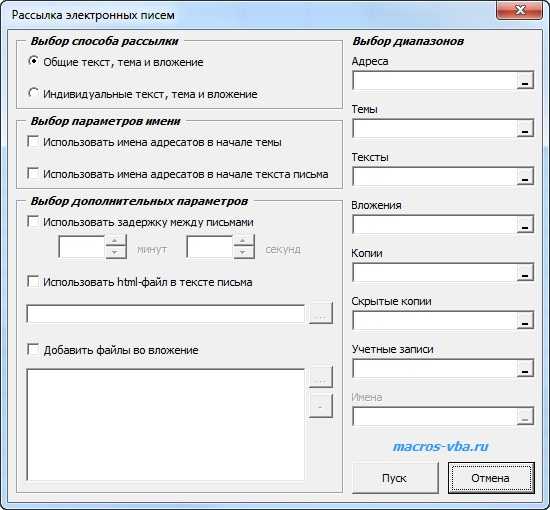
Внимание! При автоматизированной рассылке писем необходимо помнить о том, что:
1. При отправке сообщений при помощи макросов и надстроек может появляться окно подтверждения отправки для каждого письма (о том как избавиться от этого окна можно прочитать отдельно);
2. в некоторых почтовых сервисах, как платных так и бесплатных, действуют различные ограничения на отправку писем, например по количеству отправляемых писем в час или в сутки, по максимальному размеру отправляемых писем, по количеству писем, отправленных на несуществующие адреса и так далее. При несоблюдении таких ограничений Ваш почтовый ящик может быть заблокирован;
3. при использовании паузы между отправкой писем в этой надстройке, Excel будет заблокирован до полного окончания отправки писем.
Отправляйте состоящие из нескольких частей ZIP-файлы.
Если у вас есть несколько файлов размером в несколько ГБ, вы можете разделить их, а затем заархивировать. Такие инструменты, как 7-Zip, легко приходят на помощь в подобных ситуациях. Все, что вам нужно сделать, это правильно назвать папки.


После этого отправьте их отдельными электронными письмами, и все готово. А с новой версией Outlook довольно легко обнаружить вложения в цепочке. Щелкните значок вложения в верхней части цепочки, после чего откроется раскрывающийся список всех вложений в цепочке.


Выберите файл, который нужно открыть или загрузить. Да, совершенно не нужно открывать цепочку писем или беседу.
Переслать письмо в качестве вложения
Могут быть случаи, когда вы хотите переслать входящее письмо кому-либо в виде вложения, чтобы они знали, что вы не редактировали сообщение. Или вы можете прикрепить письмо к сообщению, чтобы отправить им запись разговора.
Любое электронное письмо, которое вы пересылаете, прикрепляется в виде EML-файла, который некоторые почтовые программы, такие как OS X Mail, могут отображать в строке со всеми строками заголовка .
Для Outlook 2019, 2016, 2013, 2010 и Outlook для Office 365
Шаги для пересылки электронных писем в виде вложений одинаковы в Outlook 2019, 2016, 2013, 2010 и Outlook для Office 365. Снимки экрана сделаны из Outlook 2016, и любые незначительные отличия от этой версии вызываются.
-
Выберите письмо, которое хотите переслать, затем перейдите на вкладку « Главная
Чтобы переслать несколько электронных писем в виде вложений в одном сообщении, нажмите и удерживайте клавишу Ctrl , затем выберите каждое электронное письмо, которое хотите вложить.
-
В группе « Ответить » выберите « Другие действия с ответом» . В Outlook 2010 выберите Больше .
-
Выберите Переслать в качестве вложения .
Или используйте сочетание клавиш Ctrl + Alt + F, чтобы переслать письмо в виде вложения.
-
В текстовом поле Кому введите адрес электронной почты получателя. В теле письма объясните, почему вы пересылаете письмо как вложение.
-
Выберите Отправить .
Для Outlook 2007 и 2003
В старых версиях Outlook процесс пересылки электронной почты в виде вложений несколько отличается. Снимки экрана взяты из Outlook 2007. Снимки экрана в 2003 году могут незначительно отличаться, но шаги те же.
-
Выберите письмо, которое вы хотите переслать в качестве вложения.
-
Выберите Действия > Переслать как вложение.
Клавиш для пересылки по электронной почте в виде прикрепленного Ctrl + Alt + F . Используйте этот ярлык после выбора сообщения, которое вы хотите переслать.
-
Откроется новое сообщение для пересылки, и выбранное письмо будет прикреплено
-
Введите адрес электронной почты получателя и любое сообщение в теле сообщения.
-
Нажмите « Отправить», когда закончите.
Для Outlook.com
Процесс пересылки электронной почты в виде вложения отличается от настольного приложения Outlook. Нет особой опции для пересылки как вложения. Однако вы можете отправить электронное письмо в виде вложения на Outlook.com , выполнив следующие действия.
-
Выберите Новое сообщение .
-
На панели « Входящие» перетащите сообщение, которое вы хотите отправить, как вложение к новому сообщению. В новом сообщении появится окно « Удалить сообщения» . Оставьте письмо в этом месте.
-
Отброшенное письмо добавляется к новому сообщению в виде вложения.
-
Введите адрес электронной почты получателя, тему сообщения (чтобы получатель знал, что оно содержит переадресованное письмо) и любое сообщение в теле письма.
-
Выберите Отправить, чтобы отправить сообщение с вложенным письмом получателю.
Переслать электронное письмо как вложение с Outlook.com
Чтобы переслать электронное письмо как вложение с Outlook.com, выполните следующие действия:
- Составьте новое электронное письмо в Outlook.com
- Просмотрите письмо, которое вы хотите отправить как вложение, слева от вас.
- Используйте технику перетаскивания, чтобы преобразовать его как вложение электронной почты
- Заполните необходимые разделы для отправки электронного письма
Сначала вам нужно войти в свою учетную запись Microsoft на веб-сайте Outlook.com. После этого создайте новое электронное письмо, щелкнув значок Новое сообщение кнопка. Должно открыться окно создания сообщения, как это обычно бывает в веб-версии Outlook.
Теперь вам нужно выбрать электронное письмо, которое вы хотите отправить как вложение. Если вы используете внешний вид Outlook по умолчанию, вы должны найти список адресов электронной почты слева. Как только вы получите электронное письмо, вам нужно щелкнуть по нему, удерживать мышь, перетащить его в раздел тела письма и соответственно отпустить.
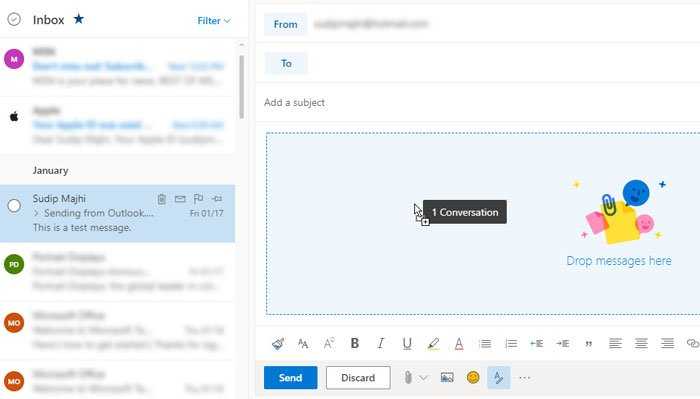
Теперь вы должны найти вложение в своем новом письме. После этого вы можете ввести адрес электронной почты получателя, добавить строку темы, написать что-нибудь в теле письма и щелкнуть послать кнопка.
Вот и все! Надеюсь, этот урок будет вам полезен.
Читайте дальше: Как прикреплять и отправлять электронные письма как вложения в Gmail.
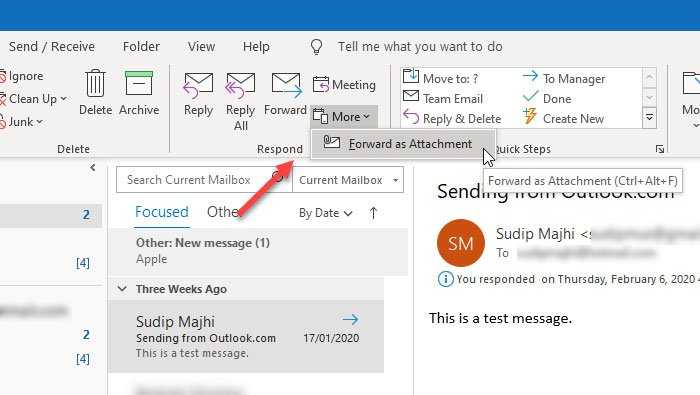
Как сохранить письма в Outlook
Сохранение определённых писем
Выборочное сохранение почты — это именно тот способ, который обычно понимают под сохранением письма. Он предназначен для сохранения определённых писем, но ничто не запрещает таким образом сохранять всю свою почту.
- Выделите нужное вам письмо (нажмите левой кнопкой мыши, как при открытии) и перейдите во вкладку «Файл».
Выделите нужное вам письмо и перейдите во вкладку «Файл»
- Нажмите «Сохранить как».
- Откроется стандартное окно сохранения документа. Сохраните письмо в нужное вам место.
Выберите папку и сохраните письмо в нужное место
Как выделить несколько писем
Если выделить несколько писем и перейти к сохранению, сохранятся все выделенные. Есть два варианта это сделать:
- чтобы выделить несколько определённых писем, нажимайте на каждое из них с зажатой клавишей Ctrl;
- выделить все письма в группе можно с помощью сочетания клавиш Ctrl+A (предварительно нажмите на одно из писем, чтобы команда общего выделения применилась именно к панели с письмами).
Экспорт (сохранение) всех писем в pst-файл
Этот способ подразумевает создание pst-файла, в который войдут все письма и их вложения.
- Перейдите во вкладку «Файл», нажмите на «Открыть и экспортировать» и откройте «Импорт и экспорт». В Outlook 2010 путь к этому окну будет другим: «Файл» — «Параметры» — «Дополнительно» — «Экспортировать».
Перейдите во вкладку «Файл», нажмите на «Открыть и экспортировать» и откройте «Импорт и экспорт»
- Выберите «Экспорт в файл».
Выберите в открывшемся окне «Экспорт в файл» и нажмите «Далее»
-
Выберите «Файл данных Outlook» и нажмите «Далее»
- Выберите ваш почтовый ящик и отметьте «Включить вложенные папки». Экспорт с нескольких ящиков за один раз невозможен.
Выберите ваш почтовый ящик и отметьте «Включить вложенные папки»
- Выберите путь для создаваемого файла и нажмите «Готово».
Выберите путь для создаваемого файла и нажмите «Готово»
- В следующем окне вам предложат поставить пароль на создаваемый файл. Просто нажмите OK.
Нажмите OK, если не хотите каждый раз вводить пароль, чтобы получить доступ к сохранённой почте
Где Outlook хранит письма
У Outlook существует собственный pst-файл, в который сохраняется вся ваша почта. Этот файл аналогичен тому, создание которого описывалось выше. Он может быть расположен в разных местах.
Возможные пути к pst-файлу для Outlook 2016 и 2013:
- диск:\Пользователи\
- диск:\Пользователи\\Roaming\Local\Microsoft\Outlook;
- диск:\Users\\Documents\Файлы Outlook;
- диск:\Пользователи\\Мои документы\Файлы Outlook\;
- диск:\Documents and Settings\
Возможные пути к pst-файлу для Outlook 2010 и 2007:
- диск:\Пользователи\\AppData\Local\Microsoft\Outlook;
- диск:\Пользователи\\Local Settings\Application Data\Microsoft\Outlook.
WeTransfer
WeTransfer — это еще одна служба передачи файлов, например, Firefox Send. Этот позволяет отправлять файлы размером до 2 ГБ. И в отличие от Firefox Send, вам не нужно добавлять ссылки, а затем отправлять электронную почту отдельно.
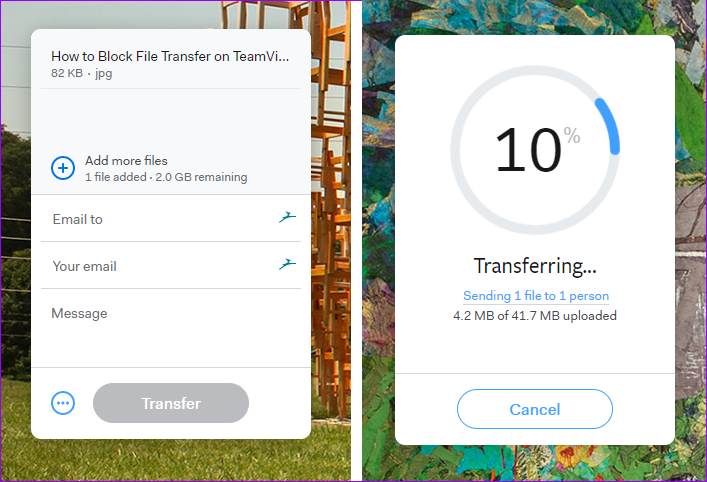
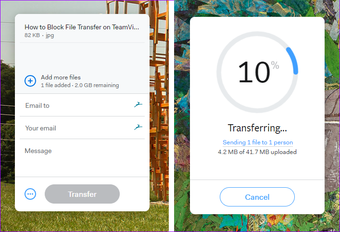
Здесь вы можете добавить файлы, добавить адрес «Кому» и «От», а также сообщение и загрузить его. Письмо с файлом и сообщением скоро получит получатель. Единственная проблема заключается в том, что электронное письмо будет адресовано с помощью We Transfer, что увеличивает шансы того, что письмо попадет в папку «Спам».
Обходной путь — отправить электронное письмо на ваш почтовый ящик, а затем добавить ссылку в окне составления Outlook 365. Немного длинный процесс, но работоспособный.
Посетите WeTransfer
CamScanner: дешево и солидно
В отличие от FilesAnywhere, CamScanner гладкий и соответствует современным стандартам дизайна материалов.
, Установите приложение из Play Store, и вы заметите, что вам даже не нужно создавать учетную запись. Нажмите Использовать сейчас в правом нижнем углу начального экрана, чтобы перейти прямо в приложение.
Поскольку CamScanner делает больше, чем просто отправку факсов, вы увидите множество дополнительных функций, о которых вам не нужно беспокоиться при отправке факсов.
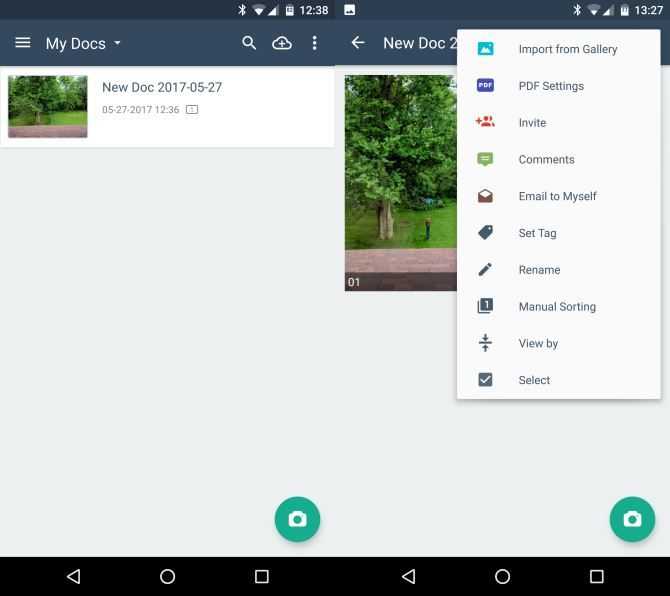
Вы можете добавить документ в факс двумя способами. Нажмите значок камеры в правом нижнем углу приложения, чтобы открыть сканер документов. Это использует сканирование OCR
чтобы захватить изображение документа и превратить его в PDF.
Если на вашем телефоне уже есть изображение, которое вы хотите отправить по факсу, коснитесь трехточечного меню в правом верхнем углу и выберите Импорт из галереи. CamScanner затем перечислит все последние фотографии на вашем устройстве. Нажмите один или несколько, а затем Импортировать добавить их в свою библиотеку.
Отправка факсов с помощью CamScanner
Добавив один или несколько файлов для отправки по факсу, коснитесь их, чтобы открыть вид документа. Чтобы отправить их по факсу, вам нужно нажать Поделиться значок, затем выберите, хотите ли вы поделиться изображением PDF или JPG.
Сделав этот выбор, вы увидите стандартное меню обмена Android
, Один из перечисленных вариантов Загрузить / Распечатать / Факс от CamScanner, который вы хотите. Нажмите на это, затем выберите факс вкладка для ввода информации о получателе.
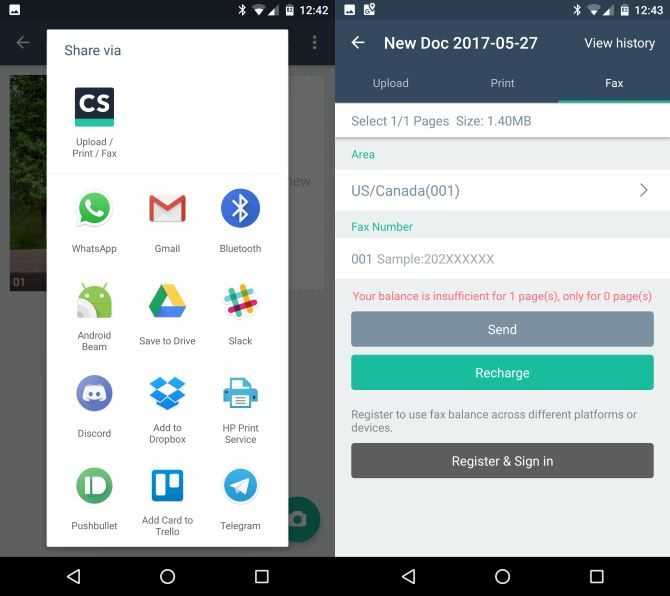
Выберите код страны и введите номер факса, на который вы хотите отправить документ. Вы заметите, что приложение сообщает, что у вас недостаточно средств, поэтому нажмите перезарядка добавить кредиты. CamScanner взимает 0,99 долл. США за одну страницу факса или 8,99 долл. США за 10 страниц факса.
Несмотря на то, что это не так дешево, для факсимильной связи большинства людей это незначительные расходы. Если вы отправляете по факсу только две или три страницы в год, оплата в несколько долларов, вероятно, дешевле, чем бензин, который вы использовали бы для доставки в местную библиотеку.
и по факсу — плюс они часто так или иначе взимают плату.
Обратите внимание, что если вы зарегистрируете бесплатную учетную запись, вы можете синхронизировать свой кредитный баланс по факсу между устройствами. Это хорошая идея, поэтому вы не потеряете свои кредиты, если получите новый телефон или потеряете свой
Кроме того, сканирование изображений с помощью CamScanner добавит водяной знак в бесплатную версию. Платный план стоимостью 5 долларов в месяц устраняет это и добавляет дополнительные функции редактирования.
В целом, CamScanner не идеален. Это не бесплатно, и водяной знак отталкивает для профессиональных документов. Тем не менее, это недорогой способ выполнить работу, не выходя из дома из-за этого случайного факса.
Измените представление календаря в приложении Outlook.
По умолчанию в календаре отображается весь месяц. Это большой объем информации, упакованный на маленьком экране. Вы можете это изменить. Это работает только в портретном режиме.
- В календаре щелкните значок просмотра в правом верхнем углу.
- Выберите из различных представлений: Повестка дня, День, 3 дня или Месяц.
- Просмотр повестки дня — показывает все предстоящие события.
Просмотр дня — обратите внимание, что текущее время отображается другим цветом.
- Просмотр за 3 дня — показывает сегодняшний и следующие 2 дня, а также элементы календаря.
- Месяц (по умолчанию) — может быть загроможденным и трудным для чтения.
Использование Outlook в качестве источника
В этом примере, мы отправим одно и то же письмо нескольким получателям. Единственное отличие в том, что действие программируется через почтовый клиент.. Диалоговое окно будет выглядеть иначе, но основные принципы идентичны. Запустите программу и вызовите мастера. Это делается путем перехода в «Рассылка» и запуска слияния.. Призвать Пошаговый мастер слияния писем и исходить оттуда.
Вы увидите специальную панель в правой части интерфейса.. титулованный Панель задач, позволяет регулировать параметры. Выбрать Сообщения электронной почты как тип документа. Нажмите Следующая один раз, и снова в следующем диалоге, так как мы будем вводить содержимое вручную.
Контактная информация хранится в Outlook.. следовательно, выбор в пользу Выбрать из контактов Outlook. Выберите папку, содержащую данные ваших получателей. Это достигается через Выберите папку контактов. Вы можете увидеть подсказку профиля. Дождитесь завершения операции.
Теперь вам нужно будет отметить контакты для электронной почты. Окно Получатели слияния почты имеет много вариантов фильтрации. Потерпи, как это может быть медленно. Чтобы ускорить процесс, вы можете использовать Найти дубликаты… характерная черта.
Следующая, введите сообщение. Система автоматически предлагает переменные. Просмотрите сообщение и отправьте его. Используйте Электронная почта возможность установить необходимые параметры (к: и тема письма:). Завершить с Хорошо и пусть отправка начнется.
Шаг 1: Выбор получателей
Процедура начинается с разметки необходимых контактов.. Сделать это:
- Перейдите в папку, содержащую их («Контакты»). Это может быть вызвано CTRL + 3).
- Выберите получателей или используйте фильтрацию. Сделать это быстро, выполнить поиск, или отсортировать по категории.
В первом случае, вы можете искать по деталям, которые есть у всех этих контактов (например, Название компании). Задача простая. Можно даже выполнять сложные запросы. Во втором случае, нужно сделать несколько ходов, чтобы отсортировать папку «Контакты» по необходимым критериям (например, название компании). Процедура зависит от вашей версии Outlook..
В 2007 издание, следовать последовательности Вид > Текущий вид > По категориям. В более поздних версиях (включая офис 365), тем Вид Вкладка содержит параметр Сменить вид. Используйте его, чтобы установить Телефон или Список Посмотреть. Следующая, из того же Вид Закладка, выбирать Расположение и Категории. таким образом, нет разницы между слиянием писем с вложениями Outlook 2013 и слияние почты с вложениями Outlook 2016.
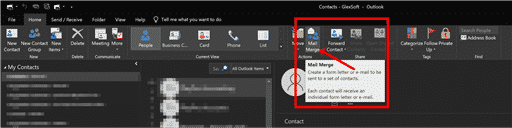
Сопоставьте размер отображения HTML и фактический размер изображения
Прежде всего, Outlook известен уникальным способом интерпретации кода HTML. Одним из эффектов может быть отображение изображений в виде вложений, а не их отображение в сообщении. Это может произойти, если параметры ширины и высоты изображения не совпадают с фактическим размером изображения. Из-за этого вы должны убедиться, что ваша подпись электронной почты HTML не имеет таких различий. Убедитесь, что ваши изображения имеют правильное разрешение, и при необходимости измените их размер (вы можете использовать любой редактор изображений, например Paint, GIMP или Photoshop). Затем добавьте теги ширины и высоты, соответствующие размерам изображения.
Как отредактировать HTML-файл подписи электронной почты
Редактор подписи электронной почты в Outlook не позволяет изменять исходный HTML-код. Однако есть простой способ отредактировать подписи электронной почты Outlook:
- Если у вас есть подпись, созданная в Outlook, перейдите к параметрам почты и нажмите «Подписи…», удерживая клавишу Ctrl:
- Откроется окно с вашими определенными подписями. Чтобы отредактировать тот, который вы хотите, щелкните его правой кнопкой мыши и выберите простой текстовый редактор, например блокнот. (Для вашего удобства вы также можете использовать более продвинутый редактор кода, например Notepad ++).
- Теперь осталось только найти свой тег img и при необходимости изменить атрибуты ширины и высоты.
Быстрые действия
В умелых руках это невероятно мощный инструмент, который поможет справиться с большими объёмами корреспонденции. Функция «Быстрые действия» позволяет автоматизировать любую последовательность действий и выполнять их одним щелчком.
На вкладке «Главная» найдите кнопку «Быстрые действия». Здесь представлено несколько шаблонов, но вы можете сделать и собственные. Для этого нажмите на «Создать новое» в разделе «Быстрые действия» и задайте имя. Затем, нажимая на кнопку «Действия», выберите те операции, которые хотите выполнить, шаг за шагом. Быстрое действие можно будет сохранить на панели инструментов или назначить ему комбинацию горячих клавиш.
Например, можно создать быстрое действие, чтобы переместить выбранные сообщения в определённую папку и пометить их как прочитанные. Или массово ответить своим собеседникам, создав в календаре напоминания о встрече с ними. Включите фантазию.
Как вставить картинку в письмо Outlook в текст?
Допустим, Вы хотите заменить одно изображение в письме на другое.
- Сначала необходимо подготовить новый элемент, чтобы он соответствовал размерам заменяемого файла.
- В содержимом сообщения кликаем по картинке правой кнопкой и выбираем в меню «Изменить…»:
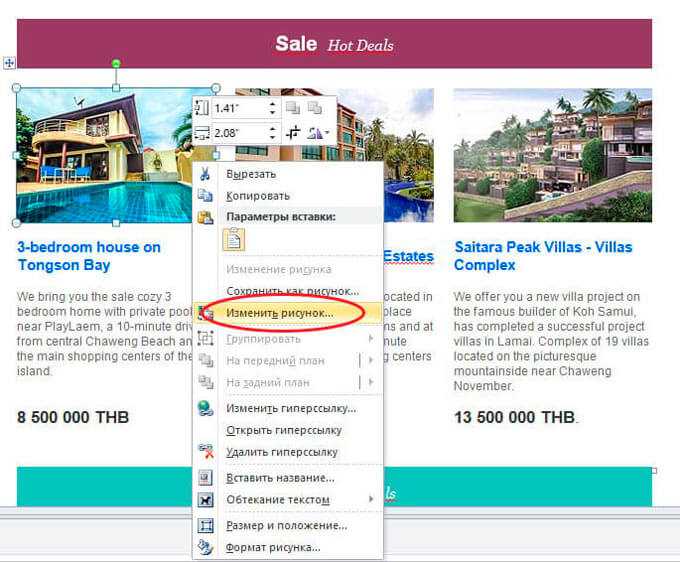
- Теперь просто находите созданный заранее графический объект и вставляете его.
- Новое изображение вставляется немножко по-другому. Нужно перейти во вкладку «Вставка» и чуть ниже выбрать «Рисунок»:

И снова перед Вами появится окно проводника, где от Вас требуется указать на желаемый файл.
Всё довольно просто, согласитесь?
Советуем ознакомиться:
Командная строка
Гиковские штучки, которые помогут использовать Outlook эффективнее, подойдут тем, кто привык работать с клавиатурой, а не с мышью. Нажмите Win + R, чтобы открыть командную строку, и вводите команды:
- outlook.exe /nopreview — открыть Outlook без окна предпросмотра писем.
- outlook.exe /select имя_папки — открыть Outlook с конкретной папкой электронной почты вместо той, что у вас назначена основной. Если вместо имя_папки ввести outlook:calendar, откроется календарь.
- outlook.exe /restore — открыть Outlook, восстановив все окна, если программа была закрыта в результате системной ошибки.
- outlook.exe /finder — открыть мощный поисковый инструмент Outlook.
































