Включите отображение скрытых папок
Для того чтобы открыть скрытые файлы на флешке нам необходимо включить отображение скрытых папок. Для этого нужно открыть окно с настройками под названием «Параметры папок».
Если вы используете Windows 8 или Windows 10, то вам нужно открыть любую папку и на вкладке «Вид» нажать на кнопку «Параметры».
Если же вы используете Windows 7, то вам нужно открыть любую папку и нажать на клавишу ALT. После этого вверху окна появится ряд выпадающих меню (Файл, Правка, Вид, Сервис и Справка). Здесь вам нужно открыть меню «Сервис» и выбрать пункт «Параметры папок».
После этого перед вами откроется окно «Параметры папок». В этом окне нужно перейти на вкладку «Вид» и проскролить в конец списке «Дополнительные параметры». Там нужно снять галочку напротив функции «Скрывать защищенные системные файлы» и установить отметку напротив функции «Показывать скрытые файлы, папки и диски». После этого нужно сохранить изменения нажатием на кнопку «Ok».
После этих несложных манипуляций скрытые файлы на вашей флешке станут видимыми, и вы сможете их открыть.
Как отформатировать флешку с помощью PowerShell
Как и в командной строке, вы можете использовать PowerShell для быстрого форматирования съемного флэш-накопителя, чтобы стереть его содержимое. Или вы также можете использовать инструмент командной строки для очистки и форматирования устройства, удаления его содержимого и устранения проблем.
Форматирование флешки
Чтобы отформатировать USB-накопитель с помощью команд PowerShell, выполните следующие действия.
- Откройте Пуск .
- Найдите PowerShell , щелкните правой кнопкой мыши верхний результат и выберите параметр « Запуск от имени администратора» .
-
Введите следующую команду, чтобы выполнить быстрое форматирование на флэш-диске, и нажмите Enter :
В этой команде обязательно замените «DRIVE-LETTER» на правильную букву, которая отражает диск, который вы хотите отформатировать, и «FILE-SYSTEM» для FAT32, exFAT или NTFS (рекомендуется).
В этом примере выполняется быстрое форматирование диска E:
-
(Необязательно) Введите следующую команду, чтобы выполнить полный формат на USB-накопителе, и нажмите Enter :
В этом примере выполняется полный формат диска E:
После выполнения этих действий PowerShell отформатирует съемное хранилище с указанными вами настройками.
Очистка и форматирование флешки
Чтобы очистить и отформатировать съемный диск с помощью команд PowerShell, выполните следующие действия.
- Откройте Пуск .
- Найдите PowerShell , щелкните правой кнопкой мыши верхний результат и выберите параметр « Запуск от имени администратора» .
-
Введите следующую команду, чтобы просмотреть флэш-диск, который вы хотите исправить, и нажмите Enter :
-
Введите следующую команду, чтобы удалить том и нажмите Enter :
В команде измените «DISK-NUMBER» на правильное число, которое представляет форматируемую флешку.
В этом примере выбирается и очищается диск № 1:
-
Введите Y, чтобы подтвердить действие, и нажмите Enter .
-
Введите следующую команду, чтобы создать новый раздел, и нажмите Enter :
В команде измените «DISK-NUMBER» на правильное число, которое представляет форматируемую флешку.
В этом примере создается новый раздел с использованием всего пространства, доступного на диске № 1:
-
Введите следующую команду, чтобы выполнить быстрое форматирование и назначить метку диска, и нажмите Enter :
В команде измените «DISK-NUMBER» на правильный номер вашего хранилища, «FILE-SYSTEM» для «NTFS», «FAT32» или «exFAT» и «DRIVE-NAME», указав имя устройства, которое вы хотите. появляться в проводнике.
В этом примере выбирается и форматируется диск № 1 с использованием файловой системы NTFS:
-
Введите следующую команду, чтобы назначить новую букву для диска и нажмите Enter :
В команде замените «DISK-NUMBER» на правильный номер вашего съемного хранилища, а «DRIVE-LETTER» на букву, которую вы хотите, чтобы устройство появилось в проводнике.
В этом примере E устанавливается как буква диска для диска № 1:
После выполнения этих действий, аналогично командной строке, PowerShell удалит любую информацию с флэш-накопителя USB для устранения проблем, включая повреждение данных, защиту от записи и нераспознанные диски. Затем он создаст новый раздел и настроит совместимую файловую систему для хранения файлов с вашего компьютера с Windows 10, macOS или Linux (в зависимости от вашей конфигурации).
Больше ресурсов по Windows 10
Для получения более полезных статей, обзоров и ответов на распространенные вопросы о Windows 10 посетите следующие ресурсы:
- Windows 10 в Windows Central — все, что вам нужно знать
- Справка, советы и рекомендации по Windows 10
- Форумы по Windows 10 на Windows Central
Мы можем заработать комиссию за покупки, используя наши ссылки.
Опции Ventoy
Первый пункт — Поддержка Secure Boot
Secure boot (в переводе «безопасная загрузка») — это функция UEFI. Напомню, что UEFI — это программное обеспечение, пришедшее на замену уже устаревшему BIOS.
Так вот, функция Secure boot призвана защитить компьютер во время загрузки от запуска вредоносного когда.
С одной стороны функция полезная, но в ряде ситуаций она не позволит загрузить компьютер с флешки. Именно поэтому ее обычно рекомендуют отключать в UEFI.
Данная опция Ventoy позволяет определяться флешке даже с включенным Secure Boot. Но стоит знать, что активация этого пункта приведет к невозможности запуска флешки на компьютерах с BIOS. Поэтому я бы оставил здесь все по умолчанию и включил бы этот пункт только в случае возникновения проблем при загрузке с флешки.
Далее можем задать стиль разметки разделов.
По умолчанию здесь выбрана MBR и для работы Ventoy нет особой разницы какой стиль разметки выбран (MBR или GPT). Этому вопросу посвящена отдельная заметка в справочной системе утилиты на официальном сайте и если в двух словах, то в подавляющем большинстве случаев MBR будет работать и поэтому можно оставить все как есть. Однако некоторые новые компьютеры не воспринимают MBR, а значит не увидят флешку. В таких ситуациях нужно будет использовать стиль разметки GPT.
Если флешка имеет значительный объем и вы бы хотели ее использовать не только в качестве загрузочной, то можно создать на ней дополнительный раздел, на который в последствии сможете скопировать нужные вам файлы. Например, на такой раздел можно скопировать установочные файлы нужных вам программ. В итоге, переустановив Windows с помощью загрузочной флешки вы в дальнейшем сможете ее использовать для установки программ на компьютер. Также в этом разделе можно хранить и любые другие нужные вам файлы.
Размер дополнительного раздела задается в гигабайтах или мегабайтах. Для примера выделю на флешке дополнительный раздел объемом в 2 Гб. Фактически будет создан не раздел, а неразмеченая область указанного объема и мы сможем в ней создать столько разделов, сколько будет нужно. Чуть позже мы вернемся к этому вопросу и создадим дополнительный раздел на флешке.
Теперь в окне программы появилось значение -2Гб, которое указывает на то, что раздел Ventoy будет меньше размера флешки на это число гигабайт.
Запускаем создание флешки. Программа дважды предупредит о том, что флешка будет отформатирована, а данные на ней утеряны. Судя по всему, не все понимают этот момент, поэтому разработчики утилиты ввели двойное подтверждение для пользователя.
Утилита будет установлена на флешку.
Процесс переноса информации
Перед тем как вникнуть в процесс, как скопировать файл на флешку, важно научиться правильно её подключать. Съёмные накопители могут иметь статичный разъём или выдвижной. Если вы взяли в руки накопитель и не видите такого разъёма, не переживайте, всё имеется в наличии, только производитель сделал его выдвижным
Сбоку на корпусе вы увидите ползунок, потянув его вверх, разъём появится, после этого вы сможете без затруднений вставить накопитель в компьютерную технику.

В ноутбуке таких USB-разъёмов может быть несколько, при этом они могут располагаться с правой и с левой стороны. В компьютерном системном блоке тоже несколько разъёмов, но они находятся на передней и задней панели. Внимательно осмотрите свою компьютерную технику, найдите такой USB-разъём, и подключите цифровой носитель. Если вы всё правильно сделали, съёмный накопитель отобразится на вашем ПК.
Можно самостоятельно проявить любопытство и просмотреть его отображение. Достаточно кликнуть по ярлыку «Компьютер», откроется окно, в котором будут отображены все логические диски и ваш подключенный носитель. Кроме этого, вы сможете обнаружить, под какой буквой он отображается и какое свободное место имеется на нём.
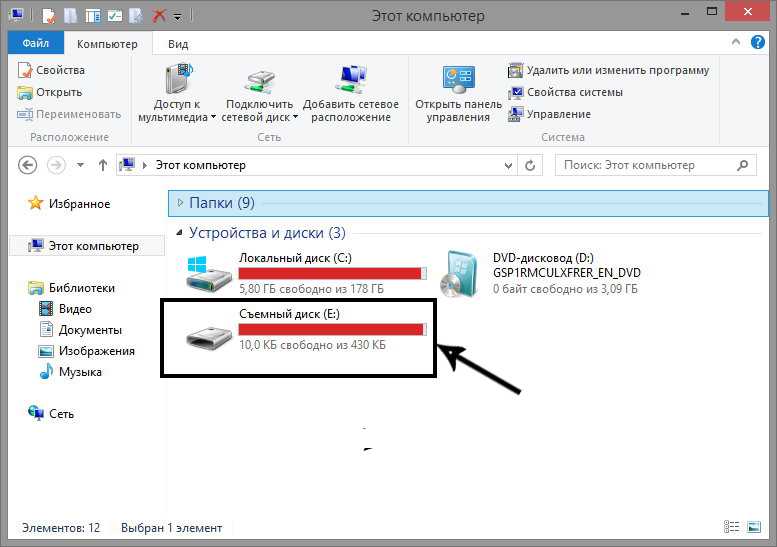
После такой успешной подготовительной работы можно приступать к дальнейшему освоению материала, как быстро и правильно сбросить с компьютера информацию на вашу флешку.
Алгоритм действий
Существует несколько вариантов действий, позволяющих осуществить копирование любого контента как на съёмный накопитель, так с него на ПК. Прежде всего, вам нужно открыть сам подключенный вами накопитель. Это можно сделать несколькими способами. Можно просто кликнуть по ней в окне «Компьютер» двойным щелчком, после этого она откроется.
Также можно кликнуть один раз по ней, но только правой клавишей мышки, а потом выбрать параметр «Открыть». В любом случае носитель без проблем откроется. Теперь предлагаем вам воспользоваться первым способом, как на флешку скинуть файл.
Для этого откройте папку на компьютере, на котором хранится тот документ, который вам очень нужно скопировать на съёмный носитель. Кликните по этому документу правой клавишей мышки и выберите параметр «Копировать». Теперь откройте окно цифрового носителя, снова кликните правой клавишей мышки, но теперь выберите параметр «Вставить».
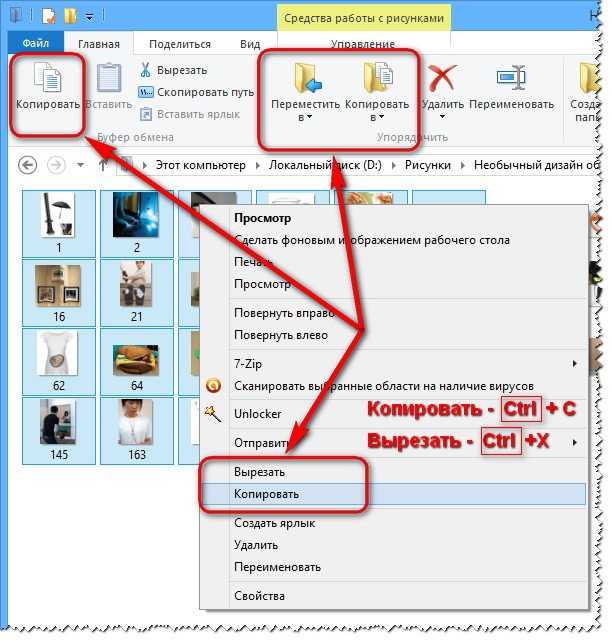
Если ваш документ имеет маленький размер, он скопируется мгновенно. Если же ваш документ имеет большой размер, или вы копируете видео, то придётся немного подождать. Процесс копирования будет отображаться у вас на экране. Постепенно будет заполняться строка копирования зелёным цветом. Когда эта строка полностью окрасится в зелёный цвет, тогда документ будет скопирован.
Существует и второй вариант действий, как перекинуть на флешку файл. Для этого откройте два окна одновременно. В одном окне должен размещаться нужный вам файл, а второе окно – это куда вы желаете скопировать контент. Теперь кликните по документу, с которым вам нужно поработать и разобраться, как скопировать его на съёмный носитель.
После того как вы кликнули по нему один раз, зажмите левую клавишу мышки, не отпуская палец, потяните мышку по направлению к окну, отвечающей за ваш USB-накопитель. После того как ваша рука переместится на это окно, отпустите зажатый палец. Всё, после этого автоматически запустится процесс копирования. Проделав такие манипуляции повторно, вы будете не только знать, как документ скинуть на флешку, но и мастерски всё это выполнять.

Если вы желаете узнать, как скопировать программу на флешку с компьютера, тогда знайте, что процесс копирования ничем не отличается. Только в большинстве случаев копируют инсталляционный файл, чтобы им впоследствии воспользоваться и установить программу на другом ПК.
Если же перекопировать папку с установленной программой, это не позволит впоследствии в большинстве случаев воспользоваться таким ПО. После завершения процесса копирования остаётся извлечь правильно цифровой носитель, кликнув по её изображению и выбрав параметр «Безопасное извлечение».
Итак, нет никаких проблем с копированием документов на съёмный носитель. Вы никогда не столкнётесь со сложностями, если изучите эти рекомендации и будете чётко следовать этому алгоритму.
Как копировать файлы с помощью функции копирования и вставки
Вы также можете копировать файлы в Windows с помощью буфера обмена. Используя курсор мыши, выберите файл (или файлы), который вы хотите скопировать, затем щелкните правой кнопкой мыши по выбранному файлу. Во всплывающем меню выберите «Копировать».
Наведите курсор мыши на пустое пространство в окне USB-накопителя и снова щелкните правой кнопкой мыши. Во всплывающем меню выберите «Вставить».
Файлы, которые вы «скопировали» в буфер обмена ранее, будут скопированы на USB-накопитель.
Поздравляем: теперь ваши файлы на USB-накопителе. Вы можете отключить его, если хотите. Перед этим рекомендуется «безопасно извлечь» (или извлечь) диск.
Настройте общий доступ к файлам в Windows
Во-первых, убедитесь, что сетевое обнаружение включено в Windows. Запустите компьютер Windows и выполните следующие действия:
1. Откройте приложение «Настройки» и перейдите в «Сеть и Интернет».
2. На левой панели щелкните Состояние.
3. В разделе «Изменить настройки сети» выберите «Параметры общего доступа».
4. Разверните меню «Частная сеть» или «Публичная сеть» в зависимости от текущего типа подключения.
5. Установите флажок «Включить обнаружение сети».
6. Установите флажок «Общий доступ к файлам и принтерам».
7. Нажмите «Сохранить изменения».
Чтобы открыть общий доступ к папкам, щелкните правой кнопкой мыши имя папки и выберите «Свойства» -> «Общий доступ» -> «Общий доступ к файлам и папкам» -> «Общий доступ». Вам также необходимо сохранить IP-адрес вашего компьютера с Windows (Настройки -> Сеть и Интернет -> Wi-Fi -> Свойства оборудования) или имя вашего компьютера (Настройки -> Система -> О программе).
Классический импорт фото и видео Windows
У Windows 10 есть и другая функция импорта медиаконтента – унаследованная от прежних версий операционной системы и реализуемая классическим функционалом Windows.
Эта функция в Windows 10 не может быть назначена в качестве действия автозапуска подключаемых к компьютеру устройств, но у неё на данный момент чуть более широкие возможности, чем у приложения «Фотографии».
В проводнике Windows 10 на подключённом устройстве вызываем контекстное меню и запускаем импорт изображений и видео.

На следующем этапе можем выбрать, весь ли медиаконтент нам импортировать, либо только новый, тот, что появился на устройстве с момента последнего импорта этой функцией.
Далее жмём «Дополнительные параметры».
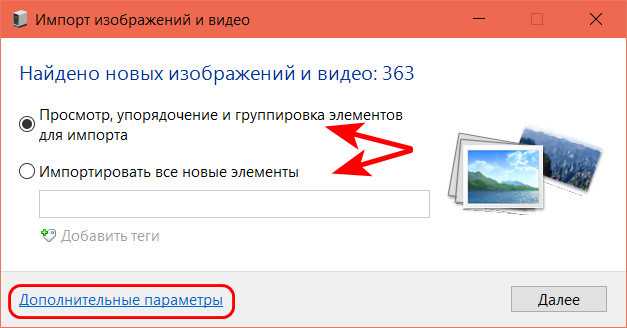
Указываем папки импорта отдельно для изображений, отдельно для видео. Можем использовать в процессе импорта функцию переименования файлов по заданному шаблону, например, добавить к имени дату съёмки фото или видео.
Если с внешнего устройства необходимо удалить файлы, отмечаем опцию удаления их после импорта. Жмём «Ок».
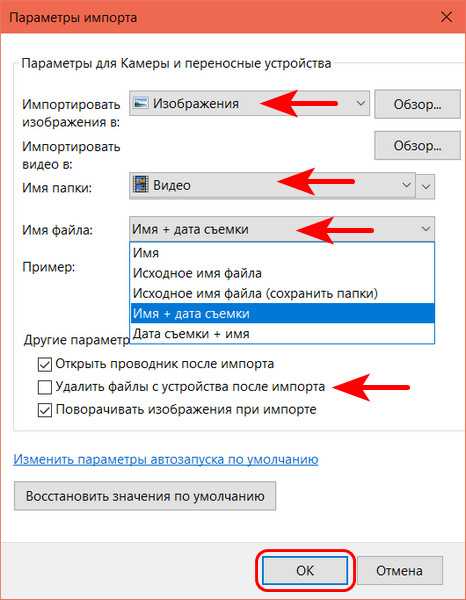
Запускаем импорт.
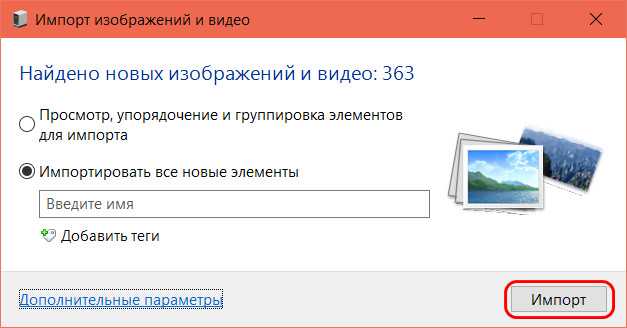
В окошке выбора фото и видео отмечаем галочками те из них, которые хотим перенести на компьютер. Можем добавить теги файлов, если таковые нужны. По итогу нажимаем «Импорт».
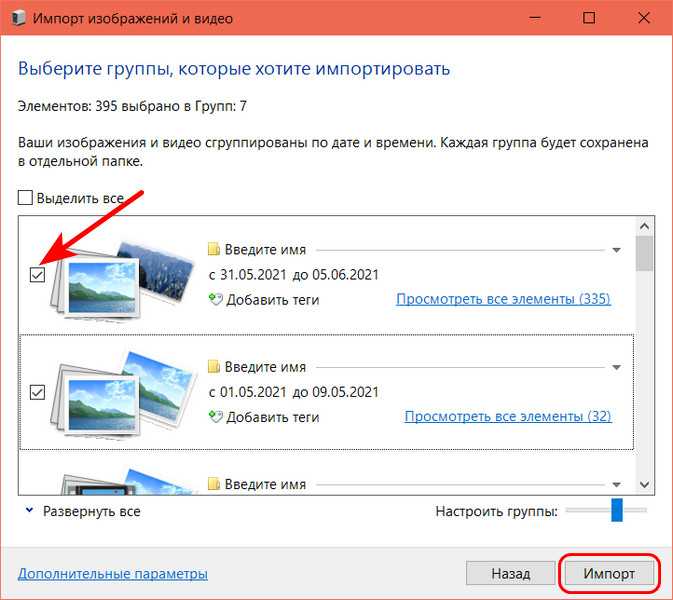
И всё: ловим свои медиафайлы в указанных для импорта папках.
Как передать фото и видео с iPhone (iPad) на компьютер Mac при помощи функции AirDrop
Главным условием передачи файлов через AirDrop является нахождение устройств (iPhone или iPad и Mac) в одной Wi-Fi сети. Также на обоих устройствах должен быть активирован Bluetooth.
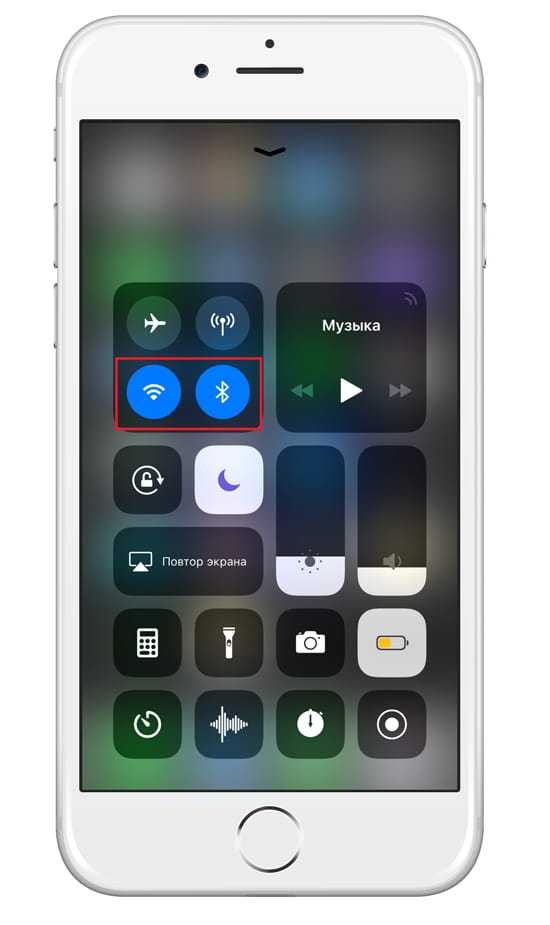
Начиная с iOS 10 и macOS Sierra функция AirDrop работает безупречно.
1. На компьютере Mac откройте Finder и перейдите в AirDrop.
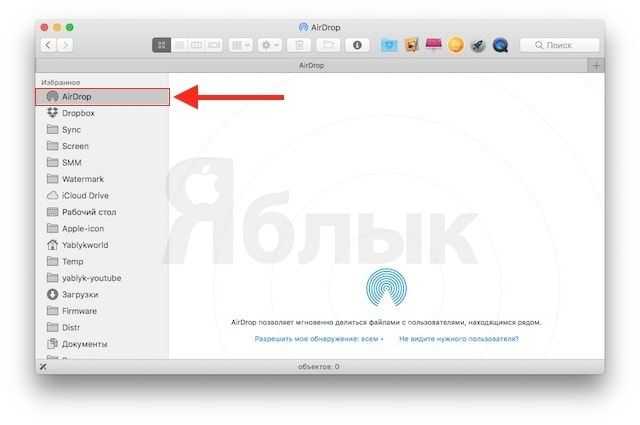
2. На iPhone или iPad откройте приложение Фото. Перейдите в необходимый Альбом и нажмите кнопку Выбрать в правом верхнем углу.
3. Выберите фото или видео для копирования на компьютер Mac (фотографии и видео можно выделять свайпами, не отрывая пальца).
4. Нажмите на иконку Поделиться в нижнем левом углу.
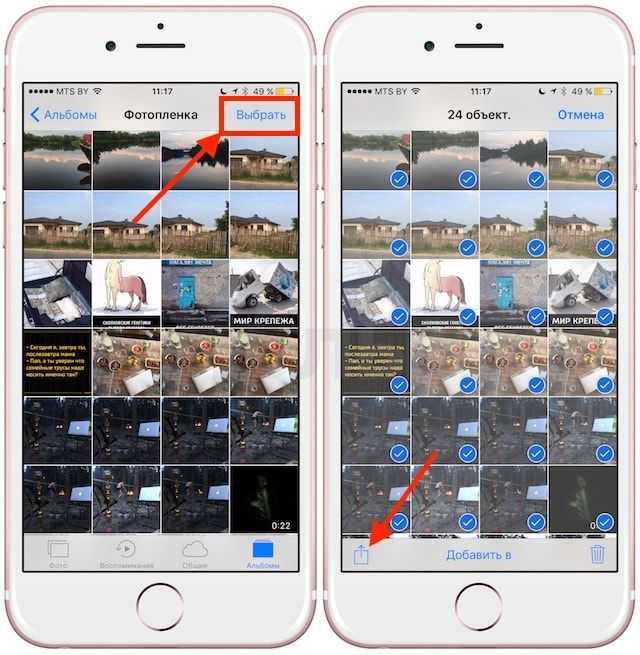
Через несколько секунд слева в середине экрана появятся доступные устройства для передачи посредством AirDrop.
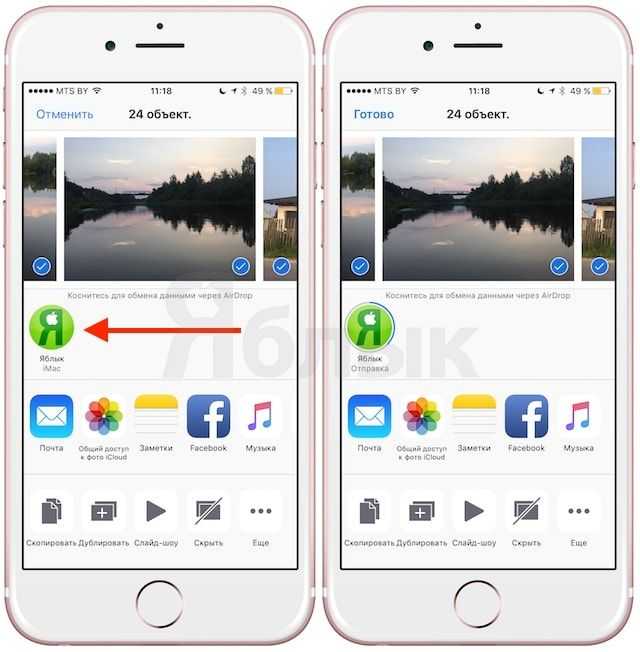
5. Коснитесь иконки появившегося компьютера Mac, после чего начнется передача файлов. Загруженные файлы будут доступны в папке Загрузки на Mac.
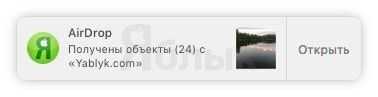
Импорт изображений в приложение «Фото»
Если у вас есть флешка с кучей изображений, вы можете быстро скопировать их на свой компьютер, используя опцию импорта, доступную в приложении «Фото».
Чтобы импортировать изображения с помощью приложения «Фото», выполните следующие действия:
- Открыть Фотографии.
- Подключите съемный диск к USB-порту компьютера.
- Щелкните значок Импортировать кнопку в правом верхнем углу.
-
Выберите С USB-устройства вариант.
-
(Необязательно) Щелкните значок Снять все возможность выбрать только изображения, которые вы хотите импортировать.
Быстрая подсказка: Вы также можете щелкнуть Настройки импорта , чтобы изменить папку назначения импорта, группировку и решить, следует ли удалять элементы с флэш-накопителя после их перемещения на устройство.
-
Щелкните значок Импортировать выбранное кнопка.
После выполнения этих шагов изображения на съемном носителе будут импортированы в папки изображений внутри папки OneDrive.
Простой способ без программ
Итак, прежде всего откройте раздел «Мой компьютер». Затем необходимо вставить свой CD или DVD в дисковод.
На некоторых ноутбуках специального привода для дисков нет. Что делать в этом случае? Думаю, что вы уже знаете ответ на этот вопрос и не раз использовали загрузочными дисками в формате ISO. Он должен быть у вас и сейчас.
Если вы впервые столкнулись с этой проблемой, то объясню. Вам надо смонтировать образ, как это сделать я уже рассказывал в одной из своих предыдущих публикаций. Благодаря программам, типа Daemon Tools, мы спокойно решаем эту задачу.
У вас не будет физического диска, но компьютер начнет «думать», что CD вставлен в нужный привод. Остановитесь на секунду, сейчас вам надо немного отвлечься от основной задачи и решить смежную. Моя статья поможет вам в этом. После прочтения и «вставки» образа в «дисковод» возвращайтесь сюда.
Как только вы решили первостепенно значимую задачу и вставили физический диск или его образ, у вас появится окно автозапуска. Нажмите на «Просмотр файлов».
Если необходимое окно не отображается, то вы можете кликнуть правой кнопкой мыши по образу или диску, чтобы появилось диалоговое меню, в нем выберите функцию «Открыть», ну или тот же «Автозапуск».
Теперь вставьте флешку в USB-порт. Этого добра хватает на любом ноутбуке или компьютере. Снова выберите раздел «Открыть папку для просмотра файлов». Опять же, если этого не происходит – в помощь вам правая кнопка мыши и функция «Открыть» или «Автозапуск».
В результате у вас должно появиться два окна с «внутренностями» каждого из дисков. Если этого не происходит, просто откройте CD/DVD, затем в новом окне зайдите в раздел «Мой компьютер» и вскройте флешку.
Скопируйте файлы с диска. Кликните по нужным, затем правая кнопка мыши и функция «Копировать».
Можно конечно сначала открыть диск и скопировать из него файлы, а затем «вскрыть» USB и вставить все необходимое туда, но мне не хотелось бы, чтобы вы запутались.
Открываете второе окно, в котором у вас лежат файлы с флешки, загружаете их туда. Правая кнопка мыши, а затем опция «Вставить».
Вот в принципе и все. Задача решена.
Видео инструкция
В этом обучающем видео вы можете посмотреть как загружать музыку на флешку с диска – где располагаются кнопки, в какой последовательности на них нажимать и так далее. Все очень подробно.
Если запутались в моем тексте, то все станет ясно буквально через 3 минуты.
На некоторых лицензионных дисках с аудио файлами стоит защита от копирования. Что с этим делать? Самый простой способ – воспользоваться специальными программами, которые помогают ее снять.
К этому методу стоит относиться с большой осторожностью, так как лицензионных утилит, помогающих выполнить эту задачу не существует. Деятельность-то не законная! Поэтому, вам возможно придется скачивать файлы, которые могут содержать вирусы
Лично я побаиваюсь таких вещей. Слишком много «ценностей» таится на моем ПК.
Учитывая насколько сейчас активизировались хакеры, это действительно серьезный вопрос. Можете прочитать в моем слоге такие статьи как «Новый вирус Вконтакте» или «Страшный вирус, о котором должен знать каждый».
Исходя из предыдущих слов я не даю вам никакой конкретной ссылки на программу, а обучающий ролик, в описании к которому вы можете найти URL на скачивание, предлагаю лишь для ознакомления. Знайте, что такой способ существует.
Как перенести данные с флешки на флешку в Total Commander
Часть пользователей использует в своей работе в среде Windows сторонние файловые менеджеры, в частности — Total Commander. Это одно из самых мощных и популярных альтернативных решений с расширенными возможностями, предназначенных для замены Проводника Windows.
Проделайте следующее:
- Откройте окно программы Total Commander.
- Выберите диски, указав соответствующую букву на панели справа и слева.
Будет удобнее флешку с данными открыть слева, а принимающий носитель — справа.
- Выделите нужные файлы и папки.
Щелкните по первому файлу, зажмите клавишу «Shift», а потом кликните по последнему объекту. В итоге, все файлы станут выделенными. Чтобы выделить отдельные файлы, нажмите на клавишу «Ctrl», а потом щелкайте по нужным элементам.
- Нажмите на клавишу «F5» для копирования файлов, или на клавишу «F6» для перемещения выделенных данных на другой USB-накопитель. Можно использовать другой способ — для выполнения этих операций подходят соответствующие кнопки, размещенные на нижней панели программы Total Commander.
- В окне копирования (перемещения) нажмите на кнопку «ОК» или измените опции этой операции по своему усмотрению.
После этого происходит копирование или перемещение данных с флешки на флешку, а по завершению процесса вся эта информация окажется на другом диске — USB-накопителе.
Опции и настройки Ventoy
В нижней части окна Ventoy выводится информационная строка, в которой перечислены клавиши управления программой.
Клавиша F1 включает режим Memdisk. В обычном режиме при запуске какого-то файла в память помещается только загрузочная информация. При включении режима Memdisk весь файл будет помещен в память. Этот режим может быть использован при запуске программ на компьютерах с устаревшим BIOS. При этом речь идет о небольших программах. Не стоит пытаться в этом режиме запустить установку Windows. Повторное нажатие F1 отключает режим Memdisk.
Клавиша F2 открывает меню Power, из которого мы можем перегрузить или выключить компьютер.
Клавиша F3 включает режим TreeView, то есть позволяет отобразить файловую структуру.
Теперь в меню выводятся не все файлы раздела, а мы можем перемещаться по ранее созданным папкам. Это может быть удобно при значительном количестве файлов. Если файлов немного, то можно обойтись обычным алфавитным меню.
Клавиша F4 — LocalBoot. Позволяет загрузить компьютер с одного из локальных дисков, которые есть на жестком диске или SSD компьютера, но при условии что на них есть загрузочный сектор. Либо можем попытаться определить загрузчик Windows или GRUB и загрузить компьютер с его помощью.
Клавиша F5 — Tools, позволяет управлять некоторыми настройками утилиты.
Во-первых, здесь можно изменить разрешение экрана, что может быть полезно в том случае, если у вас большой монитор. Можно сделать разрешение поменьше и тогда меню будет более крупным.
Также здесь можно проверить файл конфигурации плагинов.
Плагины в Ventoy — это очень специфическая тема. Есть целый раздел в справочной системе, который посвящен плагинам. С помощью них, например, можно установить пароль на запуск Ventoy или автоматически запускать режим Memdisk. Это специализированные инструменты, предназначенные в первую очередь для системных администраторов, и не думаю, что они будут востребованы у обычных пользователей. Как и ExMenu, вызываемое клавише F6. Это меню создается заранее с помощью файла конфигурации. При желании всю необходимую информацию по созданию подобных конфигурационных файлов или по работе плагинов вы сможете найти на официальном сайте.
Что делать, если на флешке заканчивается место
Если вы копируете файлы на USB-накопитель и получаете сообщение типа «Недостаточно места» или «Недостаточно места на диске для завершения операции», значит, на вашей флеш-памяти закончилось свободное место. водить машину.
Есть три основных решения. Первый — изучить содержимое USB-накопителя и посмотреть, содержит ли он уже данные, которые можно удалить, чтобы освободить место. Будьте осторожны, чтобы не удалить ничего, что вы еще не создали в другом месте.
И если вы переносите файлы на другую машину, третье решение — разбить задание передачи на части. Сначала скопируйте несколько файлов на диск, а затем скопируйте их на новую машину. После этого удалите ранее скопированные файлы с флэш-накопителя и повторите со следующим пакетом файлов, пока не закончите. Удачи!
Позвольте вашему Mac обмениваться файлами
Вам нужно сделать некоторые настройки для обмена файлами между вашим Mac и ПК. Во-первых, вы должны разрешить вашему Mac делиться своими файлами. Выполните следующие шаги, чтобы сделать это:
1. Нажмите значок Apple в верхнем левом углу экрана.
2. Перейдите в Системные настройки -> Общий доступ.
3. Установите флажок «Общий доступ к файлам» на левой панели.
4. Нажмите кнопку «Параметры», и откроется новое окно.
5. Установите флажок «Обмен файлами и папками с помощью SMB».
6. Установите флажок «Обмен файлами и папками с помощью AFP».
7. В поле «Общий доступ к файлам» ниже установите флажок рядом с каждым пользователем, чьи файлы вы хотите отправить.
8. Введите пароли пользователей.
9. Нажмите Готово.
Вы вернетесь в окно обмена. Вам нужно выбрать, какие папки и пользователи будут делиться с вашим компьютером Windows. Нажмите кнопки «плюс» (+) и «минус» (-) в разделе «Общие папки» и «Общие пользователи», чтобы настроить параметры. Наконец, вам нужно сохранить IP-адрес вашего Mac. Вы найдете его под сообщением «Общий доступ к файлам: Вкл».
Восстановление флешки после вируса через командную строку
Для восстановления скрытых файлов после вируса можно воспользоваться и командной строкой. Для начала вставьте накопитель в компьютер, зайдите в папку «Мой компьютер» и посмотрите, какая буква соответствует съемному устройству. В примере, это М:
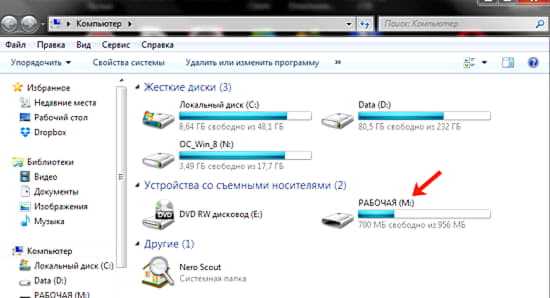
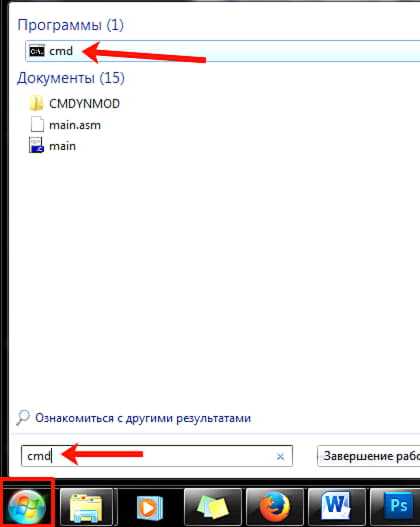
Если у Вас Windows 10, тогда запустить командную строку можно так: правой кнопкой мыши кликните по кнопке «Пуск» и выберите из меню «Командная строка (администратор)».
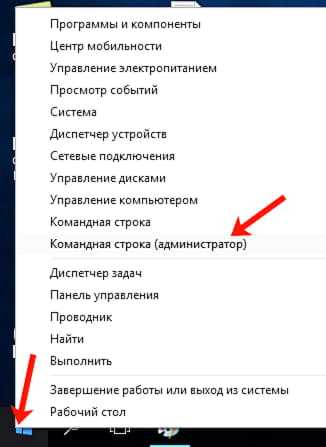
В окне командной строки ведите букву диска с двоеточием: m:
и нажмите «Enter».
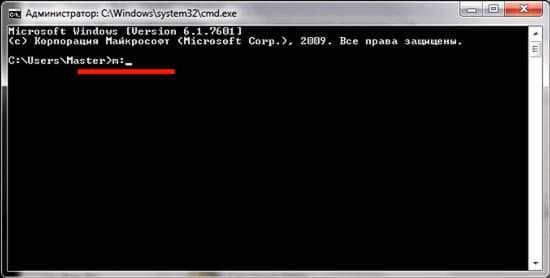
Затем нажимайте «Enter». Когда процесс будет завершен, все документы на Вашем устройстве станут видимыми.
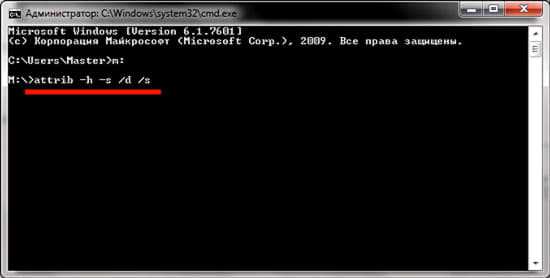
Выбирайте один из описанных способов, чтобы отобразить все скрытые на флешке файлы. Надеюсь, все получится, и Вы снова сможете работать с важными и необходимыми документами.
Многие пользователи, пренебрегающие услугами антивирусных программ, часто могли интересоваться, почему на флешке не видно файлов. Подобная проблема, как правило, возникает именно вследствие вирусных атак на ваш компьютер. В данной статье представлено подробное руководство, как увидеть системные и скрытые файлы на флешке.
Вредоносный код может просто «вредить» и присваивать вашим данным атрибуты «Hide» («скрытые») или «System» («системный»). Другие программы более опасны – они прячут оригинальные объекты, а вместо них оставляют ярлык. Пользователь, не заметивший подвоха, запустит утилиту и быстро заразит компьютер.
Избавиться от опасного кода помогут антивирусные программы. Если нет под рукой – можно просто удалить все ярлыки вручную. Но антивирусы не смогут помочь . Если не флешке не видно файлов, вам необходимо будет самостоятельно снять атрибуты «Hide» и «System» в их свойствах.
Как копировать, перемещать файлы и папки!
Теперь разберем само копирование файлов и папок.
Способ 1. С помощью контекстного меню.
Мы нашли нашу флешку, открываем ее двойным щелчком. Выбираем папку или файлы, которые нужно скопировать или переместить (вырезать), нажимаем ПРАВУЮ кнопку мышки и в контекстном меню выбираем соответствующий пункт.
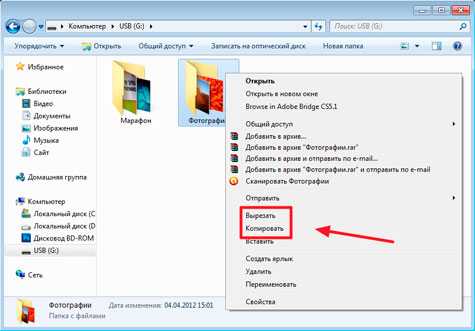
Теперь открываем папку, КУДА нужно скопировать! В моем случае это папка “Документы”, нажимаем ПРАВОЙ кнопкой мышки в любую область на белом фоне, и нажимаем “Вставить”, ждем некоторое время пока файлы будут копироваться, чем больше объем данных, тем дольше.
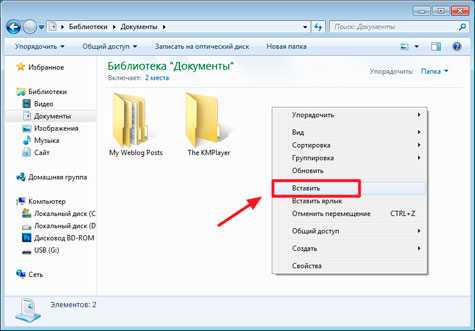
После окончания копирования можно вынимать флешку! Теперь фотографии хранятся на компьютере, в папке “Документы”, где я всегда могу получить к ним доступ.

Способ 2. Перетаскивание из окна в окно.
Лично мне этот способ нравиться больше.
Откройте сразу два окна: ОТКУДА и КУДА нужно скопировать/переместить файлы.
Я снова открываю флешкку, а в другом окне папку “Документы”.
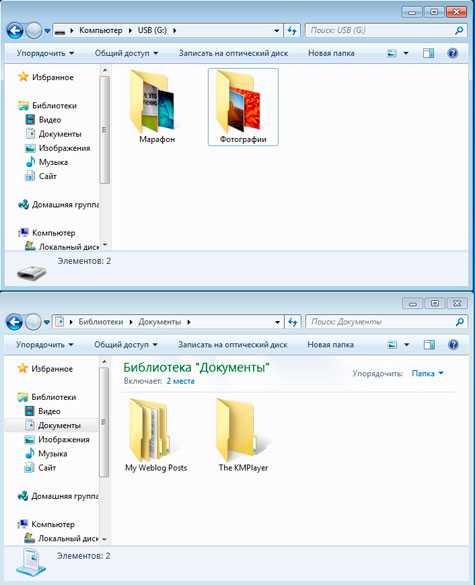
Теперь “хватаем” нужный объект ПРАВОЙ кнопкой мыши и, НЕ ОТПУСКАЯ кнопку, перетаскиваем его в другое окно.
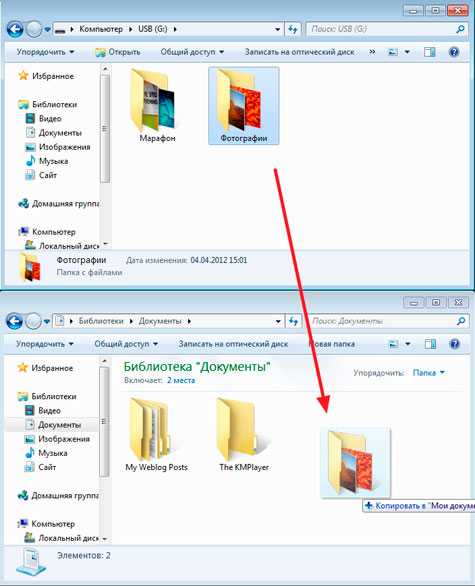
После чего отпускаем кнопку и в открывшемся меню выбираем нужный пункт. Копирование я уже показывал, теперь нажму “Переместить”.
Всё, на флешке папка пропала, а в “Документах” появилась, этим собственно и отличается перемещение от копирования!
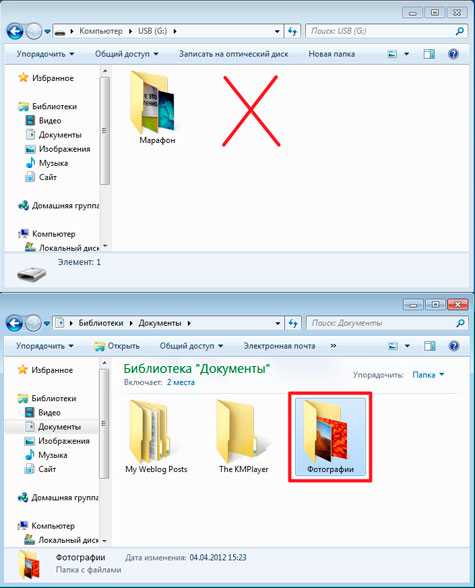
Новичкам я все же советую всегда пользоваться КОПИРОВАНИЕМ! Ведь ненужную папку всегда можно удалить.
Копировании файлов С КОМПЬЮТЕРА, на флешку и другие носители проводится аналогично!

































