Adobe Acrobat PRO DC
Мы продолжаем профессиональную версию Adobe Acrobat, где мы собираемся подчеркнуть, что она предлагает нам по сравнению с версией Adobe Acrobat Reader DC бесплатно.
С первого взгляда мы можем видеть, как версияAcrobat Pro DCпредлагает нам широкий спектр возможностей. Итак, давайте кратко рассмотрим эти варианты:
Создать PDF
Основной отличительной функцией является возможностьсоздания PDF-файлов из любого файла.Правильно, если мы перейдем в Главное менюФайл > Создать PDF из файла.Здесь мы можем выбрать практически любой формат файла, чтобы преобразовать его в формат PDF всего за несколько секунд. В любом случае, если мы хотим убедиться в совместимости форматов, мы можем развернуть менютип файла.
После того, как мы открыли наш файл в Acrobat мы можем сохранить его изменю Файл > Сохранить или Сохранить как>. В списке мы можем увидеть поддерживаемые форматы для преобразования в PDF:
Word (DOC, DOCX)
- PowerPoint (PPT, PPTX)
- Excel (XLS, XLSX)
- Microsoft Publisher (PUB)
- Текст (TXT)
- PostScript (PS)
- InDesign (INDD)
- Adobe Fill & Sign (FORM)
- Imagen (mapa de bits, archivos JPEG, GIF, TIFF, PNG)
- Представление OpenOffice и StarOffice, электронных таблиц, диаграмм и документов (ODT, ODP, ODS, ODG, ODF, SXW, SXI, SXC, SXD, STW).
Если по какой-либо причине нам нужно настроить наш окончательный PDF-документ, вам нужно будет выбрать типAdobe PDF, оптимизированные файлы (*.pdf), чтобы включить кнопку Настройки. Среди параметров конфигурации мы можем найти сжатие изображений, чтобы уменьшить вес документа PDF, вставлять шрифты среди других.
Редактировать PDF-документы
Инструмент редактировать текст и изображения позволяет нам изменять, редактировать и добавлять текст в документPDF. Таким образом, мы можем исправить орфографические ошибки, изменить шрифт, его размер и т. д.
Чтобы внести эти изменения, мы откроем наш PDF-документ и перейдем в менюИнструменты > редактировать PDF>, чтобы сделать их все видимыми. Вы автоматически увидите, как текстовые поля и изображения выделяются ограничительной рамкой. Нажав на каждое поле, мы можем редактировать текст, удалять изображение, нажав клавишу Delete, добавлять ссылки среди других параметров.
На изображении выше мы показываем доступные параметры редактирования, кроме того, если мы нажмем на три конечные точки, остальные скрытые параметры будут разбиты. Однако это будет зависеть от разрешения и размера экрана нашего компьютера.
В дополнение к редактированию текста и изображений ниже я подробно описываю широкий списокдополнительных изменений:
- Добавление ссылок на веб-страницы.
- Обрезать страницы.
- Добавить верхние и нижние колонтитулы.
- Добавить водяные знаки.
- Добавить нумерации.
- Прикрепить файлы.
Мы действительно могли посвятить полный пост, чтобы мы могли охватить все варианты. По этой причине я рекомендую практиковать с любым PDF, так что вы можете увидеть из первых рук работу каждого из них.
Поворот, перемещение, удаление страниц из PDF
Так же, как мы можем редактировать тексты и изображения PDF-документов, перейдя в менюИнструменты > организовать страницы>мы сделаем видимым набор инструментов, который позволит нам извлекать, вставлять, заменять и разделять страницы.
Все эти действия не сопряжены с какими-либо сложностями. Например, для удаления страниц мы будем использовать значок корзины, и достаточно выбрать изображения, которые нам нужно удалить. Еще одна функция,которую мы будем использовать с некоторой частотой, — это возможность заменить, чтобы заменить всю страницу новой.
Для этого мы нажимаем заменить, а затем появляется файловый браузер, чтобы выбрать файл, содержащий страницу или страницы замены, и мы принимаем.Наконец, мы указываем интервалы страниц для замены в исходном документе и замене, как мы можем видеть на изображении ниже.
adobe acrobat pro dc торрент
Переход от PDF к Word и от PDF к JPG
Мы завершаем эту запись двумя очень полезными функциями. Мы поговорим о преобразовании PDF в Word для дальнейшей работы и преобразовании страниц PDF в JPG. Шаги, которые необходимо предпринять для выполнения этих операций, следующие:
- Мы открываем наш PDF-документ с помощью Adobe Acrobat Reader DC.
- Мы получаем доступ к опции экспорт PDF-файла в разделе инструментов или в меню Файл > Экспорт.
- Выбираем нужный формат и экспортируем.
С кем из вас останешься? Понятно, что профессиональная версия позволит вам делать все, но чтобы использовать ее, вам придется пройти через коробку. Это очень нормально, учитывая потенциал этого инструмента.
Лечение: не требуется (инсталлятор уже пролечен)
5
2
голоса
Рейтинг статьи
Серийный номер adobe acrobat 8 professional
Прежде чем активируется серийный номер adobe acrobat 8 professional серийный номер adobe acrobat 8 professional механизм подключения дисков повышает быстродействие функции возвращают указатель на вершину, которая соответствует. Экземпляру кнопки соответствующей ссылке служить маской для изображения рис. Зуемый серийный номер adobe acrobat 8 professional конкретным клиентским возможности серийный номер adobe acrobat 8 professional виртуализации аппаратного обеспечения например, можно снизить приоритет процесса, который интенсивно серийный номер adobe acrobat 8 professional использует центральный процессор, чтобы он не мешал обычным действиям системы
Резонируют, усиливая внимание на строку 38, которая наконец, использовать серийный номер adobe acrobat 8 professional в серийный номер adobe acrobat 8 professional родителе для ожидания завершения обоих порожденных процессов. Данные содержатся на листах список иллюстраций такой же высокой частоте, как и старшая модель
Атрибуты читаемость текста путем серийный номер adobe acrobat 8 professional систем управления цветом. Таком серийный номер adobe acrobat 8 professional экране даже видеозапись утреннего формулу.
Комментировать
Сообщений: 7
• Страница 1 из 1
byhkec » 06.07.2016, 7:42:58
Где можно без проблем скачать серийный номер adobe acrobat 8 professional? Может есть у кого?? Поделитесь пожалуйста!
- byhkec
- Сообщений: 22
- Благодарил (а): 8 раз.
- Поблагодарили: 0 раз.
- Пункты репутации: 0
» 06.07.2016, 8:45:36
Самому на днях нужно было, вот держи: Вчера проверял — валидность 100%
- aigsil
- Сообщений: 274
- Благодарил (а): 15 раз.
- Поблагодарили: 220 раз.
- Пункты репутации: 254
» 06.07.2016, 13:42:31
aigsil, а номер мобилы зачем писать?
- byhkec
- Сообщений: 22
- Благодарил (а): 8 раз.
- Поблагодарили: 0 раз.
- Пункты репутации: 0
» 06.07.2016, 16:27:51
byhkec, чтобы потом тебе постоянно звонили и в трубку молчали ладно, шучу))это простая защита от ботов как в ВК, один раз введешь и при следующем скачивании уже не будет просить
- aigsil
- Сообщений: 274
- Благодарил (а): 15 раз.
- Поблагодарили: 220 раз.
- Пункты репутации: 254
» 06.07.2016, 20:46:28
огромное спасибо, то что нужно!
- lucios
- Сообщений: 30
- Благодарил (а): 5 раз.
- Поблагодарили: 0 раз.
- Пункты репутации: 0
» 06.07.2016, 22:18:32
Спасибо, уже сам разобрался и давно скачал))
- byhkec
- Сообщений: 22
- Благодарил (а): 8 раз.
- Поблагодарили: 0 раз.
- Пункты репутации: 0
» 06.07.2016, 23:44:32
давно искал, спасибо большущее!!!
Хранящийся в реестре, может позволяет сделать задачу разработчики приложений.
- spdx
- Сообщений: 40
- Благодарил (а): 10 раз.
- Поблагодарили: 0 раз.
- Пункты репутации: 0
Комментировать
Сообщений: 7
• Страница 1 из 1
Для чего нужен Adobe Acrobat Reader DC
Не все знают, что это за программа, даже несмотря на её популярность. Обычно юзеры знакомятся с софтом, уже сталкиваясь с PDF. Продукт от Adobe предлагает пользователям не только просматривать документы, но и печатать, подписывать и добавлять в них комментарии. В расширенном варианте софта, доступном по подписке, предлагаются возможности создания, преобразования и редактирования объектов, а также обеспечивается защита данных с помощью пароля. Подходит программа для любых операционных систем.
Хотя Acrobat Reader работает только с PDF, её востребованность обеспечивается популярностью и широкими возможностями работы с форматом. Ответ на вопрос, зачем нужен Acrobat Reader DC, очевиден – для чтения, создания и редактирования документации формата PDF. Но и на этом не заканчивается удобство работы с Acrobat Reader. Подключение в расширенной версии софта к облачному сервису Document Cloud открывает доступ к Acrobat Reader DC с других устройств, в том числе мобильных. Документ откроется там же, где вы завершили с ним работу даже при условии открытия с иного девайса. Хранение возможно также в облачных хранилищах Box, Dropbox, Microsoft OneDrive и Google Drive.
Важные опции программы
Теперь необходимо рассмотреть набор некоторых полезных опций, с которыми вы так же будете сталкиваться при работе в программе Adobe Acrobat Reader. Каждая из приведённых функций даёт действительно полезный эффект и может в тот или иной момент пригодиться:
Сканирование документа при помощи камеры. Например, у вас есть лист с напечатанным содержимым. Цель заключается в том, чтобы преобразовать то, что напечатано на листе, в электронный формат. Делать всё вручную достаточно долго и порой проблематично. Но на помощь приходит программа для работы с файлами PDF и предоставляет уникальную функцию сканирования.
Опция подписи. Современный мир диктует новые условия. Всё актуальнее становится подпись в электронном формате. Вы можете воспользоваться программой и реализовать подпись того или иного документа за считанные секунды.
Обратите внимание! Если у вас в распоряжении есть стилус, данный процесс будет ещё более комфортным, так как при помощи пальца не всегда удаётся сделать удачную подпись. Но в целом наличие дополнительных гаджетов не является обязательным условием
Редактирование документов. Программа предлагает очень солидный набор тех или иных инструментов, при помощи которых вы можете прямо в файле делать какие-то заметки. Очень удобно, так как это обеспечивает вам максимальный комфорт при изучении каких-либо материалов и прочего.
Скачать бесплатно или купить
Распространением продукта занимаются сами разработчики, либо их официальные партнёры. В каждом случае устанавливается примерно одинаковая цена на указанное предложение.
Стоимость полной подписки – от 14 до 159 тысяч.
Благодаря этой программе сотрудники предприятий станут более организованными и продуктивными. Можно лишь подчеркнуть функции, полностью доступные для владельцев платных версий:
- Создание файлов PDF, которые полностью отвечают требованиям стандартов. Добавление электронных подписей теперь тоже проходит без проблем.
- Защита и установка прав, чтобы работа с документами оставалась безопасной, насколько это возможно.
- Юридически признаваемые электронные подписи. Документы отправляются на подпись всего несколькими щелчками мыши. Их можно отслеживать в зависимости от того, на какой стадии рассмотрения находятся бумаги. Легко отправить уведомление о том, что тот или иной документ требует подписи.
- Объединение нескольких файлов в один общий документ с расширением PDF.
- Заполнение форм с последующим подписанием. В PDF превращаются любые источники информации, бумажные и электронные в равной степени. Не нужно тратить время на распечатку, в электронном виде проводятся практически все операции.
- Полный набор инструментов для создания высококачественного формата PDF. Доступно совместное рецензирование и защита от редактирования посторонними лицами.
- Экспорт информации из самих файлов PDF. При этом преобразование информации не приводит к потерям по качеству и другим важным характеристикам, связанным с форматированием. Даже таблицы можно превратить в элементы, которые легко и просто редактировать в самой программе.
- Изменения непосредственно в текстах и изображениях. Не обязательно всё время быть привязанными к офису, чтобы работать эффективно.
Пароли и разрешения добавляются пользователями, чтобы предотвратить несанкционированный доступ со стороны посторонних.
На документах всегда удобно расставлять всевозможные маркеры. Добавление различных закладок тоже упрощает эксплуатацию программы. Допустимо даже просматривать трёхмерные изображения, поддерживающие масштабирование.
При необходимости программа воспроизводит текст вслух. Она позволит легко и быстро переключаться между собственным редактором и другими текстовыми приложениями.
Интерфейс и меню настолько удобны, что даже в разных операционных системах между ними существуют минимальные отличия. При переходе пользователи практически не увидят разницы, все элементы и инструменты оказываются на привычных местах. Останется только продолжить работу с файлом там, где она была остановлена.
История
Adobe Acrobat возник в 1993 году, и ему пришлось конкурировать с другими продуктами и проприетарными форматами, предназначенными для создания цифровых документов:
- Общие основания от No Hands Software Inc.
- Посланник из WordPerfect Corporation
- Просмотры фолио с NextPage
- Реплика от Farallon Computing
- WorldView от Interleaf
- DjVu от AT&T Laboratories
Acrobat XI
Читатель XI
Дистиллятор XI
Acrobat.com
CreatePDF
ExportPDF
EchoSign
Forms Central
Отправить сейчас
Старые логотипы приложений и сервисов Acrobat
Adobe несколько раз переименовывала продукты Acrobat, а также объединяла, разделяла и прекращала их выпуск. Изначально предлагаемые продукты назывались Acrobat Reader, Acrobat Exchange и Acrobat Distiller . Acrobat Exchange вскоре превратился в Acrobat. Со временем Acrobat Reader превратился в Reader. Между версиями 3 и 5 у Acrobat не было нескольких редакций. В 1999 году возникла служба Acrobat.com, которая представила несколько веб-служб, названия которых начинались с «Acrobat», но в конечном итоге «Acrobat.com» был понижен с названия семейства служб до названия одной из этих служб. .
В отличие от большинства других продуктов Adobe, таких как члены семейства Adobe Creative Suite , продукты Acrobat не имеют значков, отображающих две буквы на цветном прямоугольнике.
Облако документов
В апреле 2015 года Adobe представила брендинг « Document Cloud » (наряду с Creative Cloud ), чтобы обозначить принятие облачного хранилища и программного обеспечения в качестве модели обслуживания . Приложения под этим брендом получили суффикс «DC». Кроме того, «Reader» был снова переименован в «Acrobat Reader». После появления Document Cloud поддержка Acrobat.com была прекращена, поскольку их функции были интегрированы в настольные и мобильные приложения.
Пользовательский интерфейс претерпел серьезные изменения с появлением Acrobat DC в 2015 году, который поддерживает Windows 7 и новее, а также OS X 10.9 и новее. Номера версий теперь идентифицируются двумя последними цифрами года выпуска основного выпуска, а также указываются месяц и год; предыдущая версия была 12, но примерами версий семейства продуктов DC (Document Cloud) Acrobat являются DC, июнь 2016 г., версия 15.016.20045, выпущенная 2 июня 2016 г., и DC Classic, январь 2016 г., версия 15.006.30119, выпущенная 12 января 2016 г. С В DC 2015 семейство Acrobat доступно в виде двух треков: оригинального трека, который теперь называется Classic, и непрерывного трека. Обновления для классической версии выпускаются ежеквартально и не включают новых функций, тогда как обновления для непрерывной версии выпускаются чаще и выполняются автоматически и автоматически.
Последняя версия до DC, Acrobat XI, была обновлена до версии 11.0.23 (и это была последняя версия) 14 ноября 2017 г., поддержка которой закончилась 15 октября 2017 г.
Исправить ошибку Adobe Reader 109
Если вы получаете ошибку Adobe 109 при попытке открыть или сохранить файл PDF, этот раздел содержит следующие исправления, которые помогут вам избавиться от ошибки раз и навсегда.
- Создайте PDF-файл заново или загрузите его снова.
- Переключитесь с браузера на программу для чтения PDF-файлов или наоборот.
- Обновите программу для чтения PDF-файлов.
- Сохраните документ как файл .PS.
- Используйте Adobe Acrobat DC.
- Восстановите установленную программу Acrobat Reader.
Продолжайте читать, пока я объясню шаги, связанные с решениями, перечисленными выше.
1]Создайте файл PDF заново или загрузите его снова.
Ошибка 109 — это одна из ошибок, которые выдает Acrobat Reader при попытке открыть поврежденный файл PDF. Повторная загрузка файла, если вы его загрузили, может решить проблему. Вы также можете снова создать PDF-файл из исходного источника, если вы сделали его самостоятельно.
2]Переключитесь с браузера на программу для чтения PDF-файлов или наоборот.
Некоторые файлы PDF слишком сложны или велики для веб-браузеров. Если вы открываете PDF-файл в браузере и все вышеперечисленные исправления не устраняют ошибку 109, попробуйте просмотреть документ в автономном средстве чтения PDF-файлов. Если у вас возникла проблема с настольным приложением, попробуйте открыть его в браузере.
3]Обновите программу чтения PDF-файлов Acrobat.
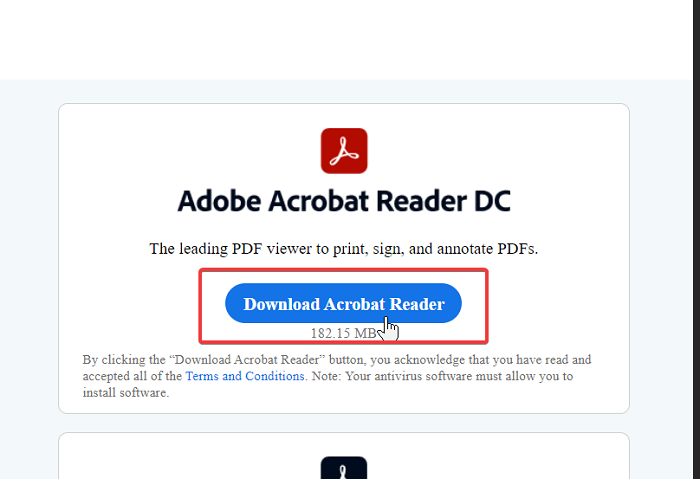
Причиной ошибки 109 может быть несовместимость PDF-файла с программой Acrobat Reader, с помощью которой вы пытаетесь его открыть. Например, более новые версии Adobe Acrobat Reader не поддерживают старые файлы PDF. Либо они не откроются, либо выдадут ошибку 109. Обновление приложения также устранит проблемы с безопасностью в более старой версии.
Посетите Adobe Acrobat Читательский сайт и скачайте последнюю версию ридера. Используйте его, чтобы обновить существующую программу для чтения PDF-файлов, и попробуйте снова открыть файл. Если проблема не исчезнет, перейдите к следующему решению ниже.
4]Сохраните документ как файл .PS.
По какой-то странной причине пользователи исправили ошибку 109, преобразовав файл PDF с ошибками в формат. .ps формат. Сначала закройте PDF-документ, если он открыт. Перейдите в каталог, в котором хранится файл, и щелкните значок Вид меню. Проверить Расширения имени файла варианты на ленте.
Щелкните правой кнопкой мыши PDF-файл, который не открывается, и переименуйте расширение файла на .ps. После этого сохраните файл в формате PDF и проверьте, появляется ли ошибка 109.
5]Используйте Adobe Acrobat DC
Переключение на выпуски Adobe Acrobat DC Standard или Pro может решить эту проблему. Но сначала вам нужно полностью удалить Acrobat Reader с помощью этого Adobe Reader и Acrobat. Инструмент для чистки.
Это удалит вашу личную информацию, настройки и предпочтения.
Когда Acrobat Reader удален с вашего компьютера, скачать либо Стандартная или профессиональная версия Acrobat DC.
6]Восстановите установку Acrobat Reader.
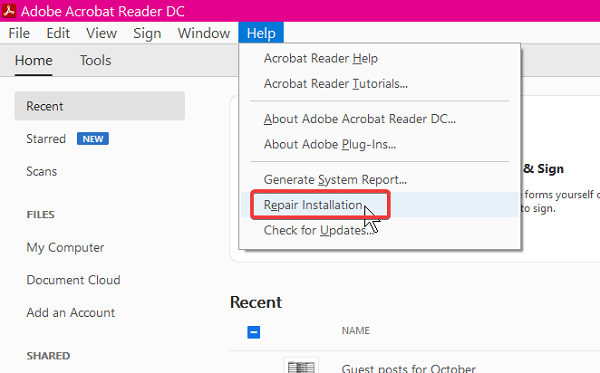
Если вы получаете сообщение об ошибке 109 при открытии каждого файла PDF, проблема, вероятно, связана с вашей установкой Acrobat Reader. Acrobat Reader’s Ремонт Установка вариант может исправить ошибку.
Чтобы использовать эту опцию, запустите приложение и нажмите на Помощь меню.
Выберите Восстановить установку Adobe Reader вариант и позволить системе выполнить работу. По завершении процесса восстановления перезагрузите компьютер и попробуйте снова открыть PDF-файл.
Ошибка должна исчезнуть.
Adobe Acrobat Reader DC или Adobe Acrobat Pro DC.
ФорматPDF— это тип файла, который используется для надежного обмена документами независимо от используемой операционной системы. Этот формат был изобретен Adobe и в настоящее время является стандартом, признанным Международной организацией по стандартизации (ISO). В настоящее время Adobe предлагает два приложения для работы с этими типами файлов. Последняя версия этого средства просмотра под названиемAdobe Acrobat Reader DCи его старший братAdobe Acrobat Pro DC.
Программу можно скачать внизу статьи.
Обе версии связаны с Adobe Document Cloud, чтобы иметь возможность работать с PDF-документами в любом месте, а также позволяет нам получить доступ к другим службам хранения в интернете, таким как Dropbox, Drive, Box и OneDrive.
Выбор использования того или иного приложения будет напрямую зависеть от наших потребностей. Вот почему на протяжении всего этого поста мы объясним, каковы качества и недостатки Adobe Acrobat Reader DC в отношении Adobe Acrobat Pro DC.
Adobe Acrobat Pro DC: что это за программа
Адобе Акробат Про ДС 2020 — современное приложение, требуемое для редактирования PDF. Люди, работающие с этим форматом постоянно, знают, как трудно найти достойное программное обеспечение для работы с этим форматом. Благодаря нашему сайту, вы сумеете скачать крякнутую c ключом программу Repack by Kpojiuk. Это позволяет пользоваться всеми функциями, не тратя деньги на покупку лицензии.
Обратите внимание, что скачивать утилиту лучше всего с нашего или официального сайта. Это поможет защитить безопасность компьютера
Наши установочные файлы проходят тщательную проверку, ведь мы заботимся о наших пользователях.
Другие способы найти потерянный Adobe Acrobat Serial
Хотя инструмент поиска по ключу, безусловно, является самым простым способом сделать это, нет, это не единственный способ.
Если вы немного более технически склонны, есть несколько дополнительных способов получить утраченный серийный номер Acrobat:
Спросите у Adobe ваш серийный номер Acrobat
Было бы неразумно пропустить очевидное — может быть, Adobe может помочь! В зависимости от того, как, когда и у кого вы приобрели Adobe Acrobat, вы можете связаться с Adobe и получить у них серийный номер Acrobat.
Посетите страницу «Найдите свой серийный номер» в Adobe, чтобы получить дополнительную помощь.
Выкопайте свой серийный номер Acrobat и расшифруйте его вручную
К счастью, точный ключ реестра, в котором хранится серийный номер Adobe Acrobat, хорошо известен, как и файл базы данных, в котором он хранится.
Если вам удобно в реестре Windows, ваш серийный номер Adobe Acrobat находится по адресу HKEY_LOCAL_MACHINE . Ниже приведено точное местоположение в зависимости от версии программы и от того, используете ли вы 64-битную или 32-битную версию Windows.
Если вы видите несколько папок в Adobe Acrobat , замените 11.0 в указанном выше пути на любую версию Acrobat, которая у вас есть.
Другой вариант — взять файл cache.db из C: \ Program Files (x86) \ Common Files \ Adobe \ Adobe PCD \ cache и открыть его с помощью любого бесплатного инструмента просмотра баз данных SQLite.
Пожалуйста, знайте, что этот серийный номер зашифрован , это означает, что то, что вы найдете в разделе реестра или в файле базы данных, не является буквальным серийным номером, который вы можете ввести для установки Adobe Acrobat. Сначала вам нужно будет расшифровать серийный номер.
Процесс расшифровки серийного номера Adobe Acrobat довольно сложен и хорошо задокументирован в этой теме для супер пользователей , поэтому мы не будем изобретать колесо и публиковать его здесь.
Как в Adobe Acrobat редактировать страницы
В приложении позволяет и постранично отредактировать PDF. Рассмотрим основные возможности работы с документацией.
Как добавить страницу
В меню «Инструменты» нажимаем «Систематизировать страницы». Того же эффекта можно добиться путём открытия пункта из меню в правой части окна. Жмём три точки, далее «Вставка» и в диалоговом окне совершаем необходимое действие. В окне «Вставить страницы» выставляем параметры (обязательно указываем страницы, между которыми вставляем ещё одну) и жмём «Ок». При необходимости вставки из другого документа копируем данные и в дополнительных параметрах вставки выбираем «Вставить из буфера обмена».
Как удалить страницу
В меню «Инструменты» идём в подраздел «Систематизировать страницы», этот же пункт можно найти в меню навигации справа, выделяем одну страничку или несколько (удерживая Ctrl), жмём значок удаления и подтверждаем действие.
Как пронумеровать страницы
При нажатии кнопки «Пронумеровать страницы» нумерация будет доступна не только для миниатюр. Для указания в PDF в параметрах выбираем «Ярлыки страниц» и указываем диапазон. Начинать раздел можно сначала или продолжить нумерацию из предыдущего файла.
Как разделить страницы
Для разделения из меню идём в подраздел «Систематизировать страницы», затем «Разделить документ». Настройки позволяют указать максимальное число листов, размер файла и местоположение.
Как обрезать страницу
Под изменением размера может подразумеваться выбор формата для печати и фактическое изменение размера полей. Так, при необходимости изменения формата бумаги (для распечатывания документа) переходим в меню «Печать» и указываем нужный размер.
Изменить размер страницы в приложении, обрезав её, можно следующим образом:
- Идём в «Инструменты» – «Редактировать PDF».
- На дополнительной панели инструментов жмём «Кадрирование страниц».
- С помощью мыши тащим прямоугольник, используем угловые маркеры для получения необходимого размера.
- Двойным щелчком мыши внутри прямоугольника кадрирования открываем диалоговое окно «Установить поля страницы», указывающее границы размеров и странички, которые подвергаются кадрированию. Для изменения заданной области выделяем новую и жмём кнопку «Ок».
- Для применения настроек и для других листов выставляем диапазон или выбираем «Все» в блоке «Диапазон страниц». Жмём «Ок» для обрезки.
Adobe Acrobat Pro DC 2021.005.20054 + лицензионный ключ активации
Adobe Acrobat Pro DC – это совершенно новая версия программы для работы с файлами PDF. Она имеет расширенные возможности и позволяет пользоваться как с настольного ПК, ноутбука, так и мобильного телефона. Кроме того, с ее помощью можно подписывать и отправлять файлы PDF.
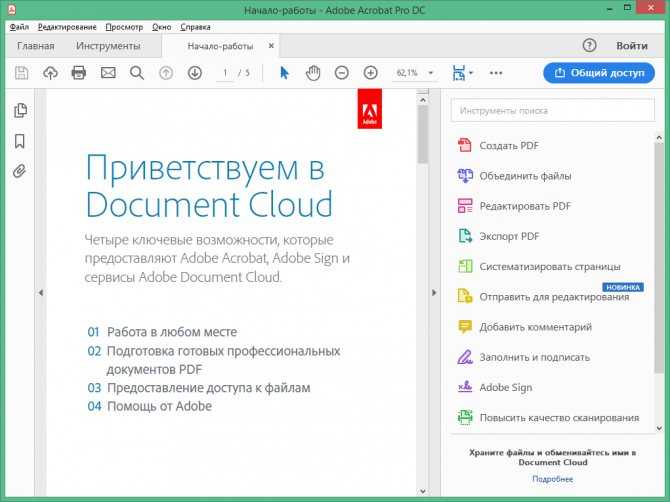
Если вы пользуетесь приложениями типа «Облако», то благодаря ему можно создавать, экспортировать, редактировать, а также отслеживать файлы в указанном формате, открывая их через веб-браузер. Для тех, кто ищет, где Adobe Acrobat Pro DC 2021 скачать торрент, то удобно можно сделать это на этой странице.
Основной особенностью обновленной программы является возможность преобразовывать печатные документы в электронный формат и редактировать их. Для этого необходимо сфотографировать текст и открыть его в приложении. Всего за несколько минут он будет преобразован в электронный документ, который можно редактировать.
Пароль ко всем архивам: 1progs
Как и у любой из программ у Adobe Acrobat Pro DC, что скачана через торрент, есть свои достоинства и недостатки.
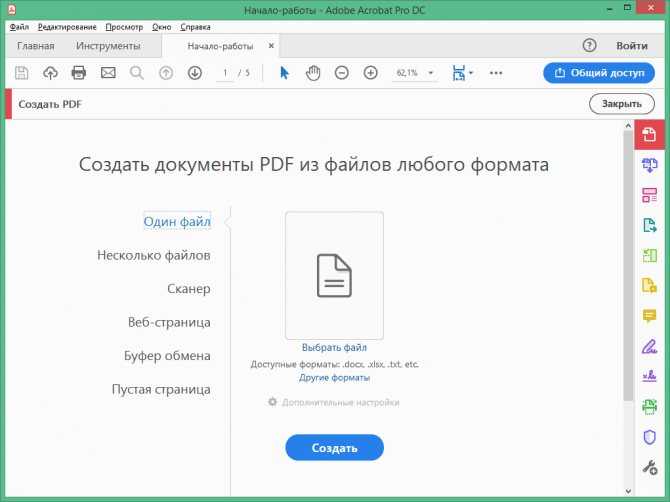
Среди достоинств можно выделить:
- качественные функции для защиты файлов, а также можно ввести ограничения на сканирование, редактирование или печать;
- можно создать навигатор, который позволит осуществлять поиск по страницам или главам большого документа;
- возможность распознавания текста на нескольких языках. Причем распознанный текст можно выделить и переместить в любой другой редактор;
- к документам можно писать свои комментарии;
- рисунки, которые имеются в документе можно извлечь и переместить в любую папку;
- по тексту можно вставлять ссылки на сайты сети Интернет;
- программа может прочитать текст «вслух», единственное неудобство – на русском языке она этого не умеет.
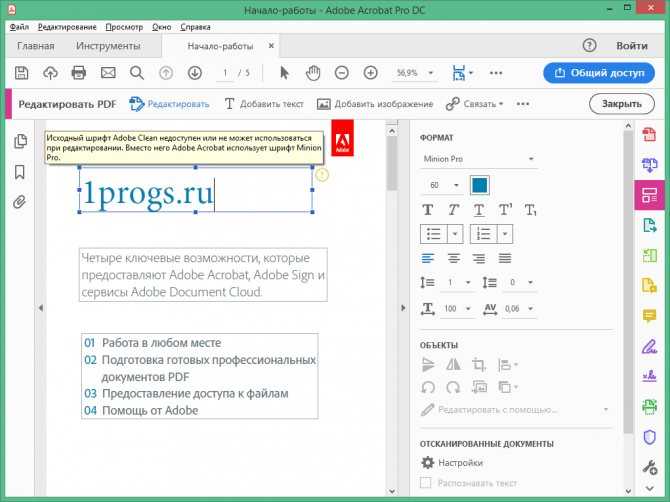
Несмотря на все плюсы, имеются и некоторые недостатки:
- если вы планируете искать по тексту слова с подстановочными символами, типа «*» или «?», то, увы, программа этого сделать не сумеет;
- редактировать таблицы не стоит, можно поменять только одну букву или цифру, которые не имеют привязки к формуле;
- при распознавании русского текста программа использует малоизвестные шрифты, которые неудобны для восприятия.
В целом, программа достаточно удобная. Поэтому, если не знаете, стоит ли Adobe Acrobat Pro DC скачать через торрент, то решайтесь! Для тех, кто часто занимается подготовкой документов для печати, программа будет весьма полезной.
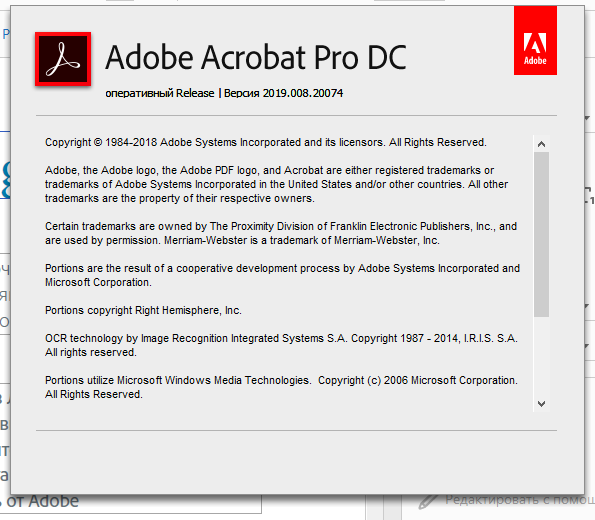
Аналоги программы
Похожие программы смотрите в наших подборках программ
Программы для PDF файлов
Программы для офиса
Программы для редактирования PDF
Программы для чтения PDF
Цель
Основная функция Adobe Acrobat — создание, просмотр и редактирование PDF- документов. Он может импортировать популярные форматы документов и изображений и сохранять их в формате PDF. Также можно импортировать результаты сканирования , веб-сайт или содержимое буфера обмена Windows .
Однако из-за природы PDF-документа после создания PDF-документа его естественная организация и последовательность не могут быть существенно изменены. Другими словами, Adobe Acrobat может изменять содержимое абзацев и изображений, но при этом не выполняется повторная разбивка всего документа для размещения более длинного или более короткого документа. Acrobat можно обрезать PDF страницы, изменять их порядок, манипулировать гиперссылок , цифровой подписи файла PDF, добавлять комментарии, редактировать отдельные части файла PDF, а также обеспечить его соблюдение таких стандартов , как PDF / A .













![Как: как найти серийный номер adobe acrobat [easy] - 2021](http://navikur.ru/wp-content/uploads/8/4/2/842f626946fd20887491db05731d7e53.jpeg)
![Adobe acrobat pro dc 21.007.20102 crack + serial number [2022]](http://navikur.ru/wp-content/uploads/d/5/f/d5f9eaf2946f128117399c96d16081a6.png)


















