Изменение номера мобильного телефона через учетные записи Google
Каждый раз, когда вы входите в свою учетную запись Gmail, он запрашивает ваш номер телефона. Это одна из лучших функций для мер безопасности как при восстановлении, так и при проверке аккаунта. Если вы входите в систему с неизвестного устройства, он может отправить вам SMS с кодом доступа, чтобы доказать, что вы входите в систему.
Теперь, если вы хотите изменить номер своего мобильного телефона, взгляните на процесс Как изменить номер телефона в моей учетной записи Gmail через аккаунты Google.
- Используйте эту ссылку и войдите в мою учетную запись https://myaccount.google.com/
- Найдите раздел личных данных и конфиденциальности и щелкните свою личную информацию.
- Просто выберите изменить номер телефона и следуйте инструкциям на экране.
Как изменить номер мобильного телефона в Gmail
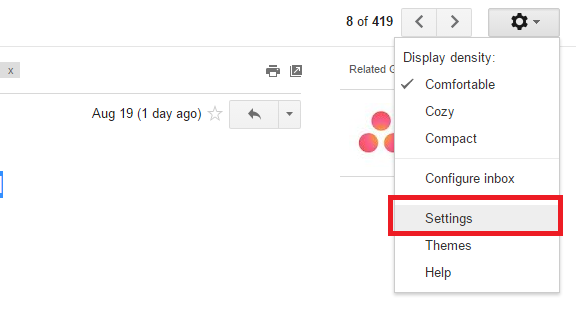
Запрашивая номер телефона для проверки, Google сокращает количество учетных записей, созданных с помощью массовой автоматизации. Взгляни на Как изменить зарегистрированный номер мобильного телефона в Gmail: Откройте свою учетную запись Gmail, нажмите «Настройки» в правом верхнем углу страницы.
- Выберите значок «Учетные записи и импорт». Щелкните раздел параметров смены и восстановления пароля.
- Перейдите на значок редактирования, и вы увидите значок для номера мобильного телефона. Щелкните по нему и просто измените номер.
- Чтобы закончить, нажмите кнопку «Сохранить», чтобы активировать изменения.
Готово! Номер изменен. Теперь вы можете управлять своим Gmail с измененным номером.
Как изменить номер телефона Gmail для восстановления
Вы видели выше, как добавить номер телефона для восстановления в Gmail. Теперь посмотрим, как изменить или изменить этот номер восстановления:
- Войдите в учетную запись Gmail и перейдите в раздел «Моя учетная запись», нажав на свое фотоизображение.
- Нажмите Вход и Безопасность. Выберите «Вход в Google».
- Прокрутите вниз до параметров восстановления учетной записи и нажмите «номер телефона для восстановления».
- Щелкните значок редактирования, чтобы изменить номер телефона для восстановления.
И все готово!
Заключение
Многие люди жалуются и разочаровываются, когда Google требует много информации при открытии учетной записи Gmail. Но потом. Вы ничего не можете с этим поделать, так как это часть их процесса безопасности. На самом деле, не только соображения безопасности, но и номер телефона имеют дополнительные преимущества. Взглянем:
- Google может помочь вам найти свой телефон в случае его потери или кражи, просто используя вашу учетную запись Google.
- Самое приятное то, что вам нужно просто синхронизировать свою учетную запись Google со своим телефоном, теперь все, что вы устанавливаете с рабочего стола в Google Play, будет автоматически установлено на вашем телефоне.
Поля для ввода получателей в письме
Копия
Вы можете указать дополнительных получателей в поле «Копия». Все эти пользователи смогут увидеть, кому ещё адресовано письмо.
Принято считать, что таким образом вы уведомляете этих людей о переписке, но не ожидаете никаких действий.
Скрытая копия
Если вы хотите скрыть имя адресата от других получателей, добавьте его в поле «Скрытая».
Как работает функция скрытой копии:
Никто из получателей не узнает, что вы добавили кого-то в скрытую копию.
Каждый пользователь, получивший скрытую копию, увидит, что его имя указано в поле «Скрытая копия», а также сможет увидеть все адреса, перечисленные в полях «Кому» и «Копия». Обратите внимание. Пользователям других почтовых сервисов (не Gmail) эта информация может быть недоступна.
Получатели, указанные в поле скрытой копии, не смогут увидеть имена друг друга.
Если кто-то ответит на ваше письмо, нажав «Ответить всем», люди, указанные в поле скрытой копии, этот ответ не получат..
Как отправить сообщение нескольким получателям
Как отправить сообщение нескольким получателям
Получателей можно указать в поле «Кому», «Копия» и «Скрытая».
Чтобы добавить несколько получателей, разделите их имена или адреса запятыми. Можно также нажать на поле «Кому», «Копия» или «Скрытая», чтобы добавить или изменить получателей.
Если вам нужно отправить письмо большому числу людей создайте группу.Примечание. Электронный адрес группы можно добавить в любое из полей: «Кому», «Копия» или «Скрытая».
Как добавить новую запись?
Если вы ещё не успели завести себе аккаунт, то можете его создать прямо в процессе добавления на устройство. Это делается таким же образом, как и в вышеописанной ситуации, но после пункта «Google» необходимо нажать на вариант «Новый», а не на «Существующий» профиль.

- Подключиться к интернету.
- Написать своё имя и фамилию.
- Создать адрес — необходимо следите за тем, чтобы вам было легко его запомнить. Если подобное имя уже есть, система предупредит вас об этом — просто подберите другую комбинацию.
- Придумать надёжный пароль.
- Ввести свой мобильный номер — он пригодится, если вы будете восстанавливать доступ к своим данным, поэтому мы крайне советуем не пропускать этот шаг.
- Далее вам будет отправлен код на телефон, который необходимо вписать в специальное поле.
- После этого вам остаётся подтвердить согласие с условиями использования учётной записи, последний раз просмотреть данные почты и пароля, после чего настройка будет завершена.
Теперь вы знаете, как сменить аккаунт Google на Android при разных условиях — если на устройстве установлена другая учётная запись, которую нужно удалить, или когда вы делаете вход с нового гаджета. Кроме того, мы рассмотрели, как добавить профиль на Android, если создать его с «чистого листа». Как видите, вышеперечисленные операции не требуют каких-либо знаний и займут не слишком много времени, так что вы без проблем с ними справитесь.

Большинство из нас чувствует себя неуверенно, когда приходится знакомиться с новой операционной системой. И несмотря на то, что Андроид сегодня можно встретить на подавляющем числе электронных устройств, всё же есть много пользователей не знакомых с ним. Если вы являетесь одним из таких людей, мы предоставим вам самую важную информацию о том, как разобраться в системе,

Имейте ввиду, переключаться между активными аккаунтами на устройстве одним нажатием не получится, если конечно у вас не планшет со встроенным контролем учетных записей под управлением Andoid Kitkat. Если не удалять существующий аккаунт, потом придется заходить во все приложения, использующие гугловский аккаунт, и выбирать активного пользователя. Это касается почтовой программы Gmail, магазина Google Play, сервиса заметок Google Keep и остальных гуглосервисов.
Чтобы удалить существующий аккаунт , воспользуйтесь вторым пунктом . Тогда после того, когда вы подключите планшет к новому аккаунту, все ваши приложения, контакты и др. будут синхронизироваться с ним, и вы сможете пользоваться всеми сервисами Гугла под новым аккаунтом (именем пользователя).
Чтобы не удалять существующий аккаунт , нужно просто зайти в настройки планшета, найти пункт “Добавить аккаунт”, и выбрать “Google”.
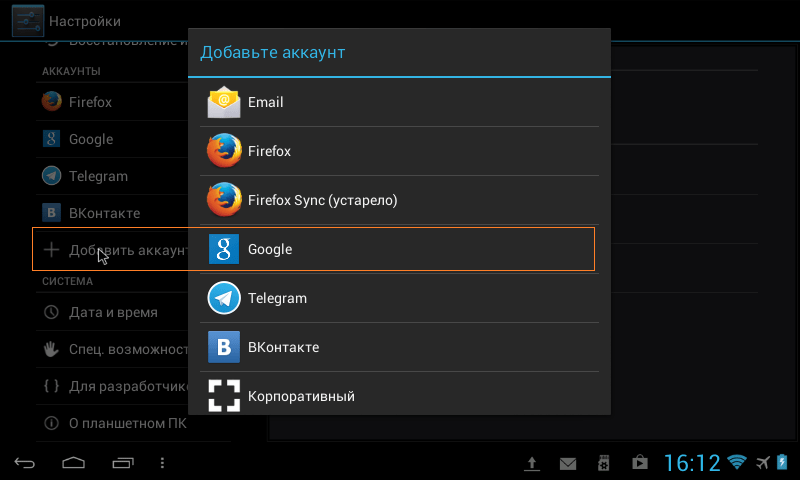
А если же вы желаете просто изменить свое имя и фамилию , без смены аккаунта Google, который привязан к вашему планшетному ПК, через меню настроек это сделать, увы, не получится. Для этого нужно открывать настройки аккаунта в браузере. Рекомендую для этих целей Google Chrome. Запускаем браузер, и он сразу же предлагает войти под своим логином.
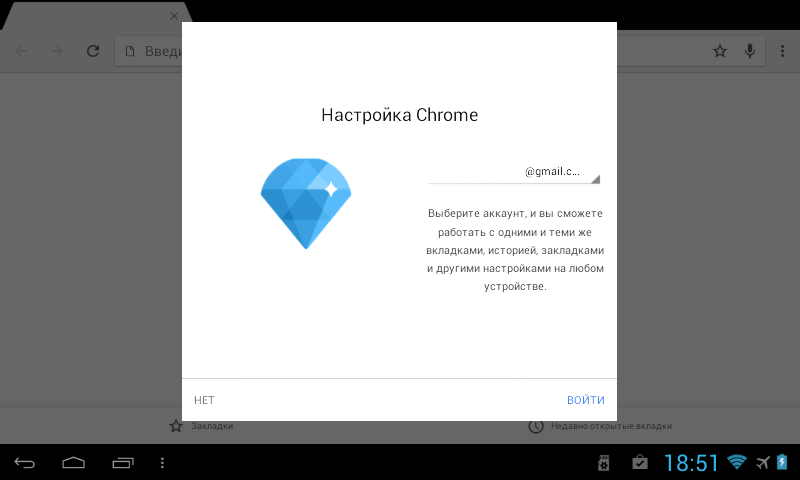
Нажимаем кнопку “Войти”. Затем нужно заставить браузер запускать полную версию сайтов, потому что в мобильной версии не будет необходимых нам функций. Для этого идем в настройки браузера, и выбираем “Полная версия”.
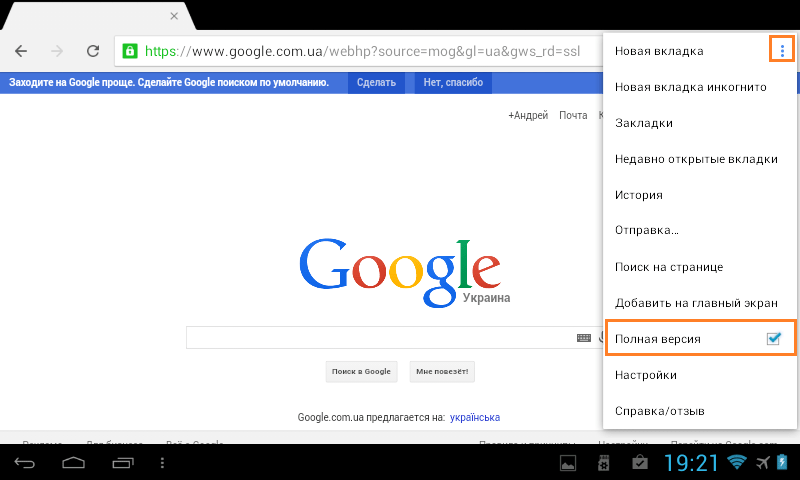
В правом верхнем углу появится ваше имя и аватарка. Нажимаете на аватарку, и выбираете “Настройки”.
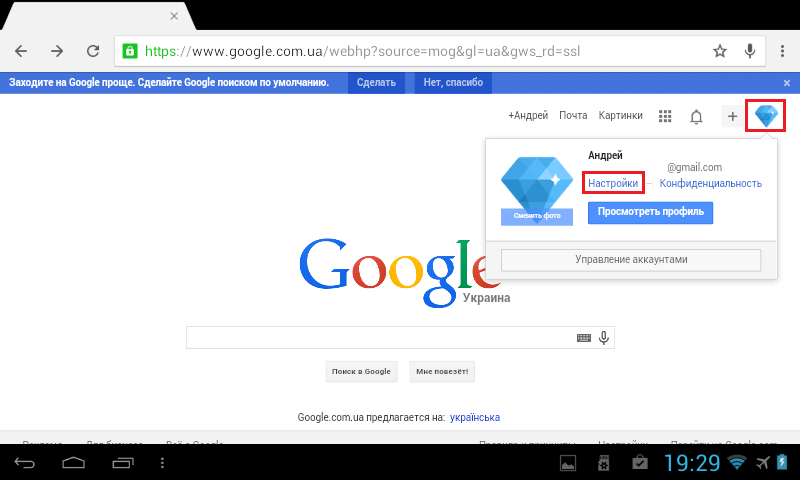
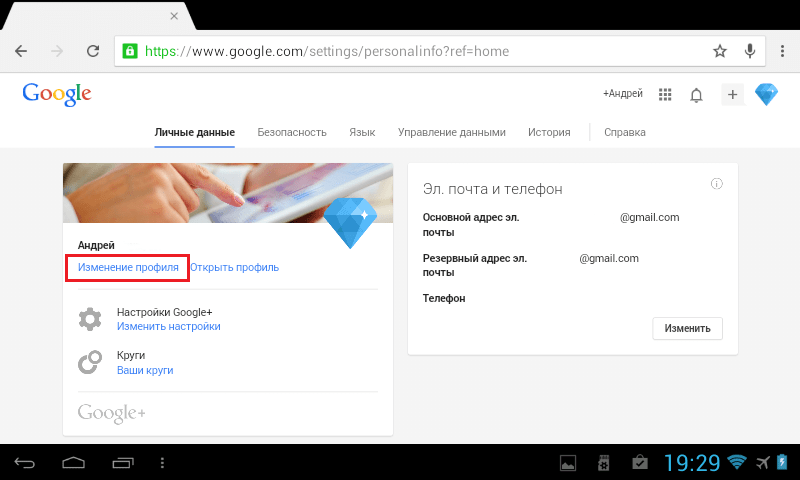
Вопрос, как сменить аккаунт в Play Market, обычно возникает после изменения владельца Android-устройства. Существует несколько способов изменить учетную запись в Google Play, среди которых удаление старого аккаунта Google и добавление нового или сброс к заводским настройкам с удалением контента предыдущего пользователя.
Как сменить аккаунт на Андроиде – учетная запись Google
Управление аккаунтами в операционной системе Android производится в Настройках. Там даже есть соответствующий раздел, который так и называется «Аккаунты» или – на некоторых прошивках – «Учетные записи». Первое, что нужно – удалить старый аккаунт. Для этого нужно выбрать из списка имеющихся тот, который так и называется Google и тапнуть по нему. Далее, в зависимости от прошивки, может открыться экран собственно самого аккаунта или же списка доступных учетных записей в сервисах «корпорации добра».
Подробнее о том, как удалить аккаунт Google, написано в соответствующей статье – « ».
После того, как чужая учетная запись удалена, нужно войти в свою. Но перед этим желательно перезагрузить (выключить и включить) устройство.
Перед входом в существующий аккаунт или созданием нового нужно подключить Android-устройство к интернету! Это обязательно. Подойдет как Wi-Fi-подключение (но только не через публичную сеть), так и мобильный интернет.
В разделе Аккаунты приложения Настройки есть кнопка Добавить аккаунт. Она-то нам и нужна! Смело на неё нажимаем.
Из всех возможных аккаунтов важнейшим для нас является Google. Его-то и выбираем.
Откроется окно выбора способа входа в аккаунт – можно войти в существующий или создать новый.
Если аккаунт Google уже есть и хочется «привязать» устройство к нему, то необходимо нажать кнопку Существующий. После этого откроется экран с полями для ввода логина (адреса электронной почты) и пароля. Если в аккаунте включена двухэтапная аутентификация, то лучше предварительно отключить её.
После этого, в зависимости от версии установленных Сервисов Google Play, нужно будет настроить параметры синхронизации и категории передаваемых данных. Можно просто оставить все галочки и нажимать кнопку «Далее».
Как легко перейти с iOS на Android за несколько минут. Инструкция от Google
Если же хочется создать новый аккаунт Google, то необходимо нажать соответствующую кнопку Новый и потребуется ввести свои имя и фамилию, придумать адрес электронной почты и пароль, и – опять же – настроить параметры синхронизации.
Как в аккаунте «Google» и почте Gmail сменить пароль на компьютере и ноутбуке? Вариант второй
Ещё раз повторим, что пароль от почты Gmail
является тем же самым паролем, под которым вы входите в аккаунт « ». Поэтому поменять пароль от этих сервисов можно в самой почтеGmail , что и будет вторым способом, который лично вам может показаться наиболее удобным. В противном случае вы можете воспользоваться предыдущим способом.
Итак, проследуем инструкции:
Заходим в свою почту Gmail
Как в аккаунте и почте gmail поменять пароль на компьютере, в Андроиде
В верхней правой части сайта нажимаем на значок звёздочки, после чего выпадет меню, в котором нужно будет кликнуть на пункт настроек.
Как в аккаунте и почте gmail поменять пароль на компьютере, в Андроиде
Затем нас переведёт на страницу, где в верхнем меню нужно будет нажать на «Аккаунты и импорт». Оказавшись в этом разделе сразу же первой строчкой будет предложные изменить пароль.
Как в аккаунте и почте gmail поменять пароль на компьютере, в Андроиде
После того как вы нажмёте «Изменить пароль », вас выведет на ту же страницу, которую мы указывали в предыдущей инструкции. Здесь нужно будет ввести пароль от почты/аккаунта «Google ».
Как в аккаунте и почте gmail поменять пароль на компьютере, в Андроиде
Затем также, как и в прошлый раз, вводим новый пароль дважды и полностью меняем свой пароль
Как в аккаунте и почте gmail поменять пароль на компьютере, в Андроиде
Быстрая обработка писем
Удобный доступ к основным функциям
Наведите указатель мыши на письмо и сразу выполните нужное действие – открывать сообщение не обязательно.
- Поместить в архив
- Удалить
- Отметить как непрочитанное или прочитанное
- Отложить
Вы можете отложить письмо на потом, чтобы прочитать или ответить на него в удобное время. Подробнее…
Функция «Быстрый ответ»
Вы можете быстро ответить на письмо, выбрав один из готовых ответов, созданных с учетом вашей переписки.
В верхней части списка входящих могут появляться старые письма с напоминанием ответить отправителю или связаться с получателем, от которого вы ждете ответа. Подробнее о включении и отключении таких напоминаний…
Как изменить личные данные
Вы можете изменить личные данные, например дату рождения и пол, а также адрес электронной почты и номер телефона.
- На телефоне или планшете Android откройте приложение «Настройки» .
- Выберите Управление аккаунтом Google.
- В верхней части экрана нажмите Личные данные.
- В разделе «Профиль» или «Контактная информация» выберите нужный пункт.
- Внесите изменения.
Дополнительная информация
Имя
Вы можете менять имя сколько захотите, но не чаще трех раз в минуту. Это ограничение не распространяется на аккаунты, созданные менее двух недель назад.
Псевдоним
Если имя не указано, вместо него используется созданный ранее псевдоним. Удалив его, вы не сможете создать новый. Это не тот же псевдоним, который можно указать на странице «О себе». Перейдите на страницу О себе, чтобы изменить псевдоним, указанный на ней.
Дата рождения
Дату рождения, которую вы указали в аккаунте Google, нельзя удалить. Однако вы можете изменить ее и выбрать, кому она будет видна.
Примечание. Ваша дата рождения может использоваться для защиты аккаунта и персонализации сервисов Google.
Кто может видеть вашу дату рождения
По умолчанию вашу дату рождения не видит никто. Изменить эту настройку можно в разделе О себе на странице «Аккаунт Google».
Для чего нужна информация о вашей дате рождения
Компания Google использует дату рождения в следующих целях:
- Чтобы определять, касаются ли вас возрастные ограничения, установленные для сервисов Google и контента. Например, некоторые видео на YouTube могут смотреть только взрослые.
- Чтобы показывать праздничную тему на странице Google Поиска в день вашего рождения.
- Чтобы предлагать персонализированные рекомендации и объявления с учетом вашего возраста. Вы можете отключить персонализацию рекламы.
Пол
В разделе Пол на странице «Аккаунт Google» вы можете:
- указать свой пол;
- отказаться предоставлять информацию о своем поле;
- добавить собственный вариант пола и обращения к вам.
Для чего нужна информация о вашем поле
Эти данные позволяют персонализировать наши сервисы, а именно:
- Использовать корректное обращение, когда речь идет о вас. Те, кому видны данные о поле пользователя, могут «Отправить ему сообщение» или увидеть, кто «В ее кругах».
- Подбирать для вас наиболее подходящий контент, например рекламу.
Если вы не укажете свой пол, то в сервисах Google по отношению к вам будут использоваться нейтральные фразы (например, «Отправить этому пользователю сообщение»).
Как импортировать несколько контактов в Gmail
Если вы переключаетесь с другой почтовой платформы на Gmail, вам, вероятно, захочется импортировать контакты в Gmail за один раз. Это избавляет вас от добавления каждого вручную по одному.
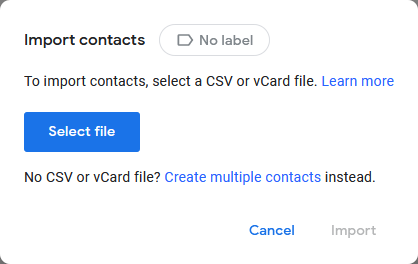
Вы можете импортировать списки контактов из списка CSV в контактах Google. Для этого:
- Перейти к Контакты Google,
- На левой боковой панели нажмите импорт,
- щелчок Выберите файл и перейдите к месту сохранения вашего CSV-файла.
- щелчок Импорт.
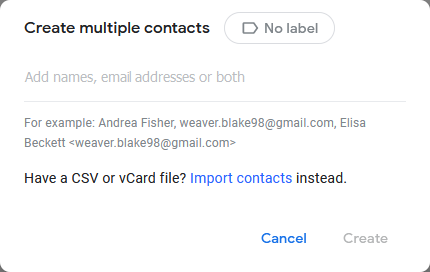
Вы также можете добавить несколько контактов вручную, перейдя в Создать контакт> Создать несколько контактов, Здесь вы можете ввести контакты, разделенные запятыми. щелчок Создайте когда сделано.
Обновите свой номер телефона в Gmail, чтобы обеспечить безопасность
Телефонный номер, привязанный к вашей учетной записи Gmail и Google, используется для различных целей, включая способ восстановления вашей учетной записи, если вы когда-либо были заблокированы и у вас нет альтернативного метода восстановления. Ваш номер телефона может время от времени меняться, что означает, что вам нужно обновить его в своей учетной записи Google. Вы можете изменить свой номер телефона Gmail на компьютере или мобильном устройстве.
Изменить номер телефона Gmail на компьютере
Изменить номер телефона Gmail сравнительно легко, хотя нужно выполнить несколько шагов.
-
Откройте веб-интерфейс Gmail в своем браузере.
-
Выберите фотографию аккаунта , расположенную в верхнем правом углу экрана. Если у вас нет фотографии, связанной с вашей учетной записью Google, обычно это будет первая буква вашего имени.
-
Когда появится всплывающее меню, выберите Аккаунт Google .
-
Выберите Личная информация на боковой панели.
-
Прокрутите вниз до раздела Контактная информация и выберите Телефон .
-
На экране телефона выберите Изменить (значок карандаша ), расположенный справа от номера телефона вашего аккаунта Google.
-
Введите пароль своей учетной записи Google еще раз и выберите Далее , чтобы вернуться к экрану телефона.
-
Снова выберите Изменить (значок карандаша).
-
Выберите Обновить номер в открывшемся окне.
-
Введите нужный номер и нажмите Выбрать , чтобы завершить процесс.
Измените свой номер телефона в приложении Gmail для iOS и Android
Процесс изменения номера телефона с помощью мобильного приложения Gmail практически идентичен процессу на компьютере, хотя некоторые меню и значки отличаются.
-
Откройте приложение Gmail и войдите в свою учетную запись.
-
Нажмите кнопку меню , представленную тремя горизонтальными линиями и расположенную в верхнем левом углу.
-
Когда появится раскрывающееся меню, выберите Настройки .
-
Нажмите на свой адрес Gmail, расположенный в верхней части экрана.
-
Выберите Управление учетной записью Google .
-
Нажмите Личная информация на экране учетной записи Google.
-
Нажмите Телефон на экране личной информации.
-
Нажмите Изменить (значок карандаша) справа от текущего номера телефона.
-
Подтвердите свою личность, введя пароль, а затем нажмите Далее .
-
Вы вернетесь к экрану телефона. Снова нажмите Значок редактирования (карандаш).
-
Нажмите Обновить номер , расположенный в правом нижнем углу экрана.
-
Измените номер и нажмите Выбрать , чтобы завершить процесс.
Как можно выйти из аккаунта в Гугл Плей Маркете
Первый способ – удаление учетной записи на Андроиде
Чтобы быстро разлогиниться нужно просто со смартфона или планшета Андроид. Этот метод требует всего пару минут свободного времени.
Перейдите в настройки устройства и найдите раздел «Аккаунты» или «Учетные записи и синхронизация». Нажмите на название аккаунта и удалите его с помощью кнопки внизу экрана «Удалить учет. запись».
Если на вашем устройстве, как правило, в правом верхнем углу экрана находится маленькая кнопочка в виде трех точек, то нажмите на нее, а затем в появившемся окошке выберите «Удалить аккаунт».
Перед удалением система Андроид напомнит вам, что в результате этого процесса с памяти устройства исчезнут все сохраненные контакты, сообщения и другие пользовательские данные и попросит согласие на удаление.
После этого откройте приложение Гугл Плей Маркет и вы увидите, что система попросит ввести данные от действующей учетной записи или же создать новую.
Второй способ – изменение пароля своего аккаунта
Также чтобы выйти из аккаунта Плей Маркета (Google Play) можете прибегнуть к такому нехитрому решению. Необходимо всего лишь поменять пароль входа в свой профиль Гугл.
Прежде всего, запустите на своем компьютере любой браузер и введите в адресную строку сайт google.com. После открытия страницы в правом верхнем углу экрана увидите кнопку под названием «Войти». Нажмите на нее, и вы окажитесь на страничке авторизации, где нужно ввести свой логин и пароль единого аккаунта:
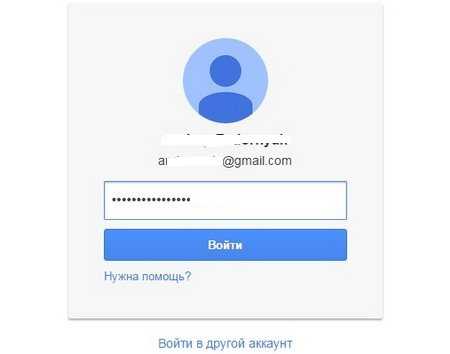
После успешного входа перейдите по адресу myaccount.google.com и найдите раздел «Вход в учетную запись»
В новом появившемся окне обратите внимание на поле «Пароль», чтобы изменить его
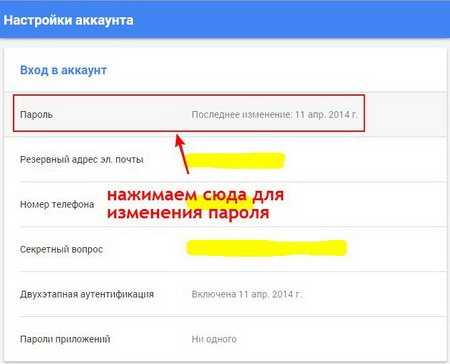
На этом все, снова открываете магазин приложений Google Play и видите, что система Андроид просит авторизацию под существующим или новым логином и паролем.
Третий способ – сброс настроек в заводское состояние
Этот способ можно назвать радикальным, поскольку после его применения полностью удаляются все пользовательские данные, и на выходе вы получаете устройство в состоянии, как будто только что купленное.
Делается следующим образом. Заходите в «Настройки», далее выбираете «Восстановление и сброс», затем «Сброс настроек» и нажимаете «Сбросить настройки».
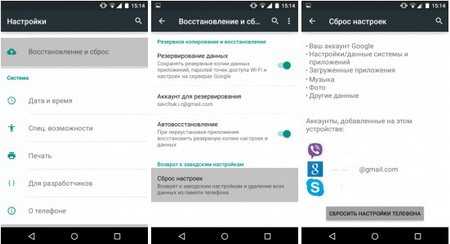
Если у вас старая версия Андроид, то нужно зайти в настройки и выбрать пункт «Конфиденциальность» и нажать внизу «Сброс данных».
С помощью сброса настроек вы 100% сможете не только выйти из своего аккаунта Гугл Плей Маркет, но и удалить все данные с памяти устройства. Поэтому применяйте данный метод только в том случае, если имеете резервную копию данных или их потеря вам не страшна.
Знают, что пользование им тесно связано с доступом к аккаунту Google. Когда возникают проблемы с доступом к учётной записи, либо когда нужно удалить или сменить её, многие не знают, как это сделать, и всё это время не могут полноценно пользоваться своим планшетом или смартфоном.
Поэтому давайте узнаем, как поменять профиль на Android, сменить или добавить его на вашем гаджете.
Уведомление от Google для аутентификации
Если вариант с смс-сообщениями не устраивает, тогда можно воспользоваться уведомлением от Гугл. Уведомления приходят на все устройства (на телефон и т.д.), где вы вошли в аккаунт Google. При необходимости, например, при смене номера телефона можно будет изменить список устройств в настройках двухэтапной аутентификации.
Чтобы подключить уведомления Гугл:
- кликните на ссылку «Выберите другой способ» (2 на рис. 6),
- в выпадающем меню щелкните «Уведомление от Google» (3 на рис. 6).
Появятся одно или несколько устройств, для которых доступны уведомления от Google.
Для уведомлений не настроено устройство Андроид или Айфон
Если ничего не появится, значит у вас не выполнен вход в гугл аккаунт на своем телефоне. Кликните на ссылку «Вашего устройства нет в списке?» (1 на рис. 9). Вы увидите инструкцию, как настроить свой андроид или айфон.
Рис. 9 (кликните для увеличения). Как настроить Андроид или Айфон для второго этапа аутентификации
Чтобы настроить устройство Андроид на получение уведомлений от Гугл:
- Откройте приложение «Настройки»
- Нажмите «Аккаунты», а затем «Добавить аккаунт»
- Выберите Google и войдите в аккаунт
Чтобы настроить айфон на получение уведомлений от Google:
- В App Store скачайте приложение «Google»
- Войдите в аккаунт Google, введя логин и пароль.
Получение уведомлений на Андроиде для аутентификации
Если на Андроиде уже настроен аккаунт Гугл, то такое устройство автоматически появится при выборе (рис. 10) уведомлений для аутентификации:
Рис. 10. Устройства, для которых доступны уведомления от Google
Нажимаем на кнопку «Отправить уведомление», после чего будет предложено взять в руки телефон и разблокировать его:
Рис. 11. Получение уведомления от Google
На ваш смартфон придет уведомление с вопросом, пытаетесь ли вы войти в свой аккаунт с другого компьютера. Нажмите «Да» (рис. 12):
Рис. 12. Пытаетесь войти в аккаунт на другом компьютере?
Резервный вход для аутентификации
После этого на компьютере следует добавить резервный способ входа. Введите свой телефонный номер, выберите, каким образом вы хотите получать коды при таком варианте входа и нажмите «Отправить».
Рис. 13. Добавьте резервный способ входа
Вы получите код подтверждения. Подтвердите его.
Рис. 14. Подтверждение номера для резервного входа через смс-ки
Осталось только включить аутентификацию.
Рис. 15. Последний шаг – включить двухэтапную аутентификацию через уведомления
4 важных аспекта защиты Гугл аккаунта
Двухэтапная аутентификация – это хорошо, но не стоит забывать о простых, эффективных правилах для защиты своего Гугл аккаунта. Рассмотрим 4 момента:
Надежный пароль Добавление сторонних приложений Осторожно: значок красного замка Подозрительные сообщения
1 Создайте надежный пароль
Для удобства многие пользователи часто используют один и тот же пароль для доступа к нескольким учетным записям, будь то Gmail, Facebook, ВКонтакте и Instagram. Для почты Gmail лучше всего создать новый уникальный пароль, который будет отличаться от всех других паролей. Ведь письма в почтовом ящике — основное средство доступа к большинству других учетных записей социальных сетей, да и не только к ним.
Запоминать пароли к почте возможно, но лучше логины и пароли записывать или каким-то образом сохранять. Можно будет, конечно, восстановить пароль с помощью ссылки «Забыли пароль?», но это определенный риск и, кроме того, потребует дополнительных усилий.
2 Будьте внимательны, добавляя сторонние приложения
Во время работы в Интернете мы можем сознательно или неосознанно дать доступ ко многим сторонним приложениям, которые могут нанести вам серьезный ущерб. Проверьте приложения, к которым у вашей учетной записи Гугл есть доступ.
Вы можете настроить доступ во вкладке «Безопасность».
Рис. 18. Настроить доступ для сторонних приложений
Выберите любое приложение и нажмите «Закрыть доступ», если оно вам больше не нужно.
Рис. 19. Можно выбрать приложение и закрыть для него доступ.
3 Остерегайтесь значка красного замка
Некоторые электронные письма приходят на почту сразу с красным значком замка, который указывает на то, что они потенциально опасны и могут нарушить вашу безопасность в Интернете.
Надпись на красной полосе гласит:
«Письмо выглядит подозрительно
В этом письме содержится подозрительная ссылка, которая использовалась для хищения личных данных. Не переходите по ссылкам и не сообщайте отправителю свои личные данные.»
Рис. 20 (кликните для увеличения). Красная полоса в подозрительном и потенциально опасном письме
Если вы получили такое электронное письмо от неизвестного отправителя, то лучше всего сразу удалить такое письмо из входящих сообщений или нажать на кнопку «В спам».
4 Остерегайтесь подозрительных сообщений
Что происходит с почтовым аккаунтом, который используется на протяжении длительного времени? Вероятно, он был «засвечен» в интернете, то есть, использовался при регистрации на разных сайтах и сервисах. Тогда не стоит удивляться, что ваш ящик часто попадет под обстрел рекламных писем.
Поэтому, если вы заметили какие-либо подозрительные действия в своем ящике, когда отправитель настаивает на том, чтобы вы обязательно нажали на ссылку или запрашивает ваши банковские реквизиты, убедитесь, что вы не попали в их ловушку. Это может быть одна из хитроумных стратегий хакера проникнуть в вашу систему и раскрыть вашу конфиденциальность в Интернете.
Кстати, иногда появляется предупреждение, что такое письмо выглядит подозрительно.
Всегда будьте осторожны и делайте все возможное, чтобы защитить себя и свой аккаунт в Интернете.
Прошу принять участие в голосовании.
Выберите один или много вариантов и нажмите на кнопку «Голос». Спасибо за участие!
Загрузка …
Дополнительные материалы:
1. Как подключить Gmail почту на Андроиде и как выйти из нее
2. Поиск по картинке – Гугл в помощь
3. Голосовой поиск на компьютере через Гугл Хром или Яндекс Браузер
4. Оповещения Google Alerts – зачем и как пользоваться, примеры использования
5. Игра Крестики-нолики онлайн в Google и в браузере Google Chrome
Распечатать статью
Получайте актуальные статьи по компьютерной грамотности прямо на ваш почтовый ящик. Уже более 3.000 подписчиков
.
Важно: необходимо подтвердить свою подписку! В своей почте откройте письмо для активации и кликните по указанной там ссылке. Если письма нет, проверьте папку Спам































