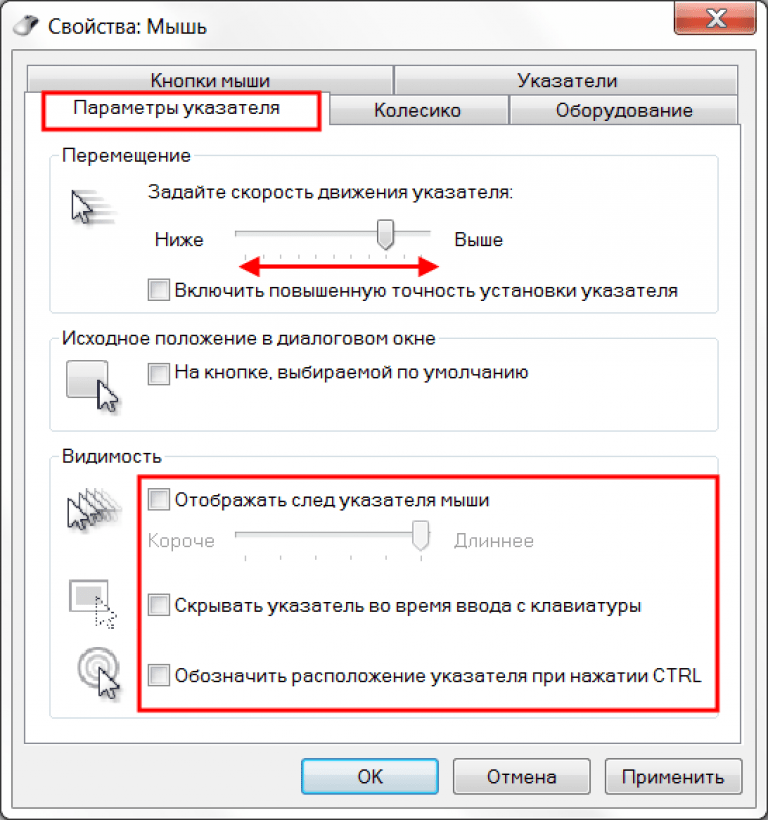Оптическое или базовое разрешение мыши

Очень интересно то, что информация на сенсор попадает по аналогии с тем, как попадает информация на глазное дно. В зависимости от ширины зрачка в глаз попадает определенное количество лучей света, которые проходят через хрусталик, выполняющий роль биологической линзы, и дальше поступают на сетчатку.
Зная строение человеческого глаза, вам теперь легче будет понять принцип работы оптической мышки. В ее случае в зависимости от силы увеличения линзы захватывается больший или меньший участок, например, рабочего стола и передается на сенсор для обработки.
Линзы обладают разной увеличительной силой, но все они нужны, чтобы рассмотреть текстуру рабочего пространства. При увеличенном масштабе каждая его точка будет уникальной. В этом случае захватывается маленький квадрат поверхности, сторону которого мы для удобства обозначим буквой «L».
Переданное изображение обрабатывается на сенсоре светочувствительной матрицей, состоящей из KxK элементов. Таким образом, dpi получается из этих двух значений, а точнее с их частного: dpi = K / L.
Теперь учитывая эту формулу вы, наверное, догадались, что обсуждаемый показатель увеличивается при уменьшении видимой площади стола, т.е. при использовании более мощной линзы. Однако при этом количество элементов матрицы остается неизменным. Вот почему к точности мыши dpi не имеет никакого отношения.
Параметры Windows для настройки чувствительности мыши
Как мы уже упоминали, многие из игры что мы в настоящее время устанавливаем на ПК свои настройки чувствительности , Это позволит нам, после запуска программного обеспечения, настроить этот важный аспект мыши. Тем не менее, это также может быть случай, когда мы не хотим, или мы не можем изменить это. При необходимости мы можем использовать параметры мыши, настроенные в Windows 10, чего мы добиваемся благодаря Приложение конфигурации .
Что ж, на данный момент мы скажем, что операционная система Redmond предлагает нам несколько интересных параметров, которые мы можем изменить в этом отношении
Итак, далее мы увидим самое важное, что мы можем откалибровать, чтобы отрегулировать настройки мыши, чтобы играть лучше. Конечно, это тот, который будет применим как для использования в самой системе, так и в других приложениях, включая вышеупомянутые игры
Стоит отметить, что вначале, чтобы иметь к ним доступ, как мы упоминали ранее, мы сделаем это из Параметры Windows , Таким образом, чтобы получить доступ к этому разделу, мы можем сделать это с помощью комбинации клавиш Win + I. Затем в появившемся окне нажмите на раздел устройств. Таким образом, в левой части интерфейса мы находим устройства, которые мы можем настроить здесь, поэтому мы выбираем мышь.
На данный момент, мы скажем, что отсюда у нас будет возможность настроить различные параметры, связанные с периферийный что мы обсуждали. Мы имеем в виду линии одновременной прокрутки, первичную кнопку, поведение центрального колеса и т. Д. Как вы можете себе представить, эти несколько специфичные для периферии поведения будут распространены на игры, которые мы используем в Окна 10 .
Скорость выполнения двойного щелчка
Скорость выполнения двойного щелчка изменяется также в окне свойств мыши в закладке Кнопки мыши. Достаточно в пункте Скорость выполнения двойного щелчка установить нужное значение скорости.
После чего можно сделать двойной клик по значку справа, чтобы попробовать подходит ли Вам такое значение скорости. Если папка не открывается или не закрывается, выберите более низкую скорость.
Заключение
Пользователи всегда имели возможность изменить чувствительность курсора рабочего стола под себя и свою мышку. Ещё используя окно свойств мыши можно с легкостью поменять курсор мыши на Windows 10. А также смотрите инструкцию: Как отключить сенсорную панель на ноутбуке Windows 10.
Помимо способов предложенных нами существует возможность настройки чувствительности используя программы производителей мышки (больше актуально для лучших игровых мышек) или же дополнительную кнопку на самой мышке. Чувствительность в играх можно настраивать непосредственно с интерфейса самой игры.
Пользуясь стационарным ПК или ноутбуков, пользователи Windows 10 используют мышь для выполнения различного рода операций. Однако бывают случаи, когда устройство с запозданием реагирует на действия пользователя или наоборот.
Чтобы правильно настроить кнопки мыши необходимо установить оптимальную чувствительность курсора, скорость его перемещения, резкость и «подкрутить» колесико, возможности которого не все используют в полной мере. При этом нужно не забыть о левой и правой инверсии, частотности отклика. Задав корректные настройки мыши в Windows 10, комфортность её использования будет гарантирована.
Способов, как настроить чувствительность мыши на Виндовс 10 не так много. Первый метод – это использование возможностей раздела «Параметры». Настройка в данном случае будет следующей:
Жмём «Пуск» и выбираем «Параметры». Откроется новое окно. Выбираем раздел «Устройства».
В меню слева выбираем «Мышь и сенсорная панель». Здесь нужно будет задать несколько настроек. Первый – установить левую кнопку основной.
Если задать для колесика прокрутки параметр «На несколько строк зараз», то ползунок ниже станет активным. Можем выставить количество прокручиваемых строк. Лучше задать небольшое количество, чтобы контент на сайте не проскакивал. Также рекомендуем задать прокрутку неактивных окон.
Следующий пункт относится только к тачпаду. Нажав на выпадающее меню, можно выбрать задержку для сенсорной панели. В данном случае мы выбрали «Среднюю», хотя задержку можно вовсе отключить.
На этом настройка работы мышки через раздел «Параметры» на Windows 10 завершена.
Если ваша мышка не работает так как нужно, настроить её работу можно через «Панель управления». Для этого стоит выполнить следующее:
Нажимаем правой кнопкой мыши на кнопке «Пуск» и выбираем «Панель управления».
Откроется новое окно. Настраивать чувствительности мыши будем через раздел «Мышь».
Переходим во вкладку «Кнопка мыши». Здесь даны несколько параметров. Если поставить отметку «Обменять назначение кнопок», левая кнопка мыши будет отвечать за действия правой и наоборот.
Далее переходим к скорости выполнения двойного щелчка. Перетаскиваем ползунок в нужное положение, чтобы отрегулировать параметр.
- В этом же окне будет и параметр «Залипание мыши». Однако этот параметр мы не рекомендуем трогать.
- Переходим во вкладку «Указатель». Выбираем тип значка мыши.
Самая важная вкладка — «Параметры указателя», хранит настройки резкости, скорости перемещения курсора мышки. Здесь ставим отметку «Включить повышенную точность указателя мыши» и перетаскиваем ползунок в нужное положение.
Сохраняем результат и проверяем мышку на работоспособность.
Важно отметить, что чувствительность мыши также зависит от мощности ПК. Если у вас слабый ПК, то мышка будет тормозить
О том, как еще отрегулировать чувствительность мыши смотрите в видео:
- https://winda10.com/nastrojki/nastroyka-myishi-v-windows-10.html
- https://windd.ru/kak-izmenit-chuvstvitelnost-myshi-na-windows-10/
- https://softikbox.com/kak-nastroit-chuvstvitelnost-myishi-na-kompyutere-s-windows-10-26754.html
Щелчок правой кнопкой
Щелчок правой кнопкой мыши, при указании на объект, обычно приводит к отображению списка доступных действий для этого объекта. Например, при наведении указателя и правом щелчке «Компьютер» на рабочем столе, отобразится меню, позволяющее произвести различные действия над этим элементом.
Если вы захотите произвести какое-либо действие над элементом, то смело делайте щелчок правой кнопкой мыши и в контекстном меню выбирайте нужную команду.
Чтобы щелкнуть элемент правой кнопкой, наведите на него указатель, тем самым вы его укажите, затем нажмите и отпустите вспомогательную кнопку (правую).
Щелчок правой кнопкой мыши
Как настроить чувствительность мыши в Windows 10
По умолчанию операционной системой устанавливаются оптимальные настройки чувствительности мыши. В определенных случаях они могут быть также заранее заданы производителем манипулятора. Далее рассмотрим пару вариантов выставления индивидуальных настроек чувствительности мыши.
Вариант 1: Кнопка на корпусе мыши
Некоторые модели оборудованы кнопками для настройки чувствительности, которые располагаются на корпусе. Чаще всего они присутствуют рядом с колесиком или на боковых частях. Иногда они дополнительно обозначаются надписью DPI. Она выполняет переключение между встроенными профилями чувствительности. Нажмите на нее. Возможно, что один из профилей, который предустановлен производителем подойдет вам лучше стандартного. Тогда другие варианты рассматривать не потребуется.
Если на корпусе вашей мышки не предусмотрено посторонних кнопок или встроенные от производителя профили настроек не подходят для ваших задач, то придется использовать настройки, задаваемые через систему или специальное ПО.
Вариант 2: Использовать фирменное программное обеспечение
Пользователем мышей от популярных производителей в этом плане повезло больше — у них есть программы для быстрой настройки даже не очень популярных мышей. В случае, если вы пользуетесь мышью неизвестного или не слишком популярного производителя, то вероятность найти подходящие программы гораздо меньше.
Рассмотрим использование специального ПО на примере продукции компании Logitech. Если у вас мышь от другого популярного производителя, то алгоритм будет примерно похожим.
- Перейдите на официальную страницу производителя устройства. Там отыщите необходимый софт. Ищите раздел “Поддержка”, “Программы”, “Софт”, “Загрузки”. Обычно там можно найти установочные файлы нужного софта.
Скачайте установщик программы. Обратите внимание, чтобы он подходил под версию и разрядность вашей операционной системы. Обычно поддерживаемые ОС пишутся в описании программы, а разрядность можно выбрать на этапе загрузки.
Пройдите простую процедуру инсталляции, следуя указанным инструкциям в самом установщике.
После установки выполните запуск программы и перейдите там в раздел “Настройки”.
В зависимости от вашего производителя вы можете выбрать один из профилей с настройками чувствительности или создать собственный профиль настроек, двигая ползунок в одну из сторон. Далее останется только проверить, насколько выбранное значение вам подходит, и сохранить результат.
В мышках для которых разработаны программы есть встроенная память, которая позволяет хранить несколько пользовательских профилей с настройками.
Вариант 3: Использовать встроенные средства Windows
Этот вариант может быть применен к любой компьютерной мыши, в том числе и той, у которой нет ни специализированного ПО для настроек, ни кнопки DPI на корпусе. Стандартная инструкция для настройки чувствительности мыши выглядит так:
- Вам потребуется открыть “Панель управления”. Сделать это можно воспользовавшись меню “Пуск” или более быстрым вариантом — использовать поисковую строку по системе. Она вызывается нажатием по иконке лупы в панели задач или использованием сочетания клавиш Win+S.
В графе “Просмотр” установите значение “Крупные значки” или “Мелкие значки”, чтобы категории отображались правильно.
Среди представленных категорий выберите “Мышь”.
Откроется окошко со свойствами мыши, которые можно изменить. Там переключитесь во вкладку “Параметры указателя”.
В блоке “Задайте скорость движения указателя” воспользуйтесь бегунком, увеличивая или уменьшая скорость движения курсора по экрану. Рекомендуется установить галочку у пункта “Включить повышенную точность установки указателя”.
Примените настройки, воспользовавшись соответствующей кнопкой в нижней части окна, а затем нажмите “Ок”, чтобы настройки применились окончательно.
Также в Windows 10 доступна функция настройки скорости перелистывания у колесика мыши. Чтобы выполнить настройку, воспользуйтесь следующей инструкцией:
- Откройте “Параметры” операционной системы. Это можно сделать, воспользовавшись сочетанием клавиш Win+I. Также подобный результат можно получить, воспользовавшись меню “Пуск”.
- Появится окошко “Параметры”, в котором требуется переключиться в раздел “Устройства”.
- В левой части окна переключитесь в подраздел “Мышь”.
- Найдите строку “Выберите, сколько строк должно прокручиваться за один раз”. Там, с помощью бегунка, задайте оптимальное значение для прокрутки.
Как видите, нет ничего сложного в регулировки чувствительно мыши в Windows 10. Это можно реализовать даже в самых дешевых моделях от малоизвестных производителей.
Настройка современных (игровых) мышек с дополнительными кнопками при помощи специальных программ
Большинство современных мышек имеют в своём арсенале куда больше, чем две кнопки и колесико. Наибольшую популярность такие мышки имеют у геймеров, потому что для «лишних» клавиш можно придумать специальные функции, например двойной-тройной выстрел, вместо одинарного и многое другое. Кроме того, игровые мышки имеют целые макросы (определённые последовательности нажатия клавиш) для ещё большего упрощения процесса.
Приложения для дополнительных кнопок мыши заранее содержат игровые и программные макросы
И даже больше того. Некоторые мышки в своих настройках поддерживают многопрофильность установок. Это означает, что можно создать несколько вариаций значения кнопок, а затем быстро переключаться между ними. Таким образом одна мышка может содержать практически весь спектр быстрых команд.
Приложения для дополнительных кнопок мыши поддерживают многопрофильность
Все программы работают по шаблону: сначала визуально обозначается каждая кнопка, и в панели рядом находятся фильтры, отвечающие за присваивание функций кнопкам.
К примеру, необходимо назначить четвёртой функциональной кнопке комбинацию клавиш Alt+F4:
- Открываем фильтр у пункта 4 настроек и выбираем «Клавиатура».В фильтре кнопки выбираем «Клавиатура»
- На появившейся клавиатуре ставим галочку у Left Alt и щёлкаем по кнопке F4.На появившейся клавиатуре ставим галочку у Left Alt и щёлкаем по кнопке F4
Аналогичным образом можно назначить любую кнопку. В некоторых моделях мышек добавлены такие возможности:
- выключение, перезагрузка ПК;
- вызов калькулятора;
- быстрые команды для работы с офисом:
- копировать;
- вставить;
- вырезать;
- приблизить;
- отдалить;
- быстрые команды для работы в интернете:
- обновить;
- прекратить обновление;
- перейти в избранное;
- открыть почту и многое другое.
Настроить мышку очень просто. Для этого необходимо использовать встроенные в Windows установки или специальные программные продукты, если девайс продвинут и имеет дополнительные кнопки.
Операционная система позволяет пользователю изменить чувствительность мыши буквально в несколько нажатий. По умолчанию настроена средняя чувствительность мыши. Для разных покрытий и разных мышей необходимо устанавливать значение чувствительности под себя.
Данная статья расскажет как настроить чувствительность мыши, а именно как изменить скорость движения курсора, скорость прокрутки колесика мыши, скорость выполнения двойного щелчка на Windows 10. Все предложенные нами способы работают на предыдущих версиях операционной системы Windows.
Как изменить скорость прокрутки колесика мыши
Скорость прокрутки колесика можно изменять в обновленных параметрах системы или стандартной панели управления указав сколько строк должно прокручиваться за один раз и значение пункта прокрутка с помощью колесика выбрав на несколько строк за раз или же на один экран.
Открываем окно свойств мыши выбрав раздел Мышь в стандартной панели управления и переходим в закладку Колесико. Тут доступна возможность настройки вертикальной и горизонтальной прокрутки. Нас интересует изменение скорости прокрутки колесика мыши по вертикали: выбираем на указанное количество строк и задаем количество или же выбираем прокрутку на один экран.
По умолчанию установлено значение прокрутки на указанное количество строк в количестве трёх строк. Поэтому если настройка скорости прокрутки колесика мыши не помогла, то всегда можно установить значение скорости по умолчанию.
Упрощенное управление окнами
Опция «Активировать окно при наведении на него указателя мыши» весьма полезна, если вы управляете несколькими окнами. Она позволяет переключать фокус Windows на конкретное приложение, не нажимая окно приложения. Достаточно переместить указатель в нужную область. Небольшая временная задержка мешает вам случайно активировать одно окно, перемещаясь по нему, чтобы добраться до другого.
Включение опции «Отключать автоматическое упорядочение окон при их перемещении к границе экрана» отключает автоматическое изменение размера окна в Windows 8 и Windows 10. Это популярный вариант для тех, кому не нравятся настройки интерфейса нового стиля в более поздних выпусках ОС.
Настройка чувствительности мыши в Windows 7 и Windows 8
Windows 7
Для того, чтобы изменить чувствительность мыши в операционной системе (подробное описание для Windows 8 смотрите чуть ниже), нужно выполнить пару простых изменений.
Чтобы уменьшить чувствительность, нужно перетянуть указатель влево (достаточно 1-2 делений, чтобы получить заметное снижение скорости). И наоборот, чтобы увеличить скорость, перетяните регулятор вправо. Из нашего опыта, наиболее комфортная работа при настройках чуть выше средины (но если вам удобнее работать при более высокой скорости, то можете поставить выше).
Windows 8
Процесс настройки в Windows 8 аналогичен. Переходим в панель управления, находим пункт «мышь» и щелкаем по ему.
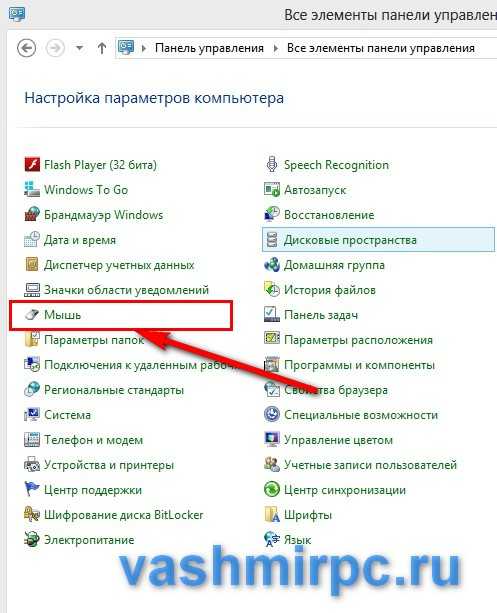
В открывшемся окне, переходим на вкладку параметры указателя и выставляем желаемый уровень скорости перемещения курсора.
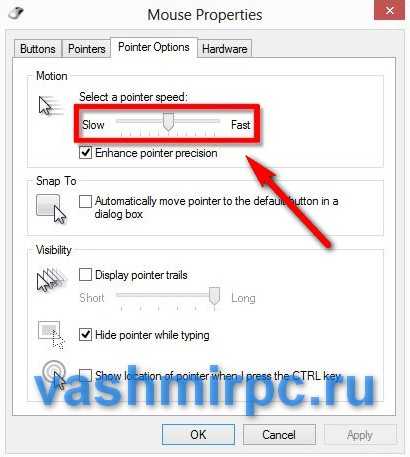
Настройка чувствительности мыши DPI для шутеров
В онлайн шутерах от чувствительности мыши зависит самое главное: точность и скорость прицеливания. Благодаря возможности тонкой настройки игровых мышек игроки могут настроить под себя манипулятор и начать карьеру профессионального бойца в любимой игре.
На пути может встать непреодолимое препятствие в виде непонимания терминов, связанных с настройкой мыши, и незнания того, какие настройки будут для вас оптимальными. Стандартных настроек чувствительности мыши для онлайн шутеров нет, но мы постараемся выделить ключевые особенности и рекомендации к ним. Подразумевается, что у вас есть игровая мышь. В противном случае, вы не сможете получить настоящее продолжение руки. Настройка мыши проводится в несколько этапов, все они дополняют друг друга.
1) Настройки чувствительности и ускорения в Windows
2) Настройка мыши через программное обеспечение
Хорошо, если настройка мыши в поставляемом программном обеспечении позволяет отдельно изменить DPI как по оси X, так и по оси Y. Рекомендуем попробовать снизить DPI по оси Y относительно оси X процентов так на 30-50. В моем случае, удалось найти интересное сочетание 800×500 и 800×600. Ведь на самом деле вертикальное движение мыши в онлайн шутерах делается реже и не так интенсивно, как горизонтальное. Кроме того, это исключит внезапные резкие движения камеры вверх или вниз (если мышь была случайно передвинута).
Также если ваша мышь поддерживает несколько вариантов настроек DPI и переключение между ними во время игры по кнопке, то вы можете спокойно экспериментировать и вводить разные значения, чтобы определить оптимальное. В результате внутри вашей мыши будут заложены настройки, которые будут работать на любом компьютере одинаково. Вы не сможете добиться этого, не используя игровую мышь. Именно по этому в киберспорте принято приходить на ланы со своими девайсами.
3) Настройка чувствительности мыши внутри игры
Практически в каждом онлайн шутере вы сможете произвести дополнительную настройку чувствительности мыши. Причем обычно это можно сделать как для стрельбы от бедра, так и для стрельбы через прицел. Эти значения подбирать стоит уже после того, как вы зарядили свою игровую мышь настройками из первого и второго шага. Хорошим шагом будет проверить горячие клавиши на наличие изменения чувствительности мыши прямо в игре. Обычно это клавиши «», «» или «-» и «+». Не стоит проходить мимо этих настроек. Ни один профессиональный игрок не станет играть со стандартными параметрами, тем более, что чаще всего они ускоряют мышь или делают сглаживание (обязательно стоит отключить и его).
На этом наши рекомендации окончены. Ваша заряженная мышь теперь является фактически продолжением руки? Остается пожелать вам приятной игры!
Способ 2: редактор реестра
Иногда устанавливаемые через «Параметры» настройки при создании нового сеанса операционной системы просто сбрасываются. Иногда это происходит и после запуска определенной игры, что в итоге приводит к повторной активации акселерации мыши. В таких ситуациях лучше обратиться к редактору реестра, чтобы самостоятельно внести правки в необходимые файлы.
- Уточним, что приведенные далее конфигурации рассчитаны на стандартный масштаб экрана 100%. При его пользовательском значении советуем вернуть состояние по умолчанию. Для этого в меню «Параметры»откройте раздел «Система».
Через левую панель переместитесь в «Дисплей».
Здесь в «Масштаб и разметка» установите значение «100% (рекомендуется)».
Теперь можно переходить непосредственно к редактированию реестра. Откройте утилиту «Выполнить», зажав горячую клавишу Win R. В строке напишите regedit и нажмите на Enter.
Чувствительность мыши в кс го
Помимо всех вышеперечисленных параметров, есть еще ряд необходимых деталей, которые нужно учитывать при настройки мыши и ее чувствительности и передвижении.
Мы в начале статьи писали о таком понятии, как DPI. Сейчас мы обсудим это подробнее, так как от него зависит чувствительность, а также скорость вашей мышки. Ведь все модели имеют разную частоту и настройку DPI.
Технически DPI — количество передвигаемых точек на один дюйм монитора. Большинство начинающих игроков используют очень быстрое передвижение и чувствительность курсора. Но мы настоятельно рекомендуем опускать значение DPI до диапазона 400-800. Этого с головой достаточно для корректной работы, а также комфортной игры. Вот график настроек DPI в зависимости от рангов игроков:
Всегда знайте то, что в зависимости от разрешение экрана ваша чувствительность будет меняться.
Как настроить скорость двойного щелчка левой клавиши мыши?
Открывая папки и запуская программы, мы часто пользуемся двойным кликом мыши. Но иногда он может не срабатывать. В чем может быть причина? Если мышка не засорилась и работает исправно, ответ на этот вопрос – неправильно выставленное значение скорости двойного щелчка аксессуара. Настроим этот параметр. Заходим в панель управления, воспользовавшись правым кликом на стартовой кнопке в левом нижнем углу, и выбираем в появившемся перечне соответствующий пункт.
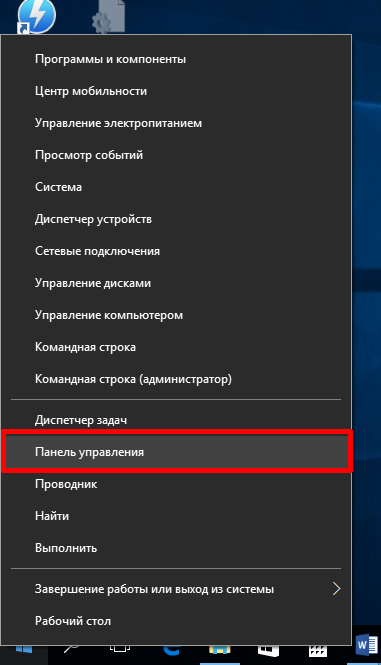

Интерфейс данного раздела может слегка отличаться от того, что доступен на вашем компьютере, но могу вас заверить, что все опции по понижению
и повышению
чувствительности мыши сосредоточены именно здесь, и все, что вам нужно сделать, — это покопаться в представленном разделе панели управления.
Итак, заходим на первую вкладку «Кнопки», и выставляем параметр, соответствующий скорости двойного нажатия основной клавиши контроллера.
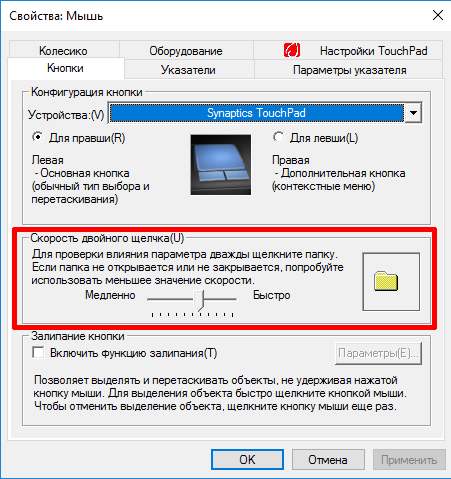
Увеличиваем
или уменьшаем
данный индикатор, точно подобрав нужное значение на шкале и подтвердив его нажатием клавиш «Применить» и «ОК».
Как настроить чувствительность мыши на «Виндовс 10»?
Теперь несколько слов о настройке манипулятора в Windows 10. Если кто не знает, в десятой версии системы существует не одна, а две «Панели управления» (одна стандартная, вторая – раздел настроек). Исходя из этого, можно использовать и два варианта настройки мыши (хотя, по большому счету, можно использовать только меню параметров).
Итак, как настроить чувствительность мыши через раздел параметров? Вызываем его из основного меню «Пуск» и переходим на вкладку устройств (вторая слева). В новом окне с левой стороны имеется строка настроек мыши и сенсорной панели.
Меню настройки отличается от стандартного. Тут представлены в основном параметры прокрутки и установка главной кнопки. Чтобы получить доступ к другим параметрам, следует использовать дополнительные настройки. Вот тут кроется подвох. При переходе по этой ссылке или при вызове стандартной «Панели управления» (например, командой control в консоли «Выполнить») и выбором соответствующих параметров открывается одно и то же окно настроек, которое многие привыкли видеть в более ранних системах.
Собственно, здесь представлены все стандартные настройки, включая и скорость движения курсора, и прокрутку колесиком, и смену кнопок или указателя. Все это настраивается по своему усмотрению.
Исправить случайные изменения чувствительности мыши
Если у нас возникнут проблемы со случайным изменением чувствительности мыши, мы покажем вам некоторые настройки, которые мы можем внести в Windows 10, чтобы попытаться решить эту проблему без необходимости замены периферийных устройств.
Проверить настройки мыши
Первое, что мы должны сделать, это убедиться, что текущая конфигурация нашей мыши верна. Для этого мы нажмем сочетание клавиш «Windows + I», которое перенесет нас в раздел «Настройки». Здесь мы нажмем на опцию «Устройства».
В новом окне мы выберем опцию Мышь в левом столбце. Теперь воспользуемся ползунком в разделе «Выберите скорость курсора» , чтобы настроить его скорость, отмечая изменения, отражаемые в реальном времени. Мы также можем попробовать переместить ползунок в разделе «Выбирать, сколько строк перемещать каждый раз». Мы должны попробовать разные конфигурации, чтобы убедиться, что чувствительность мыши соответствует настроенной.
Отключить повышение точности указателя
Параметр «Улучшить точность указателя» может быть причиной изменения его чувствительности, поэтому мы можем отключить его, чтобы посмотреть, решит ли это нашу проблему. Для этого нажмите Windows + I, чтобы перейти в раздел Конфигурация. Позже мы нажимаем «Устройства и мышь». Теперь с правой стороны нажмите на «Дополнительные параметры мыши» .
Это откроет новое окно конфигурации мыши, в котором мы нажмем на вкладку «Параметры указателя». Здесь мы найдем в разделе «Движение» рамку, которая указывает «Повысьте точность указателя» . Мы снимаем флажок, чтобы отключить эту опцию и посмотреть, поможет ли она нам решить нашу проблему.
Устранение неполадок Windows 10
В Windows есть собственное средство устранения неполадок, которое может помочь нам решить некоторые общие проблемы, с которыми мы можем столкнуться. Хотя инструмент устранения неполадок оборудования и устройств был удален из меню настроек, он доступен через командную строку.
Для этого мы должны написать CMD в поле поиска меню «Пуск». Это вызовет приложение «Командная строка», которое мы должны Запуск от имени администратора . Как только он появится, мы должны вставить следующую команду и нажать «Enter», чтобы выполнить ее:
В новом окне нажмите «Дополнительные параметры», отметьте поле «Применить ремонт автоматически» и нажмите «Далее», чтобы продолжить. Затем запустится средство устранения неполадок и исправит ошибку чувствительности мыши или покажет нам более подробную информацию о ней.
Обновить драйверы
Драйверы — очень важный элемент операционной системы, поскольку они помогают подключаться к аппаратному устройству и взаимодействовать с ним. Регулярно обновляйте драйверы чтобы избежать потенциальных проблем. Следовательно, мы должны получить доступ к диспетчеру устройств, чтобы проверить это.
Нажмите сочетание клавиш Windows + X и выберите в меню раздел «Диспетчер устройств». Здесь мы переходим в раздел «Мышь» и другие указывающие устройства. Здесь мы увидим, что наша мышь подключена, поэтому щелкаем по ней правой кнопкой мыши и выбираем «Обновить драйвер». На следующем экране выбираем «Искать драйверы автоматически». Мы следуем инструкциям на экране для Windows, чтобы найти последнюю версию автоматических драйверов и обновить их, если они устарели.
Мы также можем перейти на сайт производителя, загрузить их вручную и использовать опцию «Искать драйверы на моем компьютере». Мы также можем удалить драйверы и перезапустить систему, чтобы они переустановились автоматически.
Запустите SFC и DISM SCAM
Это два специально разработанных инструмента командной строки для устранение проблем, связанных с Windows . Команда SFC находит и исправляет поврежденные системные файлы, а команда DSIM используется для обслуживания образа Windows.
Чтобы запустить их, мы наберем CMD в поле поиска меню Пуск и запустите приложение командной строки как администратор. После открытия мы будем писать каждую команду одну за другой и выполнять их, нажимая Enter.
При выполнении некоторых из этих команд процесс может занять больше времени, чем мы предполагаем. Если вы застряли в определенном процентном соотношении или кажется, что вы не заканчиваете прогресс, не отчаивайтесь и терпеливо ждите, пока процесс полностью не завершится. После завершения он покажет нам, была ли решена какая-либо проблема, связанная с нашей мышью или информацией о ней.
Настройка прицела в кс го (его внешний вид)
Перед тем, как начать играть обязательно нужно сделать настройку внешнего вида прицела
Это очень важно для дальнейшей игры, так как стандартное предложение от cs:go выглядит печально. Большинство игроков сразу делают все изменения визуального отображения прицела, так как это в дальнейшем приводит к комфортной игре
Напоминаю, все дальнейшие изменения мы будем проводить в консоли игры. Как его включить и запустить мы ранее описали в статье.
Все команды, которые имеют в себе слово Crosshair относятся к визуальному изменению прицела. В общей сложности их более 15. Безусловно наизусть их изучать совершенно нет смысла, так как эти настройки производятся один раз на длинный период времени.
Общий список команд изменения внешнего вида прицела:
cl_crosshairsize 2.5 — размер вашего прицела. Сильно зависит от разрешения и размера монитора; cl_crosshairthickness 2 — толщина линий крестика; cl_crosshairusealpha 1 — включение и отключение режима прозрачности прицела; cl_crosshairalpha 255 — прозрачность прицела (чем ниже, тем прозрачнее. Минимальная прозрачность — 255, то есть отсутствие прозрачности); cl_crosshairgap 1 — зазор между линиями крестика (-5 значение приведет к самому близкому расстоянию — будет сплошной крест); cl_crosshair_drawoutline 0 — контур, который делает границы линиям прицела изнутри (значение 0 — отключено); cl_crosshair_outlinethickness 0 — контур, который делает границы линиям прицела снаружи (значение 0 — отключено); cl_crosshairdot 0 — присутствие (1) / отсутствие (0) точки внутри прицела; cl_crosshairstyle 4 — собственно стандартные стили прицелов, которые предлагает сама игра. Их всего 4 вида, можно по номерам выбрать любой удобный; cl_crosshaircolor 5 — цвет прицела по номерам; cl_crosshaircolor_r 255 — номер прицела по RGB стилю режима R; cl_crosshaircolor_g 36 — номер прицела по RGB стилю режима G; cl_crosshaircolor_b 127 — номер прицела по RGB стилю режима B.
На что влияет чувствительность мыши
При настройке компьютерных устройств используются разные параметры. Например, за плавность работы мышки отвечает значение DPI (в некоторых случаях CPI – похожие данные).
Особенности движения:
- если уровень резкости движения завышен, курсор будет вздрагивать от любого колебания стола, руки, что часто мешает при использовании игр и работы в создающих проекты программах;
- наоборот, если чрезмерно убавить размеры параметров, курсор будет двигаться слишком медленно – в некоторых случаях понадобится двигать рукой через всю поверхность стола.
Внимание! Единых показателей не существует. Каждый пользователь настраивает работу периферийных блоков под собственные нужды и проекты
Поэтому важно изучать характеристики и возможности операционной системы