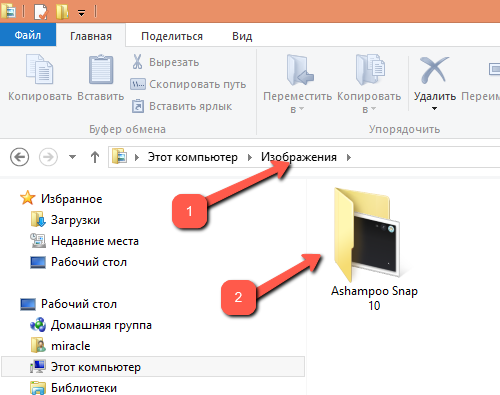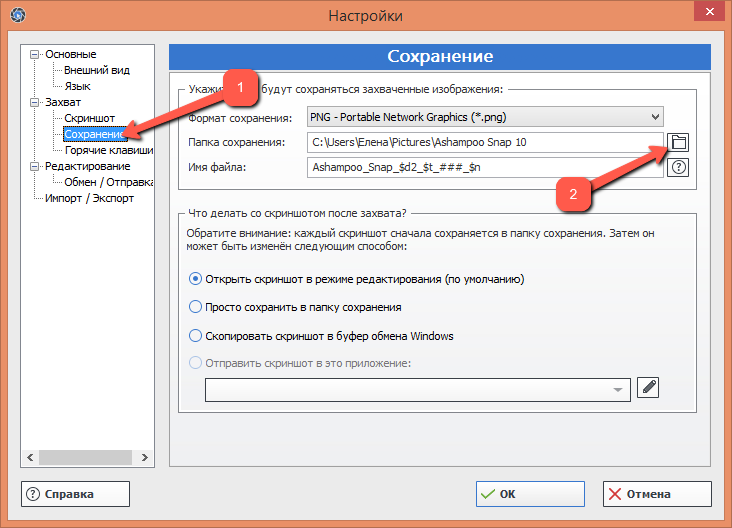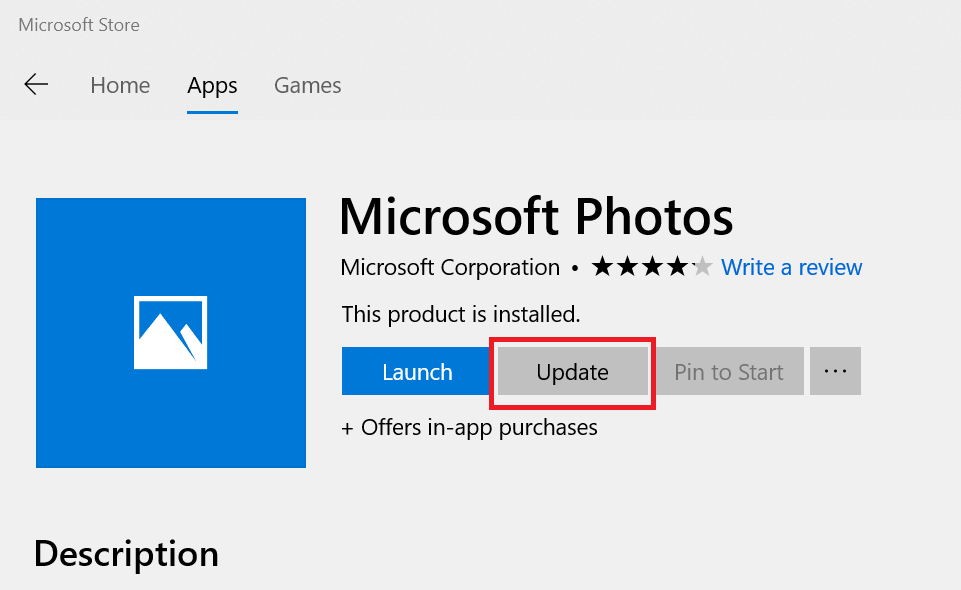Дополнительные сведения
(c) Корпорация Майкрософт (Microsoft Corporation)
(c) Корпорация Майкрософт (Microsoft Corporation)
Это приложение может
Использование библиотеки изображений Самостоятельное закрытие (приложений и их окон) и отсрочка закрытия приложения
Использование библиотеки изображений Самостоятельное закрытие (приложений и их окон) и отсрочка закрытия приложения
Установка
Скачайте это приложение, не выходя из учетной записи Майкрософт, и установите его максимум на десяти устройствах с Windows 10.
Поддерживаемые языки
English (United States) English (United Kingdom) Afrikaans (Suid-Afrika) አማርኛ (ኢትዮጵያ) العربية (المملكة العربية السعودية) Беларуская (Беларусь) Български (България) বাংলা (বাংলাদেশ) Català (Català) Čeština (Česká Republika) Dansk (Danmark) Azərbaycan Dili (Azərbaycan) Español (España, Alfabetización Internacional) Español (México) Eesti (Eesti) Euskara (Euskara) فارسى (ایران) Suomi (Suomi) Filipino (Pilipinas) Deutsch (Deutschland) Ελληνικά (Ελλάδα) Galego (Galego) עברית (ישראל) हिंदी (भारत) Hrvatski (Hrvatska) Magyar (Magyarország) Français (Canada) Français (France) Íslenska (Ísland) Italiano (Italia) 日本語 (日本) Қазақ Тілі (Қазақстан) ភាសាខ្មែរ (កម្ពុជា) Indonesia (Indonesia) 한국어(대한민국) ಕನ್ನಡ (ಭಾರತ) Lietuvių (Lietuva) Latviešu (Latvija) Македонски (Република Македонија) മലയാളം (ഇന്ത്യ) ລາວ (ລາວ) Norsk Bokmål (Norge) Nederlands (Nederland) Polski (Polska) Português (Brasil) Português (Portugal) Română (România) Bahasa Melayu (Malaysia) Slovenščina (Slovenija) Shqip (Shqipëri) Srpski (Srbija) Svenska (Sverige) Русский (Россия) Slovenčina (Slovensko) தமிழ் (இந்தியா) Kiswahili (Kenya) ไทย (ไทย) Türkçe (Türkiye) Українська (Україна) O‘Zbek (Oʻzbekiston) Tiếng Việt (Việt Nam) 中文(中国) తెలుగు (భారత దేశం) 中文(台灣)
English (United States) English (United Kingdom) Afrikaans (Suid-Afrika) አማርኛ (ኢትዮጵያ) العربية (المملكة العربية السعودية) Беларуская (Беларусь) Български (България) বাংলা (বাংলাদেশ) Català (Català) Čeština (Česká Republika) Dansk (Danmark) Azərbaycan Dili (Azərbaycan) Español (España, Alfabetización Internacional) Español (México) Eesti (Eesti) Euskara (Euskara) فارسى (ایران) Suomi (Suomi) Filipino (Pilipinas) Deutsch (Deutschland) Ελληνικά (Ελλάδα) Galego (Galego) עברית (ישראל) हिंदी (भारत) Hrvatski (Hrvatska) Magyar (Magyarország) Français (Canada) Français (France) Íslenska (Ísland) Italiano (Italia) 日本語 (日本) Қазақ Тілі (Қазақстан) ភាសាខ្មែរ (កម្ពុជា) Indonesia (Indonesia) 한국어(대한민국) ಕನ್ನಡ (ಭಾರತ) Lietuvių (Lietuva) Latviešu (Latvija) Македонски (Република Македонија) മലയാളം (ഇന്ത്യ) ລາວ (ລາວ) Norsk Bokmål (Norge) Nederlands (Nederland) Polski (Polska) Português (Brasil) Português (Portugal) Română (România) Bahasa Melayu (Malaysia) Slovenščina (Slovenija) Shqip (Shqipëri) Srpski (Srbija) Svenska (Sverige) Русский (Россия) Slovenčina (Slovensko) தமிழ் (இந்தியா) Kiswahili (Kenya) ไทย (ไทย) Türkçe (Türkiye) Українська (Україна) O‘Zbek (Oʻzbekiston) Tiếng Việt (Việt Nam) 中文(中国) తెలుగు (భారత దేశం) 中文(台灣)
Создавайте шедевры в программе «Набросок»
Прошли те времена, когда большинство пользователей пыталось создать рисунок или узор с использованием обычного редактора Paint. Сейчас есть немало приложений, позволяющих рисовать, однако не все позволят создавать действительно красивые картинки. Если скачать бесплатную программу «Набросок» на компьютер, то пользователь получит приложение, в котором просто рисование линий или фигур — не единственная возможность.
Sketch позволяет использовать шаблоны геометрических фигур и рисовать оригинальные узоры, которые не стыдно сохранить, как заставку для смартфона или компьютера. С помощью такой творческой утилиты можно даже придумывать рисунки, и переносить их на бумагу или на другое полотно, к примеру, для создания витража и т.д.
Это действительно уникальная программа, в которой человек без навыков к рисованию способен создать очень красивую картинку. Пользоваться Sketch невероятно просто, особенно если выбрать режим Симметрия. Даже люди, которые не особенно любят рисовать, оценят данное приложение. Сделать уникальное изображение не составит особого труда. А если не хватает вдохновения, или не знаете, с чего начать, то существует сообщество, где пользователи делятся собственными работами.
Можно не только рисовать картину с нуля, но и использовать фотографии. Редактируйте собственные фото, добавляйте стикеры, эффекты и т.д. Получаются действительно уникальные изображения, даже можно поставить фотку в качестве аватарки или главного изображения в социальной сети.
Программу легко скачать, но трудно от нее оторваться. В наличии действительно много художественных фишек, которые позволяют создавать уникальные работы. Невозможно просто закрыть приложение, не испробовав все функции. Как пользоваться всеми функциями в «Набросок» на компьютере расскажем ниже.
Как и с помощью чего сделать скриншот
На самом деле, создание скриншота — это элементарное действие, и при желании можно написать мини-программу (скрипт), которая будет снимать экран в нужное вам время или с нужной вам периодичностью, и для этого не требуется обладать какими-либо сверхсложными навыками программирования. Но логичен вопрос: «Зачем создавать себе сложности, если всё и так отлично реализовано?».
Начать разбор вариантов следует со штатного функционала операционной системы Windows 10, так как с последними обновлениями компания Microsoft наконец-то существенно расширило встроенный функционал по созданию скриншотов.
В настоящее время доступно целых 5 способов сохранения снимка экрана без привлечения программ сторонних разработчиков, а именно:
-
Всем известный способом, исправно работающий и на WindowsXP/7/8 – это нажатие на клавишу «PrintScreen», которая находится рядом с блоком клавиш «F1-F12».
После нажатия на данную клавишу в буфер обмена будет сохранено изображение, на котором запечатлена вся видимая область экрана со всеми открытыми на момент нажатия вкладками, окнами, играми, программами и т.п.
Для того чтобы извлечь снимок из буфера обмена достаточно просто нажать на комбинацию клавиш «ctrl+v», открыв редактор «Paint» (что является самым распространённым вариантом), или любой текстовый документ, или какой-либо сетевой ресурс, который умеет принимать данные из буфера обмена.
Стоит дополнить, что если нажать на комбинацию клавиш «Alt+PrintScreen», то в буфер обмена будет помещено изображение только активного окна, все остальные действия с ним те же, что были приведены выше.
Всё просто и быстро.
- Несмотря на то, что инструмент под названием «Ножницы» уже очень давно в структуре операционной системы, по какой-то причине он не пользуется популярностью среди пользователей, а ведь с функциональной стороны он несёт пользу в не меньшей степени, чем многие сторонние утилиты.
Для его применения достаточно сделать следующее:
- Нажмите сочетание клавиш «WIN+S» и в поисковую строку введите слово Ножницы;
- Кликом мышки или кнопкой «Enter» откройте найденный результат;
- Откроется небольшое окно с несколькими инструментами на выбор:
- Кнопка «Создать» инициирует сохранение снимка, достаточно только выделить курсором мышки нужную область экрана для захвата изображения и открытия окна редактора, в котором можно сразу же провести все необходимые манипуляции со снимком (добавить или убрать элементы, обрезать, сменить формат изображения и место сохранения и т.п.);
- Кнопка «Режим» позволяет выбрать один из нескольких вариантов захвата экрана;
- Кнопка «Задержка» позволяет установить таймер, если требуется провести какие-либо манипуляции и запечатлеть их в определённый промежуток времени.
- После перехода в редактор останется только сохранить полученное изображение.
Всё также просто и быстро, а главное вполне функционально.
- Для тех, у кого установлена операционная система Windows 10 версии не ниже 1703 доступно сочетание клавиш «WIN+SHIFT+S».
Данное сочетание активирует затемнение области экрана и появление вместо курсора перекрестия, с помощью которого требуется только выделить нужную область экрана и снимок также будет помещён в буфер обмена. - Для пользователей Windows 10 версии 1809 доступно тоже сочетание, только с несколько расширенным функциональным набором. Теперь после нажатия «WIN+SHIFT+S» и выбора области экрана стал доступен редактор изображение, который позволяет провести всю необходимую подготовку полученного снимка.
Внешний вид также претерпел некоторые изменения, и сейчас после активации инструмента появиться предложение выделить нужную область экрана (нарисовать фигуру).
После определение границ скриншота, снимок будет помещён в буфер обмена, а кликнув по уведомлению, перед пользователем откроется редактор «Набросок на фрагмент экрана».
Отдельно здесь стоит отметить наличие функции «Рукописный текст» и таймера, который позволяет отсрочить создание скриншота.
- Для тех, у кого установлено программное обеспечение «Xbox» и у кого видеокарта компьютера поддерживает применяемый ей функционал доступна «Игровая панель» с помощью которой можно не только создать скриншот, но и записать экран. Для перехода в данный режим достаточно нажать на клавиши «WIN+G» и кликнуть по кнопке с иконкой фотоаппарата на открывшейся панели.
Или просто нажать на сочетание клавиш «Win + Alt+ PrintScreen».
Стоит отметить, что по умолчанию снимки экрана, сделанные подобным образом, сохраняются в «C:\Users\ВАША УЧЁТНАЯ ЗАПИСЬ\Videos\Captures».
Сохранение скришота в папке стороннего приложения
В наши дни рынок программного обеспечения очень богат. Все свои потребности в специализированном софте может удовлетворить даже самый капризный пользователь. Разработчики приложений для захвата изображения экрана готовы предложить своим пользователям кроме стандартных функций и множество дополнительных. Оценивая предложенный функционал, каждый пользователь делает выбор в пользу того или иного программного продукта.
У каждой программы свой «характер». А потому, каждая из них предпочитает складывать созданные скриншоты, где им «разрешили» разработчики. Это может быть стандартная папка «Изображения», индивидуальная папка приложения внутри стандартной папки «Изображения», каталог «Мои документы» или место, расположение которого вообще трудно предугадать. Поэтому нет единого рецепта, и всё нужно проверять экспериментальным путём.
К примеру, приложение Ashampoo Snap создаёт одноимённую папку внутри системного каталога «Изображения».
По сути, скриншотовые «места» можно предположить и поискать там папку с названием программы, но, чтобы не гадать, лучше заглянуть в настройки приложения, где прописывается расположение и имя каталога. Кстати, там же, с помощью кнопки «Обзор» можно изменить путь сохранения файлов.
Учитывая разношёрстность программ, также не существует чёткого алгоритма поиска нужной настройки. Чаще всего разработчики её размещают в разделе «Настройки» («Параметры» или «Инструменты». Для программ с английским интерфейсом стоит заглянуть в раздел «Settings». Внутри указанных разделов может иметься пункт «Экспорт» или же «Сохранение», где уже стоит искать настроенный по умолчанию путь сохранения файлов. Чаще всего у пользователя также имеется возможность изменить расположение, перевыбрав путь к каталогу с файлами с помощью проводника.
Как получить «Набросок на фрагменте экрана» Windows 10
Приложение «Набросок на фрагменте экрана» по умолчанию поставляется в составе операционной системы Windows 10. Если вы не удаляли встроенные приложения Windows, то этот инструмент окажется на своем месте.
Часть пользователей удаляет UWP-приложения со своих компьютеров разными способами, поэтому вполне возможно, что на ПК не окажется этого инструмента. Но, служебную программу «Набросок на фрагменте экрана» можно снова установить на компьютер.
Фрагмент экрана скачать
В Магазине Майкрософт программа называется «Фрагмент и набросок». Установите приложение на свой компьютер.
Компьютер
Самый популярный способ сделать скрин в Яндекс.Браузере на компьютере – применение плагинов. Их возможностей достаточно для быстрой загрузки картинки в интернет, добавления комментариев, стрелочек, рисования линий. Но в большинстве случаев более удобным оказывается сторонний софт для создания скриншотов: плагины работают только в браузере, а программы позволят сфотографировать экран даже в игре.
Lightshot
Lightshot для Яндекс Браузера. Разработчики предлагают установить при посещении окна с дополнениями как полезный и необходимый инструмент на каждый день:
- Через главное меню откройте вкладку с дополнениями.
- Опуститесь ниже середины перечня плагинов и активируйте переключатель возле Lightshot.
Через несколько секунд расширение установится, а его иконка появится правее от адресной строки – в панели инструментов.
- Посетите целевую страницу и кликните по значку Lightshot.
- При помощи инструмента «Прямоугольная обводка» укажите границы странички, которую нужно запечатлеть.
- Кнопками на вертикальной панели инструментов добавьте акценты в виде стрелок, линий, обводок.
Основные недостатки – нельзя захватывать указанную область, например, все окно браузера или содержимое страницы (без элементов интерфейса обозревателя).
Fireshot
Fireshot для Яндекс Браузера – расширение для работы со снимками. Основные преимущества:
- захват прокручиваемой страницы – выручит, когда нужно сделать скриншот всей страницы сайта, которая не помещается на один экран, и переслать ее в графическом виде одним файлом;
- сделать снимок региона экрана с поддержкой прокрутки – позволит выбрать регион с поддержкой прокрутки в любом направлении.
Для захвата кликните по иконке Fireshot в панели инструментов и выберите подходящий вариант из выпавшего списка. Дополнительных инструментов вроде добавления комментариев или рисования не предусмотрено.
В настройках изменяется формат файлов, поведение плагина, задаются горячие клавиши для управления им и каталог для хранения графических файлов на компьютере. Внизу обязательно нажмите «Применить».
Scrn.li
- Visible page – видимая часть странички;
- Entire page – все содержимое окна с прокруткой;
- Selected area – выбранная область;
- Browse windows – окно выбранной программы или снимок на весь экран;
- Add image – загрузка картинки с компьютера для редактирования;
- Download entire page – захват всей странички с сохранением на жесткий диск.
Захваченная область загрузится в новом окне редактора. В нем добавляются обводки, стрелочки, надписи, размываются области. Через контекстное меню картинка сохраняется на ПК или копируется ссылка на нее.
Найти и скачать другие расширения для работы со снимками экрана для Яндекс Браузера можно в магазине дополнений.
Ножницы
В дистрибутив Windows 10 входит пара встроенных утилит для создания снимков экрана – «Ножницы» и «Фрагмент и набросок». Рассмотрим на примере «Ножниц», знакомых из Windows 7.
- Нажмите «Создать» и выберите регион при помощи ограничительной рамки.
- В редакторе добавьте нужные акценты и сохраняйте изображение в файл.
Из режимов доступен захват прямоугольной области, свободной и всего экрана, есть функция задержки спуска.
Для Windows 10 создано много сторонних утилит для работы со снимками экрана. Одна из лучших – Lightshot. Имеет тот же функционал, что и браузерное дополнение.
Использование специальных программ
Использование сочетаний клавиш позволяет быстро и удобно снять весь экран или активное окно, но если вам требуется больше возможностей, нужна программа для скриншотов с экрана. С ее помощью вы всегда сможете сделать скриншот части экрана, оперативно отредактировать его, а затем сохранить или скопировать для использования в другом приложении.
Для Windows 10 с этой целью используется штатная программа «Ножницы», искать которую нужно в группе «Стандартные – Windows» через кнопку «Пуск».
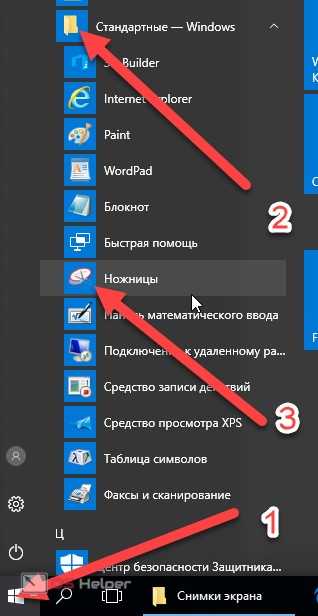
В появившемся окне программы следует выбрать режим, после чего нажать на кнопку «Создать» и, в зависимости от выбранного алгоритма, выполнить дополнительные действия.
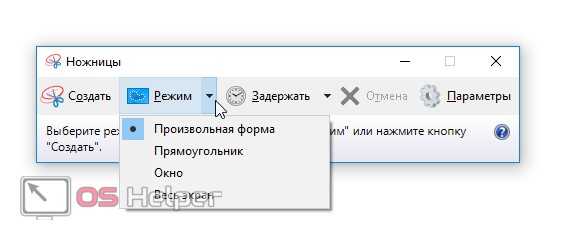
Программа «Ножницы» позволяет использовать 4 режима для захвата изображений с рабочего стола:
произвольная форма. Самый интересный режим, позволяющий сделать графический файл из любой области экрана. Вы просто обводите нужную область курсором мыши при нажатой левой кнопке. После завершения обводки нужной области делается ее снимок и запускается простой графический редактор;
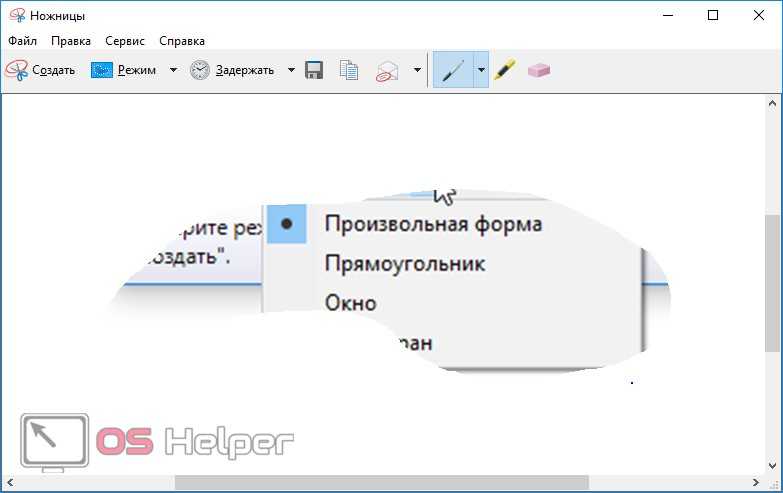
- прямоугольник. Режим, позволяющий быстро выделить и снять любую прямоугольную область на рабочем столе вашего компьютера;
- окно. Режим, который автоматически выделяет и снимает содержимое выбранного окна. Перед нажатием кнопки «Создать» следует поместить окно на первый план, иначе на скриншоте его часть будет перекрыта содержимым других открытых объектов;
- весь экран. Режим, который после нажатия на кнопку «Создать» делает снимок всего рабочего стола и открывает его для просмотра и редактирования.
После завершения работы над изображением его можно скопировать в буфер обмена или сохранить на диск. Искать, где хранятся снимок на ПК, вам не придется, поскольку запрашивается стандартный диалог сохранения файлов.

В нем вы можете указать место сохранения файла. По умолчанию приложение «Ножницы» сохраняет снимки в папку «Этот компьютер\Изображения», которая обычно физически располагается на диске по пути C:\Users\Имя пользователя\Pictures\.
Очевидно, что предоставляемых системой возможностей вполне достаточно, чтобы быстро и без лишних действий сделать качественный снимок экрана.
Глубина резкости
Также известная как диафрагма в традиционной камере, знание того, как работает глубина резкости, позволяет вам сфокусироваться на объекте на переднем или заднем плане, намеренно размывая остальную часть изображения.
Отрегулируйте интенсивность размытия и фокусную точку, и вы сможете создавать впечатляющие фотореалистичные изображения, но сохраняйте их тонкими. Опять же, это один из тех эффектов, которыми часто злоупотребляют. Искусное использование малой глубины резкости, особенно при фокусировке на конкретном объекте изображения, действительно может усилить ощущение присутствия в кадре.
Как сделать снимок экрана на ноутбуке или планшете (Dell, Surface и др.)
Предыдущие методы должны отлично работать на настольных компьютерах под управлением Windows и на стандартных клавиатурах. Однако могут возникнуть некоторые уникальные ситуации. Если у вас есть ноутбук Dell, например, планшет или любой компьютер с клавиатурой, на которой есть клавиша Fn, то клавиша Print Screen может выполнять и другие функции, помимо создания снимков экрана. Поэтому, когда вы нажимаете ярлык для снимка экрана, который включает кнопку «Печать экрана», Windows может не захватить ваш экран. Поэтому вместо этого используйте один из ярлыков Print Screen:
- Fn + Print Screen — делает снимок всего экрана и копирует его в буфер обмена. Это эквивалент нажатия стандартной клавиши Print Screen.
- Fn + Windows + Print Screen — делает снимок экрана всего экрана и сохраняет его в виде файла на жестком диске без использования каких-либо других инструментов. Windows, сохраняет скриншот в Скриншоты вложенной вашей картинки папки. Это то же самое, что и нажатие Windows + Print Screen на стандартной клавиатуре.
- Fn + Alt + Print Screen — делает снимок экрана активного окна. Это эквивалент нажатия Alt + Print Screen на стандартной клавиатуре.
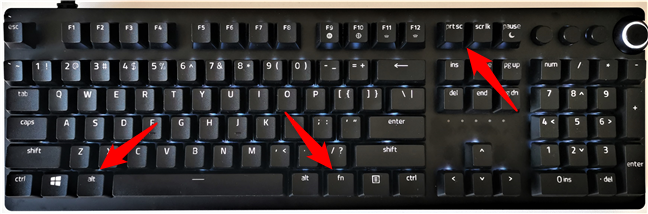
На некоторых клавиатурах кнопка Print Screen может не выполнять два или более действий. Однако это не сработает, пока вы не нажмете клавишу блокировки Fn. Fn клавиша работает на таких клавиатурах как замок для функции и мультимедийные клавиши на верхней, в том числе Print Screen ключ.
Если у вас есть такая клавиатура, нажмите клавишу Fn, чтобы разблокировать верхний ряд клавиш, а затем используйте один из ярлыков на скриншоте, которые мы описали в первых главах этого руководства. Теперь они должны работать.
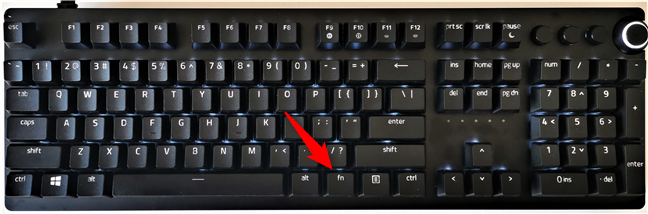
На некоторых планшетах Microsoft Surface необходимо использовать разные ярлыки для скриншотов, потому что некоторые модели Type Cover не имеют кнопки Print Screen. Вместо этого Microsoft предлагает следующие ярлыки для Surface для Windows 11 и Windows 10:
- Fn + пробел — этот ярлык сохраняет изображение вашего текущего экрана в буфер обмена, чтобы вы могли вставить его в любое приложение. Это эквивалент нажатия стандартной клавиши Print Screen.
- Fn + Alt + пробел — этот ярлык сохраняет снимок экрана активного окна в буфер обмена, чтобы вы могли вставить его в любое приложение. Это эквивалент нажатия сочетания клавиш Alt + Print Screen.
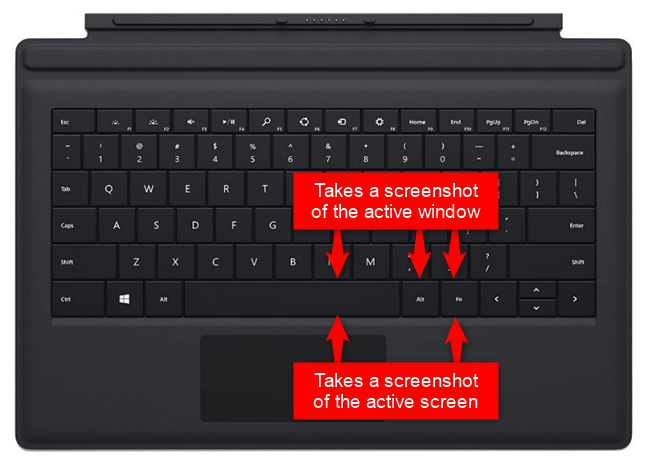
Сохранение скриншота из буфера обмена с передачей в графический редактор
Наиболее популярны у пользователей способы создания скриншотов с помощью стандартных функций Windows – клавиши Print Screen и хорошо всем известных «Ножниц». Они хорошо справляются со своей функцией и на компьютерах с Windows 10. Но также имеются и свои собственные средства захвата экрана.
Если на компьютере с «десяткой» нет дополнительных приложений для захвата экрана, а стандартные приложения пока не настроены или по каким-то причинам отключены, то кнопка Print Screen или её комбинации помещает изображения по традиции в буфер обмена.
Задача пользователя – извлечь эти данные из памяти компьютера. Для этого необходимо запустить любой графический редактор. С помощью сочетания клавиш Ctrl+V или же пункта меню «Вставить» сохранить файл.
В настройках Windows 10 нет правила сохранять созданные файлы в определённую папку. Пользователь ПК волен сам определять директорию, куда их помещать. Это же утверждение касается и графического редактора Paint. Он используются пользователями как вспомогательный инструмент для «транспортировки» информации из буфера обмена в файл. Как после нажатия на «Сохранить», так и на «Сохранить как…» запускается проводник. В нём пользователь назначает нужную папку, имя файла, формат изображения и нажимает на кнопку «Сохранить»:
Как делать скриншоты с помощью дополнительных приложений
Если хочется больше функционала, чем банальное создание скриншотов, стоит рассмотреть вариант установки сторонней программы.
Nimbus Screen
Nimbus – удобный плагин для браузеров Chrome, Opera, Mozilla. Создает скриншоты экрана, полной страницы (даже если та выходит за рамки экрана), окна, выделенной области.
Среди опций стоит выделить возможность редактировать картинки, сохранять их на Google Drive, записывать видео, настраивать горячие кнопки. Поддерживает форматы PNG и JPG.
Сделать снимок возможно, если щелкнуть по кнопке «Nimbus Capture» и выбрать область экрана.
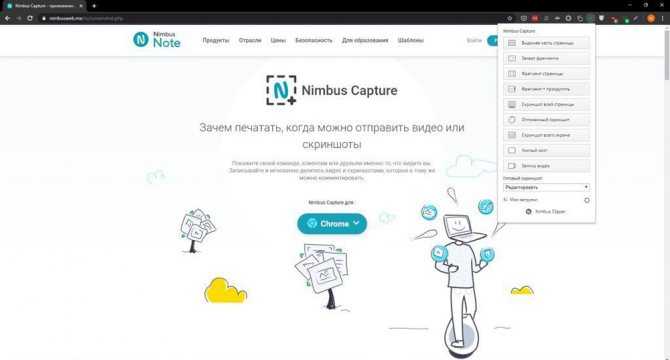
Можно оплатить 20 долл. за годовую подписку и получить дополнительные функции, среди которых загрузка в Dropbox и на YouTube, экспорт видео в MP4 и GIF, добавление водяного знака, оперативная техподдержка.
PicPick
Делает стандартные скриншоты, но все – с прокруткой. Также включает такие функции, как добавление текста и различных эффектов, коррекция цвета. Есть настройка горячих клавиш. Поддерживает редактор изображений и множество форматов – PNG, JPG, BMP, PDF и GIF.
Создать снимок экрана возможно, если клацнуть по иконке, расположенной на панели задач, и курсором мышки выделить область.
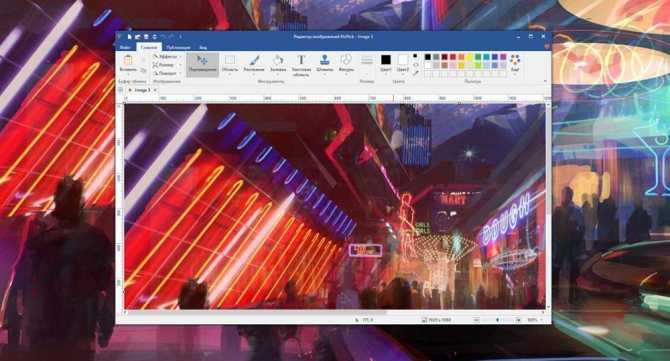
Программа обновляется в ручном режиме, то есть нужно заходить на сайт и скачивать новую версию. Если требуются именно автообновления, придется купить лицензию за 30 долл.
LightShot
Создает скриншоты конкретной области всего в несколько кликов. После можно сверху на рисунок добавить текст и другие элементы.

Позволяет делиться снимками. Сохранив на сервере, будет доступна прямая ссылка для отправки пользователям. Есть настройка формата (PNG, JPG).
Инструмент полностью бесплатный, но при установке следует убрать галочки с некоторых пунктов, чтобы дополнительный софт не установился вместе с LightShot.
Greenshot
Бесплатный инструмент, легкий в освоении – снимок экрана создается нажатием на специальную кнопку в меню или при помощи горячих клавиш. Делает скриншот даже той области, которая была запечатлена перед этим.
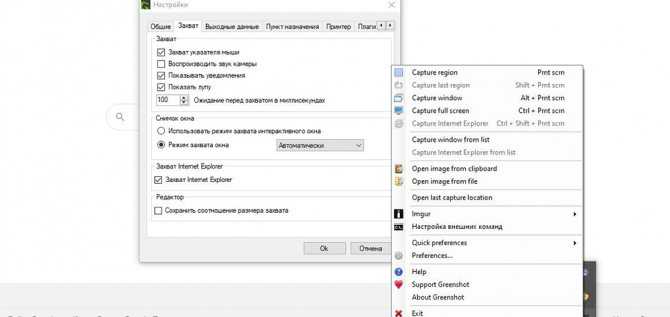
Есть таймер и несколько вариантов сохранения изображения (буфер обмена, выбранная папка, прямая загрузка на хостинг-сервис Imgur), а также его открытие в любом редакторе и Microsoft Office.
ScreenTray
Кроме наличия основной функции также предлагает возможность замазывать информацию на снимках, добавлять аннотации и делиться ими с другими пользователями. Поддерживается автозагрузка в Google Drive и Dropbox.
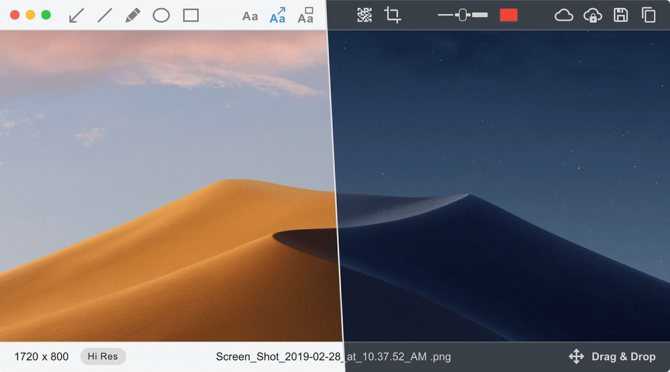
Инструмент бесплатный, но с водяным знаком. Стоимость лицензии – 10 долл.
Поделиться ссылкой:
- Нажмите, чтобы поделиться на Twitter (Открывается в новом окне)
- Нажмите здесь, чтобы поделиться контентом на Facebook. (Открывается в новом окне)
- Нажмите, чтобы поделиться в Telegram (Открывается в новом окне)
Нравится
Игровые скриншоты
Почти во всех современных играх возможность создания скриншотов встроена в игровой клиент. Как правило, графические файлы хранятся или в папке с установленной игрой, или на диске C: в каталоге «Мои документы» (в разделе «Мои игры»).
Однако такую функцию поддерживают не все игры. Например, в популярных РПГ «Ведьмак 3» или Kingdom Come: Deliverance разработчики осознанно устранили эту опцию. В этом случае рекомендуется воспользоваться одной из утилит для создания скриншотов.
Многие игры запускаются через сервис Steam — если это лицензионные, а не пиратские версии. Клиент Стим сам умеет сохранять скриншоты на жестком диске, для чего создает отдельный каталог. Этими картинками можно поделиться с друзьями, разрешив их демонстрацию в своем профиле.
Создание снимка экрана в Windows 7
Стандартное создание экранного снимка любой ОС Виндовс практически одинаково. Windows 7 в этом не исключение.
Однако, эта операционная система имеет такой интересный инструмент, как «Ножницы». Давайте рассмотрим подробнее.
Превью программы «Ножницы»
Для начала необходимо открыть данную программу. Для этого зайдите в меню ПУСК и выберите пункт Все программы.
После этого перейдите на вкладку со стандартными программами.
Среди присутствующего списка выберите «Ножницы».
Когда вы запустите эту программу — на экране появится небольшого размера окно.
На нем расположены следующие кнопки меню:
- создать;
- отмена;
- параметры.
Остальная область экрана монитора становится слегка затуманенной.
Нажмите на кнопку Создать, которая содержит выпадающий список.
Здесь присутствуют следующие инструменты:
- произвольная форма;
- прямоугольник;
- окно;
- весь экран.
Варианты создания снимка
При выборе пункта «Произвольная форма» вы сможете указателем мыши нарисовать на экране любую замкнутую область. Из нее и будет создан скриншот.
Если выбрать вариант «Прямоугольник» — то при помощи мыши можно сделать прямоугольное выделение.
Меню «Окно» даст возможность сделать скрин того, что активно сейчас.
Чтобы скопировать все изображение — воспользуйтесь опцией — «Весь экран»
Итак, если выбран вариант с произвольной формой — то все, что от вас потребуется — это зажать левую кнопку мыши и начать рисовать. Курсор в это время примет вид натуральных ножниц.
Соединив начальную и последнюю точки произвольной фигуры, вы создадите область, подлежащую копированию.
Она сразу же отобразится в окне программы «Ножницы».
Программа «Ножницы»
Здесь вам будут доступны некоторые средства для начального редактирования созданного изображения.
Окно программы содержит следующие пункты меню:
- Создать —с помощью данной опции вы сможете создать новую область копирования
- Сохранить — выбрав эту кнопку, вы сможете сохранить созданный фрагмент на своем компьютере. Для этого в открывшемся окне укажите имя файла и предпочтительное расширение;
- Копировать — позволяет сохранить изображение в буфере обмена для последующей вставки в любую другую программу (например, Фотошоп);
- Отправить фрагмент. Существует возможность отправки скриншота по почте;
- Инструменты. Пункт содержит небольшой набор инструментов для рисования и редактирования. Также можно удалить ненужный фрагмент;
- Маркер — позволяет закрасить желтым цветом задний фон;
- Резинка. Позволяет удалить нарисованное вами изображение.
Меню программы
Проведя все необходимые изменения сохраните созданный скриншот в любое удобное место, в графический редактор Paint или Microsoft Word.
Как делать скриншоты с помощью Snip & Sketch
Используя приложение «Фрагмент и набросок», мы получаем в Windows 10 как минимум три способа создавать скриншоты:
Использование приложения «Фрагмент и набросок»
Самый простой способ получить доступ к инструментам – запустить приложение «Фрагмент и набросок», выполнив следующие действия:
- Откройте Пуск.
- Найдите «Фрагмент и набросок», нажмите на совпадающий результат.
- Нажмите кнопку Создать в верхнем левом углу.
- Выберите тип фрагмента, который вы хотите использовать, в том числе:
- Прямоугольная вырезка.
- Вырезка произвольной формы.
- Полноэкранный снимок.
- Сделай скриншот.
Использование быстрой кнопки Action Center
Если вы хотите сделать скриншот для вставки в документ, вы можете использовать новую кнопку Снимок экрана, выполнив следующие действия:
-
Откройте Центр действий.
Совет: используйте сочетание клавиш Win + A или нажмите кнопку Центра действий в области уведомлений, чтобы открыть интерфейс.
- Нажмите кнопку Развернуть.
- Нажмите кнопку «Фрагмент экрана».
- Выберите тип фрагмента, который вы хотите использовать, в том числе:
- Прямоугольная вырезка.
- Вырезка произвольной формы.
- Полноэкранный снимок.
- Сделайте скриншот.
Использование кнопки Print Screen
Если вы включили эту опцию, вы можете делать снимки экрана в Windows 10 с помощью клавиши Print Screen.
-
Нажмите кнопку Print Screen.
Совет. В качестве альтернативы вы можете использовать сочетание клавиш Win + Shift + S, чтобы открыть панель инструментов.
- Выберите тип фрагмента, который вы хотите использовать:
- Прямоугольная вырезка.
- Вырезка произвольной формы.
- Полноэкранный снимок.
- Сделайте скриншот экрана.
В отличие от прямого запуска приложения Snip & Sketch, при использовании кнопки «Снимок экрана» или клавиши «Печать экрана», снимок экрана будет скопирован в буфер обмена. Если вы хотите аннотировать фрагмент или сохранить его в файл, вам нужно щелкнуть уведомления Snip & Sketch в Центре действий.
Как сделать скриншот в Виндовс 10
Как уже говорилось способов сделать скриншот существует много. Среди них можно выделить две большие группы: методы, которые используют дополнительное программное обеспечение и методы, в которых задействованы только встроенные инструменты ОС Windows 10. Рассмотрим наиболее удобные из них.
Способ 1: Ashampoo Snap
Ashampoo Snap — это прекрасное программное решение для захвата изображения, а также записи видеороликов с Вашего ПК. С его помощью можно легко и быстро делать скриншоты, редактировать их, добавлять дополнительную информацию. Ashampoo Snap имеет понятный русскоязычный интерфейс, что позволяет совладать с приложением даже малоопытному пользователю. Минус программы — платная лицензия. Но пользователь может всегда попробовать 30-ти дневную триальную версию продукта.
Чтобы сделать снимок экрана этим способом, выполните следующие действия.
- Загрузите программу с официального сайта и установите ее.
- После инсталляции Ashampoo Snap в верхнем углу экрана появится панель приложения, которая поможет Вам сделать скриншот нужной формы.
Выберите в панели нужную иконку в соответствии с тем, скриншот какой области Вы хотите сделать (захват одного окна, произвольной области, прямоугольной области, меню, нескольких окон).
При необходимости отредактируйте сделанный снимок в редакторе приложения.
Способ 2: LightShot
LightShot — удобная утилита, которая также позволяет сделать снимок экрана в два клика. Так же, как и предыдущая программа, LightShot имеет простой, приятный интерфейс для редактирования снимков, но минус этого приложения, в отличие от Ashampoo Snap, это установка лишнего ПО (Яндекс-браузера и его элементов), если в процессе инсталляции не снять эти отметки.
Чтобы сделать скриншот этим способом, достаточно нажать иконку программы в трее и выбрать область для захвата или воспользоваться горячими клавишами программы (по умолчанию это Prnt Scrn).
Способ 3: Snagit
Snagit — это популярная утилита для захвата экрана. Аналогично LightShot и Ashampoo Snap имеет простой удобный, но англоязычный интерфейс и позволяет редактировать снятые изображения.
Процесс захвата изображения с помощью Snagit выглядит следующим образом.
- Откройте программу и нажмите кнопку «Capture» или воспользуйтесь горячими клавишами, которые заданы в Snagit.
Задайте мышкой область для захвата.
При необходимости отредактируйте скриншот во встроенном редакторе программы.
Способ 4: встроенные инструменты
Клавиша Print Screen
В ОС Виндовс 10 сделать скриншот можно и используя встроенные инструменты. Наиболее простой способ — это использовать клавишу Print Screen. На клавиатуре ПК или ноутбука эта кнопка, как правило, находится сверху и может иметь укороченную подпись PrtScn или Prtsc. Когда пользователь нажимает эту клавишу скриншот всей области экрана помещается в буфер обмена, откуда его можно «вытянуть» в любой графический редактор (например, Paint) с помощью команды «Вставить» («Ctrl+V»).
Если Вы не ходите редактировать изображение и иметь дело с буфером обмена, то можно воспользоваться комбинацией клавиш «Win+Prtsc», после нажатия которой захваченное изображение будет сохранено в каталог «Снимки экрана», размещенный в папке «Изображения».
Ножницы
В Виндовс 10 также есть стандартное приложение с названием «Ножницы», которое позволяет быстро создавать снимки разных областей экрана, в том числе скриншоты с задержкой, а после редактировать их и сохранять в удобном для пользователя формате. Чтобы сделать снимок изображения таким образом, выполните следующую последовательность действий:
- Нажмите «Пуск». В разделе «Стандартные — Windows» нажмите «Ножницы». Также можно просто воспользоваться поиском.
- Щелкните по кнопке «Создать» и выберите область захвата.
При необходимости отредактируйте скриншот или сохраните его в нужном формате в редакторе программы.
Игровая панель
В Виндовс 10 появилась возможность делать снимки экрана и даже записывать видео через так называемую Игровую панель. Таким методом достаточно удобно делать снимки и видеоролики игры. Для записи этим способом необходимо выполнить такие шаги:
- Откройте игровую панель («Win+G»).
- Нажмите на иконку «Снимок экрана».
Просмотрите результаты в каталоге «Видео -> Клипы».
Это наиболее популярные способы сделать скриншот. Существует масса программ, которые помогают качественно выполнить эту задачу, а какие из них используете вы?
Опишите, что у вас не получилось.
Наши специалисты постараются ответить максимально быстро.