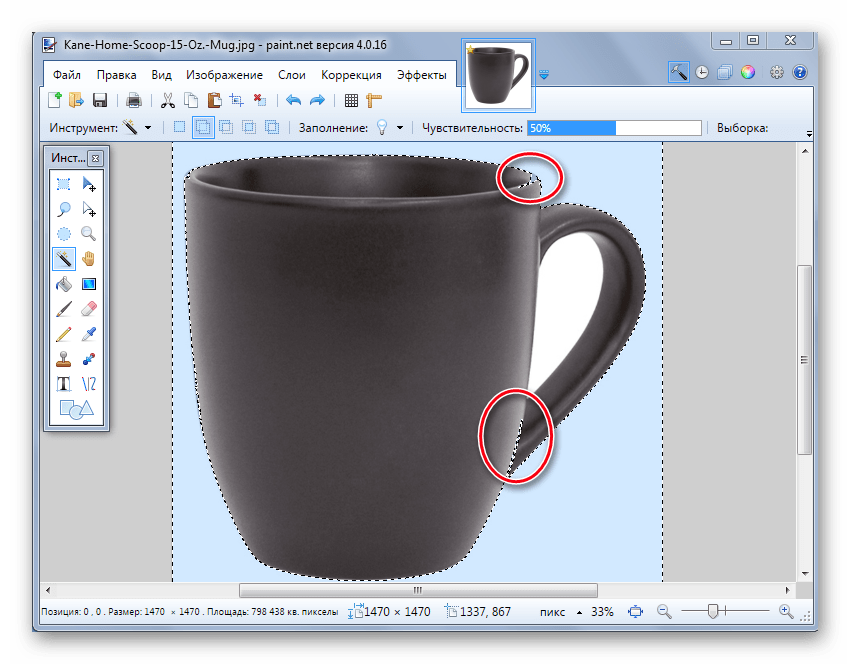Цветовая палитра
Линеры бывают не только черными, но и цветными, а у некоторых производителей выбор оттенков действительно огромен, иногда свыше пятидесяти. Самыми популярными линерами уже долгое время являются ручки Stabilo Point 88, они обладают хорошим соотношением цены и качества, большой палитрой оттенков и подходят даже для детей. Большинству знаком их желтый шестигранный корпус с белыми полосками. Толщину линии здесь выбирать не приходится, это «универсальные» 0.4 мм. Среди их аналогов ничуть не худшего качества можно выделить Staedtler Triplus Fineliner и Schneider Line-Up. Страна производства всех трех — Германия.
Выбор цветовой палитры и прорисовка контура изображения
На цветовой палитре следует сделать выбор желто-зеленого (также называемого лаймовым) цвета. Обычно выбирают именно его, поскольку необходим контрастный по отношению к остальному рисунку окрас, а выбранный тон встречается в изображениях довольно редко.
После этого при помощи инструмента «Линия» производится выделение объекта, который будет вырезаться. В том случае, если изображение размещено на белом фоне, для закрашивания недостающих пикселей можно воспользоваться «Карандашом». Благодаря этому вокруг картинки появится широкая линия зеленого цвета.
Далее необходимо щелкнуть на лаймовом цвете правой клавишей мыши и, воспользовавшись инструментом «Выбрать», очертить области фона прямоугольного цвета. Делать это следует аккуратно, стараясь не заходить на объект. Об остающихся вокруг контура рисунка лишних треугольниках особо волноваться не стоит, они убираются позже при помощи инструмента «Ластик». Активировав его, необходимо выбрать самый маленький из возможных квадратиков в появившемся меню.
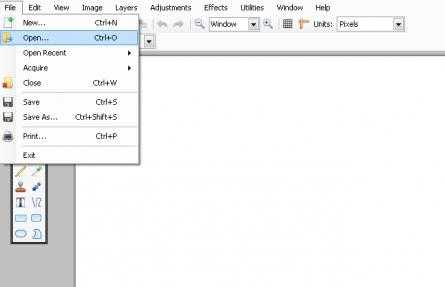
Обзор программы
Pinta это бесплатный и предельно простой графический редактор, позволяющий работать не только с фото, но и с любыми растровыми изображениями. По своей сути Pinta представляет собой что-то среднее между профессиональными графическими редакторами и такой простой настольной программой для ПК как MS Paint. Создатели программы делали основной акцент на простоте и удобстве использования.
Приложение имеет все необходимые базовые инструменты для рисования, кадрирования, редактирования цветов и так далее. Также есть полноценная поддержка установки расширений, призванных добавить новые функции.
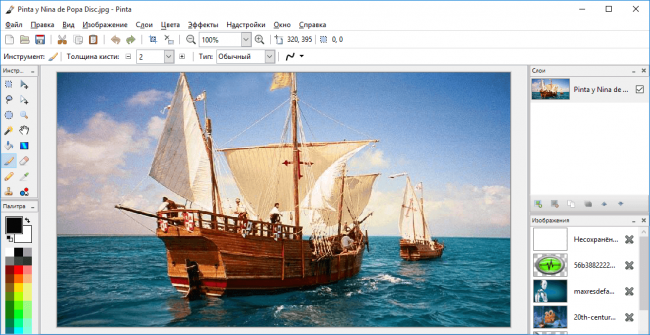
С помощью Pinta можно открывать и редактировать изображения в таких цифровых форматах, как: ORA, ВМР, PNG, JPG, TGA, TIFF, ICO.
Изображения, имеющие формат GIF, могут лишь открываться программой в виде первого кадра без возможности редактирования и сохранения GIF-изображений.
Акварельные карандаши
Акварельные карандаши можно использовать как краски или карандаши.

Акварельные карандаши предназначены для использования с акварельными техниками (они также могут использоваться сами по себе для резких, смелых линий).
Также существуют акварельные водорастворимые восковые мелки.
Короче говоря, существует целый мир различных инструментов для рисования. Так что начинайте пробовать разные инструменты и не ограничивайте себя.

Кстати: вам нужно всегда держать карандаши острыми.
Точилка для карандашей прекрасна, когда вы используете карандаш для письма, но для профессионального рисования мы бы предложили вам лучше использовать скальпель или канцелярский нож.
Существуют специальные ножи для заточки пастели и карандашей.
Преимущества и недостатки
К числу основных преимуществ программы Pinta стоит отнести:
- быстрая установка и малый размер;
- предельно простой и удобный пользовательский интерфейс;
- для освоения всех базовых функций программы не требуется много времени;
- минимальные требования к мощности компьютера.
Что же касаемо недостатков Pinta, то к их числу можно причислить следующие особенности программы:
- отсутствие возможности создания собственных кистей;
- крайне ограниченный набор функций в сравнении с более продвинутыми, профессиональными графическими редакторами;
- некорректная работа инструмента «волшебная палочка».
Применение линеров
Художники часто используют линеры в качестве инструмента для создания контура, линий построения, штриховки или точек в технике пуантилизма. Капиллярные ручки не мажут, очень редко текут и удобны для создания технических рисунков и чертежей. Поэтому их популярность среди архитекторов и дизайнеров вполне заслуженна. Этот инструмент пользуется популярностью си среди художников по комиксам, а также создателей манги, ведь основное развитие линеры получили в Японии. Оттуда и название одной из серий японских линеров Zig — Mangaka. Возможности применения этого инструмента зависят, пожалуй, только от фантазии художника. А кроме художников их используют работники архивов и других организаций, работающих с документами. Хотите узнать почему такая простая в устройстве вещь оказалось уникальным и незаменимым инструментом — читайте дальше.
Как работает инструмент Волшебная палочка?
Пользоваться этим инструментом очень просто. Включаете Magic Wand(Волшебная палочка) на панели инструментов фотошопа и щелкаете на пикселе нужного вам цвета. Инструмент автоматически выделяет пиксели примерно такого же цвета и яркости.

Если вы работаете в Photoshop CS2 или более ранних версиях, то Magic Wand(Волшебная палочка) всегда присутствует на панели инструментов. Начиная с Photoshop CS3, вместе с волшебной палочкой на панели размещается инструмент Быстрое выделение (Quick Selection). Поэтому, если вы не видите нужный Вам инструмент, кликните по значку инструмента Быстрое выделение (Quick Selection) в панели инструментов и подержите кнопку мыши в течение пары секунд. В выпадающем меню выберите инструмент Magic Wand(Волшебная палочка).
Работа инструмента Magic Wand(Волшебная палочка) основана на выборе пикселей по цвету
В зависимости от настроек инструмент может выделять все прилегающие пиксели близкие по цвету или все пиксели выбранного цвета на всем изображении, не важно, где они размещены и прилегают ли они друг к другу
На панели параметров инструмента Magic Wand (Волшебная палочка) можно задать такие настройки для этого инструмента:
![]()
Создание прозрачности
Если вы хотите создать новое изображение, у которого прозрачный фон, выполните следующее:
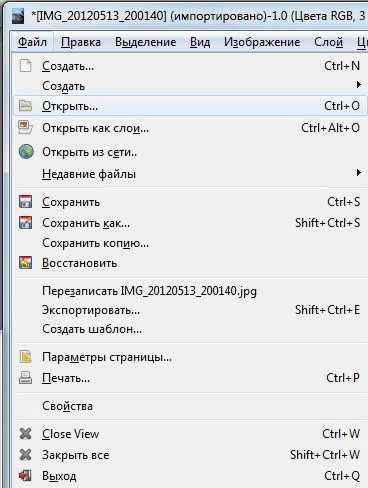
После того как изображение готово, вы должны сохранить его в одном из форматов, поддерживающих прозрачный слой, например, png или gif.
ВАЖНО. Популярный формат jpeg не поддерживает такую возможность, и прозрачные слои будут заменены белыми
Убрать фон у готового изображения можно следующим образом:
Сделать корректное выделение в GIMP можно при помощи следующих инструментов:
После удаления выделенного фона вы можете подкорректировать края ластиком, убирая лишнее. В также если остались ненужные области внутри изображения, можно опять выделить его указанными выше инструментами и нажать Delete.
Удаление фона
Если возникает необходимость переноса какого-либо объекта на другой фон, то неизбежно приходится сталкиваться с вопросом о том, как в Paint убрать фон. Делается это весьма просто:
- при помощи инструмента «Волшебная палочка» производится выделение фона;
- выделенная часть удаляется при помощи кнопки Delete или команды «Очистить выделенное» из меню «Правка», в результате этого появляется фон в виде «шахматной доски», условно показывающий прозрачность;
- выполняется сохранение полученного изображения (желательно в формате PNG либо GIF), которое в дальнейшем можно использовать по своему усмотрению.
Что выбрать
- New Selection (Новая выделенная область): В левой части панели параметров представлено четыре опции в виде пиктограмм квадратов – это варианты работы с выделением. Они используются для активизации соответствующих действий, при работе с Magic Wand (Волшебная палочка). На первом месте самый простой вариант – «Новая выделенная область». Он установлен по умолчанию и означает готовность выделения какой-либо области. Полученное выделение зависит от других настроек, о которых я расскажу далее.
- Add to Selection (Добавить к выделенной области): (Shift + клик мыши) Если вы уже создали выделение волшебной палочкой и хотите добавить к нему ещё область, то в этом вам поможет данная опция. Выберите её и кликайте по свободному от выделения участку, который вы хотите выделить на изображении. Предыдущее выделение, которое вы создали первым, останется на своём месте, а любые новые будут добавлены к нему. Таким образом, с помощью этого варианта вы можете расширить выделенную область.
- Subtract from Selection (Вычитание из выделенной области): (Alt + клик мыши) Если вы хотите уменьшить размер выделенной области, просто нажмите на третью опцию. После выбора, вы можете вернуться к изображению и начать кликать по тем участкам, на которых необходимо убрать выделение.
- Intersect with Selection (Пересечение с выделенной областью): (Alt + Shift – клик мыши) Последний вариант выглядит немного запутанным, и вы не найдёте о нём подробного описания в интернете. Честно говоря, работая волшебной палочкой, я очень редко использую последний вариант. Но он может быть полезен для других инструментов выделения. Я сейчас попробую вам объяснить в чём заключается суть данной функции. Если вы образуете квадрат инструментом выделения, а затем активируете опцию «Пересечение с выделенной областью», то вы можете образовать новый квадрат над частью исходного квадрата. Как только вы отпустите кнопку мыши, всё, что останется от обоих вариантов, — это область, которая была перекрыта.
Сохранение картинки
Сохранить картинку можно подобным способом, как ее открывали, а именно Файл > Сохранить или Ctrl+S. Сохраняйте картинку в PNG или GIF форматах, но ни в коем случае в JPEG (JPG), он не поддерживает прозрачный фон, и вся Ваша работа будет зазря.
Многие пользователи задаются вопросом, как сохранить изображение: в GIF или в PNG. Выбор однозначно падает на PNG, так как это расширение поддерживает, и полупрозрачные тона, и занимает гораздо меньше места, и сохраняет качество. Некоторые дают аргумент в пользу GIF, в виде того, что его не поддерживают старые браузеры, но так как сейчас таких минимум, аргумент остается малозначительным.
«Продвинутое» использование
Построение «выбора»
Иногда невозможно выбрать нужную область, используя только один клик.
Часто, получение нужного «выбора» может быть затруднено, если желаемая область не является единой областью с непрерывным цвета.
Чтобы сделать подобный выбор, нужно неоднократное повторное использование «Волшебной палочки» с низким значением чувствительности, всякий раз расширяя «выбор» за счет захвата сравнительно небольших частей желаемой области.
Здесь «Волшебная палочка» была использована много раз, всякий раз расширяя «выбор» за счет указания новой области с удержанием клавиши <Ctrl>.
Выбор в режиме «Вычесть»
Неплохо использовать следующий прием.
Вы сначала получаете основной «выбор», например с помощью инструмента «Лассо», а затем, с помощью «Волшебной палочки», уточняете область выбора.
Этот метод особенно эффективен, когда при обычном выделении объекта, ряд важных деталей не попадает в область выбора.


Здесь был произведен первичный «выбор» с помощью «Лассо», а затем, с помощью «Волшебной палочки», были исключены те области, которые мы не планировали включать в окончательный «выбор», указав их правой кнопкой мыши.
Глобальный «выбор»
Обычно, «Волшебная палочка» ограничивает «выбор» только близлежащей частью изображения, с цветом, похожим на тот, которого вы коснулись.
Однако, возможно также сделать «выбор», основанный только на цвете, игнорируя все границы и требования непрерывности.
Это может быть выполнено простым удержанием клавиши <Shift> в процессе выполнения любых других задач «Волшебной палочки» (включая выбор в режиме «Добавить» или «Вычесть»).
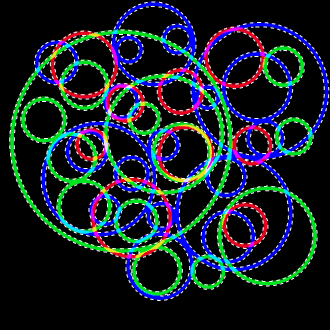
Этот выбор был сделан с помощью команды , а затем, удерживая <Shift>, с помощью правой кнопки мыши были исключены все черные области изображения. Заметьте, что было удалено множество не связанных меж собой областей черного цвета.
| Назад | Оглавление | Далее |
Сколько живет линер?
Срок службы линера обычно составляет от нескольких месяцев до нескольких лет, в зависимости от интенсивности использования. Продлить его можно правильным хранением — в горизонтальном положении и без попадания прямого солнечного света. Кроме того нужно следить, чтобы после окончания работы инструмент всегда был закрыт. Существуют и многоразовые ручки этого типа. Например, Schneider Topliner, который требует замены стержня (картриджа вместе с наконечником), но корпус менять не нужно. Премиальный линер Multiliner SP в металлическом корпусе от Copic позволяет заменить старый картридж новым, когда тот закончится. Сам картридж при этом напоминает трубку, заполненную пористым наполнителем с чернилами. Наконечники для этой модели тоже заменяемы, чтобы не приходилось каждый раз покупать новый дорогостоящий металлический корпус. А компания Yookers производит линеры на картриджах для перьевой ручки, что очень удобно и позволяет подобрать картридж того цвета и производителя, который выберет художник.
Думаю, мне удалось познакомить вас с этими полезными художнику совсем не обычными ручками. Возможно, эта статья даже поможет вам выбрать конкретную модель и вы еще долго не расстанетесь с любимым инструментом. А еще, хотели бы посоветовать вам отличный курс Скетчинг для дизайнеров. На курсе вы научитесь создавать выразительные иллюстрации и наброски, выйдете на новый профессиональный уровень и сможете работать над более интересными проектами.
Инструменты выделения
Данный набор инструментов позволяет делать выделение одной или нескольких фигур, областей.
— инструмент «Выделение» или «Selection Tool» позволяет выделяет объекты целиком, а также перемещать, копировать или масштабировать их.
Клавиша для быстрого вызова «V».
— инструмент «Прямое выделение» или «Direct Selection tool» предназначен для точечного выделения сегмента контуров или отдельной точки, позволяет редактировать выделенное.
Клавиша для быстрого вызова «A».
— инструмент «Групповое выделение» или «Group Selection tool» позволяет выделять объекты и группы внутри групп.
— инструмент «Волшебная палочка» или «Magic Wand tool» поможет выделить объекты, которые имеют одинаковые атрибуты.
Клавиша для быстрого вызова «Y».
— инструмент «Лассо» или «Lasso tool» предназначен для выделения опорных точек или сегментов контура в любом объекте.
Клавиша для быстрого вызова «Q».
— инструмент «Монтажная область» или «Artboard tool» позволяет создавать несколько раздельных монтажных областей.
Клавиша для быстрого вызова «Shift+O».
Удаление фона
Если возникает необходимость переноса какого-либо объекта на другой фон, то неизбежно приходится сталкиваться с вопросом о том, как в Paint убрать фон. Делается это весьма просто:
- при помощи инструмента «Волшебная палочка» производится выделение фона;
- выделенная часть удаляется при помощи кнопки Delete или команды «Очистить выделенное» из меню «Правка», в результате этого появляется фон в виде «шахматной доски», условно показывающий прозрачность;
- выполняется сохранение полученного изображения (желательно в формате PNG либо GIF), которое в дальнейшем можно использовать по своему усмотрению.
Начало работы
Перед тем как в программе Paint Windows 7 прозрачный фон поменять, следует открыть изображение, которое будете корректировать. Делается это путем нажатия правой клавиши на файле и выбора в выпадающем меню соответствующего пункта (Открыть с помощью – Paint). Следует учитывать, что к числу совместимых форматов относятся BMP, JPFG и GIF, с другими поработать не получится.В том случае, если изображение превышает размер экрана, необходимо перейти в левый нижний угол и сделать 800-процентное увеличение, кликнув на увеличительное стекло, размещенное на инструментальной панели и выбрав цифру 8.
Выделение и редактирование объектов
При работе с Paint может потребоваться изменить часть изображения или объект. Для этого надо выделить часть изображения, которую необходимо изменить, и изменить её.
Вот некоторые действия, которые можно выполнить: изменение размеров объекта, перемещение, копирование или поворот объекта, обрезка картинки для отображения только выбранной части.
Выделение
Инструмент Выделение используется для выделения части изображения, которую требуется изменить.
- На вкладке Главная в группе Изображение щелкните стрелку вниз в списке Выделение.
- Выполните одно из следующих действий в зависимости от того, что именно нужно выделить:
- Чтобы выделить любой квадратный или прямоугольный фрагмент изображения, выберите Выделение прямоугольного фрагмента и перетащите выделение в нужную часть изображения.
- Чтобы выделить любую часть изображения неправильной формы, выберите Выделение произвольного фрагмента и перетащите указатель, чтобы выделить нужную часть изображения.
- Чтобы выделить изображение полностью, выберите Выделить все.
- Чтобы выделить все изображение, кроме выделенной области, выберите Обратить выделение.
- Чтобы удалить выделенный объект, нажмите кнопку Удалить или Delete.
- Убедитесь, что цвет 2 (фон) входит в выделенные элементы, выполнив следующие действия:
- Чтобы включить цвет фона для выделенных элементов, снимите флажок Прозрачное выделение. После вставки выделенных элементов цвет фона включен, и он станет частью вставленного элемента.
- Чтобы сделать выделение прозрачным, без цвета фона, установите флажок Прозрачное выделение. После вставки выделения любые области с текущим цветом фона станут прозрачными, благодаря чему остальные изображение будет выглядеть гармонично.
Обрезка
Инструмент Обрезка используется для обрезки изображения, чтобы отобразить только выделенную его часть. С помощью обрезки изображения можно изменить так, чтобы на нем было видно только выбранный объект или человека.
- На вкладке Главная в группе Изображение щелкните стрелку в списке Выделение и выберите тип выделения.
- Чтобы выделить часть изображения, которую следует оставить, перетащите по ней указатель.
- В группе Иллюстрации выберите Обрезка.
- Чтобы сохранить обрезанное изображение в новом файле, нажмите кнопку Paint, выберите пункт Сохранить как и тип файла для текущего изображения.
- В поле Имя файла введите имя файла и нажмите кнопку Сохранить.
- Хранение обрезанного изображения в новом файле поможет избежать перезаписи исходного изображения.
Поворот
Инструмент Поворот используется для поворота всего изображения или выделенной части.
В зависимости от того, что нужно вернуть, выполните одно из следующих действий.
- Чтобы повернуть все изображения, на вкладке Главная в группе Изображение щелкните Повернуть и выберите направление поворота.
- Чтобы повернуть объект или фрагмент изображения, на вкладке Главная в группе Изображение щелкните тему. Перетащите указатель, чтобы выделить область или объект, щелкните Повернуть и выберите направление поворота.
Удаление части изображения
Инструмент Ластик используется для удаления области изображения.
- На вкладке Главная в группе Сервис щелкните инструмент Ластик.
- Нажмите кнопку Размер выберите размер ластика и перетащите резинку по области изображения, которую необходимо удалить. Все удаленные области будут заменены цветом фона (цвет 2).
Способы создания прозрачного фона в Paint.NET
Итак, Вам нужно, чтобы у определённого объекта на изображении был прозрачный фон вместо существующего. Все методы имеют схожий принцип: области картинки, которые должны быть прозрачными, просто удаляются. Но с учётом особенностей изначального фона придётся использовать разные инструменты Paint.NET.
Способ 1: Выделение «Волшебной палочкой»
Фон, который Вы будете удалять, необходимо выделить так, чтобы не было задето основное содержимое. Если речь идёт об изображении с белым или однотипным фоном, лишённым разнообразных элементов, то можно применить инструмент «Волшебная палочка».
- Откройте нужное изображение и нажмите «Волшебная палочка» в панели инструментов.
Чтобы выделить фон, просто кликните по нему. Вы увидите характерный трафарет по краям основного объекта. Внимательно изучите выделенную область. Например, в нашем случае «Волшебная палочка» захватила несколько мест на кружке.

В этом случае нужно немного уменьшить чувствительность, пока ситуация не исправится.

Как видно, теперь трафарет проходит ровно по краям кружки. Если же «Волшебная палочка» наоборот оставила кусочки фона вокруг основного объекта, то чувствительность можно попытаться повысить.
На некоторых картинках фон может просматриваться внутри основного содержимого и сразу не выделяется. Это и произошло с белым фоном внутри ручки нашей кружки. Чтобы добавить его в область выделения, нажмите кнопку «Объединение» и кликните по нужной области.

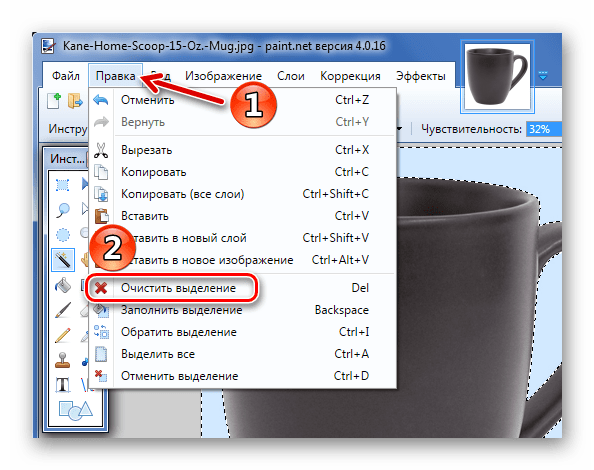
В итоге Вы получите фон в виде шахматной доски – так визуально изображается прозрачность. Если Вы заметите, что где-то получилось неровно, всегда можно отменить действие, нажав соответствующую кнопку, и устранить недочёты.

Осталось сохранить результат Ваших трудов. Нажмите «Файл» и «Сохранить как».
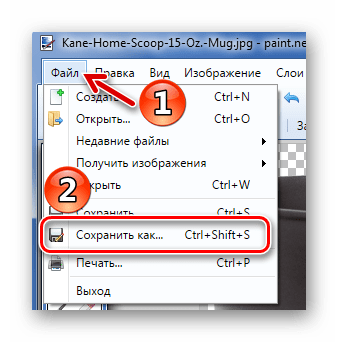
Чтобы прозрачность сохранилась, важно сохранить картинку в формате «GIF» или «PNG», причём последнее предпочтительнее
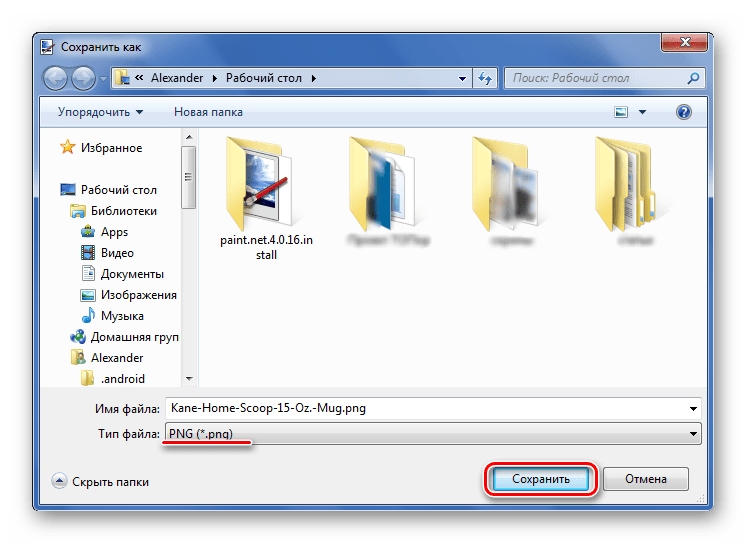
Все значения можно оставить по умолчанию. Нажмите «ОК».
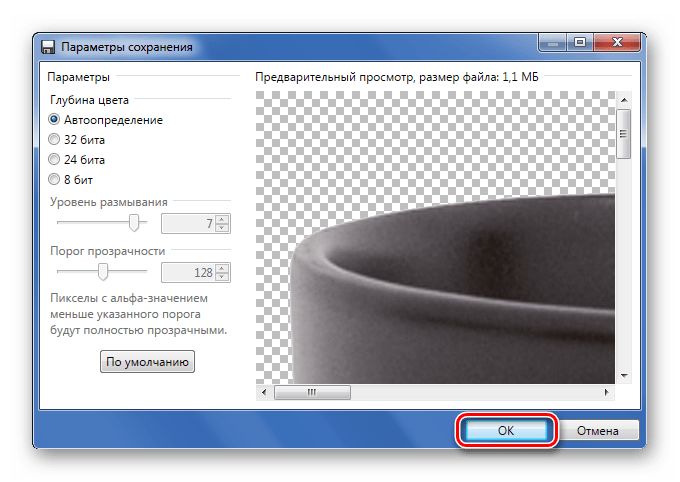
Способ 2: Обрезка по выделению
Если речь идёт о картинке с разнообразным фоном, который «Волшебная палочка» не осилит, но при этом основной объект более или менее однородный, то можно выделить его и обрезать всё остальное.
При необходимости настройте чувствительность. Когда всё, что нужно, будет выделено, просто нажмите кнопку «Обрезать по выделению».
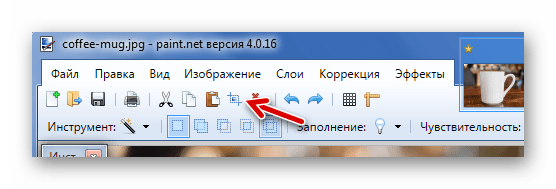
В итоге всё, что не входило в выделенную область, будет удалено и заменено прозрачным фоном. Останется только сохранить изображение в формате «PNG».
Способ 3: Выделение с помощью «Лассо»
Этот вариант удобен, если Вы имеете дело с неоднородным фоном и таким же основным объектом, который не получается захватить «Волшебной палочкой».
- Выберите инструмент «Лассо». Наведите курсор на край нужного элемента, зажмите левую кнопку мыши и как можно ровнее его обведите.

Неровные края можно подправить «Волшебной палочкой». Если нужный кусок не выделен, то используйте режим «Объединение».
Или режим «Вычитание» для фона, который был захвачен «Лассо».
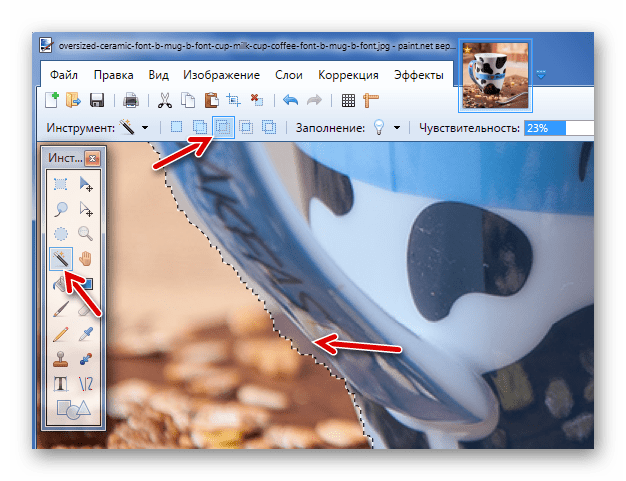
Перетаскивание точки клика
Новым для paint.net 4 является возможность корректировать точку щелчка инструмента Волшебная палочка в то время как выбор все еще активен. Это заменяет необходимость отменить и повторно применить выделение инструментом Волшебная палочка, если выделение не охватывает нужную область.
Управляющий маркер выглядит как белый квадрат с четырьмя стрелками внутри него (см. изображение ниже). Нажмите и перетащите этот значок, чтобы переместить точку клика. Выделение будет переинтерпретировано так, как если бы пользователь отменил выделение и повторно применил его, используя новую исходную точку.
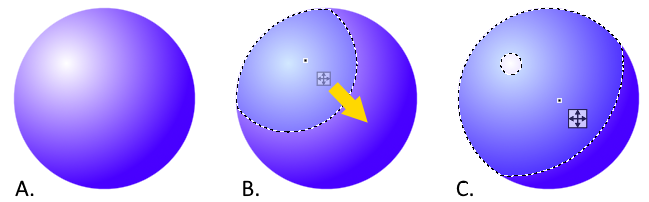
На изображении выше фигура А является исходным объектом.
На фигуре B показан начальное выделение, основанное на первом нажатии инструментом Волшебная палочка. Щелчок — это крошечный темный квадрат рядом с ярким пятном сферы. Больший квадрат с четырьмя стрелками — это Управляющий маркер.
Фигура C показывает переинтерпретированный выбор после перемещения точки клика гораздо ближе к центру сферы.
Действие перетаскивания точки клика показано в анимации ниже.
Выделение с использованием маски
Точно и аккуратно выделить фигуру можно, если создать черно-белую маску. Для чего нужны маски? Они позволяют удалять (скрывать) ненужные участки фотографии, к примеру удалить задний фон. Маски позволяют в любой момент восстановить стертые участки фотографии в случае, если вам что-то не понравится.
Как создать маску? На панели слои обратите внимание на выделенную ниже кнопочку
После создания маски ее можно редактировать. Маску можно нарисовать с помощью обычных кисточек черного или белого цвета. Рисуя черным, мы скрываем лишнее, а белым — восстанавливаем нужные участки нашей фотографии. При этом у кисточки можно менять мягкость краев, ее размер и т.д.
Дополнительные советы
Ниже приведены несколько дополнительных советов, которые следует помнить во время работы, которые помогут сохранить здоровье и безопасность в долгосрочной перспективе.
Поддерживайте осанку
Это может звучать банально, но поддержание хорошей осанки — лучший способ защитить свое тело от натиска гравитации и множества сопутствующих ей телесных недугов. Сидя сгорбившись над местами огромный нагрузка на плечи, верхнюю часть спины и шею. Это приводит к усилению мышечного напряжения, ограничению кровообращения и затрудненному дыханию.
Для артистов это увеличивает вероятность травмы и снижает бдительность и концентрацию, увеличивая скорость утомления при более длительных занятиях. К этому нужно привыкнуть, но как только вы привыкнете к правильной осанке, на собственном опыте быстро станет ясно, что сутулость на самом деле невероятно трудна для тела.
Делайте перерывы
Еще одна важная практика для художников — использовать частые перерывы во время рисования / рисования. Если дать вашим маленьким мышцам рук и их сухожилиям возможность регулярно расслабляться, они творит чудеса с их способностью работать и выносить. Помните, что более мелкие и частые перерывы более эффективны, чем более длинные — вашим мышцам нужна возможность отдышаться. в течение сеанс.
Представьте, что вы делаете подтягивания в течение тридцати минут подряд, но отдыхаете минуту между подходами. Ваши руки, конечно, будут поджарены к концу, но тогда представьте, что вас заставляют держать подбородок в середине всего получаса — вы, вероятно, едете в больницу. 5-минутный перерыв каждые 25 минут считается хорошим практическим правилом для художников, стремящихся сохранить здоровье своих рук и сосредоточиться на более длительных проектах.
Связанный: Лучшие приложения Pomodoro, которые помогут вам лучше сосредоточиться на работе
Купите хороший стул
Это еще один часто недооцененный момент. Хороший стул значительно снижает нагрузку на позвоночник. Учитывая, что большинство из нас, художники или нет, проводят абсурдную часть своей жизни сидя, невероятно, как мало внимания уделяется выбору стула. Покупка хорошего стула, в котором ваш локоть находится под углом 90 ° по отношению к поверхности для рисования, а ноги твердо стоят на полу, может сэкономить вам ежегодную поездку к физиотерапевту.
Ищите стул, который обеспечивает поддержку поясницы и соответствует естественной кривизне позвоночника.
Связанный: Как бороться с усталостью от Zoom
Упражнение

Этот последний момент должен быть очевиден, но, опять же, преступно недостаточно используется для сдерживания демона RSI. Хотя многим можно простить представление о рисовании как об одном из наименее интенсивных физических усилий, на самом деле рисование безмерно налогообложение тела.
По сути, это спорт на экстремальную выносливость, ориентированный на мелкую моторику, и тренировки должны считаться для артиста такими же важными, как и спортсмены. Вам не нужно считать калории или делать рекордные рекорды в тренажерном зале, но выполнение даже минимального количества регулярных упражнений может укрепить устойчивость вашего тела к травмам. Наличие сильного корпуса также поможет поддерживать хорошую осанку, которая является одной из первых линий защиты от RSI, а уверенность в том, что ваша верхняя часть спины и локоть сильны, может облегчить рисование с плеча.
Испытываете какие-либо трудности с настройкой стилуса / рисования? Пожалуйста, дайте нам знать, мы здесь, чтобы помочь. Напишите нам комментарий, и мы свяжемся с вами, как только сможем.
Инструменты для раскраски
Пакет инструментов Иллюстратора, позволяющий вам с легкостью раскрашивать любые формы, фигуры и узоры.
— инструмент «Кисть» или «Paintbrush tool» предназначен для рисования произвольных или каллиграфических линий, мазков в виде объектов и узоров, а также мазков, имитирующих работу кистью из щетины, на заданных контурах.
Клавиша для быстрого вызова «B».
— инструмент «Сетчатый градиент» или «Mesh Tool» (также называют градиентная сетка или сетка меш) используется для создания, редактирования и раскраски градиентной сетки.
Клавиша для быстрого вызова «U».
— инструмент «Градиент» или «Gradient tool» предназначен для создания и редактирования градиентной заливки объектов.
Клавиша для быстрого вызова «G».
— инструмент «Пипетка» или «Eyedropper tool» позволяет взять в качестве образца атрибуты объекта: цвет, размер текста, оформление, и применить их к заданному объекту.
Клавиша для быстрого вызова «I».
— инструмент «Кисть-клякса» или «Blob Brush tool» позволяет рисовать контуры, которые автоматически расширяются или объединяются.
Клавиша для быстрого вызова «Shift+B».
— инструмент «Линейка» или «Measure tool» предназначен для измерения расстояния между двумя точками.
— инструмент «Быстрая заливка» или «Live Paint Bucket tool» используется для быстрого раскрашивания областей в заранее выбранные цвета.
Клавиша для быстрого вызова «K».
— инструмент «Выделение быстрых заливок» или «Live Paint Selection tool» используется для выделения фрагментов и краев внутри групп с быстрой заливкой для их дальнейшего перекрашивания.
Клавиша для быстрого вызова «Shift+L».
Подведение итогов
Графический редактор Paint.net является бесплатныи софтом, позволяющим выполнять любительские задачи редактирования фото, без предварительного комплексного изучения программы, с возможностью получения достойного по качественным характеристикам результата.
Описанные методы обесцвечивания фона позволят дополнять ваши фото и интересные картинки новым смыслом посредством несложных манипуляций, давая им новую жизнь. Примечательно, что работать с этим приложением могут даже дети, а итоговый результат, при креативном и принципиальном подходе к выполнению задач, сможет абсолютно не уступать и даже конкурировать по эффективности с фото, обработанными в более мощных графических редакторах.