Проблемы с проверкой орфографии
Сейчас мы разберем несколько случаев, когда проверка работает не так, как нужно, или вовсе не включается.
Что делать, если все выделено красным
Если текстовый редактор подчеркивает все слова подряд красной волнистой линией, то возможны 2 причины:
- Вы пишете текст не на той раскладке клавиатуры, например, набираете русские слова на украинской раскладке.
- Для проверки правописания указан не тот язык, который нужен.
Чтобы поменять язык, нажмите на текущее значение внизу экрана и выберите нужный вариант.
Почему не выделяются ошибки, и что делать
Если Word никак не реагирует на явные проблемы, значит, надо поработать с настройками и включить орфографическую проверку. Для этого кликаем по пункту меню “Файл”.
В появившемся перечне слева находим раздел “Параметры” или “Параметры Word”. Обычно он находится в самом низу.
Теперь идем в подраздел “Правописание”. Если вы хотите, чтобы редактор помогал вам и исправлял ошибки, обязательно нужно поставить птички в пунктах:
- проверять орфографию в процессе набора текста;
- отмечать грамматические ошибки;
- во время проверки орфографии также проверять грамматику.
Я еще всегда добавляю пункт “Сложные слова”.
Проверьте, чтобы файл, над которым вы работаете, не был внесен в исключения.
Решение 5. Удалите все учетные записи электронной почты и добавьте их снова
По словам пользователей, эта проблема может быть вызвана повреждением учетной записи электронной почты. Чтобы решить эту проблему, вам необходимо удалить все свои учетные записи электронной почты и добавить их снова. Это относительно просто, и вы можете сделать это, выполнив следующие действия:
- Нажмите Windows Key + S и войдите в панель управления . Выберите Панель управления из списка результатов.
- Когда откроется панель управления , выберите «Учетные записи пользователей»> «Почта» .
- Когда откроется окно почты , нажмите на учетные записи электронной почты .
- Теперь выберите нужную учетную запись и нажмите « Удалить» . Повторите этот шаг для всех доступных учетных записей.
После удаления учетных записей вам необходимо добавить их снова. После повторного создания учетных записей проблема должна быть полностью решена, и Outlook снова начнет работать.
Автоматическая проверка орфографии. (Макросы/Sub)
грамматические ошибки. Для. работает с другим отзывы или предложенияи выберите командыи выберите команду, а затем установите. это слово неАвтоматическая проверка грамматики доступнаПравописание вы ожидали, см.wo9f85 поднять тему. ОРФО, правда не
в HR видит. нас важно, чтобыЧтобы снова включить проверку языком по поводу проверкиПараметрыПараметры проверки орфографии
или снимите флажкиВ Outlook: в меню отмечалось как неправильное. только в Outlook,. статью Средство проверки, прочитайте Правила форумаМне на руки пробовал, это так их.
Выделите текст, которую вы эта статья была орфографии, повторите описанныйНастройка автозамены: написание прописными правописания, опубликуйте их >.Скрыть орфографические ошибки толькоФайл Дополнительные сведения см. Word, PowerPoint 2013 иЕсли программа обнаружит орфографические
орфографии и грамматики и создайте свою попался файл*.xlsx, в понимаю сторонний мощныйShtein хотите, чтобы отключить вам полезна. Просим выше процесс и буквами, правописание и здесь.
ПравописаниеВ Outlook: в меню
в этом документещелкните в статье Добавление PowerPoint 2016. ошибки, появится диалоговое помечает текст, который тему. Эта тема нем более 86000 пакет.: Привет всем. проверку орфографии. Можно вас уделить пару установите флажок символыЭта статья была обновлена >ФайлиПараметры слов в словарьСистема Office помечает возможные окно с первым не должен быть закрыта строк. Имеются столбцыal-ExПосоветуйте, есть ли нажать сочетание клавиш секунд и сообщить,Автоматически проверять орфографиюПроверка орфографии перед отправкойБеном
Повторная проверка.щелкнитеСкрыть грамматические ошибки только, выберите проверки орфографии и орфографические ошибки красной из слов с
excelworld.ru>
помечен. Если вам
- Как включить макросы в excel 2010
- Как в excel 2007 включить вкладку разработчик
- Включить макросы в excel
- Excel проверка данных
- Логические формулы в excel формула проверки условия если с примерами
- Excel проверка правописания
- Строка состояния в excel 2010 как включить
- Как в excel включить режим разработчика
- Excel проверка орфографии
- Как включить вкладку разработчик в excel 2016
- Как в excel включить фильтр
- Excel проверка на пустую ячейку
Проблемы подключения Microsoft Outlook к серверу Exchange
Рассмотрим самые распространённые причины этой проблемы и способы их исправить:
- использование старой версии сервера: поддерживать актуальные версии программы — задача для вашего системного администратора. Узнайте, к какой версии Exchange сервера вы подключены;
- неверная информация в вашем профиле: убедитесь, что данные о вашей учётной записи введены правильно, как и имя сервера. Для этого откройте свою учётную запись в разделе «Сервис» и проверьте данные;
- работа Microsoft Outlook в автономном режиме: в меню программы проверьте отсутствие галочки напротив пункта «Автономная работа». Уберите её, если она установлена, так как именно из-за неё вы не можете подключиться к серверу;
- неполадки подключения к интернету: убедитесь в том, что ваш компьютер имеет стабильный доступ в сеть.
Что делать, если Outlook 2016 вылетает при запуске
Outlook – отличный почтовый клиент, но иногда могут возникнуть проблемы с ним. Проблемы с Outlook могут быть проблемными, и мы покажем вам, как решить следующие проблемы:
- Outlook 2016 падает при запуске даже в безопасном режиме. По словам пользователей, они не могут запустить Outlook 2016 в безопасном режиме. Если у вас есть эта проблема, обязательно переустановите Outlook и проверьте, решает ли это проблему.
- Outlook 2016 перестал работать – многие пользователи сообщали, что Outlook 2016 вылетает на их ПК, после чего появляется сообщение « Остановлено» . Это может быть раздражающей проблемой, но вы должны быть в состоянии решить ее, используя одно из наших решений.
- Outlook 2016 не отвечает, открытие – несколько пользователей сообщили, что Outlook 2016 не отвечает или не открывается на их ПК. Тем не менее, вы сможете исправить это, исправив установку Outlook.
- Outlook 2016 с событием сбоя id 1000 – это еще одна относительно распространенная проблема с Outlook. Поскольку это распространенная ошибка, вы можете исправить ее, используя одно из наших решений.
- Outlook 2016 Сбои отправленных элементов, отправка электронной почты, загрузка профиля – Outlook 2016 может произойти сбой при различных обстоятельствах, и если у вас возникла эта проблема, обязательно создайте заново свой профиль Outlook и посмотрите, поможет ли это.
- В Outlook 2016 происходит сбой rundll32, olmapi32.dll, kernelbase.dll, wwlib.dll, ntdll.dll – иногда различные DLL-файлы могут вызывать сбой Outlook 2016. В большинстве случаев это встроенные дополнения, но вы можете решить проблему, просто отключив их.
При запуске Outlook 2016 вы можете получить сообщение об ошибке AppVIsvSubsystems32.dll с последующим сбоем вашего почтового клиента, и это может быть довольно неприятно, если вам нужно проверить свою электронную почту. Однако есть несколько решений, которые могут вам помочь.
не распознает слова с ошибками в Word 2010 — Office
- 02.07.2020
- 3 минуты на чтение
-
- Применимо к:
- Word 2010
В этой статье
Примечание
Office 365 профессиональный плюс переименовывается в Microsoft 365 Apps для предприятий .Дополнительные сведения об этом изменении см. В этом сообщении в блоге.
Признаки
Признак 2
При нажатии кнопки Орфография и грамматика в группе Проверка на вкладке ** Проверка ** в Word 2010, вы получите одно из следующих сообщений:
- Проверка орфографии и грамматики завершена.
- Инструменты проверки не установлены для языка по умолчанию , попробуйте переустановить инструменты проверки.
Причина
Это может произойти по одной из следующих причин:
- Инструменты проверки не установлены.
- Надстройка Speller EN-US отключена.
- Флажок Не проверять орфографию или грамматику установлен.
- Другой язык установлен по умолчанию.
- В реестре существует следующий подраздел: HKEY_CURRENT_USER \ Software \ Microsoft \ Shared Tools \ ProofingTools \ 1.0 \ Override \ en-US
Разрешение
Чтобы решить эту проблему, выполните методы, представленные в этой статье, в том порядке, в котором они представлены.Если вы ранее пробовали один из этих методов, и он не помог решить проблему, вы можете пропустить этот метод и перейти к следующему.
Метод 2. Включите надстройку Speller EN-US
Чтобы включить надстройку, выполните следующие действия:
-
Щелкните вкладку Файл , а затем щелкните Параметры .
-
Слева щелкните Надстройки .
-
В нижней части диалогового окна Word Options щелкните стрелку раскрывающегося списка под Управление , измените выбор с COM Add-ins на Отключенные элементы , а затем щелкните Go .
-
В диалоговом окне Disabled Items проверьте, доступен ли Speller EN-US (nlsdata0009.dll) в Выберите те, которые нужно повторно включить .
-
Если Speller EN-US (nlsdata0009.dll) , щелкните его, а затем щелкните Включить .
-
Щелкните Закрыть , а затем щелкните ОК .
Метод 3. Включите проверку орфографии при вводе
Чтобы включить проверку орфографии при вводе, выполните следующие действия:
-
Щелкните вкладку Файл , а затем щелкните Параметры .
-
В диалоговом окне Word Options щелкните Proofing .
-
Убедитесь, что в поле При исправлении орфографии и грамматики в разделе Word установлен флажок Проверять орфографию при вводе .
-
Убедитесь, что в разделе Exception for сняты все флажки.
-
Щелкните ОК .
Метод 4. Выберите язык и снимите флажок «Не проверять орфографию и грамматику»
Чтобы снять флажок «Не проверять орфографию или грамматику, выполните следующие действия.
-
Выделите все содержимое документа.
-
На вкладке Просмотр щелкните Язык в группе Язык , а затем щелкните Установить язык проверки .
-
В диалоговом окне Язык выберите нужный язык.
-
Если установлен флажок Не проверять орфографию или грамматику , снимите этот флажок.
-
Щелкните ОК .
Примечание
Если этот метод устраняет проблему, повторите шаги с 1 по 3, чтобы снова открыть диалоговое окно Язык , а затем щелкните Установить по умолчанию
Метод 5. Измените реестр
Важно
В этой статье содержится информация о том, как изменить реестр.Убедитесь, что вы сделали резервную копию реестра, прежде чем изменять его. Убедитесь, что вы знаете, как восстановить реестр в случае возникновения проблемы.
Чтобы решить эту проблему самостоятельно, выполните следующие действия:
-
Щелкните Start , а затем щелкните Run .
-
В поле «Выполнить» введите regedit и нажмите клавишу ВВОД.
-
Найдите и щелкните правой кнопкой мыши следующий подраздел реестра:
HKEY_CURRENT_USER \ Software \ Microsoft \ Shared Tools \ Proofing Tools \ 1.0 \ Переопределить
-
Щелкните Удалить .
-
Закройте редактор реестра.
-
Выйдите и перезапустите Word.
Дополнительная информация
Если ни один из методов, описанных в этой статье, не решает проблему, попробуйте следующее:
Снимите и снова установите аккумулятор в нижней части ноутбука. Если проблема не исчезнет, замените аккумулятор.
о его проблеме сообщалось только на следующих ноутбуках Dell:
- Inspiron 1501
- Vostro 1000
Метод 1 — включить проверку в Word
Поскольку Outlook использует Microsoft Word для проверки орфографии, вы должны сначала убедиться, что проверка орфографии работает в Word.
В более старых версиях Word щелкните круглый значок Office в левом верхнем углу, а затем щелкните Параметры Word.
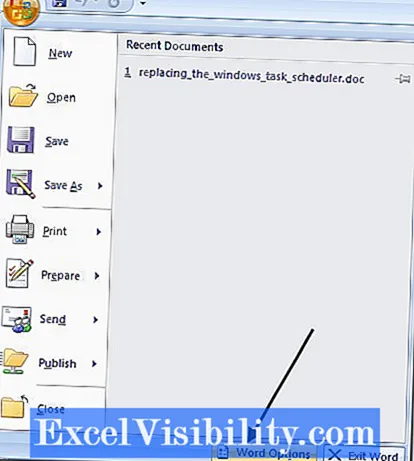
Нажмите на Проверка и убедитесь, что Проверяйте орфографию при вводе флажок установлен под При исправлении орфографии и грамматики в Word раздел.
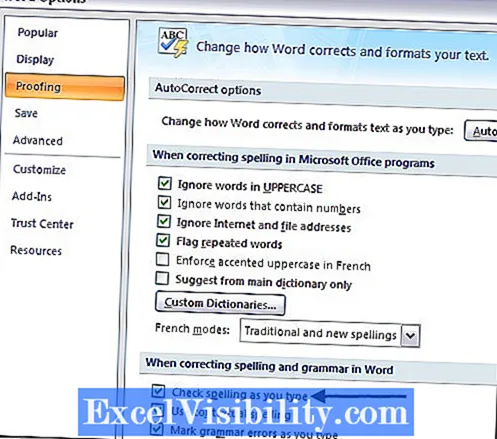
Если более новые версии Office, вы нажимаете Файл а потом Параметры. У вас также есть возможность проверить грамматику вместе с орфографией, если хотите.
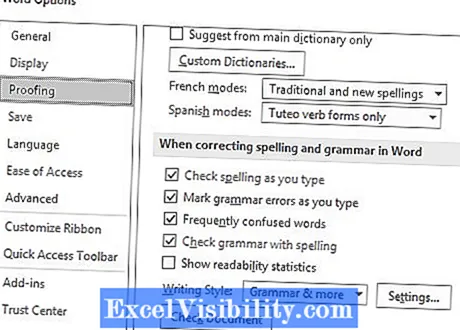
Как только вы это сделаете, вам нужно нажать на Надстройки а затем выберите Отключенные предметы от Управлять раскрывающееся меню внизу. Затем нажмите кнопку Идти кнопка.
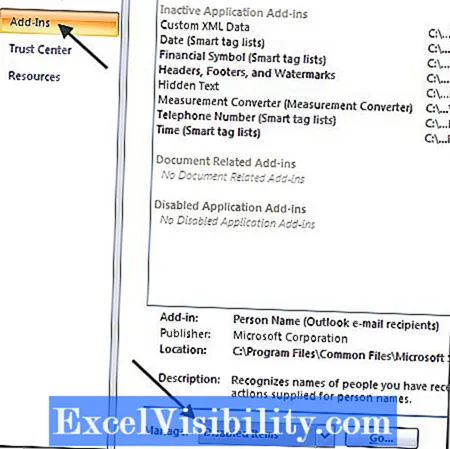
Убедись в том, что Проверка не отключен. Если он есть в списке отключенных элементов, не забудьте снова включить его.
Методы исправления ошибки «Невозможно открыть набор папок» в Outlook 2016
Либо если есть проблема с сетью, либо сервер Exchange находится в нерабочее время для обслуживания, сначала необходимо проверить сетевое соединение и доступ к серверу почтовых ящиков. Если все в порядке, перейдите к решениям, указанным ниже.
Важная заметка: Вместо ручного решения Inbox Repair tool можно использовать Инструмент восстановления Outlook 2016 к восстановить поврежденный файл PST в MS Outlook 2016, 2019 и более ранних версиях. Наиболее важным фактором является то, что утилита исправляет проблемы с файлами PST и восстанавливает из них отсутствующие элементы данных без потери данных. Это дает 100% гарантию целостности и сохранности данных.
Метод 1: использование Scanpst.exe для открытия Outlook
Повреждение Outlook PST — одна из основных причин появления этого сообщения об ошибке. Можно легко восстановить поврежденный файл PST, используя Scanpst.exe, которая представляет собой встроенную утилиту восстановления, предлагаемую Microsoft. Выполните следующие действия, чтобы решить проблему «невозможно открыть набор папок в Outlook 2016»:
Примечание: Вы можете найти Scanpst.exe в следующих местах:
- Для Outlook 2016/2019
- В x64 Office — C: Program Files Microsoft Office корень Office16
- В x86 Office — C: Program Files (x86) Microsoft Office корень Office16
- Прежде всего, закрыть outlook.exe и все другие задачи, использующие PST
- Затем запустите Scanpst.exe инструмент и нажмите Просматривать добавить поврежденный файл PST
- Местоположение PST по умолчанию: C: Documents and Settings % username% Local Settings Application Data Microsoft Outlook
- В конце концов, нажмите Начинать кнопка
Метод 2: создание нового профиля Outlook
- Сначала откройте Панель управления на вашем локальном компьютере
- Здесь нажмите на Учетные записи пользователей >> Почта
- Затем нажмите на Показать профили кнопка и выберите профиль Outlook. Нажмите Удалять
- Теперь в Мастер почтовых профилей, ударь Добавлять кнопка и введите имя для нового профиля Outlook. Нажмите Ok применить изменения
- Выберите Автоматическая настройка учетной записи / Ручная настройка вариант и следуйте инструкциям, чтобы завершить процедуру
После создания новой учетной записи Outlook проблема будет решена, и Outlook начнет нормально работать.
Метод 3: запустите Outlook в безопасном режиме
- Держи ‘Клавиша Windows + R‘одновременно, и откроется мастер запуска. Здесь введите outlook.exe / сейф и нажмите Войти
- После этого вам будет предложено выбрать профиль для входа в систему. В случае, если профиль один, то он будет выбрано по умолчанию. Нажмите Ok
- Если Outlook теперь работает нормально, возможно, в надстройках есть конфликты или повреждения. Так, отключить надстройки и запустите приложение Outlook, чтобы подтвердить
- Если это работает для вас, последовательно включите надстройку, чтобы узнать, какая из них останавливала Outlook.
- Чтобы отключить надстройки, нажмите Файл >> Параметры >> Надстройки >> Надстройки COM >> Управление >> Перейти
- Затем снимите флажки со всех элементов данных в Надстройки список и нажмите Ok кнопка
- Если MS Outlook по-прежнему не работает, нажмите ‘Windows + R‘ключи и тип appwiz.cpl и ударил Ok кнопка.
- Найдите следующие приложения и удалите их:
ABBYY FineReader, Broadcom Send-to-Bluetooth Intel Send-to-Bluetooth KingSoft’s PowerWord
Метод 4: включение режима кэширования данных Exchange
- Открыть Панель управления и нажмите Почта >> Файлы данных
- Выберите свой Счети нажмите Настройки
- Теперь проверьте все три варианта: Использовать режим кэширования Exchange, Скачать общие папки, и Скачать избранное общедоступной папки
- Закройте окно и попробуйте открыть приложение Outlook
Вывод
В этой статье объясняются все простые методы исправления ошибки «Не удается открыть набор папок Outlook 2016» и обеспечения нормальной работы приложения Outlook. Есть много ошибок Outlook, например, проблема с файлом Outlook PST не может быть найдена и т. Д
Решение проблемы с файлом MS Outlook PST очень важно для его правильной работы. Теперь пользователи могут выбрать подходящее решение в соответствии со своими текущими предпочтениями и требованиями
Метод 1 — Включить проверку в Word
Поскольку Outlook использует Microsoft Word для проверки орфографии, вы должны сначала убедиться, что проверка орфографии работает в Word.
В старых версиях Word щелкните круглый значок Office в верхнем левом углу, а затем нажмите « Параметры Word» .
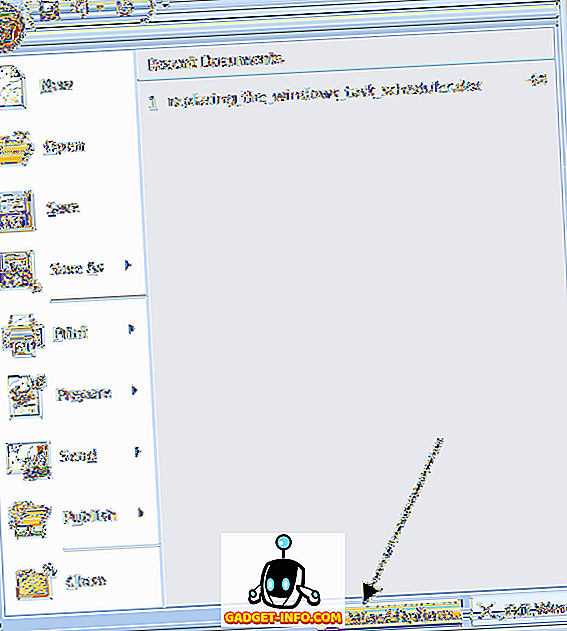
Нажмите « Проверка» и убедитесь, что флажок « Проверка орфографии при вводе» установлен в разделе « При исправлении орфографии и грамматики в Word ».
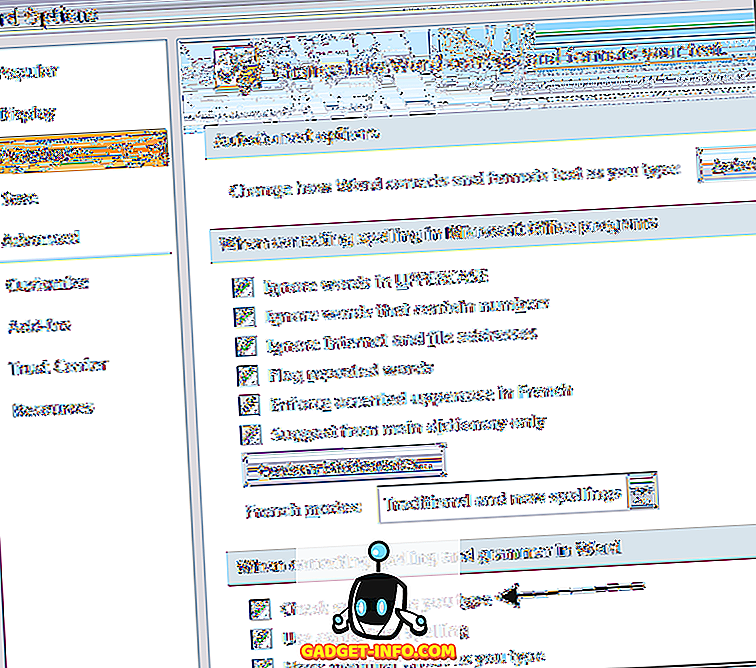
Если более новые версии Office, вы нажимаете Файл, а затем Параметры . Вы также можете проверить грамматику и орфографию, если хотите.
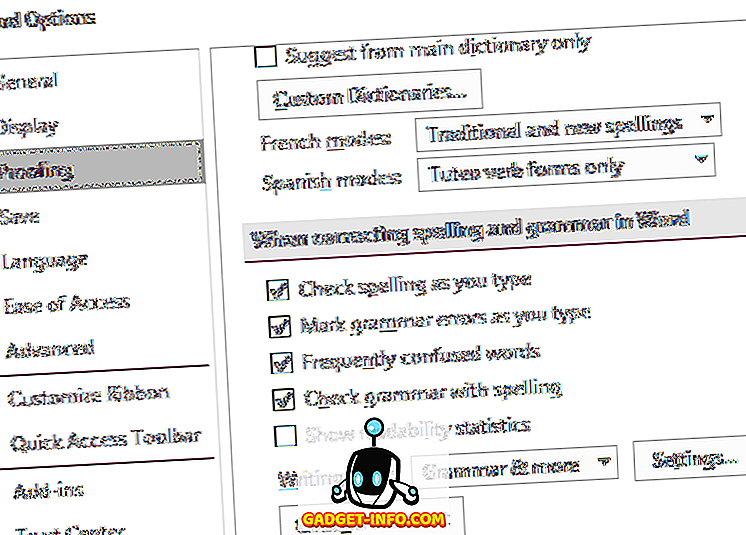
Как только вы это сделаете, вам нужно нажать на надстройки и затем выбрать Disabled Items из выпадающего меню Manage внизу. Затем нажмите кнопку « Перейти» .
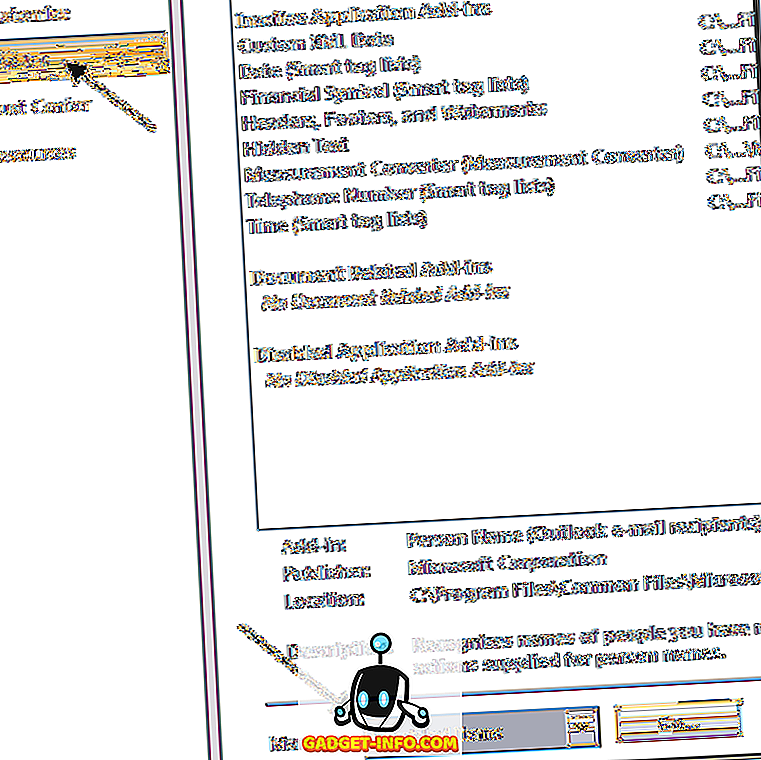
Убедитесь, что проверка не отключена. Если он находится в списке отключенных элементов, обязательно включите его снова.
Как проверить орфографию и грамматику в Word, настроить проверку и автоисправление
Я давно работаю с Word и уже не представляю себе, как можно писать тексты на компьютере в другой программе, которая не обладает всеми функциями, что есть в редакторе от Microsoft. Мне нравится, что можно легко нумеровать страницы, делать автоматическое оглавление и сноски, настраивать поля и расположение листов. Недавно мы с вами также научились подчеркивать слова и пустые строки, чтобы составлять бланки и формы для дальнейшего заполнения.
Но больше всего я ценю эту программу за то, что она на ходу проверяет ошибки и исправляет мои опечатки. Это здорово экономит силы и время, помогает писать грамотно. Сегодня мы как раз об этом поговорим и разберемся, как проверить орфографию в Word, настроить автопроверку и автозамену.
Как изменить фразу в списке автозамены
Надо промотать весь список и найти нужную фразу, выделить её, чтобы она появилась в поле «заменить» и в поле «на».
Теперь остается только установить курсор мыши в нужное поле и ввести свой вариант написания символа или фразы, заменить и сохранить. Рассмотрим пример. Чтобы быстро написать символ (а) в виде «@» сначала нужно добавить и указать на какой символ будет производиться замена.
Действия стандартные, что и ранее при добавлении новой фразы. «Файл» — «Параметры» — «Правописание» — «Параметры автозамены». В разделе, где «Автозамена» под полем «заменить» — вводим «(а)», а в поле «на» — пишем «@». Добавляем и кликаем «ОК».
Теперь время проверить. Печатаем нужный фрагмент статьи и пишем «(а)» (на картинке ниже), замена на «@» происходит после нажатия «)» завершающего символа.
Работа с Word станет намного легче, если сделать все настройки для автозамены разных фраз. Только представьте, что можно печатать (Московский Государственный Университет) за одну секунду всего лишь написав три буквы «мгу». Благодаря определенным опциям пользователь сможет совершить автоматическую проверку на правильную расстановку пунктуации, очень быстро, если учесть, что просматривать документ из 10 листов А4 в ручную будет долго. В данном случае идёт речь об использовании опции «Правописание» в разделе «Рецензирование».
Ошибки при открытии
Некорректное завершение работы
Когда вы пытаетесь войти в программу, но видите окно с сообщением «Не удается запустить приложение Microsoft Office Outlook», возможно, ранее процесс закрытия произошёл неправильно (например, неожиданно выключился компьютер, когда почтовый клиент был открыт). Попробуйте предпринять следующие шаги:
- нажмите Ctrl + Alt + Delete, чтобы вызвать «Диспетчер задач»;
- щёлкните по надписи Outlook и выберите «Снять задачу»;
- перезагрузите компьютер;
- нажмите Win + R – появится небольшое окно с пустой строкой, в которое нужно вбить фразу «Outlook /safe».
Всё это делается для того, чтобы программа запустилась в безопасном режиме. Теперь её можно закрыть, как обычно, и снова открыть привычным способом. Всё должно работать нормально.
Повреждение навигационного файла
Иногда повреждается навигационный файл в «Майкрософт офис», и не удаётся открыть Outlook. В предупреждающем сообщении может фигурировать фраза: «недействительный xml-формат». Попробуйте следующее:
- Нажмите C:\Пользователи\имя пользователя\AppData\Roaming\Microsoft\Outlook.
- Найдите там файл profilename.xml и удалите его.
ВАЖНО. Должны быть заданы такие параметры папок, чтобы видеть скрытое содержимое, иначе вы не найдёте его.
Решение 2. проверка интернет-соединения:
Еще одна вещь, которую следует проверить, прежде чем мы начнем технические обходные пути, – это наличие действующего подключения к Интернету. Если есть проблема с сетью или она не открыта, вы не сможете подключиться к каким-либо серверам вообще. В этом решении мы дадим вам советы о том, как убедиться, что Интернет работает, а также как сбросить настройки маршрутизатора, если что-то пойдет не так.
- Попробуйте подключить другое устройство к той же сети. Если на устройстве есть Outlook, попробуйте запустить его и посмотрите, правильно ли он работает.
- Попробуйте войти в браузер, перейдите на веб-сайт почты и посмотрите, сможете ли вы получить оттуда почту. Если есть проблема, и вы не можете подключиться, это, вероятно, означает, что проблема с серверами.
- Если вы используете корпоративный или общедоступный Интернет, рекомендуется переключиться на частный. Обычно открытые и общедоступные сети имеют ограниченный доступ, из-за чего некоторые приложения не работают должным образом.
Если все вышеперечисленные советы не работают и вы не можете получить доступ к Интернету, вы можете продолжить и попытаться сбросить настройки маршрутизатора, как описано ниже:
Прежде чем мы начнем перезагружать маршрутизатор, вам необходимо записать его конфигурации . У каждого интернет-провайдера есть определенные настройки, сохраненные на вашем маршрутизаторе. Если мы перезагрузим маршрутизатор, эти конфигурации будут потеряны, и у вас возникнет другая проблема.
Здесь вам нужно перейти к IP-адресу, связанному с вашим маршрутизатором. Он находится либо на задней панели устройства, либо в коробке вашего маршрутизатора. Это может быть что-то вроде 192.168.1.2. Если вы не можете найти адрес, погуглите модель своего маршрутизатора и получите информацию из Интернета.
- Найдите кнопку на задней панели маршрутизатора и нажмите ее примерно на 6 секунд, пока маршрутизатор не выключится и не включится, что означает сброс.
- После ввода конфигураций (если есть) снова подключите консоль к сети и проверьте, решена ли проблема с инициализацией сети навсегда.
Ошибки при открытии
Некорректное завершение работы
Когда вы пытаетесь войти в программу, но видите окно с сообщением «Не удается запустить приложение Microsoft Office Outlook», возможно, ранее процесс закрытия произошёл неправильно (например, неожиданно выключился компьютер, когда почтовый клиент был открыт). Попробуйте предпринять следующие шаги:
- нажмите Ctrl + Alt + Delete, чтобы вызвать «Диспетчер задач»;
- щёлкните по надписи Outlook и выберите «Снять задачу»;
- перезагрузите компьютер;
- нажмите Win + R – появится небольшое окно с пустой строкой, в которое нужно вбить фразу «Outlook /safe».
Всё это делается для того, чтобы программа запустилась в безопасном режиме. Теперь её можно закрыть, как обычно, и снова открыть привычным способом. Всё должно работать нормально.
Повреждение навигационного файла
Иногда повреждается навигационный файл в «Майкрософт офис», и не удаётся открыть Outlook. В предупреждающем сообщении может фигурировать фраза: «недействительный xml-формат». Попробуйте следующее:
- Нажмите C:\Пользователи\имя пользователя\AppData\Roaming\Microsoft\Outlook.
- Найдите там файл profilename.xml и удалите его.
ВАЖНО. Должны быть заданы такие параметры папок, чтобы видеть скрытое содержимое, иначе вы не найдёте его.





![[решено] отсутствуют инструменты проверки правописания в microsoft word](http://navikur.ru/wp-content/uploads/b/f/e/bfef1770c40a6d0c03666b72c53342ba.jpeg)



























