Инструмент для рисования в Документах Google
Если вы еще не знакомы с инструментами рисования в Документе Google, сейчас самое подходящее время. Он поставляется с обычным набором инструментов, таких как стрелки, соединители и фигуры, которые можно использовать для создания диаграмм базового уровня. В конце концов, креативность и поиск цветовых палитр — все, что вам нужно для создания со вкусом диаграмм.
Например, если вам нужно создать линейную временную шкалу, показывающую рост Apple, вы можете использовать сочетание стрелок и линейных соединителей для построения графика временной шкалы. Начните с нажатия на Вставка> Рисование> Новый.

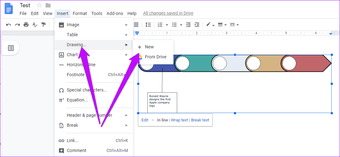
Теперь добавьте формы. Нажмите на иконку Shape вверху и выберите одну из множества фигур.

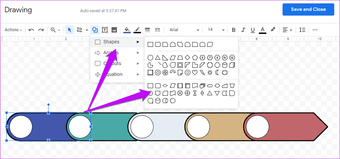
Затем добавьте текст, нажав на значок T в верхней части. Лучшая часть Документов — то, что вы можете играть с инструментами форматирования текста внутри окна Рисования. От шрифтов до цветов и форматов, вы можете много экспериментировать.

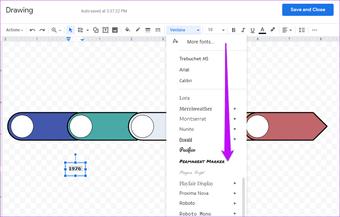
Вы также можете добавить любые соответствующие значки на диаграмму. Хотя у Документов нет собственных значков (за исключением некоторых картинок), вы можете загрузить несколько со своего ПК.

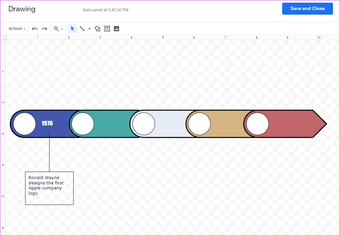
Нажмите кнопку «Сохранить и закрыть», когда закончите редактирование изображения.
Создать события
Я собираюсь использовать цикл for для перебора всех строк и столбцов. Я включен«SendInvites»: «True»потому что я хочу, чтобы мой код отправлял уведомление по электронной почте каждому человеку, присоединенному к определенному событию.
for (x=0; x<count.length; x++) { var shift = count; var summary = shift; var startTime = shift; var endTime = shift; var guests = shift; var description = shift; var location = shift; var event = { 'location': location, 'description': description, 'guests':guests +',','sendInvites': 'True',}
Теперь в AppScript есть два встроенных метода для создания события.
1,
Теперь обратите внимание, что эти 3 переменные действуют как основные параметры для нашегоСоздать событиеметод, и у нас нет возможности напрямую передать список участников, описание и место событий. Для этого мы должны использовать этот другой метод:узнать больше о классе календаря
2.
Мы используем второй метод для создания наших событий:
eventCal.createEvent(summary, startTime, endTime, event)
Хорошо, так что сейчас все хорошо. Так что просто запустите AppScript, и вы увидите, что все события создаются менее чем за секунду! Свист!
фотоБилл ЕленнаUnsplash
Давайте откроем наш Календарь сейчас. ![]()

Рисунок 2: Созданные собрания с использованием AppScript
Давайте посмотрим на Встречу 2, чтобы узнать подробности, потому что мне было интересно, будет ли электронная почта следующего человека включена в событие или нет.

Хорошо, достаточно справедливо!
Это скриншот уведомления по электронной почте, полученного другим человеком (это также я. Дух! Мой личный адрес электронной почты).

Уведомление по электронной почте
Хорошо, мы сделали 90% здесь. Время для небольшого праздника!
фотоДжейсон ХинриксеннаUnsplash
Мгновенная вставка картинок из интернета
На лист таблицы можно в два счета вставить любое изображение из сети. Просто вставьте в ячейку формулу как на рисунке:
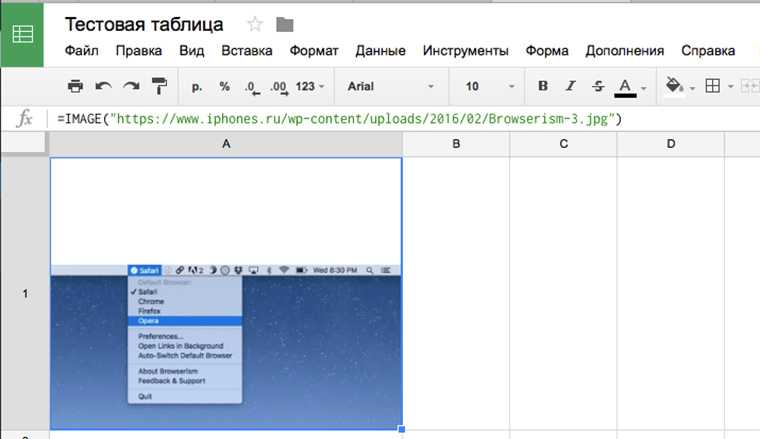
Это были лишь некоторые из самых интересных фич. Если вы осознали мощь программы и захотели начать активно ее использовать, рекомендую посмотреть эти 16 видео-уроков для получения стартовых знаний.
Опрос: Что вы такого делаете в Excel, что не можете делать в Google Sheet?
iPhones.ru
Доказывающих, что этот редактор таблиц невероятно крут. И для 95% людей вполне может заменить Excel. У Google Sheet есть два явных достоинства: он бесплатен и работает через браузер/мобильные приложения (App Store/Google Play). Многие воспринимают его просто как удобное средство для просмотра табличек, присланных по почте. Но такая точка зрения в корне неверна. Вот обзор интересных…
ЧИСТРАБДНИ.МЕЖД
Тоже считает только рабочие дни, но здесь можно указать, в какие дни недели у вас выходные, если это не стандартные суббота и воскресенье. Первый и второй аргумент, как и в описанной выше ЧИСТРАБДНИ(). Третьим указываем выходные в двойных кавычках: «0» – рабочие дни, «1» – выходные. Значит «0001110» – в четверг, пятницу и субботу мы отдыхаем. В конце добавьте диапазон с праздниками.

Теперь обратите внимание, какими способами можно записывать даты в качестве аргументов для функций
- Вы можете ссылаться на ячейки с ними А2, А16. Во всех примерах выше я делала именно так.
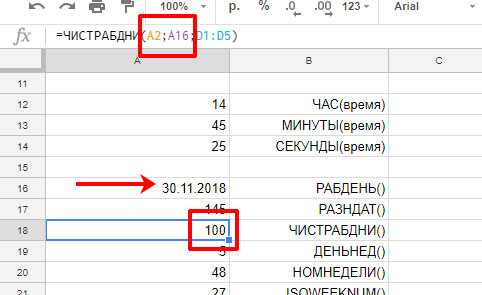
- Можно писать их в двойных кавычках прямо в строке формул – «08.07.2018».
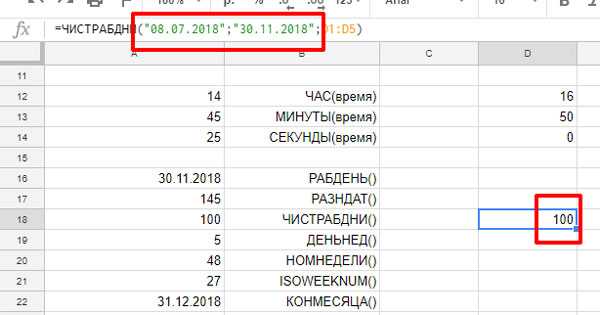
- А если нужно использовать сегодняшнюю дату, тогда аргументом будет ТДАТА().
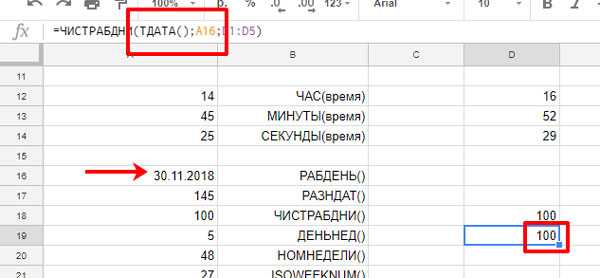
Теперь вы знаете, какие функции в Гугл Таблице можно использовать, если придется работать с датой или временем. Разобрались мы, как их применять на практике, и вывести текущую дату в нужной ячейке.
ДЕНЬНЕД и НОМНЕДЕЛИ
ДЕНЬНЕД() покажет, какому дню недели соответствует указанная дата. Первый аргумент – это день, второй – тип. Если поставите число «1» неделя начнется с воскресенья, а если «2» – с понедельника.
В примере 30 ноября – это пятница (число 5)
Но обратите внимание, что там, где «тип», стоит «2». Значит если результат будет «1» – это понедельник, «2» – вторник, «3» – среда и так далее
Если выберите «тип» – «1», тогда «1» – это воскресенье, «2» – понедельник и так далее.
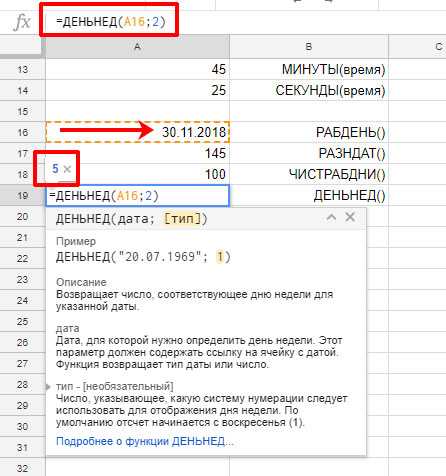
НОМНЕДЕЛИ() выведет число для номера недели, на которую припадает выбранная дата. Например, 30.11 – это 48 неделя года. Здесь, как и в формуле выше, вторым аргументом идет «тип». Выберите «1» – неделя будет считаться с воскресенья, «2» – с понедельника.

ISOWEEKNUM() также выдает номер недели, но по стандарту ISO.
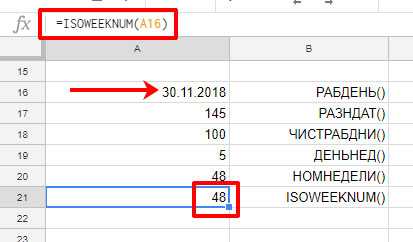
Как поставить сегодняшнюю дату на колонтитул?
Добавление различной информации на колонтитул – весьма полезная штука. Туда вы можете записать имя исполнителя, день составления документа, чтобы зафиксировать момент, когда использованные данные были актуальными.
Для этого вызовите меню колонтитулов из меню «Вставка». А затем вставьте те элементы, которые вам необходимы. Можете, кстати, и просто написать что-либо (фамилию, например). Все это будет распечатано на всех страницах вашего документа.
Данные при этом останутся статичными.
Я надеюсь, что эти рекомендации оказались полезными для вас. В любом случае, спасибо за чтение!
Также советуем:
Добавление текущего времени и даты с помощью NOW
Добавить текущее время и дату в электронную таблицу Google Таблиц с помощью функции СЕЙЧАС почти слишком просто. Функция СЕЙЧАС не требует дополнительных аргументов, но вам нужно будет отформатировать любые ячейки, используя СЕЙЧАС только для отображения времени.
Для начала откройте электронную таблицу Google Таблиц или создайте новую, щелкните пустую ячейку и введите = СЕЙЧАС ().
После вставки ваша электронная таблица Google Sheets должна по умолчанию использовать стандартное форматирование для формул NOW, которое отображает метку времени с текущим временем и датой.
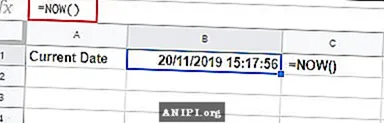
Google Таблицы также по умолчанию будут использовать форматирование даты и времени, соответствующее вашему языку, которое вы можете изменить в настройках Google Таблиц, щелкнув Файл> Настройки электронной таблицы. В приведенном выше примере используется формат даты в Великобритании (ДД / ММ / ГГ).
Обычно метка времени, созданная с помощью формулы, использующей функцию СЕЙЧАС, обновляется только при изменении вашей электронной таблицы. Вы можете изменить настройки электронной таблицы, чтобы они обновлялись каждую минуту или каждый час дополнительно.
Для этого войдите в настройки Google Таблиц (Файл> Настройки электронной таблицы), щелкните вкладку «Расчет», а затем выберите частоту обновления в раскрывающемся меню «Пересчет».
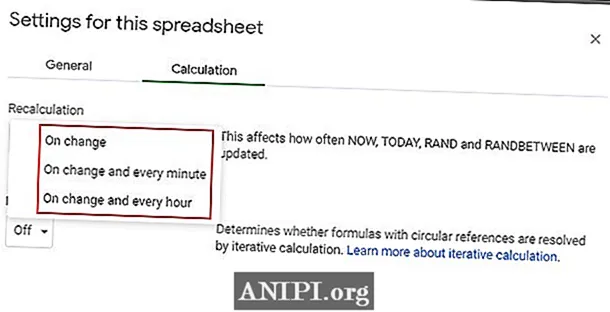
Отображение текущей даты и времени в Excel и Google Таблицах
Чтобы отобразить текущую дату и время в Excel и Google Таблицах, выполните следующие действия:
- Используйте сочетание клавиш
- Используйте функции СЕЙЧАС и СЕГОДНЯ
Вот все, что вам нужно знать о процессах.
1]Используйте сочетание клавиш
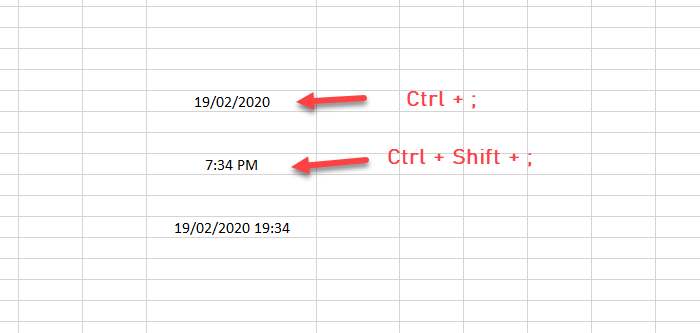
Эти два сочетания клавиш позволят вам вставить текущую дату и время в любую ячейку вашей электронной таблицы
Неважно, используете ли вы Google Таблицы или Microsoft Excel; вы можете использовать эти горячие клавиши
Чтобы добавить дату, выберите ячейку и нажмите эти кнопки — Ctrl +;
Чтобы добавить текущее время, выберите ячейку и нажмите эти кнопки — Ctrl + Shift +;
Чтобы добавить текущую дату и время в ячейку, вам необходимо выполнить следующее:
- Нажмите Ctrl +;
- Нажмите пробел
- Нажмите Ctrl + Shift +;
2]Используйте функции СЕЙЧАС и СЕГОДНЯ
Эти две функции выполняют одну и ту же работу, и пользователи получают одинаковый результат. Чтобы в ячейке отображалась только дата, вам нужно использовать эту функцию:
=TODAY()
С другой стороны, если вы хотите отображать текущую дату и время, вам необходимо ввести эту функцию:
=NOW()
Так работают функции. Если вы хотите изменить форматирование даты и времени или время обновления, продолжайте читать.
Форматирование даты и времени в Excel
Получив дату или время в электронной таблице Excel, щелкните ее правой кнопкой мыши и выберите Формальные клетки вариант. Убедитесь, что вы находитесь в Дата / время таб. Если это так, вы можете увидеть параметры для соответствующего изменения форматирования.
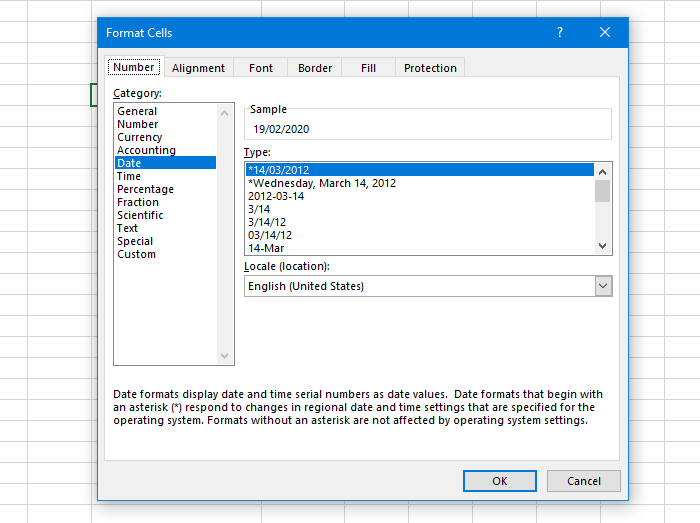
После внесения изменений не забудьте нажать кнопку ОК, чтобы сохранить их.
Форматирование даты и времени в Google Таблицах
Как и в Microsoft Excel, вы также можете изменить форматирование даты и времени в Google Таблицах. Для этого выберите ячейку, в которой видны дата / время, перейдите в Формат> Числои выберите форматирование в соответствии с вашими потребностями.
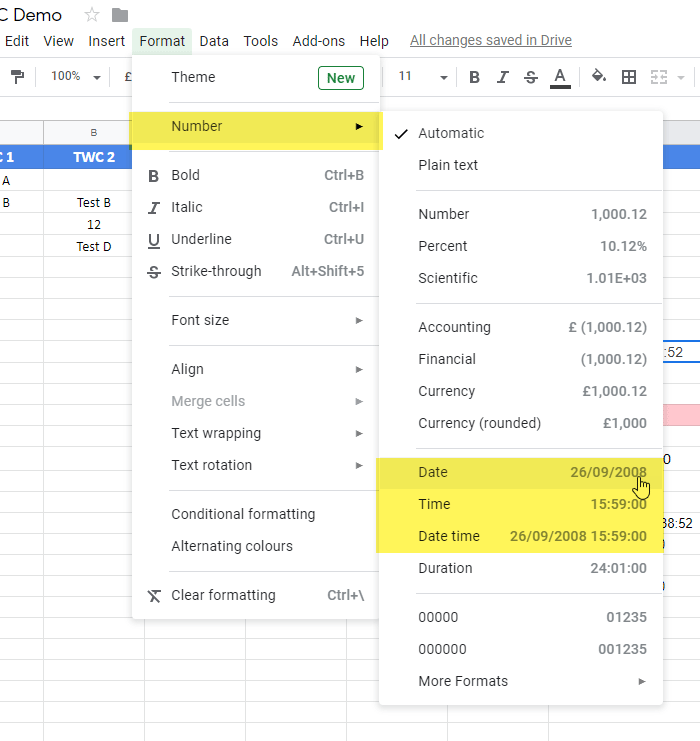
В Google Таблицах есть еще одна опция, которая позволяет пользователям обновлять время или дату по-разному. По умолчанию Google Таблицы обновляют дату или время, когда пользователь изменяет их вручную. Однако вы можете выполнить обновление автоматически.
Для этого перейдите в Файл> Настройки таблицы, и переключитесь на Расчет таб. После этого выберите что-нибудь между этими двумя вариантами —
- При изменении и каждую минуту
- При смене и каждый час
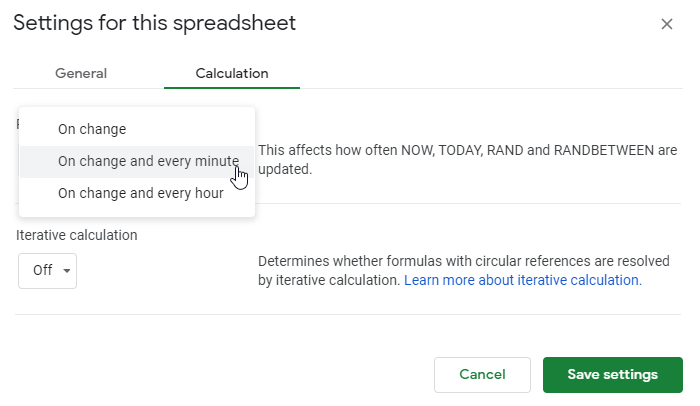
Наконец, нажмите кнопку Сохранить настройки кнопку, чтобы подтвердить изменение.
Вот и все! Я надеюсь, что эти сочетания клавиш и функции вам помогут.
Формат периода времени (длительность)
Формат PWDTHMS используется когда нужно указать не конкретную точку, а период времени: «3 дня», «2 часа 5 минут» и т.п. То есть, когда нужно показать длительность.
Длительность периода считается в секундах. Если указана другая величина, время приводится к секундам путем умножения: 2 минуты = 2*60 = 120 секунд и т.п.
Расшифровка формата PWDTHMS:
P — префикс периода;
W — суффикс для количества недель (604800 секунд);
D — суффикс для количества дней (86400 секунд);
T — префикс времени;
H — суффикс для количества часов (3600 секунд);
M — суффикс для количества минут (60 секунд);
S — суффикс для количества секунд;
Примеры указания периода времени:
«x» — любое число.
| Название | Формат | Пример |
|---|---|---|
| 2 недели | PхW | P2W |
| 10 дней | PхD | P10D |
| 4 дня 3 часа 5 минут | PхDTхHхM | P4DT3H5M |
| 2 часа 37 минут | PTхHхM | PT2H37M |
| 5 минут 10 секунд | PTхMхS | PT5M10S |
6 функций Google Sheet, которые помогают работать с данными
Google Sheet — это универсальный инструмент для систематизации и расчета данных. Этот облачный сервис — большое преимущество перед Excel. С ним легко сотрудничать, автоматизировать данные и не беспокоиться о их возможной потере — изменения сохраняются каждую секунду.
Google Таблицы похожи на Excel, многие функции программируются так же, как в знакомой электронной таблице. Но есть несколько уловок, которые помогут упростить работу с данными.
Присоединение текста в «Гугл Таблицах»
Иногда бывает необходимо использовать текст в таблицах. Может быть, вам нужно обобщить некоторые ключевые значения, или, может быть, вам нужно сгенерировать html-коды.
Амперсанд объединяет значения ячеек и отображает их в текстовом формате в другой ячейке. Кавычки «» заменяют текст, который вы хотите вставить.
Например, у вас есть такая таблица с ячейками:
Пример сочетания текста в Google Таблицах
В ячейке должен появиться общий: «4 поля и 5 ящиков». Ручной ввод, если ячеек много, занимает много времени; С помощью простой формулы это можно автоматизировать.
В нашем примере формула: = A1 & «» & B1 & «и» & A2 & «» & B2 объединяет значения. Выберите ячейку, в которой вы хотите отобразить сводную информацию, и введите эту формулу. Готовый. В новой камере теперь 4 ящика и 5 ящиков».
Совмещаем разные значения в ячейках таблицы и отображаем их в одном
Если вам нужно объединить несколько значений, может помочь функция JOIN. Укажите, какой символ добавить между значениями ячеек, которые вы хотите объединить.
Например, вам нужно объединить данные столбца в одну строку:
Пример объединения ячеек из столбца в одну
Записываем формулу в новую ячейку:
= ПРИСОЕДИНИТЬСЯ («-«; A1: A100)
Объединение цифровых ячеек в одну
Если вы поставите, например, «+» вместо знака «-», результат будет следующим:
Поместите нужный символ между кавычками
INDEX: возврат первого или последнего значения в листе «Гугл Таблицы»
С таблицами легче работать, если у вас есть фиксированный набор данных. Но когда новые данные добавляются через определенные регулярные промежутки времени, например, новая строка каждую неделю, такое же регулярное обновление требуется для бесперебойной работы всех функций.
Вам нужно рассчитать разницу между нижней ячейкой со старым значением. Это делается функцией ИНДЕКС (). Он позволяет вам возвращать значение ячейки, указав, какую строку и столбец искать в массиве данных.
Формула:
= ИНДЕКС (A: A; 1; 1) — всегда возвращает первую ячейку в столбце A.
Функция ИНДЕКС возвращает значение выбранной ячейки
И если вы объедините INDEX () и COUNTA (), он вернет последнее значение из таблицы
= ИНДЕКС (A: A; СЧЁТ (A: A); 1)
Импорт данных в «Гугл Таблицы»
Google Таблицы могут импортировать данные. Вы можете извлекать нужные числа из электронных таблиц из различных источников, включая XML, HTML, RSS и CSV, что полезно для импорта списков сообщений в блогах, настроек, инвентарных списков и т.д. Это можно сделать с помощью функции IMPORTXML:
= IMPORTXML («https://en.wikipedia.org/wiki/Moon_landing»; «// a / @ href»)
Импорт содержимого списка или таблицы
Содержимое списка или таблицы можно импортировать из определенного URL-адреса, используя следующую формулу:
= IMPORTHTML («ссылка»; «таблица»; 4)
Импортировать содержание ссылки в Google Таблицы
Импортируйте файл CSV с указанного URL:
= IMPORTDATA («ссылка на файл CSV»)
Импортировать данные из файла CSV
Импорт данных из RSS или atom-канала
Импорт данных из RSS-канала или атома тоже не составляет труда:
= IMPORTFEED («http://news.google.com/?output=atom»)
Импорт данных из файла RSS или Atom
Эти 6 функций помогут сделать работу с Google Таблицами проще и эффективнее. Используйте их, используйте их.
Форматирование вашей СЕЙЧАС или СЕГОДНЯ формулы
Как мы показали, ТЕПЕРЬ функционируют, как правило, по умолчанию, чтобы показывать метку времени, которая отображает как время и дата.
Если вы хотите изменить это, вам нужно изменить форматирование для любых ячеек с помощью функции NOW. Вы также можете изменить формат любой формулы, используя функцию TODAY таким же образом.
Для отображения текущей даты только, выберите ячейку (или ячейки) и выберите Формат> Номер> Дата. Для отображения текущего времени без даты, выберите Формат> Номер> Время вместо этого.
Вы можете настроить свою дату или время форматирования дальше, нажав Формат> Number> Дополнительные форматы> Дополнительно Форматы даты и время.
Здесь вы можете настроить дату и время форматирования использовать текст, число или дополнительные символы, такие как прямой слэш.
Это может быть применено к формулам NOW и TODAY.
С пользовательским форматированием применяется, формулы с помощью функции теперь можно использовать для отображения текущего времени или дат в вашем Google Sheets таблицы в различных форматах.
MySQL | Функции для работы с датами и временем
Последнее обновление: 26.05.2018
MySQL имеет ряд встроенных функций для работы с датами и временем.
Получение даты и времени
- Функции NOW(), SYSDATE(), CURRENT_TIMESTAMP() возвращают текущую локальную дату и время на основе системных часов в виде объекта datetime. Все три функции возвращают одинаковый результат SELECT NOW(); — 2018-05-25 21:34:55
SELECT SYSDATE(); — 2018-05-25 21:34:55
SELECT CURRENT_TIMESTAMP(); — 2018-05-25 21:32:55 - Функции CURDATE и CURRENT_DATE возвращают текущую локальную дату в виде объекта date: SELECT CURRENT_DATE(); — 2018-05-25
SELECT CURDATE(); — 2018-05-25 - Функции CURTIME и CURRENT_TIME возвращают текущее время в виде объекта time: SELECT CURRENT_TIME(); — 20:47:45
SELECT CURTIME(); — 20:47:45 - UTC_DATE возвращает текущую локальную дату относительно GMT SELECT UTC_DATE(); — 2018-05-25
- UTC_TIME возвращает текущее локальное время относительно GMT SELECT UTC_TIME(); — 17:47:45
Парсинг даты и времени
- DAYOFMONTH(date) возвращает день месяца в виде числового значения
- DAYOFWEEK(date) возвращает день недели в виде числового значения
- DAYOFYEAR(date) возвращает номер дня в году
- MONTH(date) возвращает месяц даты
- YEAR(date) возвращает год из даты
- QUARTER(date) возвращает номер квартала года
- WEEK(date ) возвращает номер недели года. Необязательный параметр позволяет задать стартовый день недели. Если этот параметр равен 1, то первым днем считается понедельник, иначе воскресенье
- LAST_DAY(date) возвращает последний день месяца в виде даты
- DAYNAME(date) возвращает название дня недели
- MONTHNAME(date) возвращает название текущего месяца
- HOUR(time) возвращает час времени
- MINUTE(time) возвращает минуту времени
- SECOND(time) возвращает секунду времени
Примеры функций:
Функция EXTRACT
Функция EXTRACT извлекает из даты и времени какой-то определенный компонент. Ее формальный синтаксис:
EXTRACT(unit FROM datetime)
Значение datetime представляет исходную дату и (или) время, а значение unit указывает, какой компонент даты или времени будет извлекаться. Параметр unit может представлять одно из следующих значений:
- SECOND (секунды)
- MINUTE (минуты)
- HOUR (час)
- DAY (день)
- MONTH (месяц)
- YEAR (год)
- MINUTE_SECOND (минуты и секунды)
- HOUR_MINUTE (часы и минуты)
- DAY_HOUR (день и часы)
- YEAR_MONTH (год и месяц)
- HOUR_SECOND (часы, минуты и секунды)
- DAY_MINUTE (день, часы и минуты)
- DAY_SECOND (день, чаы, минуты и секунды)
Примеры вызова функции:
Функции для манипуляции с датами
Ряд функций позволяют производить операции сложения и вычитания с датами и временем:
- DATE_ADD(date, INTERVAL expression unit) возвращает объект DATE или DATETIME, который является результатом сложения даты date с определенным временным интервалом. Интервал задается с помощью выражения INTERVAL expression unit, где INTERVAL предоставляет ключевое слово, expression — количество добавляемых к дате единиц, а unit — тип единиц (часы, дни и т.д.) Параметр unit может иметь те же значения, что и в функции EXTRACT, то есть DAY, HOUR и т.д.
- DATE_SUB(date, INTERVAL expression unit) возвращает объект DATE или DATETIME, который является результатом вычитания из даты date определенного временного интервала
- DATEDIFF(date1, date2) возвращает разницу в днях между датами date1 и date2
- TO_DAYS(date) возвращает количество дней с 0-го года
- TIME_TO_SEC(time) возвращает количество секунд, прошедших с момента полуночи
Примеры применения:
Форматирование дат и времени
- DATE_FORMAT(date, format) возвращает объект DATE или DATETIME, отформатированный с помощью шаблона format
- TIME_FORMAT(date, format) возвращает объект TIME или DATETIME, отформатированный с помощью шаблона format
Обе функции в качестве второго параметра принимают строку форматирования или шаблон, который показывает, как оформатировать значение. Этот шаблон может принимать следующие значения:
- %m: месяц в числовом формате 01..12
- %с: месяц в числовом формате 1..12
- %M: название месяца (January…December)
- %b: аббревиатура месяца (Jan…Dec)
- %d: день месяца в числовом формате 00..31
- %e: день месяца в числовом формате 0..31
- %D: номер дня месяца с суффиксом (1st, 2nd, 3rd…)
- %y: год в виде двух чисел
- %Y: год в виде четырех чисел
- %W: название дня недели (Sunday…Saturday)
- %a: аббревиатура дня недели (Sun…Sat)
- %H: час в формате 00..23
- %k: час в формате 0..23
- %h: час в формате 01..12
- %l: час в формате 1..12
- %i: минуты в формате 00..59
- %r: время в 12-ти часовом формате (hh:mm:ss AM или PM)
- %T: время в 24-ти часовом формате (hh:mm:ss)
- %S: секунды в формате 00..59
- %p: AM или PM
Примеры применения:
В качестве примера использования функций найдем заказы, которые были сделаны 5 дней назад:
Автоматизации
В этой сфере возможности предмета статьи поражают воображения. Автоматизировать можно практически все. Надо только немного подумать.
Мощнейший Google Apps Script (расширенная версия Java Script для работы с сервисами Google) может связать Sheets со следующими приложениями:
- Google Docs;
- Gmail;
- Google Translate;
- Google Forms;
- Google Sites;
- Google Translate;
- Google Calendar;
- Google Contacts;
- Google Groups;
- Google Maps.
Тему использования этого языка совместно с Google Таблицами на iphones.ru мы поднимали неоднократно:
- 4 лайфхака Gmail и Google Apps Script
- Автоматизируем Google Таблицы на Google Apps Script
- Google Apps Script для Docs в примерах
- Простые автоматизации для Google Drive
- Планируем жизнь с Google Calendar и Google Apps Script
- Как правильно делать автоматизированные рассылки в Gmail
4 Сделайте скрипт доступным из внешнего интерфейса
В качестве бонуса я создал «Настраиваемое меню» в Apps Script, чтобы я мог поделиться сценарием с остальной командой (таким образом, не всегда я должен запускать сценарий). При создании пользовательского меню оно отображается в приложении «Листы» в качестве параметра на панели инструментов. Это позволяет запускать один и тот же скрипт в Apps Script так же просто, как нажатьФайл> Печать
Для этого откройте новый файл сценария в AppScript и напишите следующий код:
function onOpen() { var ui = SpreadsheetApp.getUi(); ui.createMenu('Sync to Calendar') .addItem('Create Events Now', 'CreateEvent') .addToUi();}
Просто запустите эту функцию и вернитесь к своим листам, и вы найдете новый пункт меню рядом с «Справка». Тот, который мы создали!
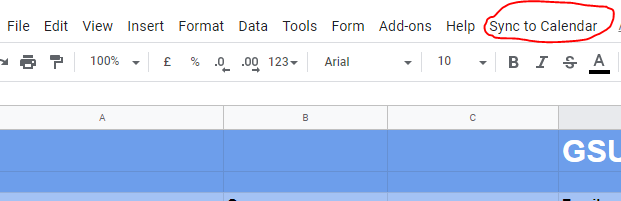
Пользовательское меню «Синхронизировать с календарем»
Просто нажмите наСинхронизировать с календарем> Создать события сейчас. КУСОК ПИРОГА!
Это оно. Так что большое спасибо за чтение этого поста до конца,Нажмите здесь, чтобы получить полный код дляСоздать событиефункция, Если у вас возникнут какие-либо проблемы во время кодирования, пожалуйста, дайте мне знать в качестве ответа, и я буду более чем рад ответить. А пока проверь как я использовалпитонвДоступ к данным Календаря Googleа такжеGoogle SpreadsheetData,
Прощайте!
Передать дату в объект Date — в формате строки
Мы также можем использовать строчные выражения для передачи в объект и получения соответствующего момента времени.
В этом случае в объекте будет автоматически использоваться метод для определения даты и времени, которые мы в него передаем.
1newDate('2020-09-20');
2
3
4newDate('2020/09/20');
5
6
7newDate('September 20, 2020');
8
9
10newDate('20 September 2020');
11
12
13newDate('September 2020');
14
15
16newDate('2020 September');
17
18
19newDate('2020-09');
20
Также есть возможность использовать метод , который возвращает временную метку в миллисекундах.
1newDate('September 20, 2020');
2
3
4Date.parse('September 20, 2020');
5
Convert time to decimal in Google Sheets
We move on to various operations we can do with date and time in Google Sheets.
There may be cases when you need to display time as a decimal rather than «hh:mm:ss» to perform various calculations. Why? For example, to count per-hour salary, since you can’t perform any arithmetic operations using both, numbers and time.
But the problem disappears if time is decimal.
Let’s say column A contains the time we started working on some task and column B shows the end time. We want to know how much time it took, and for that, in column C we use the formula below:
We copy the formula down cells C3:C5 and get the result of hours and minutes. Then we transfer the values to column D using the formula:
Then select entire column D and go to Format > Number > Number: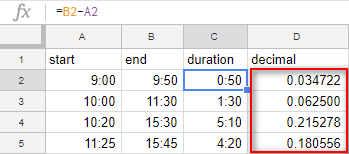
Unfortunately, the result we get doesn’t say much at first glance. But Google Sheets has a reason for that: it displays time as a part of a 24-hour period. In other words, 50 minutes is 0.034722 of 24 hours.
Of course, this result can be used in calculations.
But since we’re used to seeing time in hours, we’d like to introduce more calculations to our table. To be specific, we need to multiply the number we got by 24 (24 hours):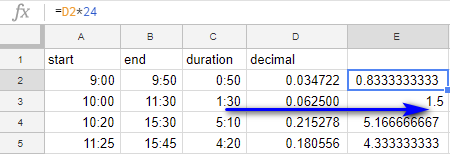
Now we have a decimal value, where integer and fractional reflect the number of hours. To put it simply, 50 minutes is 0.8333 hours, while 1 hour 30 minutes is 1.5 hours.
































В разделе «Создать событие» пропущена информация о методе 1.