Восстановление элемента, который все еще находится в папке «Удаленные»
При удалении сообщений электронной почты, контактов, встреч из календаря или задач они перемещаются в папку «Удаленные» почтового ящика. Именно здесь следует в первую очередь искать удаленный элемент. Если элемент там, восстановить его можно так:
- В Outlook перейдите к списку папок электронной почты и выберите Удаленные.
- Найдя сообщение, щелкните его правой кнопкой мыши и выберите пункт Переместить > Другая папка.
- Чтобы переместить сообщение в папку «Входящие», выберите Входящие, а затем нажмите кнопку ОК.
-
Чтобы восстановить элементы других типов, выполните одно из указанных ниже действий.
- Чтобы восстановить элемент календаря, щелкните его правой кнопкой мыши, а затем выберите пункт Переместить > Другая папка > Календарь.
- Чтобы восстановить контакт, щелкните его правой кнопкой мыши, а затем выберите пункты Переместить > Другая папка > Контакты. Подробнее о восстановлении контактов: Восстановление удаленного контакта в Outlook.
- Чтобы восстановить задачу, щелкните ее правой кнопкой мыши, а затем выберите пункт Переместить > Другая папка > Задачи.
К началу страницы
Восстановление элемента, которого уже нет в папке «Удаленные»
Если вы не нашли элемент в папке «Удаленные», поищите его в папке «Элементы, подлежащие восстановлению». Это скрытая папка, в которую перемещаются элементы, если вы выполняете одно из следующих действий:
- удаляете элемент из папки «Удаленные»;
- очищаете папку «Удаленные»;
- удаляете элемент безвозвратно, выделяя его и нажимая клавиши SHIFT+DELETE.
Посмотрите этот видеоролик или выполните указанные ниже действия, чтобы восстановить элементы из папки «Элементы, подлежащие восстановлению».
Чтобы восстановить элементы из папки «Элементы, подлежащие восстановлению», выполните указанные ниже действия.
При работе с большим количеством писем пользователь может совершить ошибку, и удалить важное письмо. Он также может произвести удаление той корреспонденции, которую вначале примет за несущественную, но информация, имеющаяся в ней, понадобится пользователю в будущем
В этом случае, актуальным становится вопрос о восстановлении удаленных писем. Давайте выясним, как восстановить удаленную корреспонденцию в программе Microsoft Outlook.
Отключение учётной записи
Отключение учётной записи может пригодиться в двух случаях: когда необходимо создать новый аккаунт в Outlook, сбросив всю информацию о старом, или для полного удаления программы с компьютера. Также отключение учётной записи сбросит некоторые настройки программы, что может исправить возникающие в ней ошибки.
-
Закройте Outlook, перед тем как перейти к удалению.
Закрываем Outlook
-
Находясь в панели управления компьютером, найдите через поисковую строку пункт, относящийся к почте Outlook, и откройте его.
Открываем раздел Outlook в панели управления
-
В развернувшемся окошке кликните по кнопке «Показать», которая находится в блоке «Конфигурация».
Нажимаем кнопку «Показать»
-
В ещё одном появившемся окошке выберите учётную запись, которую хотите стереть, и используйте кнопку «Удалить». Готово, сохраните все внесённые изменения и перейдите к настройке новой учётной записи или к удалению программы.
Выбираем учётную запись и нажимаем кнопку «Удалить»
Где удаляются письма с Outlook?
Независимо от настройки электронной почты, есть вероятность, что все электронные письма, которые вы удаляете, все еще хранятся, скрыты от обычного вида, по крайней мере, несколько недель и часто намного дольше. Вы все равно сможете его восстановить. Все, что вам нужно сделать, это найти электронную почту, о которой идет речь.
Удаленные письма обычно находятся в следующих местах:
- Удаленные объекты (в самом Outlook или в вашей учетной записи электронной почты),
- скрытый от обычного вида в той же папке (с учетными записями электронной почты IMAP),
- под Восстановимые предметы (с учетными записями Exchange и Office 365) или
- в резервном месте (на вашем компьютере, в облаке или с вашим почтовым провайдером).
Мы изучим восстановление из всех этих мест.
Inbox repair tool – exe
Inbox repair tool (ScanPST.exe) это специальная утилита, поставляемая вместе с пакетом Microsoft Office/Outlook. Утилита ScanPST.exe поставляется с первых версий Microsoft Outlook. Расположение ScanPST.exe различается и в зависимости от версии Outlook.
В ранних версиях, до Outlook 2003, ее можно найти в папке:
В последних версиях Outlook файл ScanPST.exe располагается в папке
где XX это версия Microsoft Outlook:
| Versus | XX |
|---|---|
| Outlook 2007 | 12 |
| Outlook 2010 | 14 |
| Outlook 2013 | 15 |
| Outlook 2016 | 16 |
Запустите утилиту ScanPST.exe и далее выполните следующие действия:
Pic.2 – Утилита Inbox repair tool. Запуск восстановления.
Примечания:
Файлы базы данных Outlook (*.pst файлы) можно найти поиском на диске или в следующих папках, в зависимости от версии Outlook:
- Обязательно дождитесь окончания восстановления файла. Этот процесс может занимать в Inboxrepairtool несколько часов или даже дней. Утилита Inboxrepairtool делает несколько разных проверок исходного файла. Поэтому создание резервной копии файла перед восстановлением является обязательным действием.
- По завершению операции сканирования утилита ScanPST сообщит об ошибках в исходном файле. Если нажать на кнопку «Details…», то можно узнать больше о найденных и исправленных ошибках.
Далее данную операцию можно проделывать с другими поврежденными PST файлами.
Теперь можно открыть Outlook и использовать исправленной базой писем, контактов, встреч и прочим. Иногда, когда структура папок была повреждена, ScanPST создает отдельную папку « Lost and Found» и добавляет в нее все найденные письма.
Часть 3 Восстановить удаленную папку в outlook с сервера
Даже если папка не находится в папке «Удаленные», вы можете выполнить восстановление электронной почты Outlook с сервера.
Шаг 1 : Перейдите к списку папок электронной почты в Outlook, а затем перейдите в папку «Удаленные».
Шаг 2 : Выберите вкладку «Главная» в верхней части окна и выберите «Восстановить удаленные элементы с сервера».
Шаг 3 : В диалоговом окне «Восстановить удаленные элементы» прокрутите вниз и найдите потерянную папку в Outlook. Выделите папку, выберите «Восстановить выбранные элементы» и нажмите кнопку «ОК», чтобы восстановить удаленную папку в Outlook.
Вы можете упорядочить удаленные элементы Outlook по удаленной дате, теме и отправителю.
Об Авторе
Постигаю Linux, учу Python, пытаюсь программировать)
26 комментарий(ев) к записи “ Восстановление писем Outlook после жесткого удаления ”
Весьма полезный метод, возьму на вооружение.
Неужели восстанавливает, даже если удалено физически и фат переписал туда новые кластеры?
Это еще один плюс для использования именно outlook. Прогрессирует он последнее время семимильными шагами!
Привет! А как восстановить файлы из кеша Google Chrome — вы случаем не знаете? Вчера весь вечер интернет мучал — ни одного вменяемого ответа на этот вопрос не получил(
- Feanor184 Автор поста Ноябрь 17, 2014 at 17:13
SEO-шник, все зависит от вашей ситуации. Я так понимаю, грохнули гуглхром вместе со всеми файлами и теперь нужен какой-то файл из кеша?)
Нет, всё маленько не так. Опубликовал запись на сайте, просмотрел её (то есть уже опубликованную). Он, получается закешировалась в хроме. В кэше нашёл её, а как вытащить — ХЗ. Там файл какой-то странный.
- Feanor184 Автор поста Ноябрь 17, 2014 at 19:03
SEO-шник, как вариант, можно в бить в хроме в адресной строке chrome://cache/ и покопаться там. Если не решит проблемы, отписал вам на почту мой скайп — стукните туда, попробую помочь)
Здравствуйте! сделала по описанию, только в меню Сервис нет кнопки Восстановить удаленные, Outlook 2007. Помогите пожалуйста!
Александра, Новогодние праздники были, только прочитал ваш пост. Если проблема еще актуальна, напишите письмо в форме обратной связи — помогу)
Здравствуйте! У меня та же проблема. Письма восстановить нужно, а в меню «сервис» нет пункта — восстановить удаленные ..(( помогите,пожалуйста
- Feanor184 Автор поста Январь 14, 2015 at 17:56
Наталья, отпишите мне на почту более подробно. Постараюсь помочь.
ПРИВЕТ. МОЖЕШЬ ЗАЛИТЬ СКРИНШОТЫ НА 2007 OUTLOOK? ЧТО ЗА МЕНЮ «СЕРВИС»? ГДЕ БЛИН ОНО? )))
Был некоторое время сильно занят, если еще актуально — стукни, скину))
Здравствуйте! Cделал по описанию, только в меню Сервис нет кнопки Восстановить удаленные, Outlook 2007. Помогите пожалуйста!
- Feanor184 Автор поста Апрель 21, 2015 at 10:35
Kornet, добрый день! Вы не первый, кто жалуется на 2007ю версию. К сожалению, в данный момент нет возможности провести тесты на 2007. На днях подниму пару новых виртуалок — и потестирую в живом режиме. Отпишу сюда результаты комментарием или, возможно, полноценной отдельной статьей.
Не пойму только зачем Microsoft вынуждает прибегать к такой хитрости? Без ключа «DumpsterAlwaysOn» кнопка восстановить есть, но она не активна (это для ящика общего пользования к которому есть полный доступ). А в «личном» ящике кнопка «Восстановить» работает без всяких ухищрений. Вводим ключ, и вуаля! Скрытый функционал, который должен быть открытым по умолчанию, начинает работать.
неужели кто то еще пользуется аутлуком? Есть же бат и т.п. которые и функциональнее и более удобны в использовании
Вы наверно удивитесь, но аутлук до сих пор держит одно из первых мест в мире — как инструмент работы с корпоративной почтой)
Архив почты чудесно импортируется из Outlook в Thunderbird версией 31 последнего
- Feanor184 Автор поста Февраль 18, 2016 at 12:29
В outlook 2013 насколько я помню кнопка восстановить уже должна быть встроена в outlook вне зависимости от настроек exchange.Если вы сделали restore selected items — то оно должно было у вас появиться в папке ‘Удаленные’
А в старом outlook express 6 под windows xp не знаете как это сделать.
Lesha, к сожалению, с ним не работал.
Здравствуйте! сделал по описанию, только в меню Сервис нет кнопки Восстановить удаленные, Outlook 2007. Помогите пожалуйста!
Microsoft Outlook: Удалить дубликаты сообщений электронной почты и Делу
Если вы часто используете MS Outlook Удаление дубликатов писем может раздражать. таким образом, необходимо заглянуть внутрь причины этой проблемы и попытаться устранить его вместе, будут все дубликаты.
Проверьте настройки
Может случиться так, что настройки были сделаны неправильно, что приводит к появлению дубликата счета, таким образом, одна электронная почта доставляется более одного раза. Для того, чтобы проверить и устранить эту проблему, в вашем Outlook,, нажмите на вкладку Файл. Затем перейдите к Информация > Настройки аккаунта.

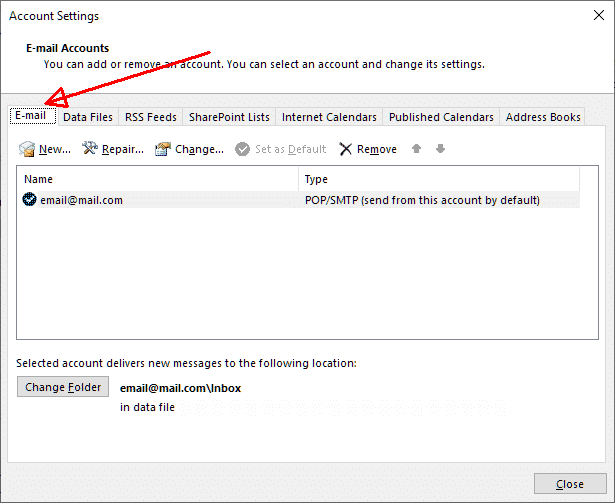
Если один из счетов, или несколько, упоминается дважды, это является причиной появления повторяющегося ключевыми слов. Оставьте каждый счет, упомянутый в списке только один раз.
Это одна из наиболее распространенных ситуаций: вы экспортировали файл PST, импортировать его в, скажем ДАВАЙТЕ, другое устройство, и обнаружили дубликаты. В таком случае, шаги по как удалить несколько сообщений электронной почты на Outlook, являются следующие:
- Экспорт PST-файл еще раз или использовать тот, который вы уже получили.
- В вашем Outlook,, нажмите на Файл, Нажмите Открыто & Экспорт, и выберите Импорт/экспорт.
- Выберите действие под названием Импорт из другой программы или файла > Следующая.
- Выберите опцию Файл данных Outlook (.Тихоокеанское стандартное время) > Следующая.
- нажмите на Просматривать и найти требуемый PST.
- Важные: выберите опцию Не импортировать дубликаты > Следующая.
Дополнительный наконечник: пользователи, которые не имеют PST-файла может, первый, пункты экспорта Перспективы и после, импорт без дубликатов.
таким образом, проблема как удалить электронную почту из Outlook, больше не будет проблемой, как причина была устранена.
Исправление проблемы с интервалом обновления
Один из способов исправить эту проблему с дубликатами изменяют интервал обновления почтового ящика. Это довольно легко и быстро: в вашем Outlook,, Перейти к Отправка и получение. Найти и нажмите на кнопку Определить отправить или получить Группы. Необходимо установить значение в пределах 15-30 минут. Закройте Outlook, и перезапустить его. Для того, чтобы быть уверенным, что это решение помогло, ждать в течение нескольких дней.
Инструменты для удаления дубликатов писем в Outlook, 2013 и другие версии
Что хорошо о Microsoft Outlook является то, что он имеет набор стандартных функций, которые могут помочь устранить проблемы, возникающие во время использования программного обеспечения. Среди них, Существует Инструмент очистки. Вот как массовые удалить сообщения электронной почты в Outlook, с помощью этого инструмента:
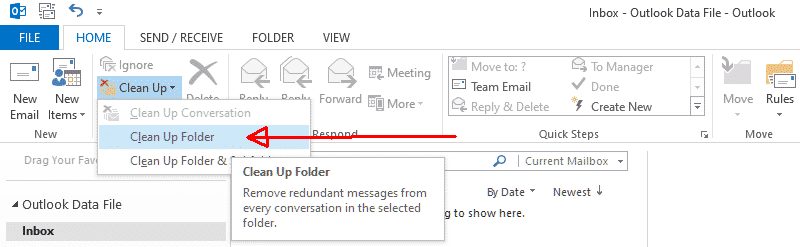
- Нажать на Домой Закладка;
- В группе Удалить, есть опция называется Очистка, нажмите это;
- В раскрывающемся списке, можно выбрать один из Clean Up Разговор, Очистка папки, и Очистка папки & Подпапки;
- Выберите последний вариант и щелкните правой кнопкой мыши;
- ля Очистка папки Появится диалоговое окно > вот, необходимо нажимать на опции Очистка папки;
- Щелкните правой кнопкой мыши параметр Параметры > Вы будете перенаправлены на расположение папки Удаленные;
- После нажатия на кнопку Параметры, окно с параметры Outlook появится. Вы должны нажать на кнопку Просматривать и добавить PST-файл;
- Окно Выберите папку появится, выбирать Удаленные и нажмите Хорошо;
- Для устранения дубликатов, нажмите на опцию под названием Очистка папки.
Альтернатива использовать с осторожностью
Среди причин появления дубликатов в Outlook,, есть активность антивируса. Если вы уже пробовали выше альтернативу, и ничего не помогает, наверное, работа антивирусного программного обеспечения может вызвать проблемы,.
Несмотря на то, что эти шаги были сделаны, Есть еще дублирует в вашем Outlook,, настройки антивирусных и закрытие соединения с сервером может вызвать проблемы. Другими словами, соединение с сервером неправильно закрыта, следовательно, электронная почта не считается полученным, и они отправляются снова.
Можно отключить защиту электронной почты в ваших антивирусах. Однако, в таком случае, пользователь должен быть предельно осторожными с электронной почты, полученных после того, как защита отключена. Если проблема с дубликатами исчезает, причина была в работе антивирусов. Для того, чтобы исключить риск вирусных атак, это стоит думать о другом программном обеспечении для антивирусной защиты.
Отмена письма в Outlook 2003
Далеко не все частные компании, а тем более государственные, успевают обновлять оборудование, шагая в ногу со скоростью технического прогресса. В итоге во многих учреждениях работают под управлением Windows XP, а в качестве офисных приложений на них установлен Office 2003.
Но уже он позволят возвращать отправленные сообщения и изменять их содержимое.
1Переходим в каталог с исходящими письмами и открываем письмо, которое необходимо отозвать.
2Из главного меню вызываем Действия и щелкаем Отзыв сообщения….

Рис. 3 – Удаление отправленного письма в Outlook 2003
3В появившемся диалоге выбираем, что нужно сделать с содержимым: удалить или корректировать.

Рис. 4 — Выбираем между удалением и редактированием
4Во втором случае изменяем содержимое и отсылаем его повторно.
Если оно не прочитано, сообщение будет удалена из входящих в адресата, а вы получите уведомление об этом.
Как удалить все удаленные элементы в Outlook?
Когда вы удаляете электронные письма, встречи или контакты в Outlook, удаленные элементы перемещаются в папку Удалить элементы папка. Однако вы можете предпочесть навсегда удалить эти удаленные элементы из Outlook, а не просто перемещаться в Удаленные предметы папка. В этой статье представлены несколько решений, которые могут вам помочь.
Один щелчок, чтобы удалить все повторяющиеся электронные письма из почтовой папки в Outlook

Kutools для Outlook упрощает ежедневное общение по электронной почте через Outlook, добавляя десятки удобных функций. Читать далее Скачать сейчас
Вкладка Office — включите редактирование и просмотр с вкладками в Office и сделайте работу намного проще … Больше информации… Скачать …
Kutools for Outlook — приносит 100 мощных расширенных функций в Microsoft Outlook
- Авто CC / BCC по правилам при отправке электронной почты; Автопересылка Множественные письма по правилам; Автоответчик без сервера обмена и дополнительных автоматических функций …
- Предупреждение BCC — показывать сообщение при попытке ответить всем, если ваш почтовый адрес находится в списке BCC; Напоминать об отсутствии вложений, и многое другое напоминает функции …
- Ответить (всем) со всеми вложениями в почтовой переписке; Отвечайте сразу на несколько писем; Автоматическое добавление приветствия при ответе; Автоматически добавлять дату и время в тему …
- Инструменты для вложения: Автоотключение, Сжать все, Переименовать все, Автосохранение всех … Быстрый отчет, Подсчет выбранных писем, Удаление повторяющихся писем и контактов …
- Более 100 дополнительных функций будут решить большинство ваших проблем в Outlook 2010-2019 и 365. Полнофункциональная 60-дневная бесплатная пробная версия.
Больше информации… Скачать …
Вручную удалить все удаленные элементы из папки «Удалить элементы»
Вы можете вручную удалить все удаленные элементы из Удаленные предметы папка в Outlook. Пожалуйста, сделайте следующее:
1. в почта просмотра, щелкните, чтобы открыть Удаленные предметы папку на панели навигации. Смотрите скриншот ниже:
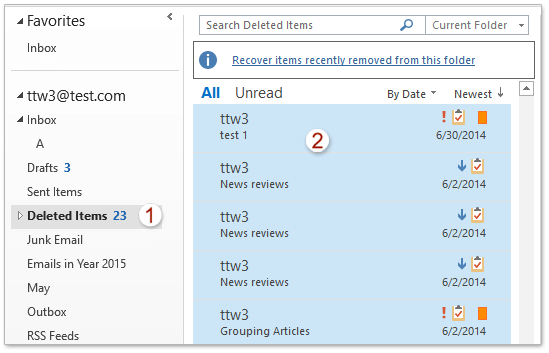
2. Выберите первое электронное письмо в списке рассылки, затем нажмите кнопку Ctrl + Shift + Конец одновременно, чтобы выбрать все электронные письма, и, наконец, нажмите Удалить ключ.
3. Появится предупреждающее диалоговое окно Microsoft Outlook. Пожалуйста, нажмите на Да в нем.
Пока все удаленные элементы хранятся в Удаленные предметы папки были удалены вручную.
Автоматически удалять элементы, удаленные союзником, из папки «Удаленные»
Фактически, Microsoft Outlook также предоставляет возможность автоматически удалять все удаленные элементы из Удаленные предметы папка при выходе из Outlook. Пожалуйста, сделайте следующее:
1. Нажмите Файл > Доступные опции.
2. В открывшемся диалоговом окне «Параметры Outlook» щелкните передовой в левой панели проверьте Очистить папку «Удаленные» при выходе из Outlook вариант в Запуск и выход из Outlook и нажмите OK кнопка. Смотрите скриншот:
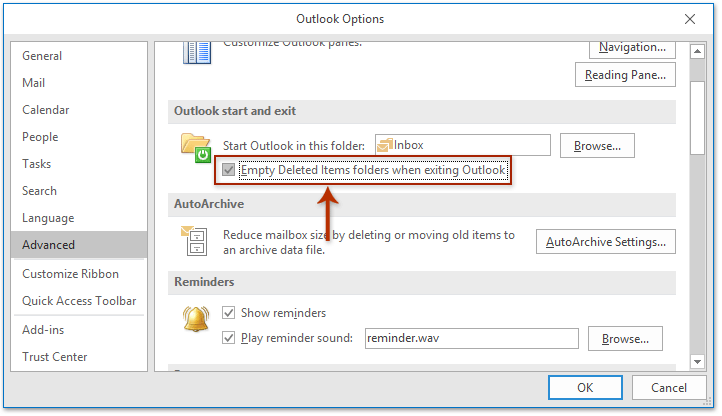
С этого момента при выходе из Outlook будет появляться предупреждающее диалоговое окно Microsoft Outlook, как показано на скриншоте ниже. Щелкните значок Да кнопку, чтобы удалить все удаленные элементы, или нажмите кнопку Нет кнопку, чтобы выйти из Outlook напрямую.
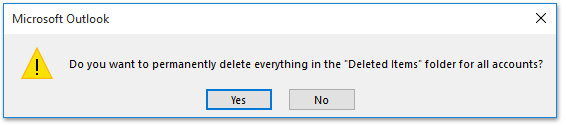
Удалить письмо навсегда, не перемещая его в папку «Удалить элементы»
Фактически, вы можете удалить письмо навсегда, чтобы удаленное письмо не сохранялось в Удаленные предметы папка вообще.
1. Выберите адрес электронной почты, который вы навсегда удалите из списка рассылки, и нажмите кнопку Shift + Удалить одновременно.
2. В появившемся диалоговом окне Microsoft Outlook щелкните значок Да кнопку, чтобы удалить его навсегда.


Больше информации… Скачать сейчас…
Онлайн сервис восстановления PST / OST файлов
Это очень простой и удобный сервис. Может работать на всех устройствах, где есть только браузер.
Pic.4.1. – Outlook repair service. Ввод данных поврежденного PST файла.
Далее поврежденный PST файл будет загружен на сервис и восстановлен.
Pic.4.2. – Outlook repair service. Процесс восстановления, поврежденного PST файла.
По окончании процесса восстановления PST файла сервис предоставит данные о количестве восстановленных писем, контактов, встреч, напоминаний и количестве прочих восстановленных объектов.
Pic.4.3. – Outlook repair service. Информация о восстановленных данных из PST файла.
Также можно посмотреть структуру папок в восстановленном PST файле:
Pic.4.4. – Outlook repair service. Информация о структуре папок восстановленного PST файла.
После оплаты (стоимость составляет $10 за каждый 1Гб исходного файла) пользователь получит ссылку для скачивания, восстановленного PST файла. Далее необходимо скачать PST файл и открыть его как новый PST файл в Outlook.
Поврежденный PST файл необходимо убрать из Профиля Outlook, а новый файл сделать файлом по умолчанию, если это необходимо.
-
Программа для активации виндовс 10 про 64 бита оригинал лицензионную 2021
-
Ошибка 0x80040707 при установке драйвера
-
Программа для блокировки звука для андроид
-
Java control panel что это за программа
- Team group ssd прошивка
Способ 2: предотвращение вмешательства AV в Outlook
Как выясняется, еще одним довольно распространенным преступником, который может вызвать эту проблему в Outlook, является чрезмерно защищенный антивирусный пакет, который блокирует порты или исполняемый файл основной программы при подключении к Интернету.
В этом случае это исправление будет отличаться в зависимости от типа используемого пакета антивируса / брандмауэра. Но суть в том, что вы можете либо отключить, либо удалить чрезмерно защищенный пакет, либо установить исключения и внести в белый список основной исполняемый файл Outlook вместе с портами, которые он активно использует.
Мы создали 2 разных подгида, чтобы учесть оба сценария. Если вы хотите отключить или удалить свой пакет безопасности, следуйте подразделу A. Если вы хотите установить исключения, чтобы предотвратить возникновение конфликта, следуйте подразделу B.
A. Отключить / удалить антивирус или брандмауэр
Если вы используете сторонний антивирус, попробуйте отключить постоянную защиту с помощью значка на панели задач, прежде чем запускать Outlook и посмотреть, можете ли вы отправлять почту. Имейте в виду, что в зависимости от инструмента, который вы используете, это меню может немного отличаться, но, как правило, вы можете сделать это изменение прямо из меню панели задач.
Щелкните правой кнопкой мыши значок Avast в системном трее, чтобы временно отключить Avast
Если вы используете встроенный Защитник Windows в сочетании с брандмауэром Windows и хотите отключить его, вам нужно сделать это из меню безопасности Windows. Чтобы открыть это меню, нажмите клавиши Windows + R, чтобы открыть диалоговое окно «Выполнить», введите «windowsdefender:» и нажмите клавишу «Ввод», чтобы открыть меню безопасности Windows.
Оказавшись внутри, нажмите Защита от вирусов и угроз, затем нажмите Управление настройками и отключите переключатель, связанный с постоянной защитой.
Отключение постоянной защиты в Защитнике Windows
Если вы используете сторонний антивирус и хотите удалить его, следуйте инструкциям ниже:
Б. Белый список Outlook. com и порты, используемые антивирусом или брандмауэром
Если вам нравится ваш антивирусный пакет и вы не хотите его отключать или удалять, более элегантным решением было бы занести в белый список основной исполняемый файл Outlook вместе с портами, используемыми почтовым клиентом, чтобы гарантировать отсутствие конфликта. дольше происходит.
Примечание. Если вы используете сторонний пакет безопасности, этапы настройки исключаемых элементов и программ будут другими. В этом случае найдите конкретные шаги в Интернете и внесите в белый список следующие элементы:
Outlook. exe Порт 110 Порт 995 Порт 143 Порт 993 Порт 25 Порт 465 Порт 587
Если вы используете Windows Security (Защитник Windows + Брандмауэр Windows), следуйте приведенным ниже инструкциям, чтобы установить правильные исключения для устранения ложных срабатываний:
Примечание. Если Outlook отсутствует в этом списке, нажмите «Разрешить другое приложение», перейдите к местоположению исполняемого файла Outlook и дважды щелкните его, чтобы добавить его в список.
Примечание. Когда вас попросит Контроль учетных записей, нажмите Да, чтобы предоставить административные привилегии.
Outlook находит, в какой папке находится электронная почта
Там в поле Look выберите любой тип элемента Outlook
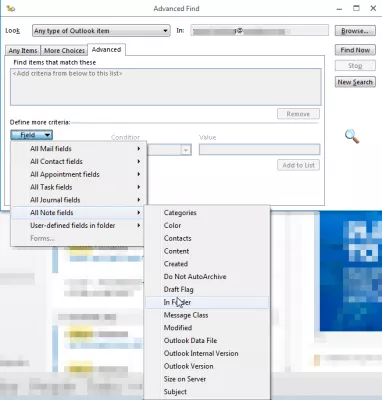 Расширенный поиск, поиск в свойствах папки ⦿ CC BY
Расширенный поиск, поиск в свойствах папки ⦿ CC BY
Перейдите на вкладку «Дополнительно» и выберите параметр в разделе «Поле»> «Все поля заметок»> «В папке».
Введите в поле Значение имя или частичное имя папки, которую вы ищете, и нажмите Добавить в список.
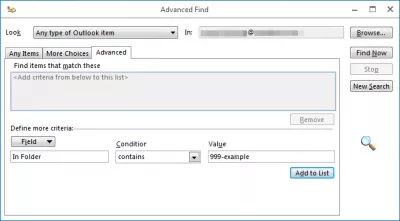 Добавить критерии в список поиска ⦿ CC BY
Добавить критерии в список поиска ⦿ CC BY
Если вы не нажали «Добавить в список», при нажатии «Найти сейчас» Outlook предложит вам добавить критерии в список, нажмите «Да».
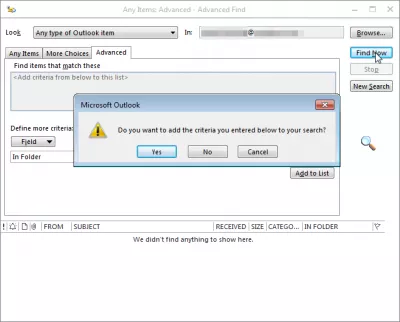 Добавить критерии, если забыли ⦿ CC BY
Добавить критерии, если забыли ⦿ CC BY
После нажатия кнопки «Найти сейчас» вы увидите список электронных писем, расположенных в папках с похожими именами для поиска.
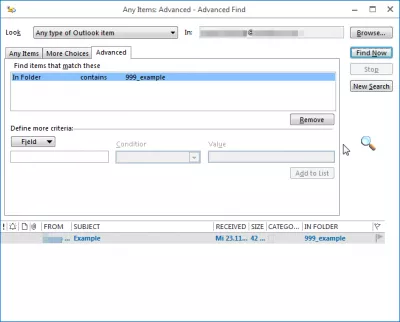 Результаты поиска в названии папки ⦿ CC BY
Результаты поиска в названии папки ⦿ CC BY
Дважды щелкните по одному из писем, которые вы сохранили в папке, которую вы ищете, чтобы открыть его.
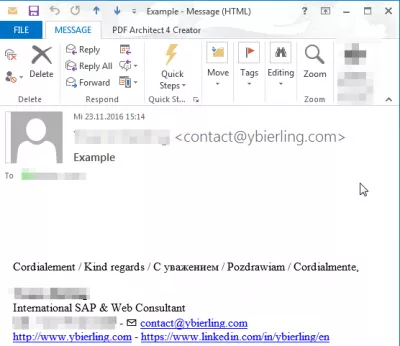 Открыть электронную почту из поиска папки ⦿ CC BY
Открыть электронную почту из поиска папки ⦿ CC BY
Удаление писем и их дубликатов
Любое письмо можно удалить с помощью контекстного меню, выбрав в нём пункт «Удалить». Чтобы стереть все письма внутри активного раздела сразу, выделите их с помощью комбинации клавиш Ctrl+A, а потом нажмите клавишу Delete на клавиатуре. Удалённые сообщения перемещаются в папку «Удалённые».
Выбираем письмо и нажимаем кнпоку «Удалить»
Удалить дубликаты писем, то есть повторяющиеся сообщения, стандартными средствами Outlook нельзя, так как такой функции в программе нет. Придётся воспользоваться сторонним приложением Outlook Duplicate Items Remove. Скачайте его с официального сайта разработчика и установите, предварительно закрыв Outlook. После окончания установки запустите Outlook, в нём появится новая кнопка ODIR, нажмите её. Развернётся окошко, в котором вы должны отметить папки, содержащие дубликаты писем, и нажать кнопку Remove duplicate items. Готово, все дубликаты из выбранной папки стёрты.
Удаляем дубликаты, используя программу Outlook Duplicate Items Remover
Восстановление жестко удаленных писем
Существуют удаленные письма, которые не отображаются в папке «Удаленные». Это может быть по причине того, что пользователь удалил отдельный элемент из папки «Удаленные», или полностью очистил эту директорию, а также, если произвел безвозвратное удаление письма без перемещения его в папку «Удаленные», посредствам нажатия комбинации клавиш Shift+Del. Такие письма называют жестко удаленными.
Но, это только на первый взгляд, подобное удаление является безвозвратным. На самом деле, существует возможность восстановления писем, даже удаленных указанным выше способом, но важным условием для этого является включение службы Exchange.
Заходим в меню «Пуск» Windows, и в форме поиска набираем regedit. Кликаем по найденному результату.
После этого, осуществляется переход в Редактор реестра Windows. Делаем переход в раздел реестра HKEY_LOCAL_MACHINESOFTWAREMicrosoftExchangeClientOptions. Если какой-то из папок нет, добиваем путь вручную, путем добавления директорий.
В папке Options кликаем по пустому месту правой кнопкой мыши. В появившемся контекстном меню последовательно переходим по пунктам «Создать» и «Параметр DWORD».
В поле созданного параметра вписываем «DumpsterAlwaysOn», и жмем кнопку ENTER на клавиатуре. Затем, двойным щелчком кликаем по этому элементу.
В открывшемся окне, в поле «Значение» ставим единицу, а параметр «Система исчисления» переключаем в позицию «Десятичная». Жмем на кнопку «OK».
Закрываем редактор реестра, и открываем Microsoft Outlook. Если программа была открыта, то перезагружаем её. Переходим в папку, из которой произошло жесткое удаление письма, а затем перемещаемся в раздел меню «Папка».
Кликаем по значку в ленте «Восстановить удаленные элементы» в виде корзины с исходящей из неё стрелкой. Он находится в группе «Очистка». Ранее значок был не активен, но после манипуляций с реестром, которые были описаны выше, стал доступен.
В открывшемся окне, выбираем то письмо, которое нужно восстановить, выделяем его, и жмем на кнопку «Восстановить выбранные элементы». После этого, письмо будет восстановлено в своей изначальной директории.
Как видим, существуют два вида восстановления писем: восстановление из корзины и восстановление после жесткого удаления. Первый способ очень простой, и интуитивно понятный. Для выполнения процедуры восстановления по второму варианту, требуется выполнить ряд предварительных действий.




![Outlook продолжает отправлять электронные письма в папку нежелательной почты или спама [полное исправление] - исправлять - 2021](http://navikur.ru/wp-content/uploads/f/a/1/fa1f5bb08b5ed3233a2dd32986512b1e.jpeg)




























