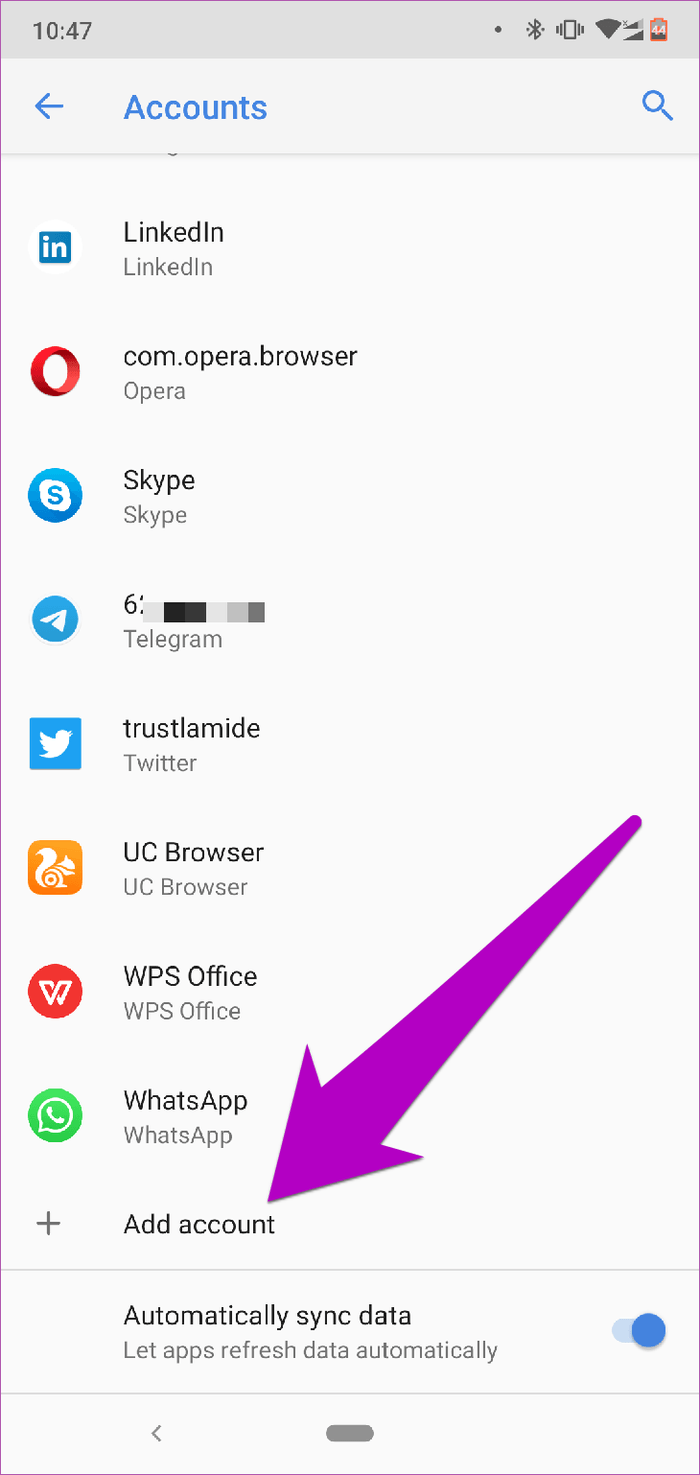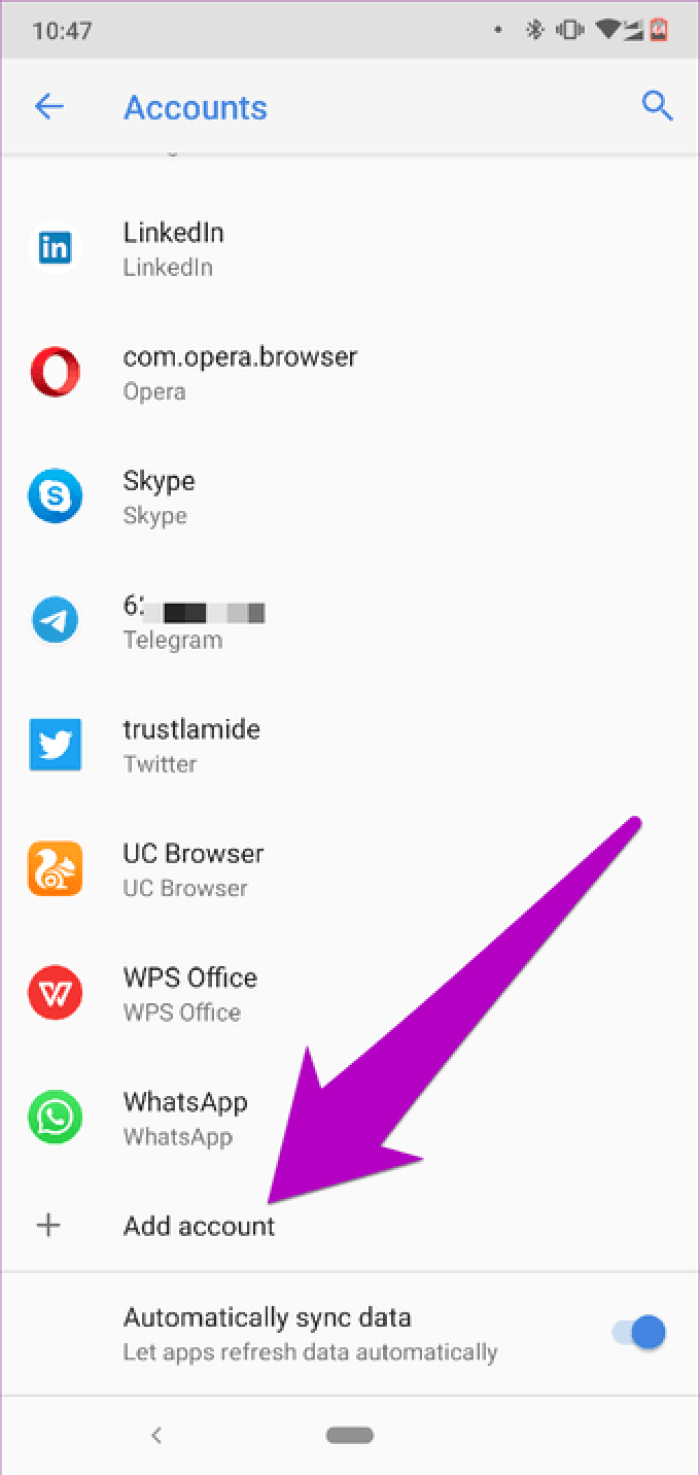Вход в Google Календарь
Авторизация. Откройте в браузере сайт https://www.google.com/ и в правом верхнем углу нажмите на кнопку «Приложения Google». Затем нажмите на изображение календаря. Если вы еще не вошли в аккаунт, авторизуйтесь в системе, указав электронную почту gmail и пароль. Использование единого аккаунта позволяет синхронизировать информацию на всех ваших устройствах. Так, изменения, внесенные в календарь со смартфона, будут отражены в личном компьютере
Вам не придется снова добавлять и редактировать мероприятия, важно только, чтобы все устройства имели доступ к интернету
Обратите внимание: если вы уже проходили регистрацию на сервисах Play Market, Google Почта, значит у вас уже есть нужная учетная запись, и вы можете воспользоваться всеми преимуществами сервисов Google
«Оставаться в системе». Если пользователь установит галочку напротив этой надписи, ему не придется каждый раз вводить адрес электронной почты и пароль, они будут автоматически сохранены. Чтобы сохранить персональные данные, не используйте эту функцию, если устройством пользуется другой человек. В противном случае другой человек сможет воспользоваться вашей почтой или календарем.
Где код?
Не могу сказать что скрипт написан с нуля — я воспользовался наработками Bryan Patterson, которые были опубликованы аж 6 лет назад, в 2014 году.
Вот получившийся результат:
Birthdays and anniversaries with s for your calendar.gs
// Глобальные переменные var sCal; var defaultCal; var now; var from; var to; var events; // Инициализация (() { sCal = CalendarApp.getCalendarById(‘addressbook#[email protected]’); defaultCal = CalendarApp.getDefaultCalendar(); // создаем события в календаре по умолчанию // var defaultCal = CalendarApp.getCalendarById(‘[email protected]’); //или другой календарь now = new (); from = new (now.get()); to = new (now.get() + 31 * (1000 * 60 * 60 * 24)); // + 31 дней от текущей даты Logger.log(‘С даты: ‘ + Utilities.format(from, ‘Asia/Yekaterinburg’, ‘MMMM dd, yyyy HH:mm:ss Z’)); Logger.log(‘По дату: ‘ + Utilities.format(to, ‘Asia/Yekaterinburg’, ‘MMMM dd, yyyy HH:mm:ss Z’)); events = sCal.getEvents(from, to); Logger.log(‘Найдено событий: ‘ + events.length); })(); birthdayAgeToCalendar() { //дни рождения for (var i in events) { Logger.log(‘birthdayAgeToCalendar. дни рождения. Найдено: ‘ + events.getTitle()); var name = events.getTitle().split(» — день рождения»); var s = sApp.getsByName(name); Logger.log(‘birthdayAgeToCalendar. дни рождения. Name: ‘ + name); for (var c in s) { var bday = s.gets(sApp.Field.BIRTHDAY); var bdayMonthName, bdayYear, bday; try { bdayMonthName = bday.getMonth(); bdayYear = bday.getYear(); bday = new (bdayMonthName + ‘ ‘ + bday.getDay() + ‘, ‘ + bdayYear); Logger.log(‘birthdayAgeToCalendar. bday: ‘ + bday); } catch (error) {} var years = parseInt(new ().getFullYear()) — bdayYear; try { defaultCal.createAllDayEvent(name + » — день рождения, » + years + » лет (года)», new (bdayMonthName + ‘ ‘ + bday.getDay() + ‘, ‘ + new ().getFullYear())); Logger.log(«Создано: » + name + » — день рождения, » + years + » лет (года)»); } catch (error) {} } } } anniversaryAgeToCalendar() { //юбилеи for (var i in events) { Logger.log(‘anniversaryAgeToCalendar. Юбилеи. Найдено: ‘ + events.getTitle()); var name = events.getTitle().split(«Юбилей у пользователя «); var s = sApp.getsByName(name); Logger.log(‘anniversaryAgeToCalendar. юбилеи. Name: ‘ + name); for (var c in s) { var bday = s.gets(sApp.Field.ANNIVERSARY); //существующие типы данных https://developers.google.com/apps-script/reference/s/field var bdayMonthName, bdayYear, bday; try { bdayMonthName = bday.getMonth(); bdayYear = bday.getYear(); bday = new (bdayMonthName + ‘ ‘ + bday.getDay() + ‘, ‘ + bdayYear); Logger.log(‘anniversaryAgeToCalendar. bday: ‘ + bday); } catch (error) {} var years = parseInt(new ().getFullYear()) — bdayYear; try { defaultCal.createAllDayEvent(«Юбилей у пользователя » + name + «, » + years + » лет (года)», new (bdayMonthName + ‘ ‘ + bday.getDay() + ‘, ‘ + new ().getFullYear())); Logger.log(«Создано: » + «Юбилей у пользователя » + name + «, » + years + » лет (года)»); } catch (error) {} } } } TriggersCreateDriven() { //автоматически создаем новые триггеры для запуска // Deletes all triggers in the current project. var triggers = ScriptApp.getProjectTriggers(); for (var i = 0; i < triggers.length; i++) { ScriptApp.deleteTrigger(triggers); } // а теперь создаем ScriptApp.newTrigger(«birthdayAgeToCalendar») //дни рождения .Based() .onMonthDay(1) //день месяца .atHour(1) .create(); ScriptApp.newTrigger(«anniversaryAgeToCalendar») //юбилеи .Based() .onMonthDay(1) .atHour(2) .create(); }
Как отображать дни рождения в Контактах и Календаре
При создании контакта вы можете указать день рождения пользователя. Если вы добавите день рождения человека в Контактах,то он будет отображаться и в Календаре.
Процесс будет одинаковым для iPhone, iPad и Mac.
1) Откройте приложение Контакты и выберите человека, чей день рождения хотите добавить.
2) Нажмите Править в правом верхнем углу экрана.
3) Пролистайте вниз и выберите Добавить день рождения.
4) Выберите месяц, дату и даже год рождения, если вы его знаете.
5) Нажмите Готово.
Теперь на экране этого контакта будет отображаться ещё и его день рождения.

Теперь нужно настроить уведомления о днях рождения. Делается это через Календарь.
1) Откройте приложение Календарь и внизу выберите Календари.
2) Поставьте галочку рядом с пунктом Дни рождения.

Теперь дни рождения ваших контактов будут отображаться и в Календаре.
Чтобы настроить уведомления о днях рождения в iOS, зайдите в Настройки > Календарь > Напоминания по умолчанию > Дни рождения. На Mac откройте Календарь > Настройки > Уведомления. Выберите, когда хотите получать уведомления о днях рождения.

Способ с Контактами работает в большинстве случаев, но не во всех. К примеру, вы можете захотеть добавить напоминание о дне рождении своего питомца или родственника ребёнка, у которого ещё нет телефона. В таком случае подойдёт способ, о котором мы расскажем дальше.
Используйте горячие клавиши
Работать с клавиатурой можно быстрее и эффективнее, чем водить курсором мыши. «Google Календарь» обладает изрядным количеством хоткеев, с полным списком которых можно ознакомиться здесь. Вот самые полезные из них:
- c — создать новое событие.
- Backspace или Delete — удалить событие.
- / — перейти к строке поиска.
- Цифры от 1 до 6 — переключить вид календаря: день, неделя, месяц, год, повестка дня.
- t — перейти на сегодняшний день.
- k или p — прокрутить календарь к предыдущему диапазону дат. То есть, если у вас календарь в режиме просмотра месяца, он прокрутится на предыдущий месяц. Если в режиме дня — на предыдущий день и так далее.
- j или n — прокрутить календарь к следующему диапазону дат.
Дни рождения, праздники и другие тематические календари
Дни рождения и праздники добавляются в календарь автоматически. Вы также можете добавить другие календари с полезной информацией, например с фазами луны или расписанием игр спортивных команд.
Дни рождения
Как скрыть все дни рождения
- Откройте Google Календарь.
- Снимите флажок Контакты в разделе «Мои календари». Календарь скрыт, если рядом с ним отображается незакрашенный квадрат.
Как скрыть дни рождения из списка календарей
Чтобы скрыть календарь «Контакты» из списка в разделе «Мои календари», выполните следующие действия:
- Откройте Google Календарь.
- В левой части страницы найдите раздел Мои календари. При необходимости разверните его.
- Наведите указатель на пункт «Контакты» и нажмите Скрыть из списка.
Информация о днях рождения берется из данных Google Контактов.
Примечание. Если пользователь есть у вас в Google Контактах, его день рождения можно изменить или удалить на странице google.com/contacts.
Добавьте человека в Google Контакты и укажите дату его рождения. Информация о днях рождениях из Google Контактов обновляется при каждой синхронизации календаря.
Советы
- Если вы хотите получать уведомления о дне рождения, создайте для него повторяющееся мероприятие.
- Добавить дни рождения друзей из Facebook в Google Календарь на компьютере нельзя.
- Откройте Google Календарь.
- В левой части страницы найдите раздел Мои календари. При необходимости разверните его.
- Рядом с календарем «Контакты» нажмите на значок .
- Выберите новый цвет.
Праздники и другие тематические календари
- Откройте Google Календарь.
- На панели слева в разделе «Другие календари» нажмите на значок «Добавить другие календари» Интересные календари.
- Чтобы добавить календарь, установите флажок рядом с ним.
Если вы хотите удалить календарь, снимите флажок рядом с ним.
- Откройте Google Календарь.
- В правом верхнем углу нажмите на значок «Настройки» Настройки.
- На панели слева нажмите Добавить календарьИнтересные календари.
- В разделе «Региональные праздники» можно найти календари, на которые вы подписаны.
- Рядом с нужным календарем нажмите на раскрывающееся меню и выберите Только государственные праздники.
- Откройте Google Календарь.
- В левой части страницы в разделе «Другие календари» снимите флажок Праздники. Календарь скрыт, если рядом с ним отображается незакрашенный квадрат.
- Откройте Google Календарь.
- На панели слева в разделе «Другие календари» найдите календарь праздников.
- Наведите указатель мыши на этот календарь.
- Нажмите на значок .
- Выберите новый цвет.
- Откройте Google Календарь.
- В правом верхнем углу нажмите на значок «Настройки» Настройки.
- На панели слева нажмите Добавить календарьИнтересные календари.
- В разделе «Другое» установите флажок напротив календаря Фазы луны.
Лунный и альтернативные календари
Вы также можете добавить другие календари, например лунный или солнечный.
- Откройте Google Календарь.
- В правом верхнем углу нажмите на значок «Настройки» Настройки.
- В разделе «Общие» выберите Режим просмотра.
- Нажмите на раскрывающийся список Альтернативные календари.
- Выберите нужный календарь.
Совет. Чтобы удалить альтернативный календарь, в раскрывающемся списке выберите Нет.
В Google Календаре на компьютере можно добавить календари некоторых спортивных лиг и команд. После добавления таких календарей на компьютере они сразу появятся и в мобильном приложении.
Синхронизация календаря с Андроид устройством
Если вам нужно синхронизировать Гугл календарь с мобильным устройством или планшетом на Андроид, скачайте приложение Календарь с Play Market. Как это сделать, описано в статье: как войти в Гугл календарь.
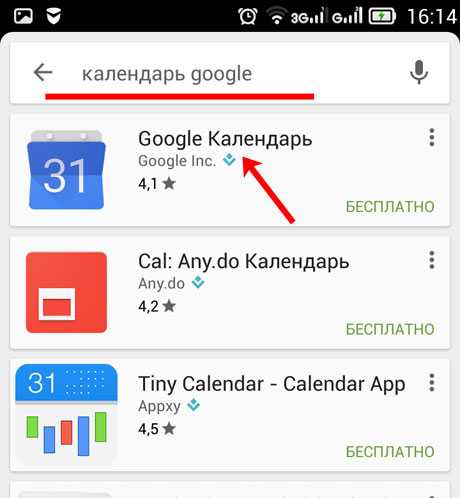
Запустите установленное приложение на мобильном устройстве.
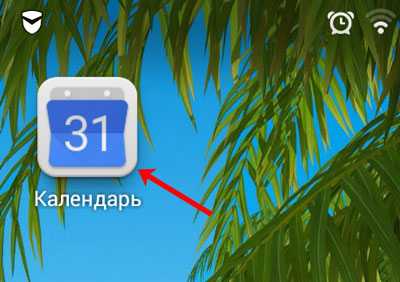
После этого, веб-версия и мобильная версия Google календаря автоматически синхронизируются.
У меня появилось мероприятие, которое в предыдущем пункте было импортировано из Яндекс календаря.
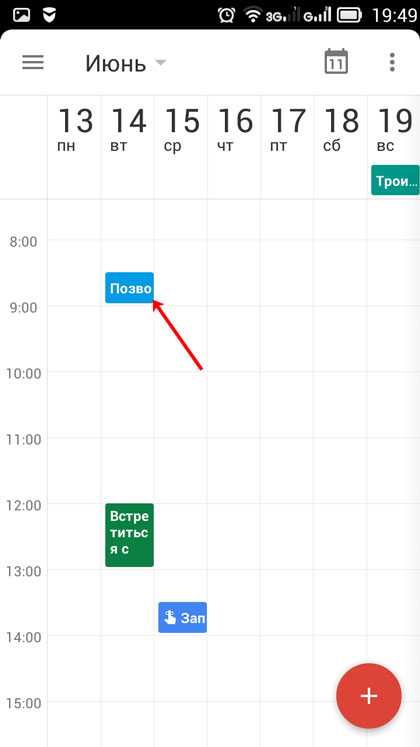
Вот такими не сложными способами, у нас получилось синхронизировать Гугл календарь с Яндекс календарем и с телефоном или планшетом, на базе Android.
Концерты
Нет ничего хуже, чем понять, что одна из ваших любимых групп сыграла концерт в вашем городе … на прошлой неделе. JamBase помогает вам избежать этого, помогая вам отслеживать ваши любимые группы и тех, кто приезжает в ваш район.
После того, как вы зарегистрировали аккаунт, посмотрите шоу в вашем регионе или найдите свои любимые группы. После добавления предстоящих шоу в календарь JamBase, нажмите Мой JamBase кнопку в правом верхнем углу и выберите Календарь,
Здесь вы можете нажать Добавить в Календарь Google, Теперь все ваши запланированные концерты легко отслеживать, и вы никогда не пропустите шоу целой жизни.
Итак, в вашем календаре День Отца и Рождество, но как насчет Гондорианского Нового Года от Властелина Колец? Вы можете вспомнить, когда у Гарри Поттера день рождения? Готовы ли вы к празднованию этого года?
Если вы не в эти праздничные дни, этот календарь от Atlas Obscura может помочь. В нем более 75 вымышленных праздников, в основном из фильмов и сериалов, которые вы можете отмечать вместе с настоящими.
Подписка на календарь Google
Подписка на интернет-календарь (iCal) позволяет регулярно обновлять копию календаря Google в Outlook.
Войдите в свою учетную запись Google Календарь.
В левом столбце щелкните «Мои календари», чтобы развернуть его, и наведите курсор на календарь, который вы хотите добавить в Outlook как подписку на интернет-календарь. Выберите многоточие справа от имени календаря и выберите «Параметры».
Прокрутите страницу вниз до раздела «Интегрировать календарь», щелкните правой кнопкой мыши секретный адрес в формате iCal и выберите «Копировать».
В Outlook на вкладке Файл нажмите Настройка учетных записей > Настройка учетных записей….
На вкладке Интернет-календари нажмите кнопку Создать.
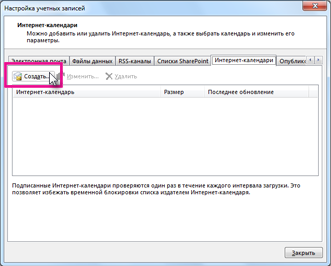
Вкопив адрес, скопированные на шаге 4, нажмите CTRL+V и выберите «Добавить».
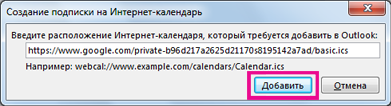
В поле Имя папки введите имя календаря, которое будет отображаться в Outlook, и нажмите кнопку ОК.
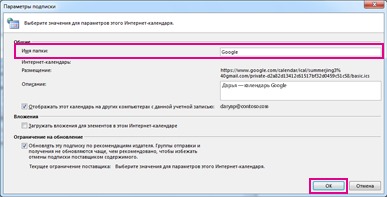
При запуске Outlook выполняется проверка обновлений календаря Google и загружаются изменения. Если приложение Outlook остается открытым, оно также периодически выполняет проверку и загружает изменения. (Google Календарь сообщает Outlook, как часто нужно проверять обновления.)
Примечание: Изменения, внесенные в Outlook, не отправляются в календарь Google. Чтобы обновить календарь, откройте его в браузере.
Как синхронизировать Календарь Google с вашим телефоном на Android
Устройства Android легко подключаются и синхронизируют все ваши календари с вашей учетной записью Google. Используйте приложение Google Calendar или приложение календаря, установленное на вашем телефоне.
- Откройте приложение «Настройки»
- Прокрутить до учетные записи
- Нажмите Добавить аккаунт
- Если вы уже подключили свою учетную запись Google, выберите ее из списка учетных записей.
- Выберите ваше имя пользователя Google
- Убедитесь, что флажок рядом с календарем установлен
- Если вы еще не подключены к своей учетной записи Google, выберите Google из списка
- выбирать Существующий
- Войдите, используя адрес электронной почты и пароль своей учетной записи Google.
Объединение нескольких календарей Google поможет вам оставаться организованным. Вы можете выбрать, чтобы увидеть все ваши события в одном календаре или выбрать, который вы хотите видеть в любое время.
Проверьте подключение к Интернету.
Хотя Календарь Google работает в автономном режиме, любые внесенные вами изменения не будут синхронизироваться на вашем устройстве, если вы не подключены к Интернету. Итак, если изменения, внесенные в приложение «Календарь» на планшете, рабочем компьютере или любом другом устройстве, не синхронизируются со смартфоном, убедитесь, что вы подключены к Интернету.
Вы можете проверить свой статус подключения к Интернету, посетив другой веб-сайт. Если это произойдет, значит, с вашим интернетом все в порядке.
Другая возможность заключается в том, что вы исчерпали свою подписку / план данных. Или, возможно, ваш маршрутизатор Wi-Fi неисправен. Если это так, вам следует ознакомиться с некоторыми решениями распространенных проблем Android WiFi.
Праздники
Календарь Google имеет встроенную поддержку для всех видов праздников. Чтобы получить к ним доступ, нажмите шестерня значок над календарем и выберите настройки, С левой стороны разверните Добавить календарь раздел и выберите Просмотр календарей интересов,
Здесь вы увидите праздники с разбивкой по религии, такие как Христианские праздники а также Мусульманские праздники, Вы также можете расширить Региональные праздники добавить календари на праздничные дни в огромный список стран.
Просто установите флажок для любого календаря праздников, который вы хотите добавить, и вы увидите, что он появится в вашем списке Другие календари, Если вы хотите узнать, какие праздники содержит календарь, нажмите предварительный просмотр значок (который выглядит как глаз), чтобы проверить это в первую очередь.
Экспорт из календаря Яндекса в Google
Для начала зайдите в Яндекс календарь. Нажмите на кнопочку «Экспорт», которая расположена с правой стороны.
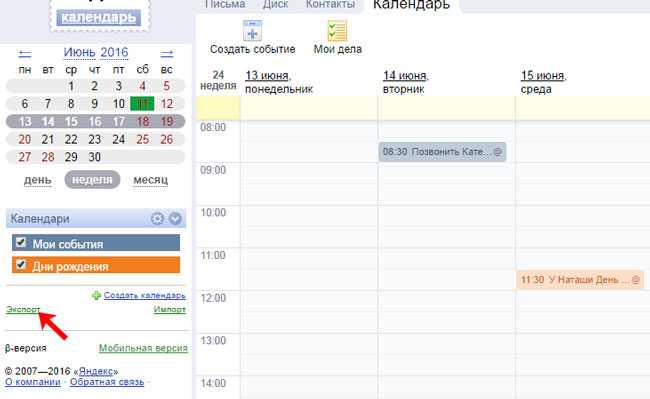
Появится окошко, в котором нужно выбрать календарь для экспорта. Я буду экспортировать Мои события. К этому календарю относится напоминание на 14 июня в 8,30 Позвонить Кате.
Напротив этого календаря, выберите формат файла iCal, кликнув по нему мышкой.
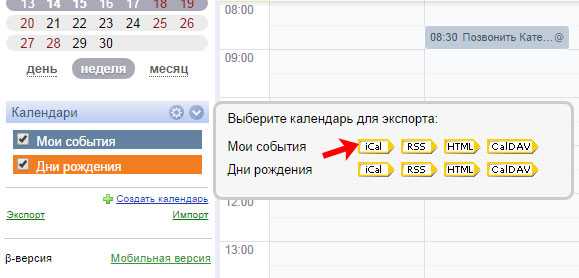
Далее появится окошко с ссылкой. Нажмите на нее, чтобы скачать на компьютер файл в выбранном формате. Чтобы закрыть данное окно, нажмите «ОК».

Заходим в Google календарь. Нам нужно добавить в него только что экспортированный файл.
Кликаем мышкой на значок в виде шестеренки в правом верхнем углу и выбираем из списка «Настройки».
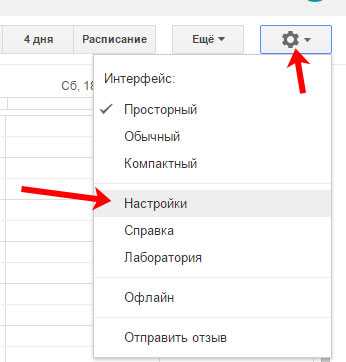
В настройках переходим на вкладку «Календари» и нажимаем на кнопочку «Импортировать календарь».
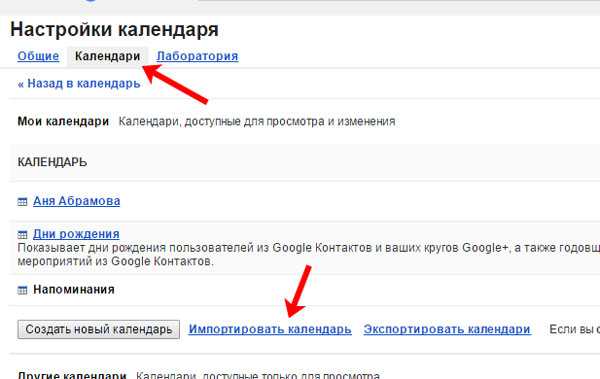
В следующем окне нажмите на «Выберите файл».
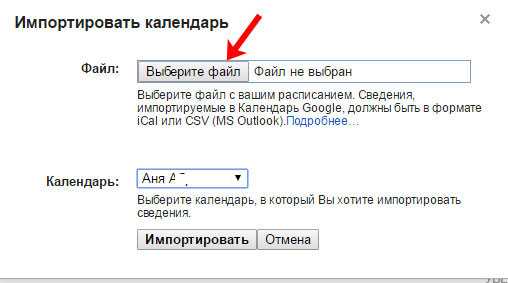
Найдите на компьютере папку с загрузками, там вы увидите нужный файл, который был экспортирован из Яндекс календаря. Выделите его и нажмите «Открыть».
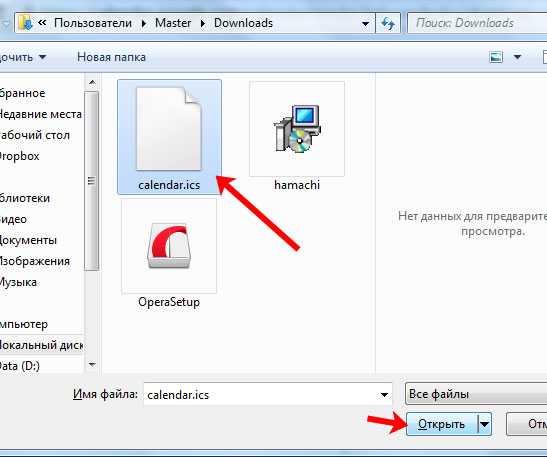
Возвращаемся к предыдущему окну и жмем «Импортировать».
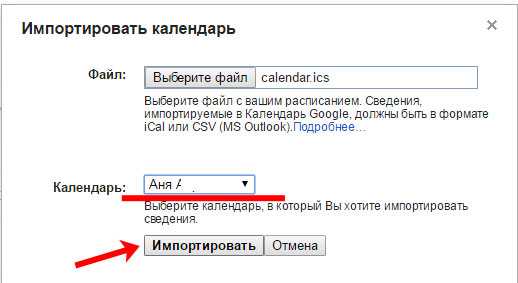
Если ваши мероприятия будут успешно обработаны и добавлены, вы увидите следующее сообщение:
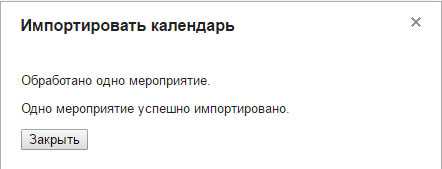
Также оно появится на календаре в соответствии с датой и временем.
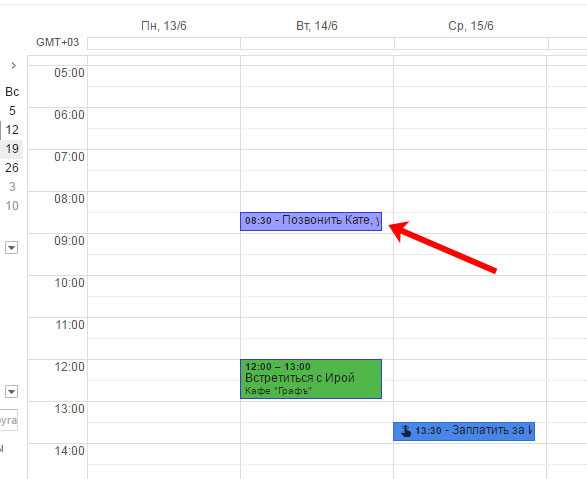
Вариант 1: Смартфон
Всё нужное для выполнения следующих инструкций предусмотрено в большинстве версий ОС Android по умолчанию. Если же приложения отсутствуют, их можно загрузить с помощью Google Play Маркета и из App Store в случае с iPhone/iPad.
Способ 1: Календарь
Добавить информацию о каком-либо событии, в том числе и дне рождения, в мобильном приложении очень просто. Следующая инструкция является универсальной для Android и iOS-девайсов.
- Запустив приложение, тапните иконку плюса, расположенную в нижнем правом углу.
- Выберите «Напоминание».
- Введите название нотификации, переведите тумблер «Весь день» вправо и тапните по дате.
- Укажите, когда должно прийти уведомление.
- Воспользуйтесь кнопкой «Не повторяется».
- Выберите вариант «Каждый год».
- Сохраните событие в календаре.
Способ 2: Контакты
Дни рождения и прочие знаменательные даты, привязанные к контактам, автоматически переносятся в Google Календарь.
- Открыв программу, тапните по имени пользователя, о чьём дне рождения следует сделать напоминание в будущем.
- Воспользуйтесь кнопкой «Изменить контакт» (она может быть скрытой в меню).
- Раскройте список дополнительных параметров, тапнув «Показать другие поля».
- Нажмите форму «Знаменательная дата» (ярлык «День рождения» ставится автоматически).
- Прокручивая вниз и вверх, укажите день, месяц и год (необязателен, если снять флажок в верхней части окна).
- Перепроверив правильность информации, запишите её на устройстве и аккаунте Google, нажав «Сохранить».
Timify.me
Timify.me работает с лимитом другого типа — Time. Да, это небольшое дополнение помогает установить секундомер на ваших формах Google и пригодится при подготовке викторин с ограниченным временем или мини-тестов.


Однако Timify.me не выполняет те же действия, что и два вышеуказанных дополнения. Он имеет собственный интерфейс, и при включении надстройки (в определенной форме) та же самая форма будет видна в интерфейсе Timify.
Хорошей новостью является то, что Timify.me позволяет вам создавать индивидуальные ссылки для ваших пользователей. И все ссылки могут быть использованы только один раз, что поможет вам избавиться от дубликатов форм. Более того, вы можете настроить начальный и конечный экран, чтобы ваши формы выглядели более профессионально и чисто.

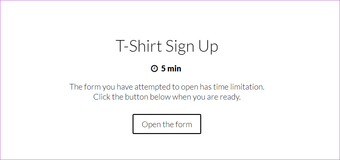
Чтобы использовать его, сначала создайте форму согласно вашему требованию. Закончив, нажмите на кнопку «Надстройки», выберите «Timify.me»> «Настроить» и установите флажок «Включить надстройку».
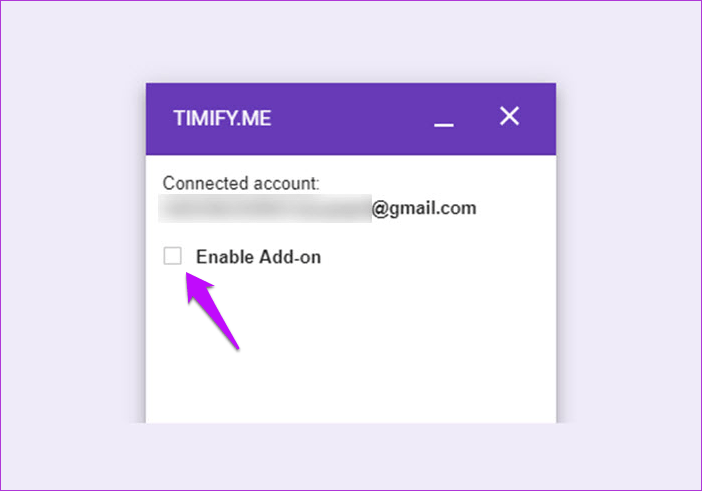
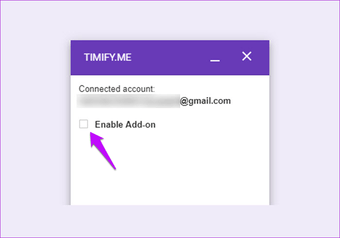
После этого откройте панель инструментов, и вы увидите недавно созданную форму на левой панели. Далее выберите «Создать ссылки» и введите имя ваших участников. Если это кажется громоздким, вы можете импортировать респондентов из другой формы.

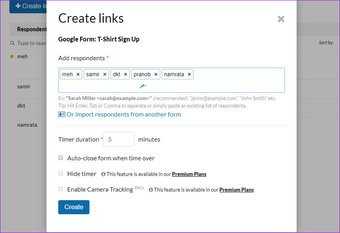
Как только вы ввели время, нажмите кнопку «Создать». Вы увидите индивидуальные ссылки рядом со всеми именами.

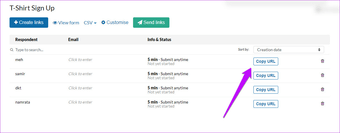
Теперь все, что вам нужно сделать, это поделиться ссылками с вашим респондентом. Они увидят таймер в верхней части экрана.
Добавить Timify.me

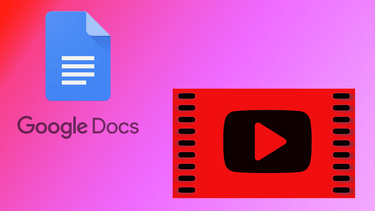
Что такое Trello и для чего он нужен
Trello — это один из самых популярных сервисов для управления проектами. Он помогает упорядочивать дела, планировать новые цели и следить за их достижением.
Выделяется Trello в первую очередь тем, что очень наглядно отображает рабочий процесс. Для каждого этапа работы можно выделить отдельный список: например, «Нужно сделать», «В процессе», «Готово». Перемещая карточки задач между этими списками, пользователь всегда четко видит как готовность каждой отдельной задачи, так и общий прогресс проекта.

Такая структура вместе с гибкой системой меток для организации задач и удобными функциями делегирования делают Trello очень удобным сервисом практически для любых команд — независимо от их размера и сферы бизнеса. Даже если вы фрилансер и работаете один, Trello будет полезен для систематизации рабочих дел, статей, ссылок и вообще любых единиц информации.
Импорт календаря из службы Google Календарь
Войдите в свою учетную запись Google Календарь.
В левом столбце щелкните «Мои календари», чтобы развернуть его, нажмите кнопку со стрелкой рядом с календарем, который вы хотите импортировать в Outlook, и выберите «Параметры календаря».
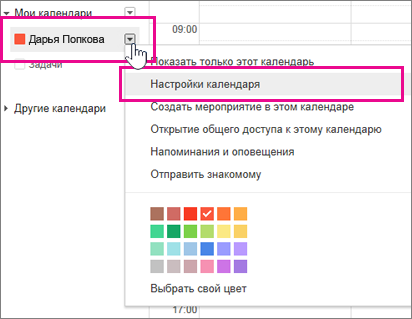
В разделе Адрес календаря выберите ICAL.
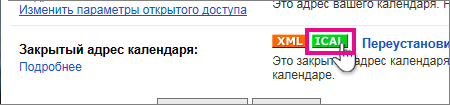
В диалоговом окне «Адрес календаря» щелкните веб-адрес календаря.
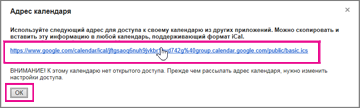
По запросу нажмите кнопку Открыть, чтобы импортировать календарь в Outlook.
![]()
Календарь откроется в календаре Outlook рядом. Он также добавляется на ленту Область навигации в представлении «Календарь» в области «Другие календари».
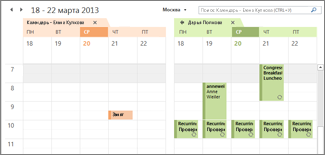
Примечание: Импортированный календарь является статичным моментальным снимком. Чтобы обновить его, необходимо подписаться на него или повторить импорт текущей версии календаря из службы Google Календарь.
Что делать, если календарь на иностранном языке
С данной проблемой сталкиваются многие пользователи после покупки нового мобильника, особенно если телефон от компании Xiaomi.
Изменение языка приложений на смартфоне, который функционирует на операционной системе андроид
Если у смартфона есть оригинальная прошивка, то для смены языка в календаре можно воспользоваться следующим алгоритмом:
- Найти значок программы на рабочем столе гаджета и кликнуть по нему.
- Запустить настройки приложения. Обычно значок шестерёнки в календаре находится вверху экрана.
- Перейти в раздел «Общие».
- После выполнения предыдущего действия на дисплее телефона должно отобразиться меню с настраиваемыми параметрами.
- Пролистать до конца списка и тапнуть по строке «Дополнительно».
- Откроется ещё одно окно, где пользователь должен кликнуть по пункту «Язык интерфейса».
- В появившемся списке необходимо выбрать русский язык и нажать на «Ок».
- Проверить, изменился ли интерфейс приложения после проделанных манипуляций.
Обратите внимание! Язык календаря Google изменяется аналогичным образом. Чтобы изменить интерфейс всех сервисов Гугл, достаточно поменять язык у одного сервиса
Как настроить календарь Android
Режим работы данной программы пользователи телефонов могут настроить на собственное усмотрение. В общем случае настройку приложения можно разделить на несколько этапов:
- Загрузить программу Google календарь. Этот софт входит в список сервисов Google, которые обычно предустановлены на всех смартфонах.
- Кликнуть по значку настроек календаря. Здесь будет представлено несколько параметров, которые можно подкорректировать, например, часовой пояс, день недели, фон, показ уведомлений и т. д.
- Выбрать нужный параметр и настроить его либо активировать.
Иконка софта для создания уведомлений о предстоящих событиях от компании Google
Вариант 1: Смартфон
Всё нужное для выполнения следующих инструкций предусмотрено в большинстве версий ОС Android по умолчанию. Если же приложения отсутствуют, их можно загрузить с помощью Google Play Маркета и из App Store в случае с iPhone/iPad.
Способ 1: Календарь
Добавить информацию о каком-либо событии, в том числе и дне рождения, в мобильном приложении очень просто. Следующая инструкция является универсальной для Android и iOS-девайсов.
- Запустив приложение, тапните иконку плюса, расположенную в нижнем правом углу.
Выберите «Напоминание».
Введите название нотификации, переведите тумблер «Весь день» вправо и тапните по дате.
Укажите, когда должно прийти уведомление.
Воспользуйтесь кнопкой «Не повторяется».
Выберите вариант «Каждый год».
Сохраните событие в календаре.
Способ 2: Контакты
Дни рождения и прочие знаменательные даты, привязанные к контактам, автоматически переносятся в Google Календарь.
- Открыв программу, тапните по имени пользователя, о чьём дне рождения следует сделать напоминание в будущем.
Воспользуйтесь кнопкой «Изменить контакт» (она может быть скрытой в меню).
Раскройте список дополнительных параметров, тапнув «Показать другие поля».
Нажмите форму «Знаменательная дата» (ярлык «День рождения» ставится автоматически).
Прокручивая вниз и вверх, укажите день, месяц и год (необязателен, если снять флажок в верхней части окна).
Перепроверив правильность информации, запишите её на устройстве и аккаунте Google, нажав «Сохранить».
Как настроить интеграцию Trello и Google Calendar
Рекомендуем использовать для подключения наш сервис ApiX-Drive. Это онлайн-коннектор, который позволяет легко настраивать интеграции между разными системами без знаний программирования.
Быстро и просто. Достаточно зарегистрироваться на сайте ApiX-Drive и связать с его помощью Trello и Google Calendar. На все уйдет несколько минут. После этого коннектор начнет копировать данные о запланированных задачах в календарь.
Гибкие настройки. Вы сможете выбрать, какие именно параметры ApiX-Drive будет задавать для каждой задачи. Например, описание, дату, режим повторения, цвет, настройки уведомлений и прочее.
Фильтр данных. Вы сможете настроить ApiX-Drive так, чтобы он передавал только те карточки, которые соответствуют определенным условиям. Например, только задачи с заданными ключевыми словами или дела, назначенные на определенные дни. В результате в календаре будет отображаться только нужная вам информация.
Инструкция ниже поможет настроить связь.
1. Начните настройку новой связи в ApiX-Drive
Создайте аккаунт на сайте ApiX-Drive и войдите в личный кабинет. Затем нажмите «Создать связь», чтобы открыть меню для создания и настройки новой интеграции.

2. Подключите и настройте Trello
Укажите в качестве источника данных Trello и пройдите все этапы настройки, перечисленные на шкале сверху. Если в процессе возникнут вопросы, можете прочитать пошаговую инструкцию в справке.

Когда увидите надпись «Настройка Источника Данных успешно завершена», кликните «Начать настройку Приема Данных».

4. Подключите и настройте Google Calendar
Выберите в качестве системы приема данных Google Calendar. После этого завершите все этапы настройки, которые отображаются на шкале. При необходимости можете взглянуть на инструкцию в справке.

5. Запустите связь между сервисами
Когда появится надпись «Настройка Приема Данных успешно завершена», нажмите «Включить обновление», чтобы разрешить ApiX-Drive передачу данных.

Кликните по шестеренке и укажите подходящий интервал, с которым ApiX-Drive будет обновлять данные. Когда закончите, не забудьте нажать «Сохранить».

Вот и все. ApiX-Drive будет автоматически пересылать задачи из Trello в Google Calendar в соответствии с заданными настройками. Примерно так ваши дела будут отображаться в календаре:

Еще не создали интеграцию? Можете в любой момент зарегистрироваться на сайте ApiX-Drive и попробовать все настроить. В этом нет ничего сложного!
Удалить аккаунт Google.
Я очень надеюсь, что вы испробовали какие-либо (или все) из упомянутых до сих пор уловок, и ваш Календарь начал синхронизировать события. Если этого не произошло, то может помочь удаление вашей учетной записи Google с устройства и повторное добавление.
Шаг 1: Запустите меню настроек телефона и выберите Учетные записи.
Шаг 2: Выберите учетную запись, подключенную к календарю, в которой возникают проблемы с синхронизацией.
Шаг 3: На следующей странице выберите Удалить учетную запись.
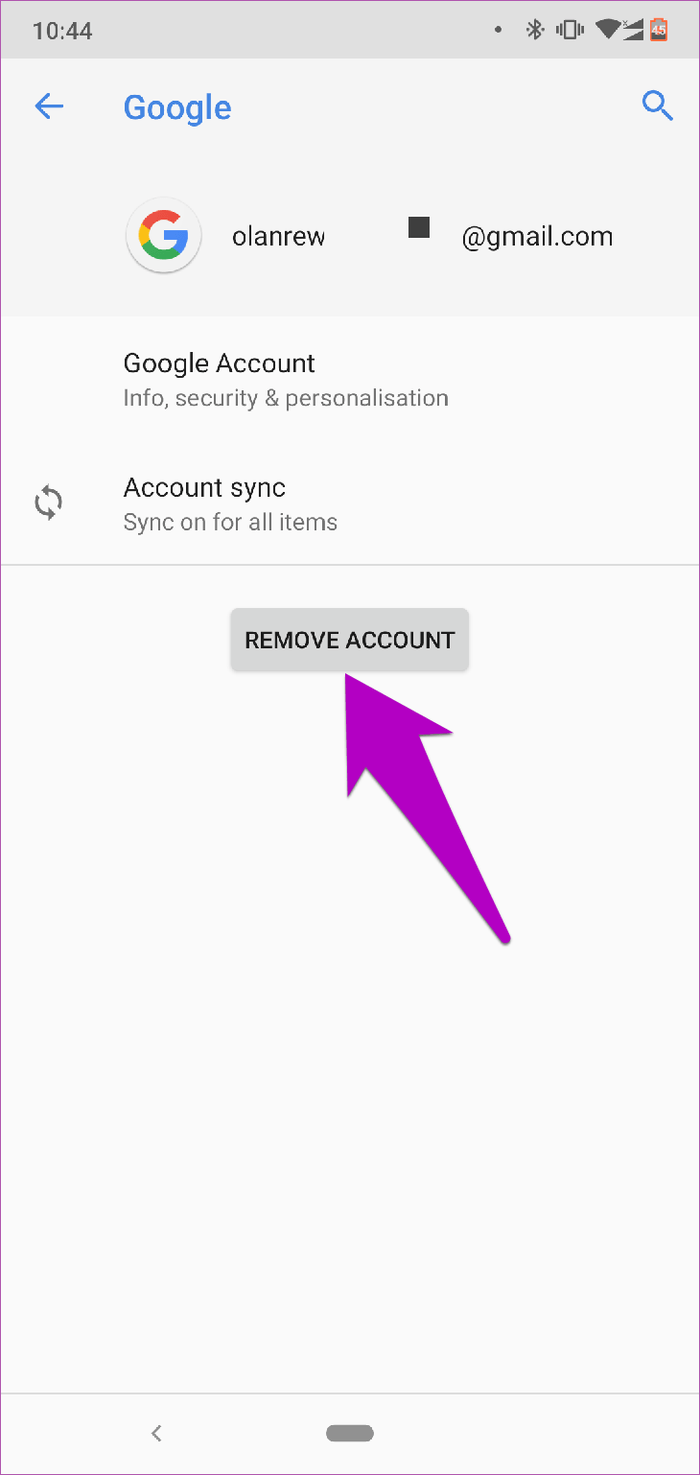
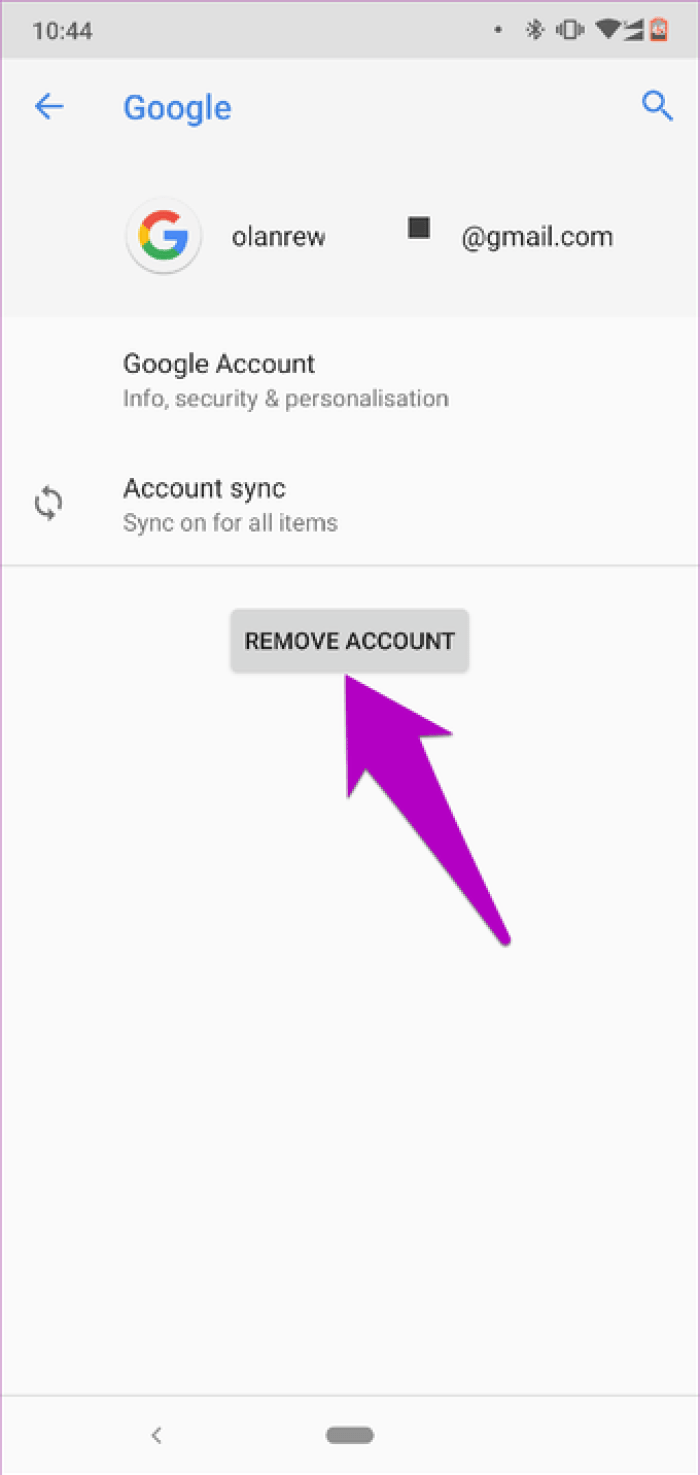
Чтобы добавить учетную запись обратно на устройство, перейдите в «Настройки»> «Учетные записи»> «Добавить учетную запись».