Как изменить на консоли ИКС Бокс
Наиболее удобный вариант — изменение настроек конфиденциальности XBOX непосредственно через приставку. Сделайте следующие шаги:
- Жмите на кнопку ИКС Бокс для входа в гид.
- Выберите Профиль и система.
- Перейдите в настроечный раздел, а далее Учетная запись.
- Зайдите в раздел Конфиденциальности сети, а далее — приложений.
- Изучите имеющиеся параметры — общие, расположение, контакты, календарь, камера, электронная почта и другие.
- Войдите в разные настройки для просмотра связанных с ними программ, а после укажите те, которые могут собирать сведения. Также в этом меню можно изменить нужные данные.
Учтите, что выставленные параметры сохраняются на одной консоли. При использовании нескольких приставок убедитесь, что разрешения предоставлено для всех устройств.
Настройка режима приоритета
Войти в режим приоритета достаточно просто: нажмите кнопку регулировки громкости на устройстве Android, затем выберите «Приоритет» во всплывающем диалоговом окне. Параметры, показанные ниже, позволяют вам активировать режим приоритета на неопределенный период времени или на установленную продолжительность: используйте кнопки «плюс» и «минус», чтобы изменить продолжительность этого режима.
Значок звездочки появляется на панели уведомлений, показывая, что ваш телефон или планшет теперь находится в приоритетном режиме, и только те приложения или контакты, которым был предоставлен статус VIP, могут заставить ваш телефон гудеть или звонить. Звонки, сообщения и другие обновления будут по-прежнему приходить, но не будут шуметь.
Между прочим, если у вас есть устройство Android Wear, сопряженное с вашим телефоном, у него тоже есть соответствующий режим приоритета, позволяющий вам выбрать, какие именно уведомления могут включать ваш гаджет на запястье. Перетащите вниз от верхней части циферблата, затем нажмите на значки вверху, чтобы переключаться между доступными вам режимами.
Как пользоваться NFC на iPhone
Функция NFC в iPhone, как уже было упомянуто, включается и отключается теми приложениями, которым она требуется. Чтобы привязать карту к Apple Pay, нужно зайти в приложение Wallet, нажать на «+» и следовать инструкциям. С 2021 года российские пользователи могут привязывать, помимо Visa и Mastercard, также карты «Мир».
Для оплаты нужно приложить палец к Touch ID или пройти идентификацию в Face ID и поднести верхнюю часть iPhone к бесконтактному считывателю. Смартфон сам активирует NFC.
Apple Pay
(Фото: Akket)
Если первые iPhone 6 с NFC позволяли только совершать платежи через Apple Pay, то iPhone 7 и более новые модели используют технологию для чтения меток NFC с помощью сторонних приложений. Кроме того, начиная с iOS 13 и выпуска iPhone XS и XR, они также могут кодировать пустые метки с помощью сторонних приложений, таких как GoToTags. И, наконец, начиная с iPhone XS и заканчивая iPhone 12, смартфоны способны считывать метки в фоновом режиме. Таким образом, пользователю больше не нужно устанавливать сторонние приложения: достаточно приложить iPhone к метке NFC, и он автоматически считает ее. Система автоматически ищет метки поблизости при каждом включении экрана. После обнаружения и сопоставления метки она показывает уведомление о том, что пользователь может отправить данные в приложение для обработки. Однако фоновое чтение отключается, когда используются Wallet или Apple Pay, камеры, устройство находится в режиме полета, либо заблокировано после перезапуска.
Чтобы активировать другие функции NFC в iPhone, потребуется запустить приложение «Команды», открыть вкладку «Автоматизации», нажать на «+» в верхнем правом углу, найти NFC и выбрать пункт «Тег NFC». Затем необходимо включить Bluetooth-наушники или другое беспроводное устройство, подключить их к iPhone, поднести устройство с меткой к задней панели смартфона и подождать пару секунд. После подключения требуется открыть меню «Скрипты», выбрать пункт «Задать место воспроизведения» и указать свой iPhone; затем выбрать из списка подключаемое устройство и снять галочку в пункте «Спрашивать при выполнении». Процедуру придется повторить с каждым устройством.
Индустрия 4.0
Как правильно пользоваться мобильным кошельком: инструкция в пяти шагах
Настройки в компьютере
Пользователям важно знать где найти настройки браузера в компьютере. Часто происходят какие-то сбои или программа начинает вести себя неадекватно, так что в настройки придется заходить часто
Да и для себя программу лучше настроить сразу, а не пользоваться тем, что дали. Благо, спектр опций и параметров довольно широк, так что можно многое изменить.
Каждый браузер на компьютере ведет себя по-своему. Доступ к настройкам тоже отличается. Даже у программ, которые работают на одном движке, вроде Яндекса и Хрома, есть небольшая разница в настройках. Особых проблем в поиске меню возникать не должно, ведь оно всегда находится в одном клике от основного окна программы. Опишем несколько самых популярных обозревателей и способ попасть в их настройки.
Яндекс браузер
Найти меню настроек в Яндекс браузере просто. Оно находится в верхнем правом углу, рядом с кнопками закрытия. Само меню выглядит как несколько параллельных прямых. Кликните по ним, чтобы открылось основное меню программы. Чтобы настроить Яндекс, щелкните в выпавшем меню по кнопке «Настройки». Это откроет отдельную страницу, на которой перечислены все опции и параметры приложения.
Вход в настройки.
Здесь же выполняется вход в аккаунт. Нужен почтовый аккаунт от Яндекса. Обозреватель позволяют синхронизировать историю и пароли на ПК, телефоне, планшете и любых устройствах, на которых установлен браузер и выполнен вход в аккаунт.
В настройках Яндекс браузера пользователь задает внешний вид, хранение истории и паролей, также очищает журнал и сохраненные файлы, вводит прокси и делает множество других полезных вещей. Если вы еще не были там, то стоит зайти и просмотреть доступные параметры. Яндекс обладает большими возможностями по настройке.
Google Chrome
В Хроме открыть настройки можно так же, как и в Яндексе. Оба обозревателя сделаны на движке хромиум, так что неудивительно, что они схожи и имеют одинаковые плюсы и минусы. Посмотрите в правый верхний угол браузера. Там есть три точки, расположенные в столбик. Нажмите на них левой кнопкой мыши, откроется меню с параметрами. Здесь нас интересует строка «Настройки».
Набор опций в Google Chrome в целом схож с Яндексом. Здесь можно поиграться с полями, их расположением в окне, включить или отключить виджеты.
Mozilla Firefox
Благодаря унификации интерфейсов и движков найти вход в настройки браузера несложно. Внешне все обозреватели похожи и имеют схожий интерфейс. «Под капотом» они могут иметь разные движки, немного отличающиеся параметры и названия опций, но общий смысл остается похожим. Мозилла в этом плане не выделяется. Чтобы зайти в меню, необходимо нажать на три линии верхнем правом углу. Откроется меню, в котором выберите пункт «Настройки».
Настройки в Мозилле.
В этом меню много полезного. В журнале находится история, а также средства для её очистки. В дополнениях лежат все полезные и не очень плагины. Чтобы браузер работал быстро и без сбоев, стоит удалять ненужные плагины, дабы не засорять систему.
Как он работает на компьютере и на смартфоне
Браузер (обозреватель) – это приложение для смартфона или компьютера, с помощью которого пользователь получает доступ к данным из интернета. Он занимается получением данных с серверов, а также отрисовкой и загрузкой содержимого страниц, чтобы пользователь видел итоговую информацию, а не набор символов.
Сейчас распространены и используются в России следующие программы:
- Яндекс;
- Chrome;
- Edge;
- Safari;
- Opera.
Есть еще несколько обозревателей на любой вкус. Чтобы пользоваться браузером, программа должна быть установлена на ПК или смартфон. Без неё доступ в интернет невозможен. Поэтому в любой операционной системе есть свой браузер по умолчанию, который используется для первичного подключения к сети и загрузке других программ.
На самом деле, разницы между браузерами не так уж много. Все они выполняют функцию по просмотру содержимого в интернете. Отличаются только количеством настроек и удобством использования. Раньше у всех были свои движки, что создавало проблемы при отображении страниц, но эта проблема почти ушла. Остается выбрать ту программу, которая покажется удобнее.
Что такое программа 1С
Описывая программный комплекс 1С Предприятие, можно говорить о продукте, состоящем из двух главных компонентов:
- Прикладная конфигурация.
- Технологическая платформа или просто платформа 1с, как пользоваться которой – легко понять.
 Первое рабочее окно
Первое рабочее окно
Интересно. Технологической платформой называют специализированную программную среду, в которой происходит исполнение кода конфигурации. Платформа отличается своим собственным языком программирования. Это средство для разработки прикладных конфигураций, от которого полностью зависят функциональные возможности.
Платформа регулярно обновляется, благодаря чему функционал приложения в целом расширяется. Сейчас действующее поколение обозначается как 8.3, работа с 1с этой версии самая простая.
В свою очередь прикладная конфигурация относится к программным модулям, которые разработаны на языке 1С. Назначение – решение конкретных задач вроде ведения бухгалтерии, составления отчётов и так далее. В конфигураторе платформы разрабатывают, обновляют при необходимости различные модификации. Такие действия могут быть проведены любым пользователем даже с минимальными навыками. В этом случае работа в программе 1с потребует лишь некоторых дополнительных усилий.
Как защитить аккаунт в Facebook
1. Удалите личную информацию.
В Facebook могут быть видны ваш возраст, места работы и проживания, семейный статус, сведения о родственниках и даже все места, в которых вы побывали. Если вы не хотите, чтобы эту информацию использовали сторонние компании и сервисы, лучше удалить ее со страницы.
На компьютере/ноутбуке:
«Информация» → выберите нужный раздел и сведения → «Удалить».

В мобильном приложении:
«Посмотреть раздел информация» → выберите нужный раздел и сведения → нажмите карандаш, а затем крестик.
2. Выключите распознавание лиц.
Facebook умеет распознавать лица, чтобы отмечать вас на фото. Вы можете запретить это.
На компьютере/ноутбуке:
В правом верхнем углу — треугольник, «Настройки и конфиденциальность» → «Быстрые настройки конфиденциальности» → «Управление распознаванием лиц» → выберите «Нет».
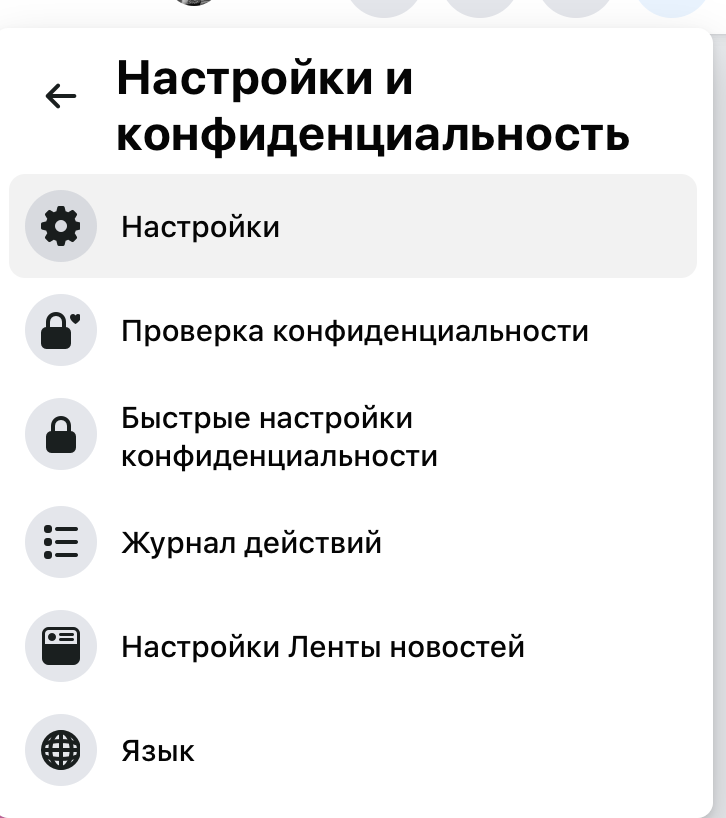


В мобильном приложении:
Нажмите на три линии в правом нижнем углу (так называемое меню «бургер»), дальше — аналогично.
3. Ограничьте доступ приложений к вашим данным.
Когда вы авторизуетесь с помощью Facebook в других сервисах, они получают доступ к данным вашего аккаунта: фото, локации, предпочтения. Не забывайте удалять доступ, когда вы уже вошли в приложение. Пользователи iPhone и MacBook могут выбрать «Вход через Apple» для авторизации.
На компьютере/ноутбуке:
«Настройки и конфиденциальность» → «Быстрые настройки конфиденциальности» → «Конфиденциальность» → «Дополнительные настройки конфиденциальности» → «Приложения и сайты» → поставьте галочки напротив приложений и нажмите «Удалить».
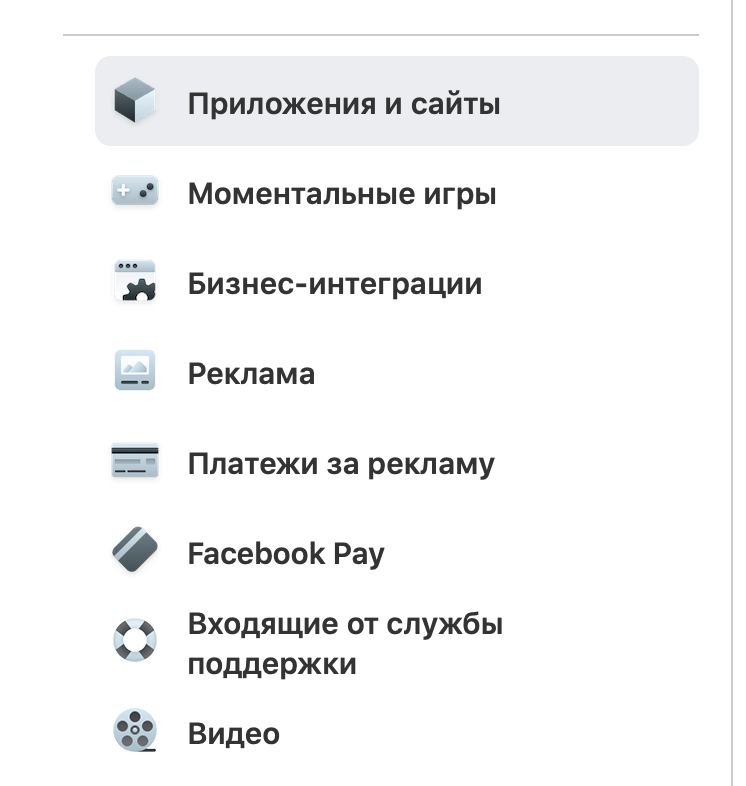

В мобильном приложении:
«Настройки и конфиденциальность» → «Быстрые настройки конфиденциальности» → «Конфиденциальность» → «Проверка основных настроек конфиденциальности» →
«Ваши настройки данных на Facebook» → «Приложения и сайты» → далее аналогично.
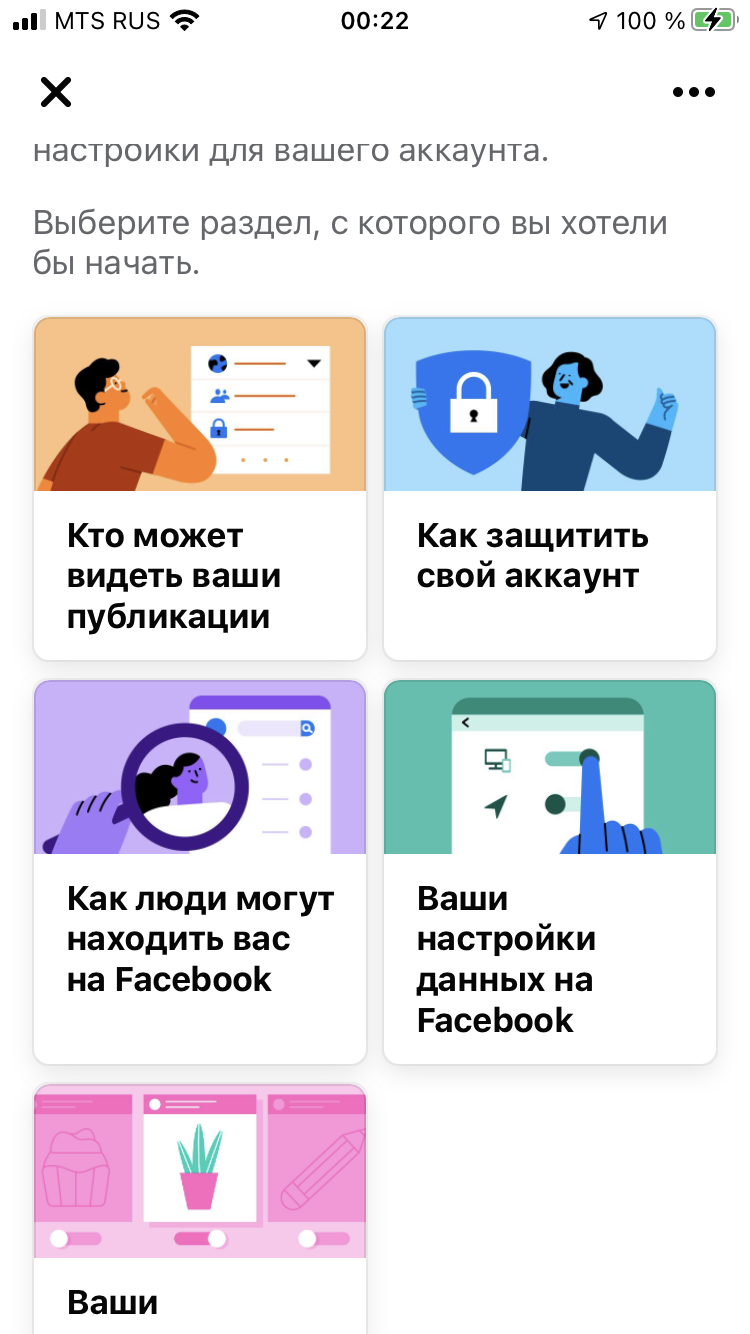
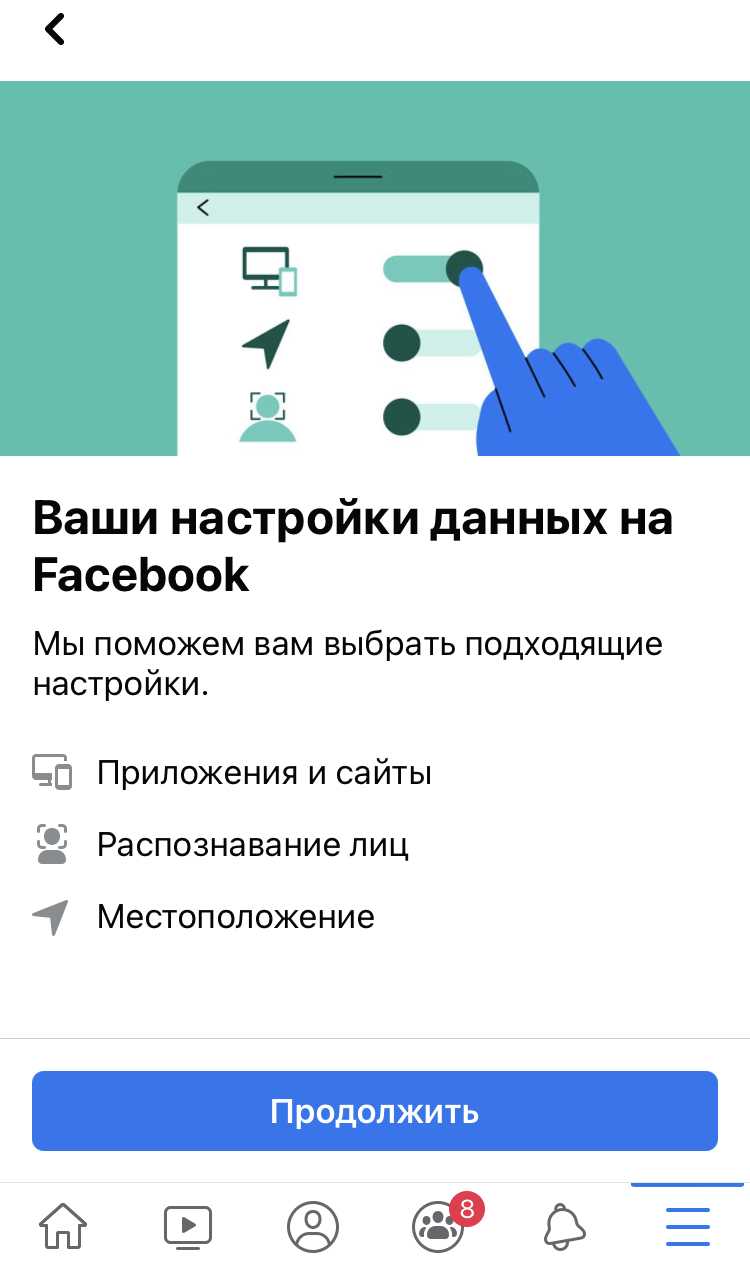
4. Ограничьте доступ к вашим постам и личным данным.
Если вы делитесь на странице личной информацией, лучше скрыть это от посторонних. Профили в соцсетях все чаще просматривают HR-специалисты перед собеседованием и службы безопасности — перед тем, как взять вас на работу.
На компьютере/ноутбуке:
«Настройки и конфиденциальность» → «Быстрые настройки конфиденциальности» → «Дополнительный настройки конфиденциальности» → «Ваши действия» → «Кто сможет видеть ваши будущие публикации?» → «Изменить» → выберите «Только друзья». Там же можно выбрать «Ограничить доступ к старым публикациям» для друзей.

В мобильном приложении: аналогично.
Энергетические настройки: правила принятия
К принятию энергонастройки надо обязательно подготовиться. Иногда Мастер, передающий настройку, дает какие-то особые указания или в мануале могут быть какие-то дополнительные пункты. Сегодня я расскажу вам об основных правилах приема энергетических настроек.
1. Прежде чем давать заявку на получение настройки, хорошо подумайте и придите к этому решению осознанно. Процесс инициации начинается уже тогда, когда у вас возникает желание и внутреннее намерение. Все должно происходить с вашего согласия на уровне Души.
2. В выбранный для принятия настройки день пейте воду больше, чем обычно. Желательно не употреблять тяжелую пищу. Алкоголь следует полностью исключить.
3. Есть есть возможность, примите душ перед принятием настройки. Если такой возможности нет, то просто вымойте руки до локтей и умойте лицо.
4. Налейте стакан воды и поставьте рядом с собой. После получения настройки выпейте эту воду.
5. Выберите тихое, спокойное место, где вы можете расслабиться и побыть в одиночестве. При желании можете зажечь свечу и включить музыку (но только легкую, расслабляющую, без слов), а можете просто побыть в тишине.
6. Попросите близких не беспокоить вас, выключите телефон и все то, что может вас отвлечь. Домашние животные тоже не должны присутствовать рядом с вами при получении настройки. Желательно принимать энергетическую настройку тогда, когда никого нет дома или когда все уснут. Если вы точно не знаете, когда сможете побыть в одиночестве, то заказывайте настройку «до востребования».
7
Примите удобную позу, не так важно, будете ли вы сидеть или лежать. Время принятия настройки не ограничено, но не менее 15 минут
Расслабьтесь и заземлитесь (просто представьте, что вы как будто корнями проросли в землю и ваши ступни очень твердо на ней стоят).
8. Попросите своего Ангела-Хранителя о помощи и присутствии рядом с вами во время принятия настройки. Можете также призвать Архангела Михаила и попросить его при любых обстоятельствах помогать вам, охранять и защищать вас.
9. Выполните все, что написано в мануале выбранной настройки. Текст желательно проговорить три раза подряд. А затем просто расслабляйтесь, можете понаблюдать за своим дыханием, можете просто подремать или даже уснуть. Предполагать и ожидать ничего не нужно.
10. Сколько времени будет длиться принятие – сказать сложно. Это все очень индивидуально. Чаще всего, при завершении передачи и принятия настройки человека начинает тянуть заниматься другими делами.
После принятия настройки поблагодарите Высшие силы, своего Ангела-Хранителя и Мастера, который передал вам настройку, а затем выпейте воду.
На следующий день можно начинать практиковать работу с энергией. У кого-то все получается легко и быстро, у кого-то медленней. К сожалению, есть люди, которые вообще останавливаются на полпути. Но это личный выбор каждого человека.
За свой выбор и за дальнейшие результаты несете ответственность вы сами, а не человек, передавший вам настройку, так как он является всего лишь каналом для передачи. Полученную энергию надо нарабатывать в практике и медитации самостоятельно, а также вести работу по своему личностному и энергетическому росту. В мануале каждой энергонастройки всегда написано, как с ней работать.
У меня часто спрашивают, какую настройку лучше получать – «Алмаз процветания» или «Золотое сердце денег». Если вы никогда не работали с энергиями, то я рекомендую начинать с более легкой энергии Алмаза Процветания. И только поработав и усвоив эту энергию, переходить к Сердцу Денег. Если же вы уже имеете опыт работы с энергиями и хорошо их видите и чувствуете, то «Золотое сердце денег» вы можете получать сразу.
Продолжение темы читайте в статье «Энергетические настройки: повышение качества жизни».
P.S. Всех читателей журнала «Счастливый билет» приглашаю присоединиться в нашу группу ВКонтакте! Так вы всегда будете в курсе всех новостей, также буду рада общению с вами и обсуждению новых тем! Присоединяйтесь к нашей группе — «Счастливый билет в Счастливую жизнь!».
Удачи вам и процветания!

Избавьтесь от вредоносного ПО
Кто любит вредоносное ПО? Ни один. Никто. По крайней мере, я никого не знаю. Хорошая новость заключается в том, что Realme не включает в себя множество вредоносных программ. Однако может быть несколько встроенных приложений, которыми вы, возможно, никогда не воспользуетесь. И что ж, эти приложения появляются на бюджетных и средних устройствах. К счастью, удалить их — не сложная задача.
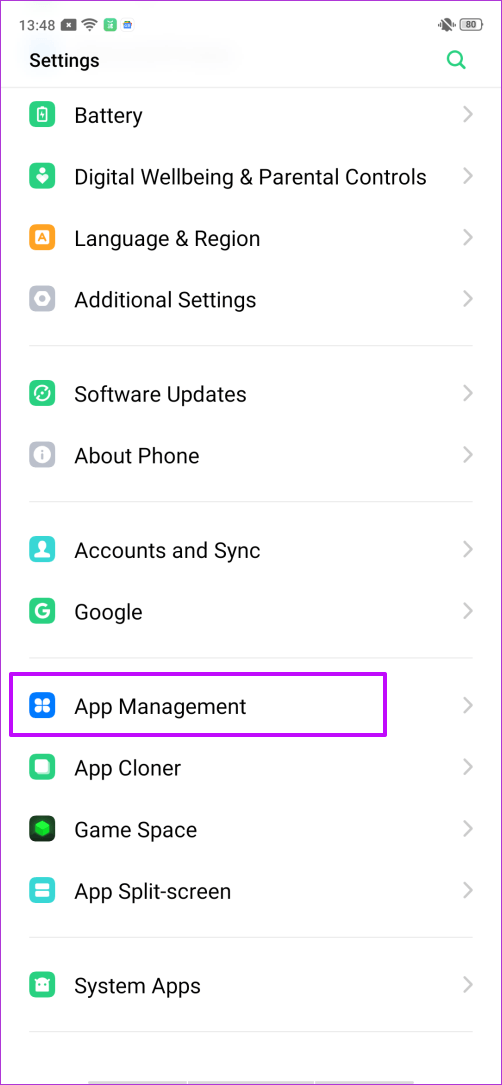
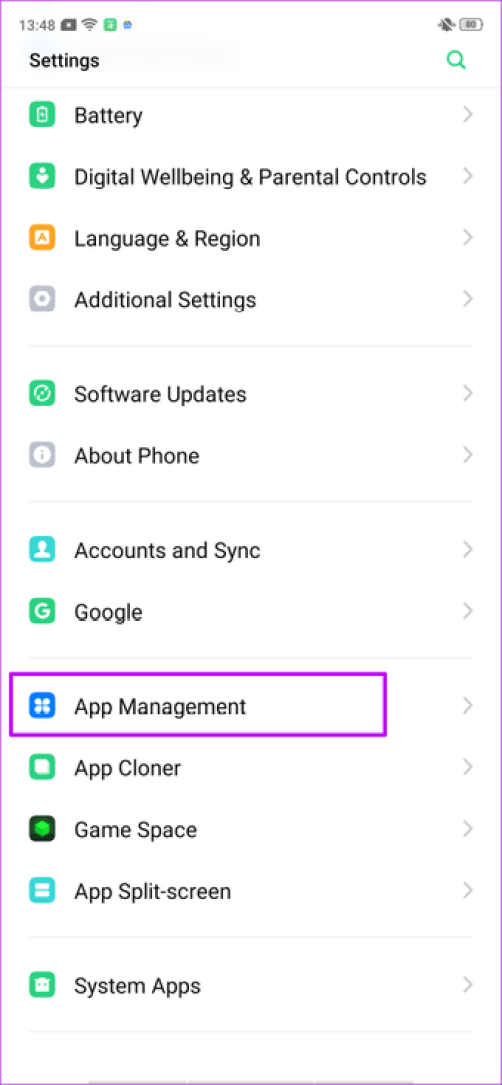
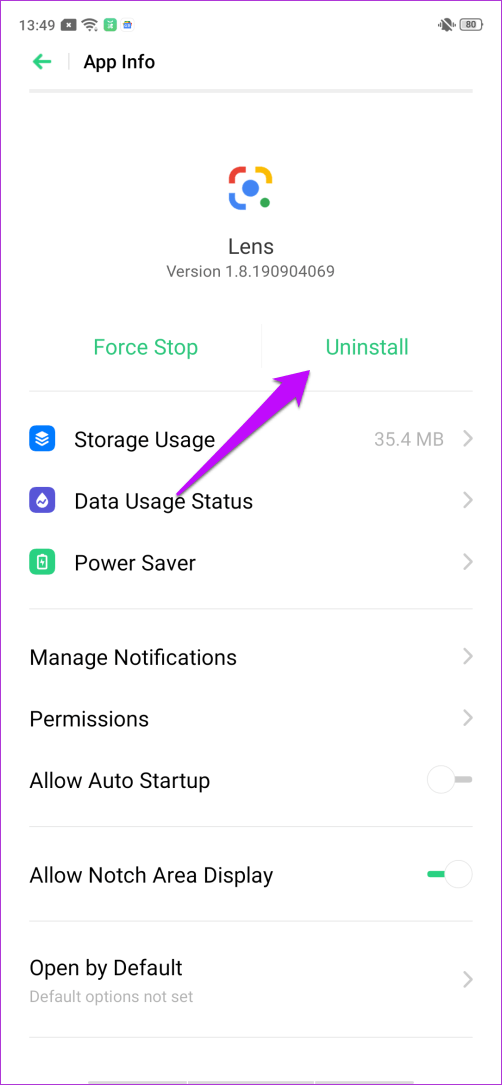
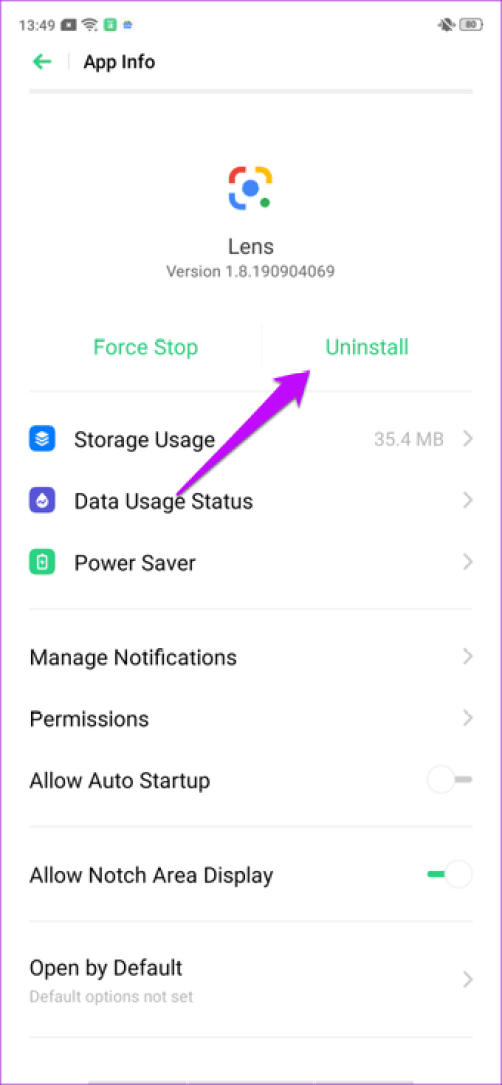
Откройте Управление приложениями, нажмите на приложения, которые вы хотите удалить, и нажмите кнопку «Удалить». Вот и все.
Заметка: Не все встроенные приложения можно удалить. К счастью, вы можете отключить их, чтобы они не работали в фоновом режиме.
Как пользоваться и для чего нужна Смарт приставка к телевизору?
Вариантов использования Смарт ТВ приставки очень много. Ну наверное в первую очередь это просмотрю Ютуба. Я использую приставку только для этого. Ну еще иногда смотрю ТВ каналы и фильмы через MEGOGO по платной подписке.

Можно зайти в магазин приложений (Google Play) и установить все необходимые приложения и игры. Погода, приложения для чтения новостей, файловые менеджеры, проигрыватели, приложения разных онлайн кинотеатров и т. д.

Более подробно об установке приложений вы можете почитать в статье установка приложений на Xiaomi Mi TV Stick через APK файл или Play Маркет (актуальная для всех приставок на Android TV).
Конечно же вас наверное интересует, как смотреть фильмы, сериалы, мультики и ТВ каналы через интернет с помощью Смарт приставки подключенной к телевизору. Это то, для чего в основном и покупается приставка. Есть два основных способа:
Можно еще установить браузер для просмотра сайтов. Фильмы через браузер на сайтах смотреть сложно и не очень удобно.
Дополнительный функционал:
Смарт ТВ бокс так же можно использовать для просмотра видео, фото и прослушивания музыки с USB накопителей. Для этого на приставке должен быть USB-порт
Есть много моделей без USB, обратите на это внимание.
Можно выводить видео, фото, музыку по локальной сети. Через технологию DLNA
Запустив DLNA сервер на компьютере или роутере (к которому подключен накопитель) можно смотреть контент на экране телевизора через приставку.
Трансляция видео, фото, музыки с телефона, компьютера, планшета (с определенных приложений) через Chromecast. Если приставка на Android TV, она поддерживает Chromecast. Это значит, что вы можете транслировать на нее видео с того же приложения YouTube, например.
Можно слушать музыку или интернет радио. Для этого есть отдельные приложения. Например YouTube Music, Spotify, Deezer.
К приставке можно подключить беспроводные наушники или колонку по Bluetooth (если она поддерживает Bluetooth, конечно). Об этом я писал в статье как подключить Bluetooth устройство к Xiaomi Mi Box S, TV Stick или другой Android ТВ приставке?
Можно подключить мышку, клавиатуру, геймпад. По USB или по Bluetooth.
На приставках с Android TV можно использовать голосовое управление, голосовой поиск, или управление через приложение с телефона.
Функционал приставки всегда можно расширить за счет установки дополнительных приложений.
21
Сергей
Приставки Smart TV
Недостаток первый: тормозит!
Прожорливость Google OS уже поистине легендарна. И в самом деле: чем мощнее становятся смартфоны, тем прожорливей каждая новая версия Android. А всё почему? Потому что за улучшениями и «красивостями» разработчики почему-то всё никак не могут поправить главную проблему Android: бездумное пожирание оперативной памяти, неумение выгружать неиспользуемые и паразитные приложения, и замедление работы в целом как следствие этого.
Вспомните: ведь когда-то даже половины гигабайта ОЗУ хватало с лихвой, сегодня же в тренде 3 Гбайт, и мы даже не говорим про навороченные игры — три гигабайта «рамы» считаются хорошим тоном, потому что «этого хочет сама ОС». Но не многого ли она хочет?
«Пятёрка» ставит себе 2 Гбайт ОЗУ в качестве минимальной нормы. Это видно уже хотя бы по тому, что на устройствах с 1–1,5 гигабайтами начинаются безбожные лаги и тормоза. Работать, то есть, невозможно вообще. И с KitKat (4.4) уже было не всё гладко, но хотя бы можно было вполне спокойно заниматься своими делами.
Отсюда вывод: если у вас устройство старше двух лет и предлагает вам установить Android 5.x — вежливо посылайте его куда подальше с такими запросами. Хотя это будет проблематично — например, на планшете Nexus 2013 автор уже год отражает безуспешные атаки «пятёрки», потому что, поставив её и пообщавшись с ней какое-то время, автор ужаснулся, помянул маму и снёс все под ноль.
Собственно, данный недостаток давно обещают исправить в Android 5.1.1. Впрочем, нам это обещали и раньше, нам это обещают все последние годы, и, кстати, 5.1.1 собирались выкатить ещё весной… и где же оно?
Не говоря уже про быстрый разряд аккумулятора, что тоже можно отнести к пункту «прожорливость».
Как пользоваться NFC на Android
Самой популярной функцией NFC все же являются бесконтактные платежи. На смартфонах под управлением Android для оплаты товаров и услуг можно использовать Google Pay или Samsung Pay.
Google Pay
Google Pay, ранее известный как Android Pay, позволяет совершать покупки и переводить деньги. Также в приложении можно использовать карты постоянного клиента, подарочные карты и проездные. Для работы с ним потребуется учетная запись Google.

Google Pay
(Фото: 9to5google)
Сначала нужно настроить Google Pay. После его скачивания из Google Play нужно выбрать страну проживания, учетную запись Google и ввести номер телефона. Затем нужно ввести код из сообщения для аутентификации. Добавление дебетовой или кредитной карты осуществляется во вкладке Insights в правом нижнем углу экрана.
Чтобы добавить карту постоянного клиента, подарочную или транспортную карту, нужно нажать на значок кредитной карты в правом верхнем углу главного экрана приложения.
К Google Pay можно привязать банковский счет для пополнения баланса. Для этого нужно зайти во вкладку Insights, выбрать «баланс Google Pay» и «добавить деньги», затем ввести нужную сумму и нажать на «добавить банковский счет».
Для оплаты покупок нужно убедиться в том, что NFC включен, а затем поднести заднюю часть устройства к платежному терминалу на несколько секунд. Когда платеж будет завершен, на экране появится синяя галочка.
Samsung Pay
Samsung Pay, в отличие от Apple Pay и Google Pay, помимо технологии NFC, использует функцию MST или защищенной магнитной передачи и работает практически везде — даже на старых терминалах, которые не были обновлены для работы с бесконтактными платежами. Однако в 2021 году поддержку этой функции начали постепенно сворачивать, начиная с телефонов Galaxy S21. Samsung Pay доступен в 29 странах мира, в том числе и в России. Он также доступен на «умных» часах линеек Galaxy Watch, Galaxy Watch Active, Gear и Gear Sport.
Samsung Pay
(Фото: Samsung)
Для настройки сервиса нужно запустить приложение, войти в свою учетную запись Samsung и зарегистрировать PIN-код или отсканировать отпечаток пальца. В Samsung Pay можно добавлять кредитные и дебетовые карты платежных систем Mastercard, Visa и МИР, а также совершать денежные переводы. Кроме этого в сервис можно загрузить до 100 карт лояльности.
Samsung Pay
(Фото: Samsung)
При оплате нужно выбрать карту на главном экране приложения, а затем приложить палец к сканеру отпечатков или ввести PIN-код. После этого можно приложить заднюю часть телефона к платежному терминалу. Всплывающее уведомление о транзакции появится в верхней части экрана.
Отчеты
Базовая функция смартфонов на Android, основная задача которой анализировать все ошибки, возникающие в работе устройства. Данные об ошибках сохраняются в памяти смартфона, и с определенной периодичностью отправляются разработчику.
Настройка работает постоянно, а значит «съедает» заряд и часть оперативной памяти. История сбоев кэшируется в памяти телефона, нагружая его. И особенно негативно функция сказывается на смартфонах с малым объемом оперативной памяти. Это приводит к появлению новых ошибок, а значит и к росту папки, в результате чего проблемный круг замыкается.
Для отключения настройки, перейдите к списку всех системных приложений, и отзовите доступ разрешения к файлам. В таком случае функция будет временно приостановлена, но перезагрузка гаджета может снова активировать ее.
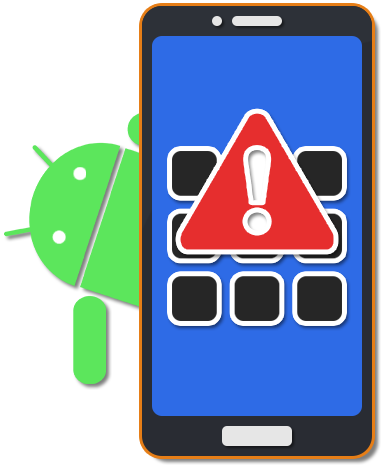
Надежные сертификаты
Системная функция, образующая своеобразную «дыру» в системе безопасности смартфона. Сертификаты установлены на каждом телефоне, вне зависимости от производителя или модели.
Для отключения:
- Перейдите в «Конфиденциальность».
- Найдите строку «Шифрование и учетные данные», и кликните на неё.
- Выберите пункт «Надежные сертификаты».
- Дайте телефону прогрузить их всех.
- Найдите все сертификаты с названием Amazon, их, как правило, 4.
- Отключите их, переведя ползунок в значение «Выкл».
Некоторые сертификаты не только защищают персональные данные, но и служат троянским конем для системы. Под ними можно спрятать различные вирусы и другое вредоносное ПО, способное нанести серьёзный ущерб операционной системе.
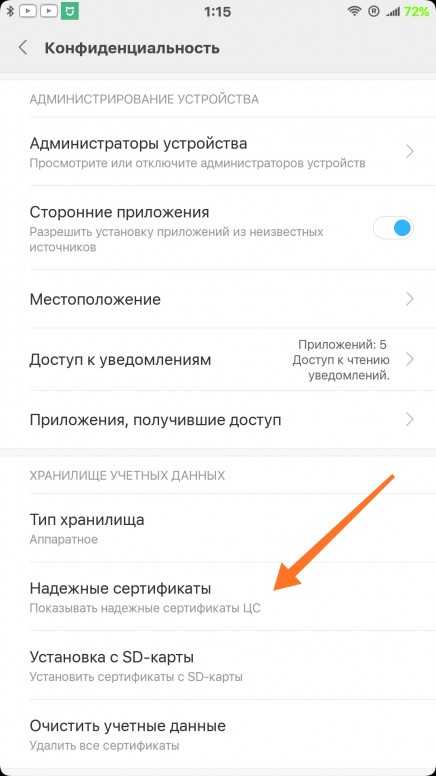
Подключение и настройка IP-телефонии
Для использования технологии требуются доступ к Интернету и соответствующее для этого оборудование: роутеры, маршрутизаторы, серверы и т.п.
Программное подключение к IP-телефонии заключается в установке на компьютер, ноутбук или гаджет соответствующего приложения, поддерживающего связь по протоколу, обеспечивающему работу IP-телефонии.
Программное обеспечение в большей своей части бесплатное. Для пользования им необходим аккаунт в приложении, в который вносятся требующиеся для работы данные. Комплекс базовых функций устанавливается по умолчанию, возможно их расширение, внесение корректив в настройки.
Как подключить роутер?
Итак, после того, как мы выбрали самую оптимальную модель маршрутизатора и принесли его домой, пришло самое время подключать его и настраивать. На самом деле, не стоит так сильно бояться данного процесса, ведь сложного в нём нет абсолютно ничего, а поэтому с этим заданием справится даже неподготовленный пользователь. Для того чтобы подключить роутер, нам понадобится кабель, по которому мы получаем интернет, компьютер и, собственно, сам роутер
Распаковываем маршрутизатор и обращаем внимание на его заднюю панель. Там мы видим несколько разъёмов, которые внешне не отличаются друг от друга, но один из них будет окрашен синим цветом, а остальные – жёлтым

Тот разъём, который синий, это WAN-порт и именно в него мы подключаем наш кабель с интернетом. Остальные, жёлтые, понадобятся нам лишь в том случае, если мы будем подключать к каким-то устройствам проводной интернет, например к десктопу или телевизору со смартом, но это необязательно. Далее мы должны подключить роутер к электросети блоком питания, он поставляется в комплекте с маршрутизатором. Нажимаем кнопку «вкл» и на передней панели роутера загораются различные индикаторы. Всё мероприятие по подключению роутера завершено успешно, далее мы можем перейти к его настройке, для чего лучше всего соединить десктоп или ноутбук с маршрутизатором кабелем LAN (обычно он идёт в комплекте). Подключаем этот кабель одной стороной в жёлтый разъём, а другой – в сетевую карту нашего компьютера.
История создания интернета
Идея соединения между собой нескольких компьютеров появилась еще при их создании, но сделали это лишь в 1 969 году. Соединили между собой два ПК из разных университетов — ПК Sigma 7 из Калифорнии с ПК SDS 940 в Стэнфорде.
Так, в далеком 1 969 году, была создана самая первая в мире сеть — ARPANET. Она была закрытой для большинства и больше применялась для военных нужд. Чтобы обеспечивать качественную передачу данных в 1 983 году в ней начали использовать проколы TCP/IP — которыми мы до сих пор пользуемся.
Используя сильные стороны и удачные решения ARPANET в 1 984 году национальным научным фондом США была создана уже более открытая и современная сеть — NSFNet. Использовали ее для установления связи между вычислительными центрами и институтами посредством компьютеров. Подключение к ней было довольно свободным, поэтому уже к 1 992 году к ней было подключено уже более 7 500 тысяч других мелких сеток. Некоторые были и из разных стран.
ARPANET просуществовала до 1 990 года, после чего полностью уступила место более современной NSFNet. За год до этого, в 1 989 году британский специалист Тим Бернерс-Ли начал реализацию своей концепции всемирной паутины и начал разработку протокола HTTP для TCP/IP, языка гипертекста — HTML, идентификаторов адресов — URI и браузера. Назвал он свой проект — World Wide Web.
В 1 990 году всемирная паутина вышла в свет и стала доступна для исследовательских учреждений. Первый браузер вышел тогда же и назывался WordWideWeb.
В 1 991 году всемирная паутина вышла в общий доступ для всех компьютеров, соединенных с интернетом. А, в 1 993 году вышел в свет первый графический браузер Windows NCSA Mosaic, на основе которого были созданы браузеры Internet Explorer и другие. Именно благодаря появлению всемирной паутины, браузеров, возможности создавать сайты — популярность интернета начала расти огромными темпами. Люди смогли не просто общаться между компьютерами по сети, а получили полноценное медиа пространство с практически безграничными возможностями для обмена информацией в удобном — графическом виде.
Так, теперь в интернете можно:
- Читать книги, статьи — любую литературу
- Смотреть фильмы и другие видеоролики
- Играть в игры
- Общаться с пользователями из любой страны
- и многое другое
С этого момента Internet стал приобретать нынешний вид и развиваться бешеными темпами. А всемирной паутиной мы пользуемся с вами каждый день. Маршрутизацией трафика с 1 995 года начали заниматься привычные нам провайдеры, а NSFNet вернулась к тому, с чего начинала — к исследовательской деятельности.
Экономия энергии
Наверное, одной из главных настроек для фонового режима на Xiaomi – управление энергопотреблением приложения. Мне кажется, что большинство людей беспокоятся именно об автономности телефона и хотят продлить её, ограничив потребление энергии теми программами, которыми пользуются редко и работа которых в фоне не обязательна или не критична.
Для настройки запустите «Безопасность».
«Питание и производительность»
«Контроль активности»
- Нет ограничений – MIUI не будет вмешиваться в работу программы даже если она скушает весь заряд батареи за 30 минут;
- Умный режим – MIUI отслеживает действия приложений, и если они не оказывают заметного влияния на энергопотребление в фоне, принудительно закрыты не будут, а вот если начнут потреблять энергию необычно много и быстро, будут закрыты;
- Мягкое ограничение – в целом, работает почти, как умный режим, но более агрессивно;
- Жёсткое ограничение – уже через несколько минут после того, как вы перестали использовать программу, она будет принудительно закрыта, а её данные выгружены из памяти.
Метки: аккумулятор, батарея, питание, приложения, уведомления, фоновый режим
Об авторе: MiMaster
Привет, меня зовут Тимур. Я с детства увлекался компьютерами и IT-Индустрией, мне это нравится, это моя страсть. Последние несколько лет глубоко увлёкся компанией Xiaomi: идеологией, техникой и уникальным подходом к взрывному росту бизнеса. Владею многими гаджетами Xiaomi и делюсь опытом их использования, но главное — решением проблем и казусов, возникающих при неожиданных обстоятельствах, на страницах сайта mi-check.ru
Как найти и открыть
Чтобы попасть в интернет, сначала нужно узнать, где находится браузер в компьютере. Для Винды ситуация простая. Стандартный обозреватель располагается на рабочем столе, либо в панели задач, рядом с меню Пуск.
Если его нет ни там, ни там, откройте меню Пуск. Перейдите к разделу «все программы». Здесь доступны все установленные приложения. Здесь же можно найти браузеры.
Обозреватели в меню «Пуск».
Чтобы открыть браузер, щелкните по нему в Пуске или панели задач один раз. Чтобы запустить обозреватель с рабочего стола, кликните по нему левой кнопкой мыши дважды. После этого программа запустится, и вы сможете перейти к поиску информации.

































