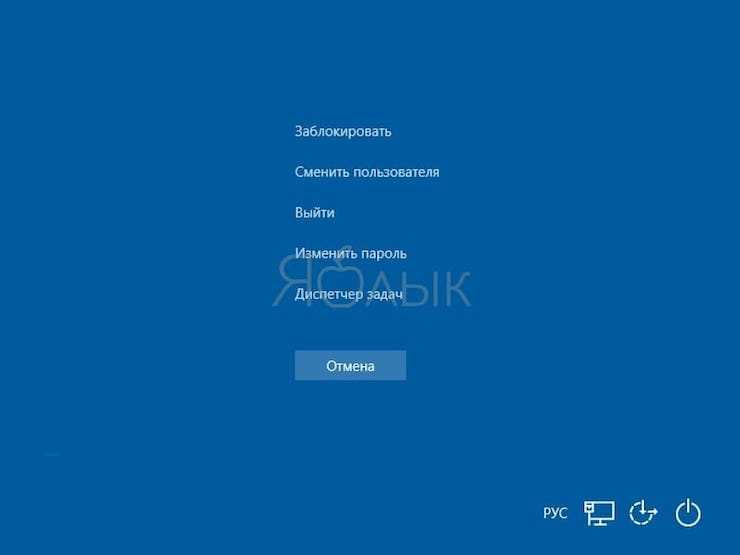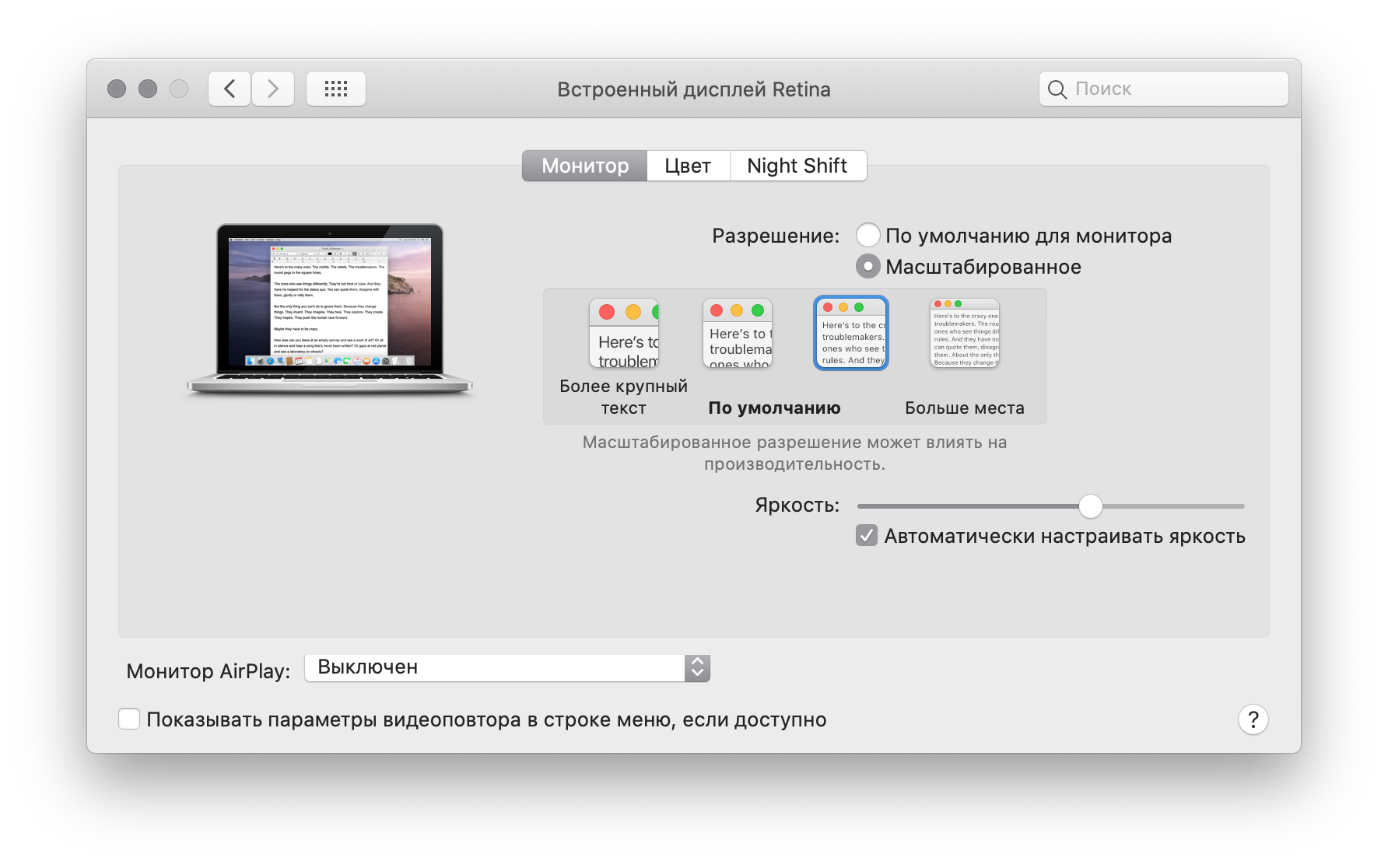Файловая структура в Mac OS X
В данном случае структура схожа с Windows. Есть несколько уровней системы, в которых располагаются папки и их подпапки.
На первичном уровне находится накопитель данных, жесткий диск или SSD. Можно в любое время сделать активным Finder, войти в меню «Переход» и выбрать пункт «Компьютер». Так откроется список доступных накопителей, а также сетевое окружение.
Кликнув по накопителю дважды, вы войдете в его корень. Затем зайдите в меню «Вид» и активируйте настройку «Показать строку пути». Тогда в нижней части окна появится с названием накопителя. Так будет проще ориентироваться где вы в данный момент находитесь.
Операционная система, программы и все, что находится на компьютере – в сущности представляют собой набор файлов, которые исполняются системой.
Есть несколько папок, заходить в которые лучше не стоит, чтобы что-нибудь не сломать. К примеру, в системной папке «Библиотеки» содержатся файлы операционной системы OS X, в папке «Программы» находятся установленные приложения. Туда же попадают все установленные пользователем приложения. При этом вовсе не обязательно, чтобы файлы и программы были именно тут. Можно взять любое приложение и переместить его в другую папку: от этого оно не перестанет работать.
Но лучше, если вы будете устанавливать все приложения именно в эту папку, чтобы не нарушить лаконичность структуры.
Папка «Пользователи». Зайдя в нее, вы увидите одну или несколько папок, каждая из которых привязана к определенному пользователю. Если вы единственный пользователь, то, вероятней всего, папка будет также одна и иметь название вашего пользователя. И эта папка будет иметь иконку домика. Все, что попадает внутрь этой папки, будет скрыто для доступа другим пользователям без статуса Администратора. Так что есть смысл хранить все важные файлы именно здесь.
Некоторые из папок дублируют название в боковом меню: именно на папке из вашего домашнего каталога ссылаются стандартные пункты этого меню. Надо понимать, что практически все эти папки не несут в себе какой-либо специфичности – это сделано лишь для удобств каталогизации файлов. Так, в компании Apple считают, что вы будете хранить документы и изображения в папке с соответствующим названием, видео и ролики в папке «Видео». Конечно, можно создать свои папки и хранить все там. Но в любом случае эти папки, даже если вы ими не будете пользоваться, лучше не удалять и не переименовывать, потому что на них ссылаются различные приложения. Так, iTunse хранит свою базу данных в папке «Музыка», а приложения для работы с фото – в папке «Изображения».
Папка «Загрузки». Сюда попадают все загруженные файлы из интернета. В папку «Общие» и ее подпапку «Почтовый ящик» можно положить файлы, которые будут доступны для общего пользования по сети.
Запуск мониторинга системы
Если нужно просто посмотреть список активных процессов и загрузку процессора, комбинацией клавиш «диспетчер задач» на Мак не вызвать. Найти «Мониторинг системы» можно только через Spotlight или Launchpad.
Spotlight
Самый быстрый вариант вызвать диспетчер задач – воспользоваться поиском по Mac. Для этого нужно:
- Кликнуть на лупу в правом верхнем углу домашней страницы.
- Ввести название приложения (после ввода первого слова Spotlight сам выдаст подсказку).
- Нажать «Return» (аналог «Enter»).
Сервис откроется через пару секунд. Также вызвать строку поиска можно комбинацией клавиш cmd+пробел.
Launchpad
При поиске через Spotlight можно узнать, где находится диспетчер задач на MacOS. После чего его можно запускать напрямую:
- Найти на панели быстрого доступа значок Launchpad (нарисована ракета).
- Зайти в папку «Другие».
- Здесь будет ярлык искомой утилиты.
Добавление ярлыка в док
Если обращаться к анализу системных процессов приходится часто, возможности Мак позволяют поместить ярлык «диспетчера» на панель быстрого доступа (док) на главном экране. Так можно будет вызывать диспетчер задач на Макбуке в один клик.
Управление и отключение платных подписок на Айфон
Для этого нужно:
- Запустить «Мониторинг системы» любым ранее рассмотренным способом. Временно открытая программа также будет отображаться в доке.
- После этого нужно просто нажать на нее правой кнопкой мыши (ПКМ) или двойным кликом по тачпаду.
- В новом меню перейти в пункт «Параметры».
- Следом найти «Оставить в Dock».
Теперь «Мониторинг системы» постоянно будет находится в доке. Выбрать под него любое удобное место можно простым перетаскиванием.
Ошибка: Точка входа не найдена в библиотеке dll
Способ 1. Во первых, переустановите саму программу еще раз и проверьте устранена ли проблема. Далее обновите систему Windows до последней версии. И конечно же, это может быть вирус. Воспользуйтесь антивирусным сканером.
Способ 2. Если DLL файлы повреждены, то есть смысл воспользоваться встроенными инструментами CHKDSK, SFC и DISM для восстановления системных файлов и проверки диска на ошибки. Вводите по одной команде и перезагружайте ПК, после каждого законченного процесса. Откройте командную строку от имени администратора и введите команды ниже:
- — проверка диска на ошибки.
- — проверка системных файлов.
- — восстановление из образа.
Способ 2. Иногда нужно зарегистрировать заново dll файл. Для этого откройте командную строку от имени администратора и введите команду:
regsvr32.exe kernel32.dll
Способ 3. Попробуйте найти файл, который выдает ошибку, на другом ПК или попросите у знакомого, чтобы скинул. Ни в коем случае не скачивайте отдельный файл со сторонних источников. Пути файлов можно посмотреть в свойствах файла. Когда вы скопируйте к себе файл, то его нужно будет зарегистрировать способ выше (способ 2).
Способ 4. Не установленный пакета Visual C++, может выдавать эту ошибку. Также, в некоторых случаях нужно два типа пакета Visual C++ x32-бита и x64-бита. К примеру, если у вас точка входа не найдена в библиотеке DLL и указано имя файла msvcr120.dll, то нужно установить Visual C ++ 2013. Это можно посмотреть в свойствах самого DLL файла во вкладке «Подробно». Скачайте с официально сайта Microsoft набрав определенную версию пакета в Google поиске и установите сразу два типа x32-бита и x64-бита.
Способ 5. Проверьте оперативную память на ошибки. Нажмите Win+R и введите mdsched.exe. Далее следуйте инструкциям на экране и после перезагрузки ПК начнется диагностика ОЗУ. Это руководство поможет вам диагностировать ошибки в ОЗУ.
Советы:
- Разгон вашего ПК может работать месяц без ошибок, а потом выдавать всякие ошибки. Откатите систему назад на заводские настройки.
- Если вы используете Windows XP и пытаетесь запустить Microsoft Office 2010, то вам нужно удалить пакет обновлений KB4462157 или КВ4462174.
- Воспользуйтесь программы для очистки реестра.
- Откройте «Просмотрщик событий» и найдите там ошибку похожую на ту, что выдавало вам. Можно прикинуть время, чтобы сократить труд.
Смотрите еще:
- На компьютере отсутствует api-ms-win-crt-runtime-l1-1-0.dll
- Отсутствует файл api-ms-win-core-libraryloader-l1-1-1.dll
- Порядковый номер xxxx не найден в библиотеке DLL
- Скачать MSVCR100.dll, MSVCP100.dll и исправить ошибку в Windows
- Отсутствует MSVCP110.dll или MSVCR110.dll на ПК с Windows 10
Загрузка комментариев
Канал
Чат
Экосистема
Самое очевидное мы оставили на закуску. У автора этих строк немало знакомых, которые пользуются продукцией Apple только ради экосистемы. Даже если прочие аргументы в пользу Mac вас не убедили, то этот просто обязан.
Все устройства Apple обладают схожим дизайном, принципом работы, а главное — они прекрасно взаимодействуют между собой буквально по нажатию одной кнопки и совершенно без проводов. К примеру, можно легко подключиться к рабочему столу Macbook, стоящего рядом с вашим iMac, и перекидывать файлы с одного рабочего стола на другой как если бы это был один компьютер. А портативные устройства: iPod, iPad и iPhone можно синхронизировать с компьютером также нажатием одной кнопки. Просто отметьте — какие песни, фильмы и программы вы хотите видеть на своём устройстве.
Все устройства Apple крайне легко взаимно интегрируются
Конечно, некоторые аналоги такой экосистемы есть и под Windows, но там, увы, всё далеко не так продуманно и чтобы заставить всё это работать порой нужно нажать не одну, а очень много кнопок. Ещё и постоянно «гуглить» в Интернете — какую именно кнопку нажать, а то сделал всё по инструкции, а оно не работает. Да и сама Microsoft постоянно меняет решения: то выпускает Zune для синхронизации, то заменяет его на приложение Windows Phone.
У Android ещё сложнее: экосистема существует, но наилучшая интеграция «андроидфонов» достигается только с операционной системой Chrome OS, о которой мы, кстати, недавно писали.
Зависла программа, как закрывать на Mac (Принудительное завершение)
Для закрытия любой программы в macOS можно использовать сочетание клавиш ⌘Cmd + Q. Другое дело, что неработающее приложение эта команда никакого влияние не окажется.
macOS отличается от платформы Microsoft стабильностью работы, но обеспечить абсолютную бесперебойность системы разработчики из Купертино, конечно же, не могут. При использовании корректного операционного обеспечения внештатные ситуации случаются нечасто, однако не следует выключать компьютер из розетки всякий раз, когда то или иное приложение перестает реагировать на запросы.
Apple разработала для таких случаев специальную утилиту под названием Принудительное завершение программ. Перейти к ней можно при помощи шортката ⌘Cmd + ⌥Option (Alt) + Esc. Работать с ней очень просто – достаточно кликнуть мышкой по названию «зависшей» программы (скорее всего, рядом с ним будет написано «не отвечает») и нажать кнопку Завершить в правом нижнем углу.
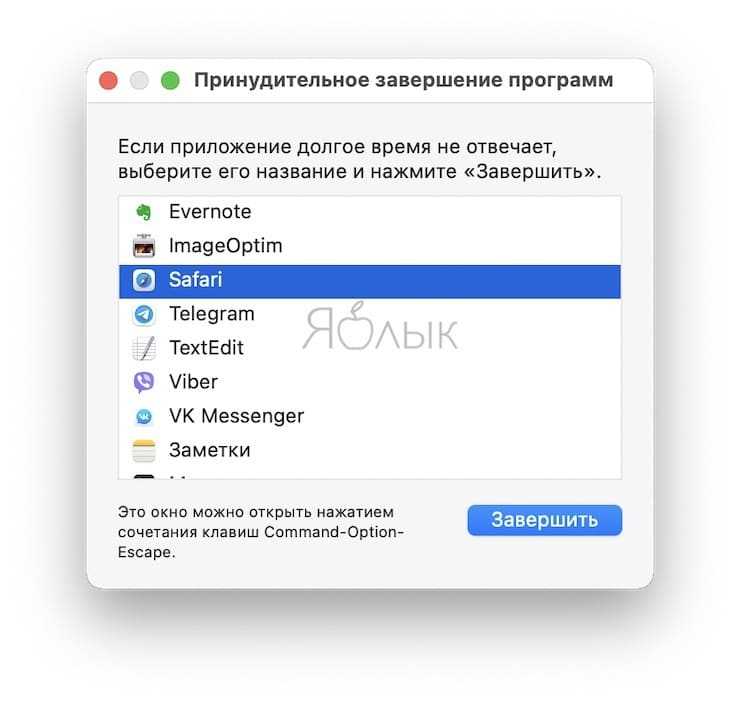
Это – самый простой способ борьбы с «зависшими» программами, так что мы настоятельно рекомендуем запомнить соответствующий шорткат.
Вам также может пригодиться:
Если завершить работу программы таким образом не удается, можно воспользоваться меню управления операционной системой, которое вызывается сочетанием клавиш Ctrl + Eject. Здесь имеются опции для выключения компьютера, его перезагрузки и перехода в режим сна.

Впрочем, можно и вовсе вернуть привычное Ctrl + Alt + Del из Windows при помощи бесплатной утилиты, которая так и называется – «Ctrl Alt Delete». После ее установки нажатие соответствующих клавиш вызывает диалоговое окно, изображенное на скриншоте ниже.
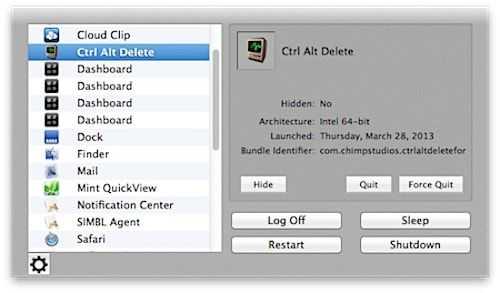
Как можно заметить, в нем имеется список активных приложений, а также кнопки для аварийного и штатного завершения их работы. При полном зависании системы можно выключить, перезагрузить или перевести компьютер в режим сна, а также завершить сеанс для текущего пользователя.
Процесс init
В момент загрузки ядра создаётся особый процесс с PID=1, который должен существовать до перезагрузки ОС. Все остальные процессы в системе являются его дочерними процессами (или дочерними от дочерних и т.д.). Обычно, в первом процессе исполняется программа init поэтому в дальнейшем я буду называть его «процесс init».
В Linux процесс init защищен от вмешательства других процессов. К нему нельзя подключиться отладчиком, к его памяти нельзя получить доступ через интерфейс procfs, ему не доставляются сигналы, приводящие к завершению процесса. — не сработает. Если же процесс init всё таки завершится, то ядро также завершает работу с соответствующим сообщением.
В современных дистрибутивах классическая программа init заменена на systemd, но сущности процесса с PID=1 это не меняет.
При загрузке Linux ядро сначала монтирует корневую файловую систему на образ диска в оперативной памяти — initrd, затем создаётся процесс с PID=1 и загружает в него программу из файла /init. В initrd из дистрибутива CentOS начальный /init — это скрипт для /bin/bash. Скрипт загружает необходимые драйверы, после чего делает две вещи, необходимые для полноценного запуска Linux:
- Перемонтирует корневую файловую систему на основной носитель
- Загружает командой exec в свою память основную программу init
Для того, чтобы выполнить эти два пункта через загрузчик в начального init два параметра:
- основной носитель корневой ФС. Например: root=/dev/sda1
- имя файла с программой init. Например: init=/bin/bash
Если второй параметр опущен то ищется имя зашитое в начальный init по умолчанию.
Если вы загрузите вместо init /bin/bash, как в моём примере, то сможете завершить первый и единственный процесс командой exit и пронаблюдать сообщение:
Этот пример так же показывает, как получить права администратора при физическом доступе к компьютеру.
Обновите BIOS и драйверы набора микросхем
Драйверы набора микросхем также известны как драйверы материнской платы, они действительно важны
Эти драйверы отвечают за компоненты, которые вы подключаете к материнской плате, поэтому очень важно убедиться, что они обновлены. Если вы устарели, вы можете столкнуться с такими проблемами, как эта
Если этот случай применим, вам нужно будет загрузить последние версии драйверов BIOS и набора микросхем, доступных для вашей материнской платы, от производителя и установить их.
Процесс несложный, и вы обычно найдете руководство на веб-сайте вашего производителя. Также доступны утилиты, которые автоматически обновляют драйверы на вашей материнской плате, так что вы также можете использовать их. Поэтому продолжайте поиск драйверов для вашей материнской платы, введя модель, которую вы используете. Следуйте инструкциям на веб-сайте, чтобы установить их, а затем посмотрите, сохраняется ли проблема.
Что умеет Диспетчер задач (Мониторинг системы) для Mac?
Как уже упоминалось, Мониторинг системы дает почти во всем те же данные, что и Диспетчер задач в Windows. Вкладки ЦП, Память, Энергия, Диск, Сеть дают исчерпающее представление о соответственных действиях на Mac и их воздействии на работу компа.
Читайте: 7 наилучших плагинов для визуализации данных в WordPress (вывод диаграмм, инфографики)
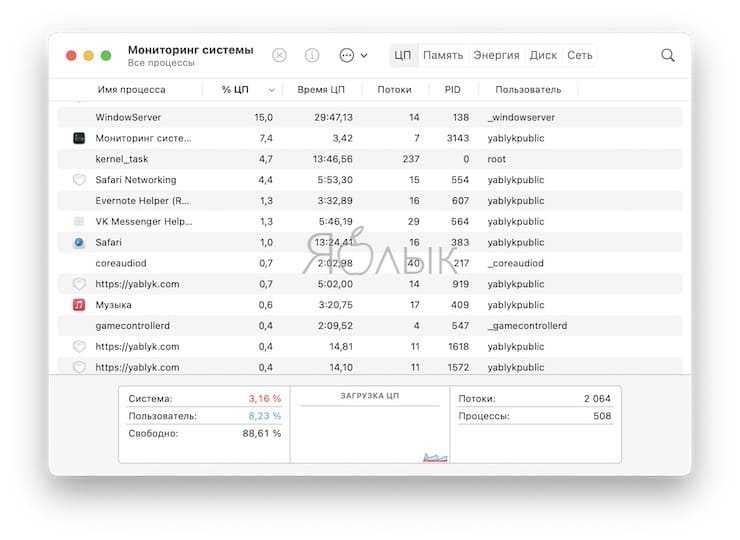
Для чего совершенно открывать эту вкладку среднему юзеру Mac? Если заморочек с вашим компом нет (а так почаще всего и бывает) – это и правда не надо. А вот если что-то пошло не так – Мониторинг системы является хорошим средством для диагностики появившейся задачи. К примеру, если ваш Mac работает медлительно – загляните на вкладку Память. Если Мониторинг указывает, что она чрезвычайно загружена – есть смысл закрыть несколько программ либо вкладок.
Создателю данной статьи Мониторинг системы в свое время посодействовал решить суровую делему с замедлением системы – по инфы из программки сделалось понятно, что часть антивирусного ПО (то есть программное обеспечение — комплект программ для компьютеров и вычислительных устройств)
Apple под заглавием JaraScan в итоге некоей ошибки глупо «загружает» ресурсы моего Mac работой, и отыскал решение (к слову, если у вас та же неувязка – нужно почистить папку Загрузки от «огромных» файлов).
Что такое Process Explorer?
Process Explorer — лучший инструмент для понимания того, как различные приложения работают в вашей системе. Благодаря инновационной древовидной структуре он покажет вам, какие файлы, каталоги и другие процессы контролирует каждый родительский процесс.
Вы можете использовать Process Explorer в «режиме дескриптора», который помогает вам увидеть, какое окно обрабатывает каждый процесс, или в «режиме DLL», который показывает вам библиотеки DLL и отображенные в память файлы, открытые каждым процессом.
Это делает Process Explorer чрезвычайно полезным при устранении неполадок или отладке приложений, запущенных на вашем компьютере.
Теперь, когда вы знаете, для чего используется каждая из этих бесплатных утилит SysInternals, давайте подробнее рассмотрим, как вы можете использовать каждую из них на своем ПК с Windows 10.
Единый логичный интерфейс
Microsoft, кажется, до сих пор не может решить, что же лучше: новомодный плиточный Metro или классический «Рабочий стол». От этого страдают пользователи: только привыкнешь к плиткам, стоит запустить приложение, не поддерживающее Metro, как приходится возвращаться к старому. Особенно неудобно пользователям планшетов: в классическом интерфейсе работа пальцами — сплошное мучение.
В OS X такой проблемы нет. Apple не стала смешивать сущности: планшет — это планшет. Он работает под управлением мобильной iOS и управляется пальцами. А ПК — это ПК, на нём стоит «взрослая» OS X с привычным графическим интерфейсом: курсор, окна.
Интерфейс Mac OS X можно преподавать в качестве учебника логики
Не подумайте, что мы против инноваций — возможно, когда-то и в компьютерах появится сенсорный интерфейс. Возможно даже, выпуском таких ПК займётся и Apple. Но это должен быть продуманный интерфейс, такой, чтобы если не любое приложение, то хотя бы 90% всех программ его поддерживали.
Кстати, единая верхняя панель с меню для всех программ в OS X — тоже очень удобная вещь. Все настройки всегда в одном месте.
mds, mds_stores, mdworker — «гаденыши» Spotlight
Следующие процессы которые могут доставить неприятные хлопоты носят имя mds_stores, mdworker и mds (все они из одной шайки). На самом деле это очень даже благородные процессы которые отвечают за индексацию данных на Mac, то есть, как многие уже догадались, напрямую сотрудничают со Spotlight. Но вот иногда эта троица (либо раздельно) может неоправданно сильно нагружать комп оставляя жалкие крохи свободной оперативки и ресурсов процессора.
Лечение: Раз эти процессы вызывает Spotlight то его и нужно усмирять (не бойтесь, это не надолго я прекрасно понимаю как здорово он облегчает жизнь многим «яблочникам»). Для этого заходим в терминал и вводим такую команду
Spotlight теперь полностью отключен, заходим в мониторинг и радуемся.
Теперь включим поиск всего и вся обратно:
После этих манипуляций вышеописанные процессы должны усмирить свой аппетит, а если нет то переходим ко второму способу.
Для этого предлагаю полностью переиндексировать все ваши данные (имейте ввиду процедура весьма длительная, поэтому советую ее запускать после того как вы оставили Мак в покое), в терминале запускаем команду
И в завершении один маленький совет: Чтобы свести к минимуму потребление ресурсов Mac этими процессами, будет здорово добавить папки с постоянно меняющимся содержимым (загрузки, Dropbox и т.д.) в конфиденциальные, то есть исключить их из индексации. Для этого идем в настройки > Spotlight > вкладка конфиденциальность и плюсиком добавляем папки.
P.S. Надеюсь эта статейка поможет кому-нибудь оперативно вернуть свой «яблык» в прежнее рабочее русло, а не лазить несколько часов по зарубежным сайтам в поисках решения. Также советую почитать очень полезную статью о других возможных проблемах Мак.
А какие процессы Mac доставляли хлопоты вам ? А также о других настигнувших проблемах и способах их решения обязательно пишите в комментарии, думаю всем будет интересно узнать.
OS X имеет свою философию и некоторые вещи в системе происходят несколько иначе, чем в других ОС. К этому можно просто привыкнуть, но можно и упростить себе жизнь используя простые утилиты или приложения. Именно о таких небольших приложениях, которые делают нашу работу за Mac’ом проще и удобнее, я хочу рассказать вам в этой статье.
Запуск мониторинга системы
Если нужно просто посмотреть список активных процессов и загрузку процессора, комбинацией клавиш «диспетчер задач» на Мак не вызвать. Найти «Мониторинг системы» можно только через Spotlight или Launchpad.
Spotlight
Самый быстрый вариант вызвать диспетчер задач – воспользоваться поиском по Mac. Для этого нужно:
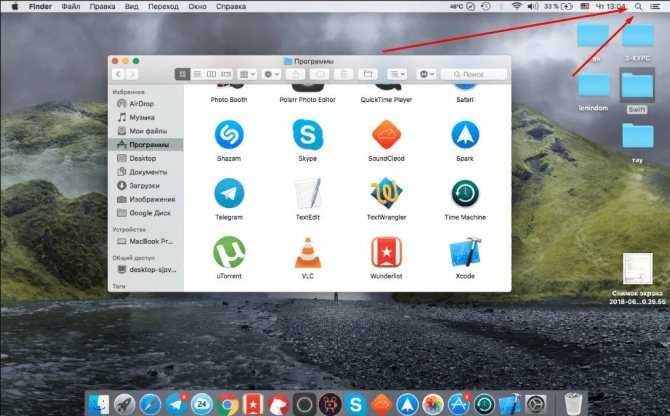
- Кликнуть на лупу в правом верхнем углу домашней страницы.
- Ввести название приложения (после ввода первого слова Spotlight сам выдаст подсказку).
- Нажать «Return» (аналог «Enter»).
Сервис откроется через пару секунд. Также вызвать строку поиска можно комбинацией клавиш cmd+пробел.
Launchpad
При поиске через Spotlight можно узнать, где находится диспетчер задач на MacOS. После чего его можно запускать напрямую:
- Найти на панели быстрого доступа значок Launchpad (нарисована ракета).
- Зайти в папку «Другие».
- Здесь будет ярлык искомой утилиты.
Добавление ярлыка в док
Если обращаться к анализу системных процессов приходится часто, возможности Мак позволяют поместить ярлык «диспетчера» на панель быстрого доступа (док) на главном экране. Так можно будет вызывать диспетчер задач на Макбуке в один клик.
Для этого нужно:
- Запустить «Мониторинг системы» любым ранее рассмотренным способом. Временно открытая программа также будет отображаться в доке.
- После этого нужно просто нажать на нее правой кнопкой мыши (ПКМ) или двойным кликом по тачпаду.
- В новом меню перейти в пункт «Параметры».
- Следом найти «Оставить в Dock».
Теперь «Мониторинг системы» постоянно будет находится в доке. Выбрать под него любое удобное место можно простым перетаскиванием.
Как работает Ctrl + Alt + Del на Mac (macOS)?
В любой непонятной ситуации жми Ctrl+Alt+Del – этим постулатом уже десятки лет руководствуются пользователи операционной системы Windows. Однако с переходом на macOS данный принцип теряет актуальность, что же делать в случае «зависания» программ и прочих неприятностей?
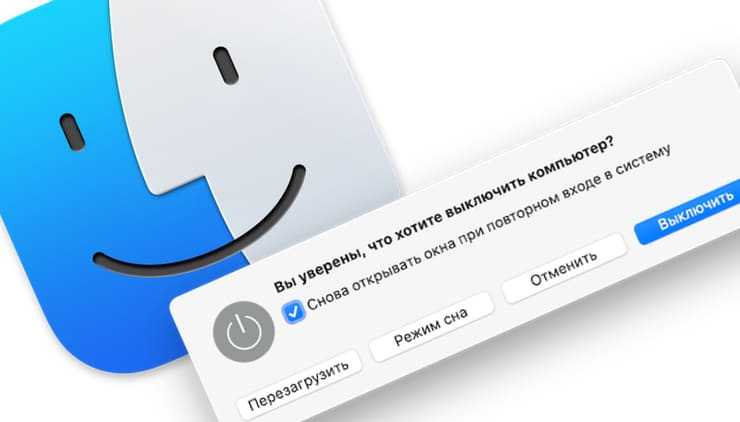
Если вы недавно перешли с Windows на Mac, и у вас «зависла» программа, первая реакция – это нажать сочетание клавиш Ctrl + Alt + Delete. Но на Mac этот шорткат не работает – хотя похожий функционал у macOS, конечно, есть. Так что нужно нажимать?
Начнем с того, что Ctrl + Alt + Delete в Windows 10 – не лучший шорткат. Почему? Дело в том, что он не приводит вас сразу к Диспетчеру задач, где можно попытаться закрыть неработающую программу. Вместо этого вы увидите меню с самыми разными вариантами действий — выход на экран блокировки, смена пользователя, выход из учетной записи, смена пароля…
И только в самом низу будет ссылка на Диспетчер задач. Если вы по-прежнему пользуетесь Windows и время от времени нуждаетесь в Диспетчере, есть смысл выучить специальный шорткат для его запуска – Ctrl + Shift + Esc.