Несколько IP-адресов
IPv4
Чтобы назначить дополнительные IPv4-адреса на тот же самый интерфейс, необходимо создать виртуальный интерфейс в виде имя_интерфейса:номер, например .
В остальном интерфейс настраивается аналогично физическому.
CentOS
$ cat /etc/sysconfig/network-scripts/ifcfg-eth1:0 DEVICE=eth1:0 ONBOOT=yes BOOTPROTO=static IPADDR=192.168.0.1 NETMASK=255.255.255.0
Debian/Ubuntu
$ cat /etc/network/interfaces source /etc/network/interfaces.d/* auto eth0 iface ens6 inet static address 192.168.0.1 netmask 255.255.255.0 auto eth0:0 iface ens6:0 inet static address 192.168.1.1 netmask 255.255.255.0
Ubuntu 16.04 LTS
Для данной ОС не требуется создавать виртуальный интерфейс, достаточно добавить второй IP-адрес на уже существующий, например:
$ cat /etc/network/interfaces source /etc/network/interfaces.d/* auto ens6 iface ens6 inet static address 192.168.0.1 netmask 255.255.255.0 iface ens6 inet static address 192.168.1.1
Ubuntu 18.04 LTS с netplan
В интерфейсе описываются необходимые адреса, роутинг происходит через директиву routes.
$cat /etc/netplan/50-cloud-init.yaml network: version: 2 ethernets: ens3: addresses: - 185.185.68.210/22 - 141.8.198.107/22 gateway4: 185.185.68.1 nameservers: addresses: - 141.8.194.254 - 141.8.197.254 routes: - to: 185.185.68.210/22 via: 185.185.68.1 - to: 141.8.198.107/22 via: 141.8.198.1
IPv6
Несколько IPv6-адресов можно назначать на один интерфейс без создания виртуального. При этом gateway указывается только один раз. Например:
CentOS
$ cat /etc/sysconfig/network-scripts/ifcfg-eth0 IPV6INIT=yes IPV6ADDR=2a0a:2b40::4:1701/64 IPV6ADDR_SECONDARIES="2a0a:2b40::4:1702/64 2a0a:2b40::4:1703/64"
Debian/Ubuntu
$ cat /etc/network/interfaces iface eth0 inet6 static address 2a0a:2b40::4:16d1 netmask 64 gateway 2a0a:2b40::1 iface eth0 inet6 static address 2a0a:2b40::4:16d2 netmask 64
Ubuntu 16.04 LTS
$ cat /etc/network/interfaces iface ens3 inet6 static address 2a0a:2b40::4:16d1 netmask 64 gateway 2a0a:2b40::1 iface ens3 inet6 static address 2a0a:2b40::4:16d2 netmask 64
Разрешаем приложению вход и интернет через настройки брандмауэра
Итак, если вы желаете определённому приложению дать разрешение на соединение с интернетом системным методом, то нужно выполнить следующие действия. При условии, что вы администратор ПК.
- Переходим в «Панель управления», выбираем «Крупные значки», затем ищем «Брандмауэр Защитник Виндовс». Также можно просто кликнуть по клавишам Win+R и ввести сочетание firewall.cpl и кликнуть ОК;
- У нас появится новое окошко, в котором нужно кликнуть по длинной команде в левом столбике «Разрешение … Windows» (как на скриншоте);
- После этого, нам нужно кликнуть по кнопочке «Изменить параметры», отыскать в перечне необходимое вам приложение и поставить над ней галочки. Можно не заморачиваться и поставить сразу две галки, в обоих столбиках (хотя, иногда нужно подумать, в котором именно столбике поставить галочку);
- Но, может так случиться, что нужной программы в перечне не окажется. В таком случае необходимо кликнуть по кнопочке внизу «Разрешить другое приложение» и указать адрес исполняемого файла нужного приложения.
В большинстве случаев данных мер, которые описаны в статье, для ОС Виндовс вполне достаточно. Крайней мерой может быть полное отключение брандмауэра, но, это не рекомендуется.
Сломан ваш ПК и у вас пропала возможность на нём нормально работать? Это не проблема. Нужно обратиться в наш центр по ремонту компьютеров. Мы проведём диагностику и устраним неисправность. Для нас является важным, чтобы ваш ПК продолжал отлично функционировать, и чтобы ничто не отвлекало вас от занятия любимым делом: Наше предложение: 1 Бесплатный выезд специалиста; 2 Бесплатный анализ компьютера у вас дома; 3 Мы даём гарантию после ремонта до трёх лет; 4 Выдаём чек с гарантийным талоном. Вам достаточно оставить заявку, и мы предоставим вам скидку на 15%
Если Mi Home выдает «Поднесите телефон ближе к маршрутизатору»
Если такое сообщение продолжает появляться, подойдет одно из решений ниже.
Основные способы решения проблемы
Попробуйте выполнить советы ниже, которыми поделились пользователи на разных ресурсах в сети. Для удобства мы собрали их в этом списке:
Также советуем посмотреть комментарии в конце статьи, где пользователи делятся своим опытом.
Смена региона
Одна из главных причин этой проблемы — несовместимость регионов. Например, вы приобрели китайскую версию пылесоса, а в приложении Mi Home установлен российский регион, или наоборот. В таком случае необходимо в программе поменять регион на Китай или Материковый Китай: «Настройки» — «Язык и регион».
Более подробно о регионах на устройствах Сяоми.
Включение разрешений Mi Home
Еще помогает включение всех разрешений для приложения Mi Home. Для этого необходимо перейти в настройки смартфона, открыть список всех программ и найти там нужное приложение. После нажать на «Разрешения приложений» и проставить галочки во всех пунктах, которые отобразятся на экране.
Использование модифицированного приложения Mi Home
Стандартное приложение Mi Home от Xiaomi зачастую либо не определяет устройство, либо выдает ошибку несовместимости с регионом. Умельцы с тематических форумов давно решили эту проблему, модифицировав программу — попробуйте подключить пылесос через нее. Автор модификации — пользователь vevs, а скачать мод можно здесь.
Восстановление заводских настроек пылесоса
Для начала попробуйте просто перезагрузить пылесос, — если не помогло, то сбросьте настройки до заводских. Все данные устройства будут восстановлены по умолчанию.
Для сброса параметров необходимо:
- Одновременно зажмите кнопку «Home» на корпусе и кнопку «Reset» под крышкой (можно использовать зубочистку, стержень или любой другой тонкий предмет).
Держите их в течение 3-5 секунд, затем отпустите кнопку «Reset», продолжая удерживать клавишу возврата на базу.
Дождитесь, пока замигает светодиод.
Когда робот издаст приветственную мелодию, попробуйте подключить устройство в приложении заново, указав китайский регион.
Мобильный интернет
Развитие стандартов 3G и 4G позволяет использовать интернет на скорости, сопоставимой с домашним подключением. Во многих городах России доступен стандарт 4G со скоростью до 100 с лишним мегабит. Там, где он недоступен, работает 3G на скорости до 40 мегабит.
В последнее время предлагаются безлимитные тарифы, пусть и довольно условные. Не нужно никаких проводов, подключиться можно относительно дёшево в любом месте, где доступно покрытие. Можно применять USB-модем, мобильный роутер или смартфон/планшет в качестве модема. Встроенное программное обеспечение также может определить параметры сети.
Установите предпочтение диапазона в Android
Когда дело доходит до устройств Android, все не так просто, как могло бы быть. Некоторые телефоны Android имеют меню приоритета Wi-Fi. Вы можете найти это под:
Настройки -> Сеть и Интернет -> Wi-Fi -> «Дополнительное меню» -> Расширенный Wi-Fi -> Приоритет Wi-Fi .
Если вы не знали, меню «переполнение» обычно представляет собой кнопку с тремя горизонтальными полосами. В некоторых случаях к нему также можно получить доступ в меню, нажав на три точки.
На Samsung Galaxy S21 Ultra, который у нас был под рукой, такой настройки нигде нет. Мы подозреваем, что это будет иметь место для многих устройств Android с индивидуализированными версиями Android для конкретных брендов.
Таким образом, наиболее надежным решением является использование приложения для коммутации Wi-Fi. Эти приложения берут на себя контроль над тем, к какой сети Wi-Fi вы подключены. Обратите внимание, что это требует предоставления приложению разрешений высокого уровня. Такое приложение, как Smart Wi-Fi Selector, может помочь предотвратить переключение Wi-Fi на телефонах Android
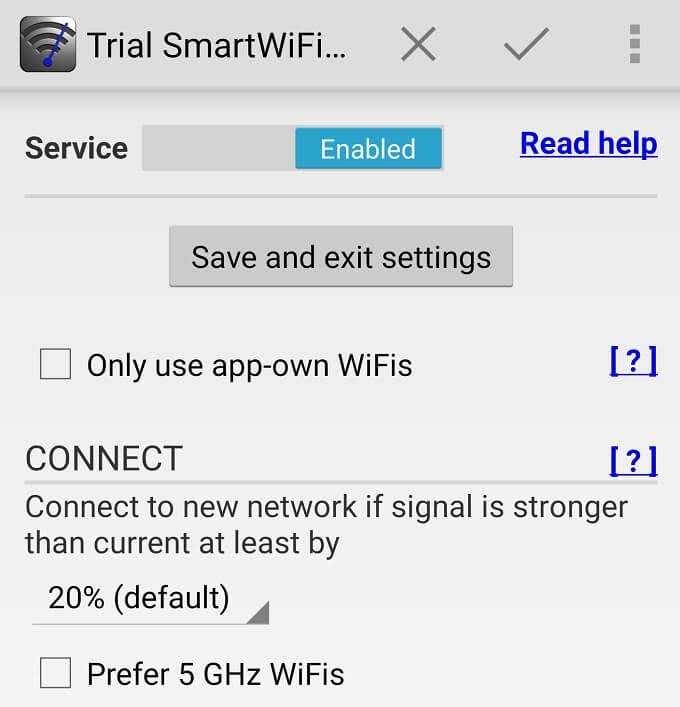 Такое приложение, как Smart Wi-Fi Selector, может помочь предотвратить переключение Wi-Fi на телефонах Android.
Такое приложение, как Smart Wi-Fi Selector, может помочь предотвратить переключение Wi-Fi на телефонах Android.
Основываясь на нашем исследовании, основным предложением является платное приложение Smart Wi-Fi Selector . Однако разработчик предлагает бесплатную пробную версию, поэтому вы можете убедиться, что она работает на вас.
Что значит «Подключено, без доступа в Интернет»
Чтобы понять, что значит статус «Подключено, без доступа в Интернет», прежде всего необходимо знать каким образом сеть от начальной точки (провайдера) попадает к конечной (на устройство пользователя). Путь этот условно можно разделить на 3 этапа:
- Поставщик услуг (он же — провайдер) через маршрутизаторы передает интернет. Как правило, это осуществляется с помощью обычной оптоволоконной линии – провода RJ45, который заводят в дом, а затем – разводят по квартирам;
- В квартире расположен роутер (модем), который принимает интернет, а затем – раздает его по квартире. Делается это как обычными сетевыми проводами, прокладываемыми по плинтусу, ведущими к стационарному ПК, так и по Wi-Fi – беспроводной технологии локальной сети;
- Сигнал принимается устройством и вуаля – да здравствует интернет.
Строка состояния с надписью: «Подключено, без доступа в Интернет» означает, что из этой цепи выпало 1 звено – 1 пункт. Но не стоит сразу винить поставщика, так как практика показывает, что причин, вызывающих данную неполадку, может быть много.
Как работает NCSI
NCSI выполняет два важных шага, чтобы проверить состояние Интернета, к которому подключен компьютер. Эти две задачи выполняются независимо.
- NCSI выполняет поиск в DNS для www.msftconnecttest.com , а затем отправляет HTTP-запрос Get на http://www.msftncsi.com/ncsi.txt и загружает текстовый файл. Это простой текстовый файл, содержащий «Тест подключения Microsoft».
- NCSI также выполняет поиск DNS для dns.msftncsi.com и проверяет, является ли соответствующий IP-адрес 131.107.255.255 .
Начиная с шага 1, если получен текстовый файл, содержащий точное соответствие, Windows устанавливает, что компьютер подключен к Интернету. Однако, если текстовый файл не загружен или был перенаправлен, NCSI переходит ко второму шагу.
Как только NCSI разрешает dns.msftncsi.com, он затем проверяет, доступна ли страница. Если страница доступна, значок сети на панели уведомлений показывает, что у нее есть доступ в Интернет.
Однако, если страница недоступна, отображается запрос на дополнительную аутентификацию. Но если разрешение DNS полностью не удается или возвращается к другому IP-адресу, значок сети отображает «Нет доступа в Интернет».
Аналогичный сценарий может произойти, если вы работаете за брандмауэром, и он блокирует весь входящий и исходящий трафик и позволяет проходить только определенному трафику. Это будет означать, что NCSI не сможет связаться с www.msftncsi.com и www.msftconnecttest.com. Это, в свою очередь, побудит Windows показать, что на вашем компьютере нет Интернета.
Обходной путь для этого — разрешить как входящую, так и исходящую связь через брандмауэр для вышеупомянутых URL-адресов.
Информация и диагностика сети в NetAdapter Repair
- Public IP Address – это наш внешний IP-адрес, который выдал интернет-провайдер.
- Computer Host Name – имя компьютера в локальной сети.
- Network Adapter – в этом поле указано название сетевого адаптера, через которое в данный момент у нас выполняется подключение к сети и для которого отображается информация. Мы можем выбрать другой адаптер из списка и посмотреть информацию о нем. Но обычно в этом нет необходимости.
- Local IP Address – это IP-адрес, который присвоен нашему компьютеру Wi-Fi роутером, или модемом. То есть, внутренний IP-адрес.
- MAC Address – здесь указан MAC-адрес текущего адаптера. Нажав на кнопку «Spof» можно сменить MAC-адрес.
- Default Gateway – основной шлюз.
- DNS Servers – адрес DNS-сервера.
- DHCP Server – адрес DHCP-сервера.
- Subnet Mask – маска подсети.
Для удобства поставил номера возле каждого пункта (которые соответствую списку выше).
Доступно два средства диагностики:
- Ping IP – проверка возможности подключения к интернету. Идет отправка пинг к сайту Google. Точнее к его IP-адресу.
- Ping DNS – проверка соединения с публичными DNS-серверами Google.
Кнопки запуска диагностики находится сверху, а результаты выводятся в отдельном поле снизу.
Конечно, все это можно выполнить и без NetAdapter Repair – через командную строку Windows. Но согласитесь, работать с программой намного проще, чем прописывать какие-то команды в командной строке.
Как включить и отключить лимитное подключение к интернету на Windows 10
При покупке современного гаджета на нем уже установлен размер выдаваемой и скачиваемой информации, поэтому подключать его самостоятельно не нужно. Если пользователь желает лимитировать подключение для вай-фай или Ethernet, то выполняется это так:
- Сделать щелчок по кнопке пуска.
- Перейти в системные параметры.
- Открыть пункт сети и интернета, ознакомиться с каждым вариантом подключения и выбрать подходящий.
Обратите внимание! Чтобы не использовать большие объемы информации, необходимо ограничить загрузку и выгрузку данных при помощи лимитного подключения, особенно, если пользователь использует ограниченный ежемесячный трафик. Лимитное подключение помогает контролировать объемы передаваемой информации
При ограниченном трафике, достигая максимума, система предупредит об этом. Однако, если эта функция не активна, то за Гб, потраченные сверх нормы, придется платить отдельно. Есть приложения, которые не обновляются при ограниченном трафике, потребляют меньше данных
Лимитное подключение помогает контролировать объемы передаваемой информации. При ограниченном трафике, достигая максимума, система предупредит об этом. Однако, если эта функция не активна, то за Гб, потраченные сверх нормы, придется платить отдельно. Есть приложения, которые не обновляются при ограниченном трафике, потребляют меньше данных.
Лимитное соединение на Виндовс 10
Как отключить лимитное подключение Windows 10:
- Найти раздел сети и интернета в системных параметрах.
- Открыть раздел использования данных.
- Нажать на отображение параметров необходимой сети. Высветятся данные о потраченном лимите.
- Удалить лимит и подтвердить свои действия.
Если же у пользователя установлена операционка без последних обновлений, для которой было настроено лимитное подключение, то выключать ее надо так:
- Открыть окно редактора реестра, далее – зайти в папку «DefaultMediaCost».
- Найти свою сеть и сделать по ней двойной щелчок ЛКМ.
- Появится окно изменения параметров, в нем необходимо указать число 1, после чего сохранить изменения.
- Перезагрузить устройство.
Отключение лимита на Windows 10
Блог о модемах, роутерах и gpon ont терминалах.
Сообщения типа «Неопознанная сеть» или «Сеть без доступа к Интернету» знакома многим пользователям операционных систем Windows 7, Windows 8 и Windows 8.1. В этих операционных системах включена опция активного зондирования сети и при любых проблемах с доступом в Интернет операционная система начинает активно сигнализировать. При этом нет разницы — кабельное подключение или подключение по WiFi. Первое, что Вы видите в случае возникновения проблем с сетью — это восклицательный знак на индикаторе сетевого подключения, рядом с часами в системном лотке:
Кликаем по значку правой кнопкой и в меню выбираем пункт «Центр управления сетями и общим доступом». Смотрим в поле «Просмотр активных сетей». Далее могут быть два варианта развития событий.
Видимость для разработчиков
В приведенной выше таблице все свойства, за исключением свойств самонастраивающийся (PnP), видимы для приложений пользовательского режима и драйверов режима ядра через общий заголовок (Нетиоапи. h). Свойства PnP отображаются в заголовке Девпкэй. h и используются как в пользовательском режиме, так и в драйверах режима ядра. Например, см. документацию по девпкэй .
API вспомогательного приложения IP также доступен для настольных приложений в пользовательском режиме и драйверов режима ядра.
Поверхность API UWP предоставляет только свойство ифгуид напрямую. Однако разработчики приложений UWP могут импортировать функцию GetIfTable2 с помощью P/Invoke, если они необходимы для доступа к другим свойствам сетевого интерфейса.
Как определить неизвестное устройство в вашей сети
Имена в списке могут помочь вам сузить его, а некоторые маршрутизаторы, в том числе мой Smart Hub, позволяют фильтровать список только по тем, которые в настоящее время подключены.
Даже если у вас есть только несколько устройств Wi-Fi, этот список будет заполнен вашими старыми устройствами, которые вы, возможно, обновили, или устройствами друзей, которым вы разрешили подключаться, когда они посещали, поэтому стоит поискать это вариант, чтобы вы могли найти неизвестные устройства, которые подключены прямо сейчас.
Шансы на то, что сосед или даже кто-то злонамеренный подключится к вашему Wi-Fi, чрезвычайно мал, если у вас нет для этого пароля. В настоящее время в стандартной комплектации все маршрутизаторы имеют уникальный пароль Wi-Fi, и его практически невозможно взломать.
Это означает, что ваши неизвестные устройства, вероятно, являются гаджетами, о которых вы забыли, такими как ваш DVR (возможно, Freeview или Sky box), умный термостат, вилка или другой умный домашний гаджет.
IP адрес
Способ их идентификации будет зависеть от того, есть у них экран или нет. Телефоны, планшеты, ПК и ноутбуки — все они предлагают легкий доступ к своему IP-адресу. Просто зайдите в их сетевые настройки и ищите, пока не найдете.
Обратите внимание, что IP-адрес обычно выдается вашим маршрутизатором и не привязан к конкретному устройству (если вы не укажете маршрутизатору всегда использовать этот адрес — это называется статическим IP-адресом)
MAC-адрес
Но здесь пригодится MAC-адрес: он уникален для рассматриваемого устройства.
MAC-адрес часто печатается на наклейке на самом гаджете, и это лучший способ определить, какое устройство к какому. Это шесть пар шестнадцатеричных чисел, например 00: 40: 96: B1: C0: 8E.
Наиболее полезно то, что первые шесть из них идентифицируют производителя, поэтому вы можете использовать веб-сайт, такой как MAClookup.app, чтобы узнать, кто производит устройство, которое вы пытаетесь идентифицировать.
Это должно значительно сузить ваш поиск. И как только вы определили, что это такое, вы должны обнаружить, что ваш маршрутизатор позволяет вам изменить понятное имя устройства (в Smart Hub дважды щелкните продукт в списке, затем введите в поле «Имя устройства:»), чтобы вы узнайте, что это будет, когда вы в следующий раз просмотрите список.
Он также может позволить вам связать с ним значок, чтобы вы могли сразу увидеть, что такое телефон, что такое планшет, что такое ПК и что такое умный гаджет.
Если вы не можете узнать MAC-адрес или IP-адрес устройства, то один из вариантов — отключить его от сети (или вынуть батареи) и посмотреть, сможете ли вы определить, что исчезает из списка подключенных устройств в вашем маршрутизаторе — вы может потребоваться обновить список, чтобы он исчез.
Как настроить лимитное подключение в Windows 10
Когда мобильная сеть используется на гаджете, ноутбуке или ПК, на них уже определен максимальный объем выдаваемой и загружаемой информации, предоставленный провайдером сети. Можно также включить лимит, если войти в сеть через Вай-фай или интернет.
Лимитное подключение на Wi-Fi
Если владелец устройства использует Виндовс 10 с последними обновлениями, тогда для установки лимита нужно:
- Войти во вкладку использования данных.
- Найти поле демонстрации параметров, выбрать из появившегося списка сеть, к которой подключено устройство.
- В пункте «Лимит трафика» нажать на установку лимита.
- Определиться с типом, датой отсчета, указать значение лимита, его единицы измерения. Сохранить введенные данные.
Обратите внимание! При использовании Гб и Мб в районе трея появится окно с уведомлением о потраченном трафике, днях до обнуления счетчика и общем объеме загруженной информации
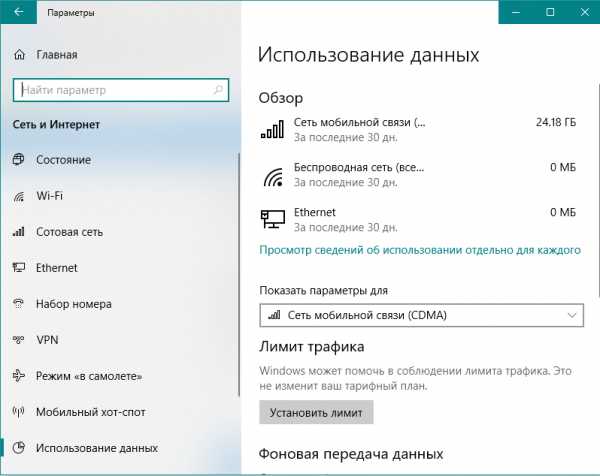
Лимит при выходе в Ethernet через Wi-Fi
Лимит для Ethernet
При задании лимита для данного способа подключения, вначале необходимо перейти в «Параметры» и узнать число дней и размер использованных данных. Однако если активировать такой лимитный режим для кабельного интернет-соединения, придется выполнить ряд других действий. Активировать подключение придется через редактирование реестра, убирать, изменять название каталога. Порядок действий:
- Вызвать редактор реестра, для этого нажать одновременно на клавиши Win + R.
- В открывшемся окне выполнения в командной строке ввести regedit.
- Нажать на пункт «да», подтвердив внесение изменений в ОС Виндовс.
- Открыть слева ветку HKEY_LOCAL_MACHINE.
- Запустить двойным щелчком каталог SOFTWARE — Microsoft — Windows NT — CurrentVersion — NetworkList — DefaultMediaCost.
- Потребуется изменение владельца конечной папки DefaultMediaCost. Для этого по ней нужно кликнуть ПКМ, а далее подтвердить свои манипуляции.
- Перейти в строку «Дополнительно», 3 окно.
- Ознакомиться с параметрами владельца. Тут же есть ссылка на их изменение, по ней и нужно щелкнуть.
- В соответствующем поле ввести имя своей учетки, сохранить новое имя.
- Рядом со строкой замены владельца подконтейнеров и объектов нужно поставить галочку на своем имени. Далее кликнуть по «Применить изменения» и затем – по «Ок».
- Открыть раздел безопасности и выбрать левой кнопкой мышки пункт администраторов либо пользователей.
- Поставить галочку полного доступа и подтвердить свои действия. Применить изменения и щелкнуть на «Ок».
- Изменить сам параметр. В окне редактора справа отыскать запись «Интернет» и кликнуть по ней дважды ЛКМ.
- В сером окне вписать 2, сохранить изменения.
- Перезагрузить устройство.

Лимитное подключение для Ethernet
Обратите внимание! В окне параметров, пункте «Использования данных», необходимо установить лимит. Для отключения, возврата к предыдущим настройкам достаточно будет заменить 2 на 1 в редакторе реестра
[править] Создание сетевого интерфейса
Интерфейс создается ядром автоматически при обнаружении устройства. Для того чтобы устройство было доступно, необходимо включить его драйверную поддержку в состав ядра. Это может быть сделано в момент сборки ядра или при работе системы с использованием механизма загружаемых модулей.
|
Если устройств, обеспечивающих одинаковый тип интерфейса, несколько, их автоматическое определение не производится. |
При использовании нескольких устройств одного типа нужно произвести их ручную настройку, то есть явным образом назначить интерфейс каждому из них. Это необходимо, поскольку при автоматическом определении устройств порядок привязки к интерфейсам непредсказуем, что недопустимо.
|
Не путайте интерфейсы иустройства системы. Интерфейсам не соответствуют |
Вновь созданный интерфейс является ненастроенным: он выключен и к нему не
привязан никакой IP-адрес. Для того чтобы ввести интерфейс в работу, нужно
провести его настройку и включить (поднять) его при помощи командыifconfig.
При настройке интерфейса обычно настраиваются следующие параметры:
- IP-адрес должен быть указан обязательно, поскольку без него использование интерфейса неосуществимо;
- Сетевая маска должна указываться в том случае, если она отличается от той, которая соответствует классу IP-адреса;
- Широковещательный адрес указывается в том случае, если он отличается от широковещательного адреса, вычисляемого на основе значений IP-адреса и сетевой маски.
Эти параметры задаются одной командой, которая при этом, как правило, сразу и включает интерфейс.
# ifconfig eth0 192.168.1.1 up # ifconfig eth1 10.0.0.1 netmask 255.255.255.0 up
[править] Примечания
Сетевой уровень
|
|---|
Ничего не помогло?
Тогда, скорее всего, исправить ситуацию без вмешательства специалистов не представляется возможным. Вне зависимости от того, какой версией операционной системы вы пользуетесь, будь то Windows XP, Windows 7 или Windows 8, неопознанная сеть будет опознана и начнёт нормально работать только после того, как мастер продиагностирует всё оборудование, отремонтирует его в случае необходимости (или порекомендует заменить) и введёт необходимые настройки. Как правило, подобные проблемы решаются в течение 20-30 минут.
Надеюсь, что вам помогла эта статья разобраться со всеми проблемами.
На вашем компьютере не работает интернет? А на значке сети написано: неопознанная сеть без доступа к интернету на Windows 7. Что делать в таком случаи мы постараемся подробно показать в данной статье. Рассмотрим все возможные причины появления данной надписи и способы её устранения

































