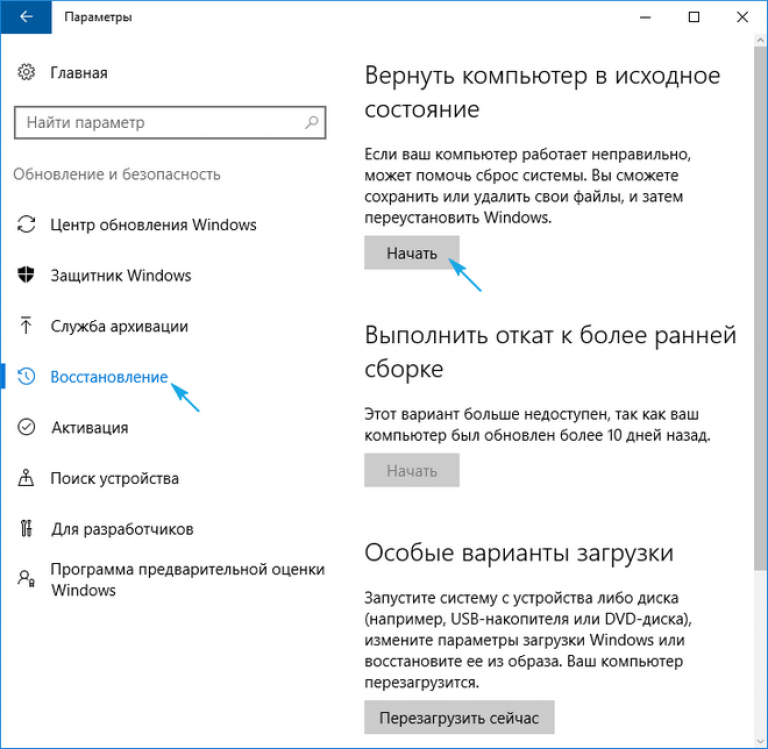Примеры использования xcopy
Как скопировать папку в другую папку, сохранив при этом ее разрешения
Когда копируете файлы и папки в проводнике Windows, разрешения этих файлов и папок изменятся. Файлы будут помечены как новые, и наследуют разрешения папки в которую копируем. В качестве создателя файла будет указана ваша учетка.
Примечание:
У вас должны быть права на запись в папку которую собираетесь копировать файлы.
Для сохранения первоначальных разрешений файлов, вам нужно воспользоваться следующими параметрами /O, /X, /E, /H и /K, которые означают следующее:
- /E — Копирует все файлы и папки, включая пустые.
- /H — Копирует также скрытые и системные файлы.
- /K — Копирует атрибуты. По умолчанию команда «Xcopy» снимает атрибут «Только чтение».
- /O — Копирует информацию о владельце и ACL.
- /X — Копирует настройки аудита (требуется параметр «/O»).
Примечание: Данная процедура не отменяет наследуемые разрешения. Будут применяны следующие наследуемые разрешения:
- Настройки безопасности, примененные непосредственно к файлам и папкам, сохраняются.
- Настройки безопасности, унаследованные от папки назначения, теряются.
- Настройки безопасности папки назначения наследуются.
- При перемещении файлов или папок на диск с файловой системой FAT, данные файлы и папки теряют свои разрешения NTFS, так как разделы FAT не поддерживают разрешения NTFS.
Пример
, где «oldfolder» — это папка, содержащая копируемые файлы, а «newfolder» — это папка назначения.
В современных версиях Windows удобнее использовать программу Robocopy
Меняем формат файла и пробуем его запустить
Сначала открываем » Мой компьютер «, там переходим » Сервис » – » Свойства папки » – » Вид » и снимаем галочку » Скрывать расширение для зарегистрированных типов файлов «.
Жмем » Применить » и » Ок «. Теперь мы можем менять расширение известных системе файлов, а посему направляемся к нашему файлику, жмем правой кнопкой мышки, выбираем » Переименовать » и методом печатания на клавиатуре меняем расширение с txt на bat (на вопрос системы стоит ли это делать отвечаем утвердительно).
В результате мы имеем следующую картину (в вашем случае файлик называется иначе, но имеет тот же формат):
Собственно, все, что нам остается – это запустить этот файл простым кликом по нему мышки.
Если Вы все сделали правильно, то перед Вами промелькнет консоль и по известному пути появится новая папочка с заданным заранее названием и файлами внутри скопированными из известной Вам папки, т.е картина получится примерно следующая:
Ну или несколько другая, в зависимости от того какие пути и названия папок Вы прописывали в команде. Отредактировать файлик можно сменив ему расширение обратно на .txt и открыв любым текстовым редактором.
Откройте CMD, чтобы скопировать структуру данных
Здесь мы можем использовать ряд команд, которые, помимо прочего, также позволят нам управлять содержимым наших дисков. На этом этапе мы скажем вам, что при копировании и вставке папок все файлы и подпапки, которые они содержат, копируются вместе с ними, как вы, возможно, уже знаете. Таким образом, все файлы остаются в соответствующих подпапках, как и должно быть, чтобы ничего не потерять при копировании или перемещении содержимого.
Но в то же время может оказаться, что нам нужна только структура папок. То есть мы можем обнаружить, что нам не нужно копировать содержащиеся файлы, а нам нужно только реплицировать структуру папок. Это то, что мы можем сделать вручную, но поскольку количество папок и подпапок очень велико, задача может несколько раздражать. Таким образом, чтобы не создавать их вручную один за другим, мы можем использовать команду под названием Xcopy .
Мы используем это из упомянутого CMD или окно командной строки . Чтобы открыть это, нам просто нужно ввести CMD в поле поиска Windows. В появившейся записи мы щелкаем правой кнопкой мыши, чтобы выполнить это с правами администратора.
Как использовать команду mv в Linux
Команда mv в Linux
Команда mv используется для перемещения файлов и каталогов из одного места в другое. При перемещении команда mv удалит исходный файл или каталог. Но будет ждать, пока файлы/каталоги будут полностью перемещены. При перемещении файла в пункт назначения, если в пункте назначения уже есть файл с тем же именем, он будет перезаписан.
Вы также можете использовать команду mv для переименования имени файла и каталога. Если оба файла имеет одно имя и находятся в одной файловой системе, это приведет к их переименованию.
mv не будет переименовывать каталог, если целевой каталог содержит тот же каталог с файлами. По этой причине приходят сообщения «Directory not empty» (Каталог не пуст).
Основной синтаксис команды mv выглядит следующим образом.
- относится к различным параметрам команды mv, например -f.
- (Источник) это может быть один файл или каталог или несколько файлов или каталогов.
- (Место назначения) можно указать один файл или каталог.
Для перемещения файла или каталога, у вас должно быть разрешение на запись как для файла, так и . Иначе вы получите сообщение об ошибке «Отказано в доступе».
Например, если нам нужно переместить файл в каталог , команда будет такой.
Примеры команд Xcopy
В приведенном выше примере файлы, содержащиеся в исходном каталоге C: \ Files , копируются в место назначения , новый каталог [ / i ] на диске E с именем Files .
Ни подкаталоги, ни файлы, содержащиеся в них, не будут скопированы, так как опция / s не использовалась.
В этом примере команда xcopy предназначена для использования в качестве решения для резервного копирования. Попробуйте это, если вы хотите использовать xcopy вместо программы резервного копирования для резервного копирования ваших файлов. Поместите команду xcopy, как показано выше, в скрипт и запланируйте ее запуск ночью.
Как было показано выше, хсор команда используется для копирования всех файлов и папок [ / с ] новее , чем те , которые уже скопировано [ / д ], включая пустые папки [ / е ] и скрытые файлы [ / ч ], от источника в C: \ важные файлы к месту назначения из D: \ Backup , которая представляет собой каталог [ / я ]. У нас есть некоторые файлы только для чтения, которые мы хотим обновлять в месте назначения/ r ], и мы хотим сохранить этот атрибут после копирования [ / k ]. Мы также хотим убедиться в том, что мы сохраняем любые настройки владения и аудита в копируемых файлах [ / xНаконец, поскольку мы запускаем xcopy в сценарии, нам не нужно видеть информацию о файлах, когда они копируются [ / q ], нам не нужно предлагать перезаписывать каждый из них [ / y ] , и мы не хотим, чтобы xcopy остановился, если возникнет ошибка [ / c
Здесь хсор команда используется для копирования всех файлов, вложенных папок и файлов , содержащихся в подпапках [ / с ] из источника в C: \ Видео к месту назначения папки медиа резервного копирования , расположенному на компьютере в сети под названием СЕРВЕРУ , Мы копируем некоторые действительно большие видеофайлы, поэтому буферизацию следует отключить, чтобы улучшить процесс копирования [ / j ], и, поскольку мы копируем по сети, мы хотим иметь возможность возобновить копирование, если потеряем сетевое соединение [ / z ]. Будучи параноиком, мы хотим получить приглашение запустить процесс xcopy до того, как он действительно что-то сделает [ / w], и мы также хотим видеть каждую деталь о том, какие файлы копируются по мере их копирования [ / f
В этом последнем примере у нас есть источник, полный хорошо организованных файлов и папок в C: \ Client032 для клиента. Мы уже создали пустую папку назначения , Client033 , для нового клиента, но мы не хотим, чтобы какие-либо файлы копировались — просто структура пустой папки [ / t ], чтобы мы были организованы и подготовлены. У нас есть несколько пустых папок в C: \ Client032, которые могут применяться к новому клиенту, поэтому мы хотим убедиться, что они также скопированы [ / e
Сохраните иногда длительный вывод команды xcopy в файл, используя оператор перенаправления . См. Как перенаправить вывод команды в файл для получения инструкций или ознакомьтесь с советами по использованию командной строки для получения дополнительных советов.
Команда DIR
Еще одной очень полезной командой является DIR , которая используется для вывода информации о содержимом дисков и каталогов. Параметр задает диск и каталог, содержимое которого нужно вывести на экран. Параметр задает файл или группу файлов, которые нужно включить в список. Например, команда
DIR C:\*.bat
выведет на экран все файлы с расширением bat в корневом каталоге диска C:. Если задать эту команду без параметров, то выводится метка диска и его серийный номер, имена (в коротком и длинном вариантах) файлов и подкаталогов, находящихся в текущем каталоге, а также дата и время их последней модификации. После этого выводится число файлов в каталоге, общий объем (в байтах), занимаемый файлами, и объем свободного пространства на диске. Например:
Том в устройстве C имеет метку PHYS1_PART2
Серийный номер тома: 366D-6107
Содержимое папки C:\aditor
. 25.01.00 17:15 .
.. 25.01.00 17:15 ..
TEMPLT02 DAT 227 07.08.98 1:00 templt02.dat
UNINST1 000 1 093 02.03.99 8:36 UNINST1.000
HILITE DAT 1 082 18.09.98 18:55 hilite.dat
TEMPLT01 DAT 48 07.08.98 1:00 templt01.dat
UNINST0 000 40 960 15.04.98 2:08 UNINST0.000
TTABLE DAT 357 07.08.98 1:00 ttable.dat
ADITOR EXE 461 312 01.12.99 23:13 aditor.exe
README TXT 3 974 25.01.00 17:26 readme.txt
ADITOR HLP 24 594 08.10.98 23:12 aditor.hlp
ТЕКСТО~1 TXT 0 11.03.01 9:02 Текстовый файл.txt
11 файлов 533 647 байт
2 папок 143 261 696 байт свободно
С помощью ключей команды DIR можно задать различные режимы расположения, фильтрации и сортировки. Например, при использовании ключа /W перечень файлов выводится в широком формате с максимально возможным числом имен файлов или каталогов на каждой строке. Например:
Том в устройстве C имеет метку PHYS1_PART2
Серийный номер тома: 366D-6107
Содержимое папки C:\aditor
TEMPLT02.DAT UNINST1.000 HILITE.DAT
TEMPLT01.DAT UNINST0.000 TTABLE.DAT ADITOR.EXE README.TXT
ADITOR.HLP ТЕКСТО~1.TXT
11 файлов 533 647 байт
2 папок 143 257 600 байт свободно
С помощью ключа /Aатрибуты] можно вывести имена только тех каталогов и файлов, которые имеют заданные атрибуты (R — «Только чтение», A — «Архивный», S — «Системный», H — «Скрытый», префикс «–» имеет значение НЕ). Если ключ /A используется более чем с одним значением атрибута, будут выведены имена только тех файлов, у которых все атрибуты совпадают с заданными. Например, для вывода имен всех файлов в корневом каталоге диска C:, которые одновременно являются скрытыми и системными, можно задать команду
DIR C:\ /A:HS
а для вывода всех файлов, кроме скрытых — команду
DIR C:\ /A:-H
Отметим здесь, что атрибуту каталога соответствует буква D, то есть для того, чтобы, например, вывести список всех каталогов диска C:, нужно задать команду
DIR C: /A:D
Ключ /Oсортировка] задает порядок сортировки содержимого каталога при выводе его командой DIR. Если этот ключ опущен, DIR печатает имена файлов и каталогов в том порядке, в котором они содержатся в каталоге. Если ключ /O задан, а параметр сортировка не указан, то DIR выводит имена в алфавитном порядке. В параметре сортировка можно использовать следующие значения: N — по имени (алфавитная), S — по размеру (начиная с меньших), E — по расширению (алфавитная), D — по дате (начиная с более старых), A — по дате загрузки (начиная с более старых), G — начать список с каталогов. Префикс «–» означает обратный порядок. Если задается более одного значения порядка сортировки, файлы сортируются по первому критерию, затем по второму и т.д.
Ключ /S означает вывод списка файлов из заданного каталога и его подкаталогов.
Ключ /B перечисляет только названия каталогов и имена файлов (в длинном формате) по одному на строку, включая расширение. При этом выводится только основная информация, без итоговой. Например:
Templt02.dat
UNINST1.000
hilite.dat
templt01.dat
UNINST0.000
ttable.dat
aditor.exe
readme.txt
aditor.hlp
Текстовый файл.txt
Скопируйте структуру папок в Windows
При всем том, что мы вам говорим, первое, что мы сделаем, это переместим папку, структуру которой мы хотим реплицировать, в новую папку, в которой ничего нет. Затем мы открываем окно командной строки, как мы показали вам ранее. Хотя на первых порах для тех задач, которые нас волнуют сейчас, права администратора нам не нужны, это тоже не помешает.
Таким образом, чтобы скопировать структура папок как мы уже упоминали, не включая содержащиеся в нем файлы, давайте посмотрим, как использовать команду Xcopy. На этом этапе мы скажем вам, что синтаксис, который мы собираемся здесь использовать, следующий:
Чтобы дать нам более четкое представление о том, что нам нужно будет печатать, давайте посмотрим на наглядный пример использования Xcopy:
Здесь мы должны знать, что первый путь к диску — это место, где мы разместили папку, из которой мы хотим скопировать структуру. Второй путь — это путь, на который мы хотим его скопировать, например, в корень диска D.
Examples
1. To copy all the files and subdirectories (including any empty subdirectories) from drive A to drive B, type:
xcopy a: b: /s /e
2. To include any system or hidden files in the previous example, add the/h command-line option as follows:
xcopy a: b: /s /e /h
3. To update files in the \Reports directory with the files in the \rawdata directory that have changed since December 29, 1993, type:
xcopy \rawdata \reports /d:12-29-1993
4. To update all the files that exist in \reports in the previous example, regardless of date, type:
xcopy \rawdata \reports /u
5. To obtain a list of the files to be copied by the previous command (that is, without actually copying the files), type:
xcopy \rawdata \reports /d:12-29-1993 /l > xcopy.out
The file xcopy.out lists every file that is to be copied.
6. To copy the \customer directory and all subdirectories to the directory \\public\address on network drive H:, retain the read-only attribute, and be prompted when a new file is created on H:, type:
xcopy \customer h:\public\address /s /e /k /p
7. To issue the previous command, ensure that xcopy creates the \Address directory if it does not exist, and suppress the message that appears when you create a new directory, add the /i command-line option as follows:
xcopy \customer h:\public\address /s /e /k /p /i
Дополнительные команды
Команда FORMAT в CMD позволяет стереть информацию с винчестера или подготовить его для копирования данных, если вы установили новый диск. Синтаксис для использования команды: FORMAT диск:. Если вы хотите переформатировать конкретный диск под конкретную файловую систему, вы можете сделать это с помощью команды: FORMAT диск: / FS: файловая-система, где файловая-система может быть: FAT, FAT32 или NTFS. После применения команды все данные с диска будут бесследно стерты.
FC — используется для сравнения двух файлов друг с другом. Предположим, у вас есть два файла gadgets360_1.txt и gadgets360_2.txt. Чтобы сравнить их, нужно ввести следующую команду: FC gadgets360_1.txt gadgets360_2.txt.
IPCONFIG выводит подробную информацию о сетевых настройках: IP-адрес, а также сообщает тип сетевого соединения вашего компьютера (с помощью Wi-Fi или Ethernet). Введите IPCONFIG / ALL, чтобы получить обзор всех сетевых настроек, включая то, какие DNS-серверы вы используете. Введите IPCONFIG / RENEW, чтобы получить новый IP-адрес с сервера DHCP. Это может помочь, если у вас возникли проблемы с подключением к интернету.
CMD ping команда — если вы не уверены, доступен ли сайт, который вы хотите посетить, введите PING, за которым следует IP-адрес или доменное имя. Например, PING google.com. Если на экране появится надпись Destination Net Unreachable, возможно, у вас отсутствует подключение к интернету. Если появятся сообщения Host is down или Request timeout, сайт может быть недоступен. Если все в порядке, вы должны увидеть что-то похожее на это: 64 bytes from 173.194.36.73: icmp_seq=0 ttl=56 time=118.355 ms.
Команда SHUTDOWN может пригодиться вам, если кнопка «Завершение работы» в меню «Пуск» не работает из-за действия вредоносных программ. Для завершения работы компьютера (для Windows) введите Shutdown / S. Чтобы перезапустить компьютер — Shutdown / R.
CHKDSK — CMD команда используется для того, чтобы проверить, может ли ваша операционная система правильно прочитать жесткий диск или любой другой носитель. Синтаксис команды: CHKDSK C: — замените C буквой диска, который нужно проверить. Введите CHKDKS /? чтобы посмотреть другие варианты.
Вадим Дворниковавтор-переводчик
Как скопировать файл в Microsoft Windows
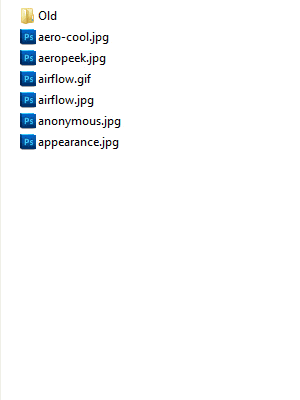
Ниже приведены инструкции по копированию файла или нескольких файлов в Microsoft Windows из одного места в другое.
- Перейдите к файлам или папкам, которые вы хотите скопировать. Если вам нужна помощь в поиске файлов, воспользуйтесь функцией поиска Windows.
- Выделите файл или файлы, которые вы хотите скопировать, щелкнув их мышью один раз. Если вам нужно выделить более одного файла, вы можете удерживать клавиши Ctrl или Shift на клавиатуре или перетащить рамку вокруг файлов, которые хотите скопировать.
- После выделения щелкните правой кнопкой мыши один из выделенных файлов и выберите «Копировать». Пользователи также могут нажать сочетание клавиш Ctrl + C или в проводнике Windows нажать редактировать в верхней части окна и выберите копия,
- Откройте папку назначения, щелкните правой кнопкой мыши пустое место в папке и выберите «Вставить». Или в строке меню вверху нажмите файл, выберите редактировать, тогда выбирай Вставить,
Если вы хотите скопировать только файл определенного типа, вы можете нажать на Тип столбец в проводнике Windows, чтобы отсортировать файлы по типу, а не по имени. После группировки по типу вы можете выбрать только файлы того типа, который хотите скопировать, и скопировать эти файлы.
Вы также можете использовать командную строку Windows для копирования файлов. В некоторых ситуациях, например при копировании нескольких файлов с определенным расширением или с определенным именем, это может быть намного проще.
Примеры
Для первого примера, скопируем файл /root/katalog/dokument в папку, которая называется «newpapka».
Копирование нескольких файлов в одну директорию.
Cкопируем «dokument» и «file» в каталог «newpapka».
Часто бывает так, когда копируешь несколько файлов, желательно выводить информацию, что происходит. В этом поможет опция «-v».
Команда cp устроена так, что все отправляемые с ее помощью файлы перезаписываются, однако программу можно заставить спрашивать пользователя о том, нужно ли перезаписывать старые данные, для этого есть специальная команда:
Существует альтернатива данной функции, благодаря запросу «-n» можно сказать программе, чтобы она вообще не перезаписывала файлы.
Данная возможность будет полезна при следующей ситуации: пользователю известно, что в определенном месте для копирования уже содержится тот же файл, но с устаревшей версией, а с помощью функции «-u» можно безболезненно перезаписать старые данные:
Скопировать директорию
Для копирование папки со всем ее содержимом необходимо использовать параметр -r.
Если нужно только сделать копию всех файлов без папки, то опция -r не подойдет.
Можно сделать так:
Как видно из примера выше, команда cp работает со знаками «*» и «?», следующий запрос, займется копированием всех файлов, чье название начинается с new:
Для ввода команд быстрее есть возможность применять фигурные скобки, чтобы заиметь копию файла для резерва следует ввести данную команду:
С ее помощью появится резервный файл, который имеет расширение, указанное в скобках.
Одним из неудобств функции cp является то, что она не показывает количество скопированной информации, это мешает, особенно когда приходится работать с тяжелыми файлами. Полоску прогресса можно увидеть, если использовать функцию cv.
Регулярные выражения
Для выполнения других, более сложных функций, придется использовать вместе с cp такие утилиты find и egrep.
С помощью утилиты find есть возможность использовать команды для выявления расположения файлов. Пользователь может найти данные с использованием find, а затем скопировать их, используя функция для копирования.
Вот пример, в нем проводится копирование файлов, которые содержат цифры от 1 до 5:
Здесь:
- /root — каталог где производить поиск.
- -name — критерии поиска.
- — что искать, в данном случаи от одного до пяти.
- -exec — аргумент, который говорит, что нужно запустить команду.
- {} — подставляет имя каждого файла.
Сделать то же самое можно и не прибегая к find, можно обратиться к утилите ls, выбрать нужные файлы, используя регулярные выражения egrep, затем отправить их под контроль cp, применяя при этом xargs:
Данный способ не отличается особым удобством, однако использовать его можно. При работе с ним начнется копирование файлов из основной директории, чьи имена содержат лишь цифры от 1 до 5.
Копирование при помощи перенаправления вывода
В операционной системе Linux есть специальный символ «>», который означает перенаправление вывода.
Благодаря этой возможности можно не только переносить файлы, но и работать с их составляющими. Есть возможность соединить несколько файлов или наоборот разрезать их.
Используя cat можно выводить на экран основные данные файла, а затем, используя bash, пользователь сможет переносить составляющие файла из одного места в другое.
Вот пример:
TAR
Одной из особенностью Linux является то, что в нем одно и то же действие можно выполнять, используя несколько различных команд.
Скопировать данные можно не только с помощью cp. Когда важные системные файлы отправляются в другое место или происходит создание резервных копий данных, нужно, чтобы такие вещи как атрибуты, владельцы данных, ссылки-символы были сохранены без каких-либо изменений.
С помощью cp так делать можно, однако на помощь придется позвать утилиту tar, чтобы она начала работу следует написать в cp «-p».
В качестве примера будет приведен туннель – одна часть запроса архивирует файл и отправляет его, другая – разархивирует и отправляет в нужное место:
С помощью данной команды все из папки /lfc отправляется в папку /epl/lfc. Таким способом можно скопировать любую информацию с компьютера, даже если это операционная система.
Итог
Теперь почти каждый пользователь знает, как копировать файлы в ОС. С помощью терминала делать это можно быстро, главное – запомнить все нужные команды.
Команда COPY
Одной из наиболее часто повторяющихся задач при работе на компьютере является копирование и перемещение файлов из одного места в другое. Для копирования одного или нескольких файлов используется команда COPY.
Синтаксис этой команды:
COPY [/A|/B] источник [/A|/B] [+ источник [/A|/B] ] [результат [/A|/B]] [/Y|/–Y]
Краткое описание параметров и ключей команды COPY приведено в таблице.
|
Таблица 1.1. Параметры и ключи команды COPY |
|
|
Параметр |
Описание |
|
источник |
Имя копируемого файла или файлов |
|
/A |
Файл является текстовым файлом ASCII, то есть конец файла обозначается символом с кодом ASCII 26 (<Ctrl>+<Z>) |
|
/B |
Файл является двоичным. Этот ключ указывает на то, что интерпретатор команд должен при копировании считывать из источника число байт, заданное размером в каталоге копируемого файла |
|
результат |
Каталог для размещения результата копирования и/или имя создаваемого файла |
|
/V |
Проверка правильности копирования путем сравнения файлов после копирования |
|
/Y |
Отключение режима запроса подтверждения на замену файлов |
|
/-Y |
Включение режима запроса подтверждения на замену файлов |
Приведем примеры использования команды COPY.
Копирование файла abc.txt из текущего каталога в каталог D:\PROGRAM под тем же именем:
COPY abc.txt D:\PROGRAM
Копирование файла abc.txt из текущего каталога в каталог D:\PROGRAM под новым именем def.txt:
COPY abc.txt D:\PROGRAM\def.txt
Копирование всех файлов с расширением txt с диска A: в каталог ‘Мои документы’ на диске C:
COPY A:\*.txt "C:\Мои документы"
Если не задать в команде целевой файл, то команда COPY создаст копию файла-источника с тем же именем, датой и временем создания, что и исходный файл, и поместит новую копию в текущий каталог на текущем диске. Например, для того, чтобы скопировать все файлы из корневого каталога диска A: в текущий каталог, достаточно выполнить такую краткую команду:
COPY A:\*.*
В качестве источника или результата при копировании можно указывать имена не только файлов, но и устройств компьютера. Например, для того, чтобы распечатать файл abc.txt на принтере, можно воспользоваться командой копирования этого файла на устройство PRN: COPY abc.txt PRN
Другой интересный пример: создадим новый текстовый файл и запишем в него информацию, без использования текстового редактора. Для этого достаточно ввести команду COPY CON my.txt, которая будет копировать то, что вы набираете на клавиатуре, в файл my.txt (если этот файл существовал, то он перезапишется, иначе — создастся). Для завершения ввода необходимо ввести символ конца файла, то есть нажать клавиши <Ctrl>+<Z>.
Команда COPY может также объединять (склеивать) нескольких файлов в один. Для этого необходимо указать единственный результирующий файл и несколько исходных. Это достигается путем использования групповых знаков (? и *) или формата файл1 + файл2 + файл3. Например, для объединения файлов 1.txt и 2.txt в файл 3.txt можно задать следующую команду:
COPY 1.txt+2.txt 3.txt
Объединение всех файлов с расширением dat из текущего каталога в один файл all.dat может быть произведено так:
COPY /B *.dat all.dat
Ключ /B здесь используется для предотвращения усечения соединяемых файлов, так как при комбинировании файлов команда COPY по умолчанию считает файлами текстовыми.
Если имя целевого файла совпадает с именем одного из копируемых файлов (кроме первого), то исходное содержимое целевого файла теряется. Если имя целевого файла опущено, то в его качестве используется первый файл из списка. Например, команда COPY 1.txt+2.txt добавит к содержимому файла 1.txt содержимое файла 2.txt. Командой COPY можно воспользоваться и для присвоения какому-либо файлу текущей даты и времени без модификации его содержимого. Для этого нужно ввести команду типа
COPY /B 1.txt +,,
Здесь запятые указывают на пропуск параметра приемника, что и приводит к требуемому результату.
Команда COPY имеет и свои недостатки. Например, с ее помощью нельзя копировать скрытые и системные файлы, файлы нулевой длины, файлы из подкаталогов. Кроме того, если при копировании группы файлов COPY встретит файл, который в данный момент нельзя скопировать (например, он занят другим приложением), то процесс копирования полностью прервется, и остальные файлы не будут скопированы.
Copy folders and subfolders using Xcopy command in Windows 7/8/10/11
To move folders and subfolders in cmd, the most used command syntax would be:
xcopy
And there are plenty of options and switches for different demands. You can copy folders and subfolders including or excluding files from one location to another location by following the steps in different situations.
Situation 1. copy folders and subfolders and contents
1. Click Start and type cmd in the search box. Right-click Command Prompt from the result list and select Run as administrator. Or you can press Win + R to call up Run window, and type «cmd» in the textbox to directly run it.
2. Now, when you’re in the Command Prompt, you can type Xcopy command as below to copy folders and subfolders including contents. For example, you want to copy “test” folder and its subfolders on C drive to D drive, type Xcopy command as:
Xcopy C:\test D:\test /E /H /C /I
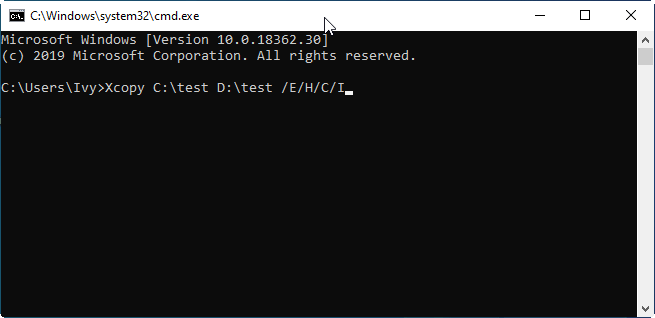
-
/E – Copy subdirectories, including any empty ones.
-
/H — Copy files with hidden and system file attributes.
-
/C — Continue copying even if an error occurs.
-
/I — If in doubt, always assume the destination is a folder. e.g. when the destination does not exist.
✎Notes:
-
Xcopy will not copy open files.
-
Xcopy doesn’t display any progress or completed operations information when executed.
-
Remember that for folders with spaces in the name or folders larger than 8 characters in length, it is a good idea to put quotation marks around the path as in the figure above or you may get an error.
Situation 2. copy folders and subfolders without files
You can open the Command Prompt according to the steps shown above. Then, type the Xcopy command as below to copy folders and subfolders without files:
Xcopy Source Destination /T /E
-
/T — Copy the subdirectory structure, but not the files.
-
/E — Copy subdirectories, including any empty ones.
Situation 3. copy folders and subfolders with NTFS and Share permission
Sometimes, you may need to transfer the NTFS and Share permission together with your folders.
Once the Command Prompt is open, you can then type the following Xcopy command to copy all files and folders and retain its NTFS and Share permissions.
Xcopy Source Destination /O /X /E /H /K
-
/E — Copy folders and subfolders, including empty ones.
-
/H — Copy hidden and system files also.
-
/K — Copy attributes. Typically, Xcopy resets read-only attributes.
-
/O — Copy file ownership and ACL information.
-
/X — Copy file audit settings (implies /O).
Actually, there are many parameters of Xcopy command, and you can combine different parameters for different situations. But if there is a slight error in the command, the copy operation may fail, and even lead to data loss. Therefore, you must be very careful when using Xcopy command.
For users who are not familiar with the use of the command line, and want to copy files and folders easily, you can also use a third-party backup software.