Улучшения объема и как их использовать
Windows Player 12 имеет встроенные функции, которые помогают уменьшить различия между громкими и тихими звуками как между песнями, так и внутри самих песен (т.е. нормализация). Это помогает обойти раздражение от наличия очень тихой песни, за которой следует очень громкая песня, которая часто встречается при прослушивании списков воспроизведения, составленных из треков, извлеченных из разных альбомов и закодированных с различными параметрами. Например, попробуйте сыграть песню из «Урожая Нейла Янга» 1972 года, одновременно с любой песней «Куин» из «Песни глухих» каменного века 2002 года, и вы точно услышите, о чем мы говорим. Чтобы узнать, почему записи становятся все громче и громче, посмотрите эту статью в NPR: The Loudness War.
Ваш пробег определенно будет зависеть от этих улучшений воспроизведения в зависимости от вашего оборудования и других факторов, но это достойный шаг к получению всех ваших мелодий на (относительно) игровом поле, с точки зрения громкости. Есть две панели, которые содержат эти функции: «Перекрестное затухание и автоматическое выравнивание громкости» и Тихий режим . Ниже мы рассмотрим все различные улучшения настройки громкости для Windows Player 12.
Перекрестное затухание — в окне « Перекрестное затухание» и «Автоматическое выравнивание громкости» нажмите «Включить перекрестное затухание », чтобы проигрыватель Windows 12 постепенно исчезал в конце песни, а затем постепенно появлялась следующая песня в списке воспроизведения. Переместите ползунок влево сократить пересечение между песнями. Переместите ползунок вправо, чтобы удлинить перекрытие. (От себя лично: мне не особенно нравится эта функция, поскольку она затухает до того, как ее естественный конец, что означает, что вы можете что-то пропустить. Поэтому, если вы хотите услышать песни в соответствии с намерениями продюсеров, пропустите эту функцию.)
Автоматическое выравнивание громкости — в окне «Перекрестное затухание и автоматическое выравнивание громкости» нажмите «Включить автоматическое выравнивание громкости», чтобы Windows Player 12 автоматически регулировал уровень громкости между песнями, чтобы сделать их более похожими
Windows Player 12 делает это, анализируя песню во время воспроизведения, а затем добавляя информацию об автоматическом выравнивании громкости после того, как песня будет воспроизведена полностью (таким образом, вы не услышите эффекты до следующего воспроизведения песни).В качестве быстрой боковой панели обратите внимание, что автоматическое выравнивание громкости работает только для файлов Windows Audio (WMA) или MP3, которые содержат значение выравнивания громкости. Это значение добавляется во время кодирования, но вы также можете добавить его при добавлении песен в библиотеку проигрывателя
Для этого перейдите в библиотеку проигрывателя, нажмите « Инструменты» и выберите « Параметры» . На вкладке « Библиотека » установите флажок «Добавить значения информации об уровне громкости для новых файлов» в разделе «Настройки библиотеки мультимедиа», нажмите « Применить» и нажмите « ОК» . Все последующие файлы WMA и MP3, добавленные в вашу библиотеку , теперь автоматически будут иметь добавленное значение выравнивания громкости, если у них его еще нет.
Тихий режим — функция, аналогичная «Автоматическому выравниванию громкости», — это тихий режим , который имеет собственное окно. Тихий режим смягчает резкие изменения громкости внутри дорожки (а не между двумя дорожками). Это может быть полезно, если вы не совсем привыкли к громкой / мягкой / громкой динамике, впервые примененной в Pixies и Nirvana (но если серьезно, мужик, приступайте к программе. Это 90-е годы!).Функциональность тихого режима довольно проста. Вы можете включить или выключить его, щелкнув текст в левом верхнем углу и переключаясь между «средней разницей» и «маленькой разницей» с помощью переключателей ниже. Довольно понятно.
Однако есть одно предостережение: чтобы тихий режим работал, ваши песни должны быть закодированы с использованием кодека Windows Audio 9 или Windows Audio 10 без потерь или профессионального. Аудио файлы Windows без потерь будут отображаться как файлы .WMA в проводнике Windows.
Включаем эквалайзер в музыкальном проигрывателе
На сегодняшний день даже самый простой видео\аудио проигрыватель имеет в своём составе встроенный эквалайзер, благодаря чему вы можете быстро отрегулировать частотный диапазон воспроизводимого аудио или звуковой дорожки видео материала.
Естественно, изначально встроенный в систему Проигрыватель Windows Media также имеет свой собственный эквалайзер.
Для открытия эквалайзера в проигрываете Windows Media необходимо сделать следующее:
В процессе воспроизведения аудио или видео, необходимо кликнуть правой клавишей мышки на окне программы, а после в контекстном меню навести мышку на пункт Дополнительные возможности и кликнуть по подпункту Графический эквалайзер.
В результате будет открыто небольшое окно, в котором будет представлен десятиполосный эквалайзер.
В нём вы сможете выбрать как заранее заготовленный профиль звучания, так и гибко настроить свой. Данные настройки отобразятся только на воспроизведении аудио в самом проигрываете, и никак не затронут звук, который воспроизводится из других источников в операционной системе.
Первый запуск
Когда вы в первый раз запускаете Windows Media Player, вам необходимо потратить несколько минут, чтобы установить первичные настройки проигрывателя. Они состоят из нескольких шагов:Шаг 1
Появится мастер установки Windows Media Player, который на первом этапе предложит выбрать какой тип параметров использовать: рекомендуемый или настраиваемый. Если вы выбираете рекомендуемый, плеер автоматически выставит все настройки без вашего вмешательства. В этом случае пропускайте этот раздел и переходите к следующему.
Если вы хотите самостоятельно сконфигурировать проигрыватель, выберите опцию «Пользовательские настройки» и нажмите кнопку «Далее».
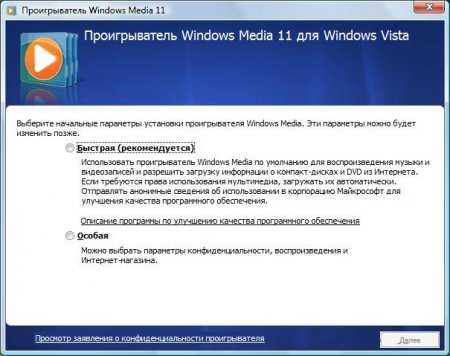
Первым откроется диалоговое окно «Параметры конфиденциальности». Установите флажки напротив тех пунктов, которые вы действительно хотите использовать, и нажмите кнопку «Далее».
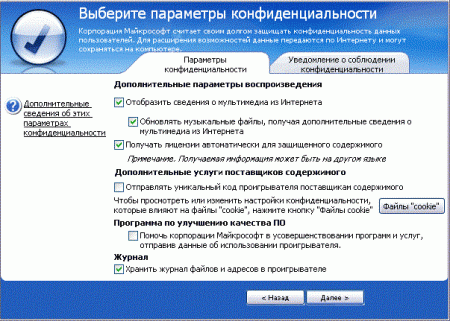
Примечание: мы рекомендуем снять все флажки, кроме четырех в пункте «журнал».
На этом этапе WMP спросит, хотите ли вы добавить ярлык на рабочий стол и панель быстрого запуска, а также предложит отметить использование его по умолчанию. Выставите нужные настройки и нажмите «Далее».
Далее свяжите плеер с расширениями файлов. Которые хотите, чтобы он воспроизводил по умолчанию. Вы можете выбрать все типы файлов, если используете только Windows Media.
Часть 4. Общие советы по воспроизведению MP4 в проигрывателе Windows Media
Чтобы воспроизвести MP4 в Windows 10, вы можете найти папку, в которой хранятся файлы MP4. Щелкните правой кнопкой мыши файл MP4, который вы хотите воспроизвести, выберите Открыть с и выберите Проигрыватель Windows Media. Как бы просто это ни было, иногда вам не удается открыть файл MP4 в проигрывателе Windows Media. Чтобы решить эту проблему, вы можете попробовать следующие советы.
1. Воспроизведение MP4 с другими медиаплеерами.
Если ваш файл MP4 не воспроизводится в проигрывателе Windows Media, вы можете попробовать другие медиаплееры, чтобы открыть файл MP4. Существует так много медиаплееров, как FVC Free Video Player, VLC Media Player, KM Player, Real Player, GOM Player, BS Player, DivX Player и другие.
2. Установите правильный кодек для проигрывателя Windows Media.
Отсутствуют кодеки, если проигрыватель Windows Media не воспроизводит файл MP4. Чтобы решить проблему, вам необходимо установить правильный кодек для Windows Media Player.
Шаг 1. Откройте проигрыватель Windows Media. Нажмите Организовать меню и выберите Параметры.
Шаг 2. Перейти к Конфиденциальность вкладка и отметьте Автоматическая загрузка прав использования при воспроизведении или синхронизации файла вариант.
Шаг 3. Чтобы воспроизвести файл MP4, вы можете щелкнуть в порядке кнопку, чтобы сохранить изменения.
3. Запустите средство устранения неполадок в Windows.
Если не удалось воспроизвести MP4 в проигрывателе Windows Media, вы можете использовать средство устранения неполадок для решения проблемы в Windows 10. Выполните следующие действия для устранения проблемы.
Шаг 1. На вашем компьютере с Windows 10 откройте Настройки и выберите Обновление и безопасность.
Шаг 2. Идти к Устранение неполадок область и щелкните Приложения Магазина Windows.
Шаг 3. Нажмите Запустите средство устранения неполадок кнопку, чтобы устранить проблему с воспроизведением проигрывателя Windows Media.
ПРОИГРЫВАТЕЛЬ WINDOWS MEDIA
Запустите встроенные в систему инструменты устранения неполадок. Просто нажмите сочетание клавиш Win + R на клавиатуре и в появившемся поле утилиты “Выполнить” введите одну из необходимых вам следующих команд:
(первая – это поиск и устранение проблем, возникающих с параметрами медиапроигрывателя, вторая – с его библиотеками и третья – с воспроизведением DVD).
Перерегистрируйте dll-файлы. В этом также помогут три команды, которые необходимо дать в Командной строке с админправами и поочередно:
подтверждая каждую клавишей Enter .
Если ничего не помогло, переустановите саму программу. Для этого в “Панели управления – Программы – Включение или отключение компонентов Windows”, найдите Windows Media Player и снимите с него отметку, после чего кликните по кнопке “ОК”.
Перезагрузите систему, после чего проследуйте по тому же пути и поставьте отметку обратно. После рестарта операционной системы все должно снова работать. До встречи в следующих инструкциях!
Хочу напомнить, что у нас собрано более 550 компьютерных советов, список которых вы можете найти в Карте блога. Наши страницы есть в Facebook и Google+, посетите их. Прошу делиться своим опытом, а также не забывайте о комментариях!
Многие люди думают, что Windows Media Player постепенно теряет свою популярность, но это не совсем так. За последнее время для плеера вышло столько обновлений и дополнений, что вы можете полностью настроить его по своему вкусу. Во время проигрывания различных типов файлов, вы можете изменить скин плеера и установить различные дополнения. Хоть плеер и был всегда основным компонентом ОС Windows, действительно хорошим, Windows Media стал в последние несколько лет. Последняя, 12 версия, содержит ряд интересных особенностей, которые вас наверняка заинтересуют. Об этих особенностях и о многом другом мы расскажем в данной статье.
Как воспроизводить файлы WMA в Windows 10
- Как установить Windows Media Player
- Как установить WMA в качестве проигрывателя по умолчанию в Windows 10
- Что делать, если WMA не играет в WMP.
Как установить Windows Media Player
WMP включен в чистую установку Windows 10, а также в обновления до Windows 10 с Windows 8.1 или Windows 7. Однако в некоторых выпусках Windows 10 он включен в качестве дополнительной функции. Следуйте инструкциям по установке Windows Media Player:
- Нажмите кнопку «Пуск» и введите Панель управления
- Нажмите «Настольное приложение панели управления», которое появится в списке.
- Перейдите в «Программы» и нажмите Включить или отключить функции Windows
- Во всплывающих окнах найдите Медиа-функции .
- Нажмите значок плюса и выберите Windows Media Player .
- Нажмите, и он установит WMP на Windows 10
После установки вы можете воспроизводить файлы WMA сразу.
Как установить проигрыватель Windows Media в качестве проигрывателя по умолчанию
Проигрыватель Windows Media включает поддержку некоторых самых популярных кодеков, таких как MP3, Windows Media Audio и Windows Media Video.
WMP поддерживает WMA из коробки, и все, что вам нужно, чтобы открыть файл с помощью Windows Media Player. Возможно, именно WMP не является проигрывателем по умолчанию для файлов WMA. Вот как это изменить:
- Щелкните правой кнопкой мыши файл WMA.
- Перейдите, чтобы Открыть с помощью> Выбрать другое приложение.
- Откроется окно со списком игроков, установленных на компьютере.
- В командной строке сначала установите флажок «Всегда использовать это приложение для открытия файлов .wma».
- Затем выберите Windows Media Player и нажмите кнопку «ОК».
Обратите внимание, что значок файла WMA будет выглядеть как значок проигрывателя Windows Media. Дважды щелкните, и он будет воспроизводить файлы WMA в Windows 10 с помощью проигрывателя Windows Media.. Читать:
Как включить воспроизведение DVD для Windows.
Читать: . Как включить воспроизведение DVD для Windows.
Что делать, если WMA не играет в WMP
Даже после установки WMP в качестве проигрывателя по умолчанию для WMA, если Windows 10 не воспроизводит формат, проблема заключается в другом. Кодек доступен с WMP, и нет необходимости устанавливать его отдельно. Однако, если он все еще не может играть, вот что вы можете сделать:
1] Разрешение для папки
WMP 12 требует как минимум разрешения на чтение музыкальных файлов на вашем компьютере. Если вы включили свою музыкальную папку, убедитесь, что у нее есть права на чтение. Эта проблема обычно возникает, когда вы переместили папки с другого компьютера или обновили Windows. Возможно, вам придется изменить права доступа к папке.
2] Лицензия не может быть загружена
Это немного странно. Один из пользователей форума сообщил, что при попытке воспроизведения музыки, доступной на его NAS-сервере, он получил ошибку проверки лицензии. Плеер попытался открыть URL-адрес в браузере пограничного сервера, но в результате – « Веб-браузер не поддерживает проблему ».
Internet Explorer доступен как настольное приложение в окне 10. Найдите, откройте и вставьте URL-адрес в браузере IE, и это может решить проблему.
3] Приложение Microsoft Movies & TV
Установите новое приложение «Кино и ТВ» из Магазина Microsoft. Он способен воспроизводить все кодеки, которые может воспроизводить WMP 12.
4] Установите сторонние плееры
В Интернете доступно множество бесплатных медиаплееров. Вы можете использовать их для воспроизведения аудио и видео файлов в Windows 10.
Наконец, я видел много рекомендаций, где вас просят скачать кодеки. Однако эта опция больше не доступна в Windows Media Player> вкладка «Общие».
Сообщите нам, помогло ли это воспроизвести файлы WMA в Windows 10.
Оптимизация быстродействия программы
Для изменения параметров быстродействия в настройках Windows Media Player есть соответствующий компонент. После открытия окна, которое показано на рисунке, воспользуйтесь вкладкой «Скорость подключения». Здесь вы можете указать реальную скорость вашего интернет — соединения или установить параметр «Определить скорость подключения». Если поставить галочку напротив пункта «Скорость подключения составляет…», то перед вами появится раскрывающийся список. С его помощью вы сможете установить скорость модема в килобитах за секунду.
Следующий момент в данном окне — «Сетевая буферизация». С его помощью будет выбран оптимальный способ буферизации. Если вы выберете «Буферизацию по умолчанию» — компьютер использует параметры сетевой буферизации по умолчанию. Максимально возможное значение «Буфер для…» — 60 секунд.
- Простой способ обновления DirectX
- Виджеты и гаджеты ставим на рабочий стол
- Все способы настройки значков области уведомлений
- Решаем проблемы с открытием фото в Windows 10
Положения указателя «Ускорение видео», рекомендую поставить до значения «Полное». Встроенный проигрыватель от компании Майкрософт позволяет пользователям так же использовать ряд дополнительных настроек программы. Сделать это можно, перейдя на вкладку «Дополнительно». Открыв вкладку, вы сможете легко изменить параметры оптимизации цифрового видео или правильно настроить функцию микширования.
Если учтены все мои пожелания, приложение Windows Media Player будет работать быстро и не будет выдавать никаких сбоев в работе.
Часть 4. Часто задаваемые вопросы об альтернативах проигрывателя Windows Media для Windows
1. Как исправить то, что Windows Media Player не отвечает?
Когда вы сталкиваетесь с проблемой, что проигрыватель Windows Media не работает, вы можете сначала перезагрузить систему. Это может исправить почти проблемы, связанные с приложением Windows. Если это не работает, выключите и включите функцию проигрывателя Windows Media. Или перестройте свою библиотечную базу данных. Если проигрыватель Windows Media по-прежнему не отвечает, попробуйте альтернативные варианты проигрывателя Windows Media. Вы можете бесплатно скачать Blu-ray Master Free Blu-ray Player на свой Windows. Этот игрок абсолютно безопасен и чист, вы можете попробовать.
2. Может ли проигрыватель Windows Media проигрывать DVD?
Нет, копировать DVD-диски с помощью проигрывателя Windows Media невозможно. Причина этого заключается в том, что на большинстве коммерческих DVD-дисков присутствует защита от копирования. Вам нужно использовать бесплатный DVD риппер копировать ваши DVD.
3. Могу ли я удалить Windows Media Player?
Однако, в отличие от других программ, которые вы можете переустановить, вам не нужно удалять Windows Media Player. Просто отключите проигрыватель Windows Media в служебной программе Windows Features, чтобы удалить его, или включите его, чтобы добавить его на свой компьютер.
4. Почему проигрыватель Windows Media не может воспроизвести файл MOV?
Проигрыватель Windows Media не может воспроизвести файл MOV, поскольку на вашем компьютере не установлен необходимый видеокодек. Или ваш файл MOV поврежден и потерял некоторые части для воспроизведения. Возможно, проигрыватель Windows Media установлен не полностью или источник программного обеспечения поврежден. Вы можете обратиться к другим бесплатные MOV проигрыватели файлов чтобы воспроизвести ваш файл MOV.
Заключение
Если вы хотите наслаждаться видео, DVD и Blu-Ray дисками в Windows 10, вы можете выбрать Windows Media Player в качестве первого выбора. Медиаплеер может не работать с дисками DVD или Blu-Ray из-за защиты DRM, специального кодека или даже проблемы при воспроизведении файла. Просто ознакомьтесь с лучшими альтернативами Windows Media Player из статьи, чтобы легко выбрать желаемую.
Использование вкладок для выполнения ключевых задач
Вкладки в верхней правой части проигрывателя предоставляют доступ к области списка в библиотеке проигрывателя и облегчают выполнение различных задач, например создание списков воспроизведения с любимой музыкой, запись пользовательских списков композиций на записываемый компакт-диск или синхронизация списков воспроизведения в библиотеке мультимедиа с портативным проигрывателем.
Вкладки «Воспроизведение», «Запись» и «Синхронизация»
Чтобы приступить к работе, щелкните вкладку, которая соответствует выполняемой задаче в библиотеке проигрывателя. Чтобы скрыть область списка, щелкните открытую в данный момент вкладку.
Чтобы ознакомиться с описанием каждой из вкладок, воспользуйтесь ссылками под следующими разделами.
Воспроизведение
В списке на вкладке «Воспроизведение» отображаются элементы, воспроизводимые в данный момент, а также элементы, выбранные для воспроизведения в библиотеке проигрывателя. Например, если выбрано воспроизведение определенного альбома, весь этот альбом отображается на вкладке «Воспроизведение».
Вкладку «Воспроизведение» также можно использовать для создания и сохранения пользовательских списков воспроизведения.
Запись
Если необходимо прослушать подборку музыки вдали от компьютера, можно записать компакт-диски с любой требуемой музыкой. Например, компакт-диски, записанные при помощи проигрывателя, можно воспроизвести в любом стандартном проигрывателе компакт-дисков. Вкладка «Запись» позволяет выполнять следующие операции:
- Запись компакт-диска или DVD-диска с помощью проигрывателя Windows Media
- Изменение параметров записи компакт-диска или DVD-диска с помощью проигрывателя Windows Media
Запись компакт-диска
Синхронизация
Проигрыватель можно использовать для синхронизации музыки, видеозаписей и изображений с самыми различными переносными устройствами, в том числе портативными проигрывателями, картами памяти и некоторыми мобильными телефонами. Для этого просто подключите поддерживаемое устройство к компьютеру, и проигрыватель выберет наилучший метод синхронизации (автоматически или вручную) с этим устройством. Затем с этим устройством можно синхронизировать файлы и списки воспроизведения в библиотеке проигрывателя. Эта вкладка позволяет выполнять следующие действия.
- Настройка устройства для синхронизации с проигрывателем Windows Media
- Синхронизация вручную в проигрывателе Windows Media
Если при использовании проигрывателя Windows Media возникают проблемы, можно воспользоваться средством устранения неполадок с параметрами проигрывателяWindows Media для автоматического поиска и устранения некоторых распространенных проблем.
Активируем проигрыватель Windows Media Player для Windows 10 в Параметрах ОС
В течение долгих лет этот популярный медиаплеер присутствовал в различных выпусках операционной системы. Он поставлялся по умолчанию, как неотделимый компонент ОС. Сложившаяся ситуация изменилась совсем недавно и теперь проигрыватель Windows Media Player для Windows 10 не установлен в системе.
Если же вам недостаёт этого классического программного продукта в своей версии операционной системы, не расстраивайтесь, мы рассмотрим способ его добавления. Также немного поговорим об альтернативных и бесплатных проигрывателях, способных заменить WMP, поскольку последний не обновлялся около 9 лет.
Сегодня плеер поставляется в качестве дополнительного компонента для большинства выпусков ОС. В Майкрософт решили не активировать его по умолчанию и поиск среди установленных приложений в меню кнопки «Пуск» не даст вам положительного результата.
Не стоит искать этот проигрыватель и в таких ОС, как Windows 10 N и NK. Для них сформирован пакет Media Feature Pack, который размещен по этой официальной ссылке:
где загрузите его, учитывая 32-х или 64-х битную версию своей операционки.
Следуйте инструкциям мастера и пакет будет успешно установлен. Наряду с WMPlayer он также позволит инсталлировать другие приложения, такие как Skype, Запись голоса и Музыка Groove. Если же у вас десятая ОС домашней или профессиональной версии, то давайте разберемся в этом вопросе более подробно.
Другие улучшения воспроизведения для аудио и видео
Кроме того, Windows Media Player 12 позволяет изменять скорость воспроизведения аудио- и видеофайлов, а также настраивать цвета и уровень масштабирования видео. В этом разделе мы покажем вам, как использовать эти две функции.
-
Настройки скорости воспроизведения — регулировка скорости воспроизведения позволяет вам найти определенную часть в песне или видео или просто замедлить файл для более глубокого анализа или ускорить его для получения комического эффекта (зачем еще вам это делать?). Есть несколько разных способов сделать это.
Вы можете перемотать файл вперед, нажав и удерживая кнопку « Далее» , пока песня не начнет ускоренную перемотку вперед. Отпустите кнопку возобновить нормальное воспроизведение.
Перемотайте файл, нажав и удерживая кнопку « Назад» , пока песня не начнет перематываться. Отпустите, чтобы возобновить нормальное воспроизведение. ( Примечание. Перемотка относится только к видеофайлам).
Вы также можете изменить скорость воспроизведения из меню расширений . Слайдер начинается с 1, 0, что является нормальным воспроизведением. Перемещение ползунка до 0, 5 воспроизведения на половину скорости. Переход к отрицательному числу воспроизводит файл в обратном порядке. Перемещение ползунка на номер больше 1, 0 ускоряет воспроизведение. Установите флажок « Привязать ползунок к общим скоростям» , чтобы быстро выбрать такие скорости, как половинная скорость, двойная скорость и т. Д. Вы также можете выбрать общие скорости, нажав « Медленно», «Нормально» или « Быстро» в верхнем левом углу.
Кроме того, вы можете перемещаться вперед или назад по одному кадру, нажимая стрелки внизу. Это относится только к поддерживаемым видеофайлам.
Настройки видео — наконец, Windows Media Player 12 также позволяет настраивать параметры оттенка, яркости, контрастности, насыщенности и масштабирования во время воспроизведения видео. Перетащите ползунки влево и вправо, чтобы настроить параметры. Для этих функций картинка стоит тысячи слов — так что посмотрите демонстрацию Microsoft этих настроек видео на Microsoft.com.
Есть также некоторые очевидные настройки масштабирования видео, которые можно получить, нажав на текст в левом верхнем углу. Вы также можете быстро увеличить до 50%, нажав ALT-1, 100%, нажав ALT-2, и 200%, нажав ALT-3.
Кроме того, вы можете щелкнуть правой кнопкой мыши окно « Сейчас исполняется» во время воспроизведения и выбрать « Видео», чтобы выбрать настройки масштабирования.
Часть 2. Лучший вариант для конвертации MP4 для Windows Media Player
Лучшее решение для воспроизведения любого видео MP4 в проигрывателе Windows Media — преобразовать его в формат Windows Media, например WMV. В таком случае вам понадобится конвертер MP4, такой как Tipard Video Converter Ultimate, Это гораздо больше, чем простой видео конвертер, но он предлагает обширные полезные функции, которые каждый может быстро освоить.
Ключевые особенности лучшего конвертера MP4
- 1. Конвертировать MP4 в WMV, WMA и другие медиа форматы быстро.
- 2. Поддержка преобразования видео 4K без потери качества.
- 3. Пакетная обработка нескольких видео MP4 с использованием многопоточности.
Излишне говорить, что это лучший вариант для преобразования MP4 в форматы Windows Media. Мы используем WMV в качестве примера, чтобы показать вам процедуру.
Импортировать все файлы MP4
Запустите лучший конвертер MP4, как только вы установите его на свой компьютер. Он совместим с Windows 10/8/7 / XP. Существует два способа импорта файлов MP4, которые вы хотите воспроизвести в проигрывателе Windows Media: щелкните Добавить файлы меню в верхней левой части или перетащите их в область библиотеки.
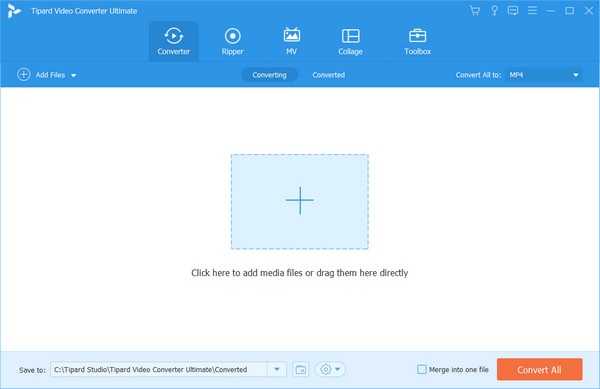
Шаг 2
Установить формат вывода
Нажмите на миниатюру, и вы сможете воспроизводить файлы MP4 без Windows Media Player. Нажмите значок формата в первом заголовке, чтобы вызвать диалоговое окно профиля. Голова к Видео вкладка, выберите WMV из левой панели и выберите свое любимое качество. Чтобы получить больше пользовательских параметров, щелкните значок шестеренки на элементе, а затем вы можете изменить битрейт, разрешение и т. Д. Затем установите выходной формат для других заголовков.
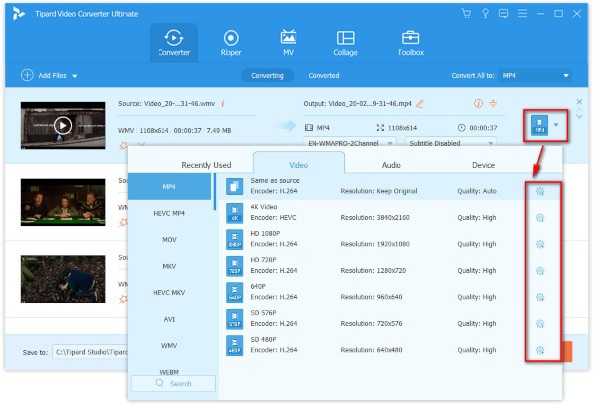
Шаг 3
Конвертировать MP4 в Windows Media Player
Перейдите в нижнюю область в главном интерфейсе, щелкните значок папки и выберите конкретный каталог для сохранения выходных файлов. Наконец, нажмите Конвертировать все Кнопка, чтобы начать конвертацию MP4 для Windows Media Player.
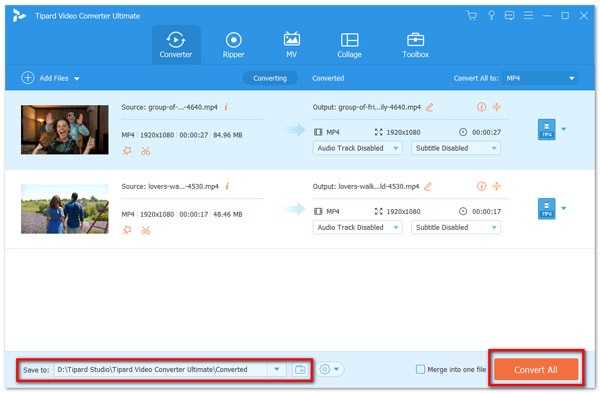
Внимание: MP4 конвертер также включает в себя видео редактор. Чтобы редактировать файлы MP4, нажмите кнопку «Изменить» со значком волшебной панели рядом с миниатюрой
Первый запуск
Когда вы в первый раз запускаете Windows Media Player, вам необходимо потратить несколько минут, чтобы установить первичные настройки проигрывателя. Они состоят из нескольких шагов: Шаг 1
Появится мастер установки Windows Media Player, который на первом этапе предложит выбрать какой тип параметров использовать: рекомендуемый или настраиваемый. Если вы выбираете рекомендуемый, плеер автоматически выставит все настройки без вашего вмешательства. В этом случае пропускайте этот раздел и переходите к следующему.
Если вы хотите самостоятельно сконфигурировать проигрыватель, выберите опцию «Пользовательские настройки» и нажмите кнопку «Далее».
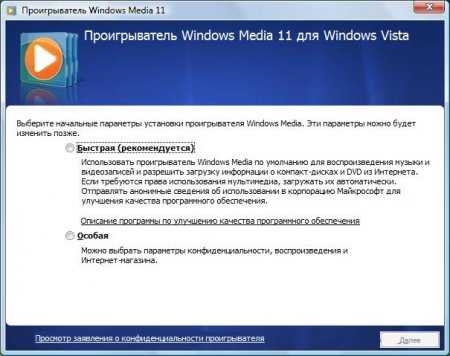
Первым откроется диалоговое окно «Параметры конфиденциальности». Установите флажки напротив тех пунктов, которые вы действительно хотите использовать, и нажмите кнопку «Далее».
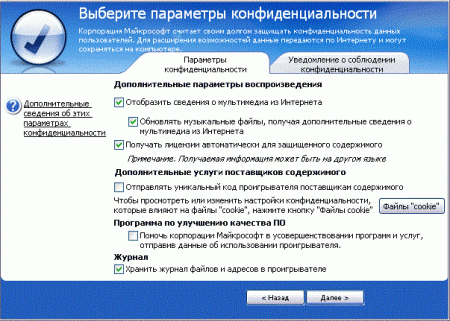
Примечание:
мы рекомендуем снять все флажки, кроме четырех в пункте «журнал».
На этом этапе WMP спросит, хотите ли вы добавить ярлык на рабочий стол и панель быстрого запуска, а также предложит отметить использование его по умолчанию. Выставите нужные настройки и нажмите «Далее».
Далее свяжите плеер с расширениями файлов. Которые хотите, чтобы он воспроизводил по умолчанию. Вы можете выбрать все типы файлов, если используете только Windows Media.
































