Дефект сканера отпечатка пальца: как вы можете устранить программную ошибку
В некоторых случаях к тому, что сканер отпечатка функционирует неправильно, может привести ошибка в операционной системе. Вы можете попробовать воспользоваться следующими советами:
- Перезапустите ваше устройство, чтобы устранить возможные ошибки.
- Установите самые актуальные обновления для вашего устройства.
- Если вы лишь недавно установили обновления, можете попытаться восстановить старую версию. Или вы можете подождать, когда производитель выпустит очередное обновление, которое сможет устранить проблему.
- Также вы можете попробовать привести систему к заводскому состоянию. Однако не забудьте перед этим сделать резервную копию своих данных, иначе все они будут безвозвратно удалены.
Что такое Windows Hello
Исходя из названия, можно предположить, что функция Windows Hello — встроенный сервис, который должен приветствовать пользователя в системе. В действительности, так и есть. Когда человек входит в свою учётную запись на ПК или просто запускает устройство, система здоровается с ним и просит пройти идентификацию. Последняя происходит за счёт распознавания отпечатка пальца человека, который владеет данной учётной записью. Кроме того, идентификация может быть по лицу или радужной оболочке глаза.
Чтобы войти в свою учётную запись на ПК, достаточно просто посмотреть на экран
Такой тип идентификации призван обеспечить пользователя Windows максимально надёжной защитой от несанкционированного доступа к его учётной записи. Человек, который захочет зайти в ПК, просто не сможет этого сделать без вас: подделать лицо, отпечаток пальца и радужную оболочку глаза невозможно.
Когда система с помощью сканирования лица через камеру убедилась, что это вы, можно начать работу с ПК
Плюс данной технологии также в том, что она избавит от необходимости придумывать пароль, запоминать его, а потом каждый раз вводить.
Как работает отпечаток пальца на телефоне
Touch ID имеет встроенный датчик и считывает отпечаток пальца. После этого смартфон сравнивает полученные данные с отпечатками в системе. Пользователи могут внести несколько вариантов для разблокировки. Специальное программное обеспечение предоставляет точный анализ. В каждом телефоне присутствуют несколько видов сканера. Оптический сервис засвечивает палец и получает готовую фотографию. Далее сравниваются уникальные узоры на отпечатке. У каждого человека персональный код на теле. Двух одинаковых вариантов не бывает. Негативный аспект системы – сбои в работе из-за загрязненности экрана или пальца. Емкостные сенсоры работают по другому принципу. Пользователь прикасается к дисплею или задней панели. Во время этого система создает виртуальный рисунок. Он сравнивается с предыдущим вариантов и открывает доступ. Необходимо запустить такую блокировку? Для начала рекомендуем установить ее на смартфоне. Выполняйте простые шаги для получения результата:
- Сразу после покупки мобильного устройства, зайдите в папку «Настройки».
- Откройте пункт меню «Система и устройство».
- Теперь кликните на раздел с отпечатком и перейдите в следующую папку.
-
В открывшимся окне нажмите на клавишу «Добавить новый». Теперь поочередно добавляйте пальцы. Используйте несколько сканов для удобства.
Как установить пароль на телефон Huawei и Honor: настройка, смена Здесь также легко поменять некоторые действия:
- отключите стандартную блокировку;
- поменяйте ее на другой вариант;
- определите зону заблокированных частей.
Сброс отпечатков пальцев и запись новых в память Xiaomi
При первых симптомах ошибки работы сканера я рекомендую удалить из памяти старые отпечатки и записать новые.
Хоть рисунок на коже пальцев с возрастом не меняется, кожа подвержена воздействию внешней среды. Она стирается, царапается, можно получить ожог или иное её повреждение.
Поэтому, если начались проблемы – смените эталонный скан, это займёт пару минут и не потребует никаких затрат и не повлечёт иных проблем.
Чтобы это сделать зайдите в общие настройки, найдите пункт «Блокировка и защита».
В верхней части списка нам нужен пункт«Управление отпечатками». Теперь вы видите список всех отпечатков, которые есть в памяти, если нажать на них, появится возможность удаления. Теперь можно добавить новый, нажмите на соответствующую кнопку и заново пройдите процедуру сканирования. Чётко следуйте инструкции, появляющейся на экране. Вернуться к содержанию
Что влияет на работу Touch ID

Дактилоскопический датчик в момент появления в iPhone 5s был на головы выше доступных решений у конкурентов. Разработчикам удалось создать устройство, корректно считывающее отпечаток владельца довольно быстро и с высокой точностью.
Через два года датчик доработали, вдвое сократив время срабатывания сенсора.
На работу датчика определенно влияет загрязнения и жидкости. Максимальная точность срабатывания гарантирована при чистой поверхности сенсора и отсутствии жира, грязи и воды на пальце. Несмотря на это, сканер требует ежедневной чистки лишь при очень сложных условиях эксплуатации.
Большинству пользователей не нужно протирать Touch ID или мыть и вытирать руки перед использованием смартфона.
Что влияет на работу Touch ID
Дактилоскопический датчик в момент появления в iPhone 5s был на головы выше доступных решений у конкурентов. Разработчикам удалось создать устройство, корректно считывающее отпечаток владельца довольно быстро и с высокой точностью.
Через два года датчик доработали, вдвое сократив время срабатывания сенсора.
На работу датчика определенно влияет загрязнения и жидкости. Максимальная точность срабатывания гарантирована при чистой поверхности сенсора и отсутствии жира, грязи и воды на пальце. Несмотря на это, сканер требует ежедневной чистки лишь при очень сложных условиях эксплуатации.
Большинству пользователей не нужно протирать Touch ID или мыть и вытирать руки перед использованием смартфона.
Перестал работать Touch ID — как я решил эту проблему!?
Всем привет! Как уже неоднократно отмечалось на блоге, все статьи — это те проблемы или вопросы, с которыми столкнулся либо я сам лично, либо мои знакомые. Собственно для этого и был создан сайт — делиться личным опытом и помогать другим с «яблочной» техникой. И вот, мой уже достаточно старенький, но все еще рабочий iPhone 5S «подкинул» мне очередную идею для инструкции — у него вдруг перестал работать Touch ID.
И, как мне на первый момент показалось, произошло это окончательно и бесповоротно. Нет, ну а чего еще можно ожидать? Устройство далеко не новое. Сколы, царапины, потертости, падения — все это было и есть. Естественный износ устройства — никуда не деться:) Поэтому, когда Touch ID «отвалился», я не был сильно удивлен. Удивление наступило уже потом, в процессе решения этой проблемы… впрочем, давайте обо всем по порядку.
Итак, краткая предыстория:
- Я обновился на iOS 10.3.1
- Спустя какое-то время, я стал замечать что датчик для разблокировки срабатывает не всегда. Но как обычно не придал этому значения — может руки грязные или еще что-то.
- А вот после того, как я не смог зайти в банк-клиент по отпечатку, в голове у меня «пасьянс сложился» — Touch ID не работает.
Забегая вперед, отмечу, что все разрешилось благополучно. А вот какие действия пришлось предпринять для этого?
Сейчас узнаете, поехали!
Но у нас проблема другая — iPhone перестал распознавать отпечаток, хотя с ним ничего не происходило (кроме обновления iOS).
Я подумал, что это простой «глюк» системы и сделал вот что:
- Для начала принудительно выполнил жесткую перезагрузку — делается очень просто. И в некоторых случаях помогает избавиться от сбоев в системе. Но не в этот раз.
- Открыл «Настройки — Touch ID и код-пароль», удалил старый отпечаток и попробовал добавить новый. С удалением проблем не возникло, а вот на этапе добавления нового сканер просто не считывал мой палец и показывал белый экран. Иногда добавляя надпись — «Вы нажали кнопку. Поместите палец на кнопку Домой не нажимая ее».
- Ну, думаю, дела совсем плохи — надо делать восстановление прошивки. Создал резервную копию и восстановился…
И вот здесь, казалось бы, все должно закончиться. Но нет — чуда не произошло и Touch ID по-прежнему не работал. После этого стало понятно, что проблема «железная». И заключается она в шлейфе кнопки Home:
- Он может быть поврежден (влага, неаккуратная сборка или разборка устройства).
- Он может быть просто не вставлен (установлен не до конца).

И вроде бы это не мой случай. iPhone я не мочил, да и с момента последней разборки сканер прекрасно работал…
Но все равно устройство пришлось разобрать и вот что произошло:
- Я разобрал iPhone.
- Отключил шлейф кнопки Home.
- Посмотрел на него и, как ожидалось, ничего не увидел — он в идеальном состоянии.
- Поставил обратно.
- Touch ID заработал.
Честно говоря, полученный результат меня немного удивил:)
Хотя есть у меня одна идея, почему так могло произойти — в последнее время мой iPhone несколько раз упал (причем достаточно сильно). Я уже думал, что дело дойдет до замены экрана, но в итоге… в общем, все обошлось. И, возможно, именно эти падения и стали причиной всех неисправностей, которые были описаны чуть выше.
Отпечаток пальца не работает после обновления
Проблема может возникнуть после обновления ПО на Redmi S2. Исправить неполадку можно, «откатив» настройки к заводским. Для этого рекомендуется:
- Посетить системные настройки;
- Найти подраздел «Расширенные настройки»;
- Посетить подпункт «Восстановление и сброс»;
- Кликнуть «Сброс настроек».
- Здесь можно выбрать: очистить личные данные или полностью очистить все.
- Кликаем «Сбросить настройки».
Возврат заводских настроек означает, что исчезнут все данные с памяти девайса. Рекомендуется перед процедурой выполнить резервное копирование необходимых файлов. Карту памяти перед очисткой требуется вынуть.
Существует второй способ решения проблемы.
- В настройках устройства находим надпись «О телефоне».
- Здесь кликаем 3 раза на надпись о версии прошивки miui.
- Попадаем в меню разработчиков. Щелкаем «Single item test», затем «Finger print».
- Дальнейшие действия следует выполнять по инструкции. Сначала система попросит приложить палец к датчику. Процесс повторяется не менее 12 раз. Если отпечаток распознан, раздастся вибрация.
- Далее следует приложить палец на несколько секунд. Если сенсор распознан, на экране отобразится надпись «Success».
- Если в обоих случаях сканер не распознан, то может только переустановка ОС. Если и тогда проблема не решится, рекомендуется обратиться в сервисный центр. Скорее всего, предстоит замена сенсорной площадки.
Это интересно: Дознаватель в МЧС обязанности
Решение 7. Отключите из вашей рабочей/учебной учетной записи
Windows Hello может не работать или ее параметры (PIN-код, отпечатки пальцев и т. д.) могут быть недоступны, если ваша система является частью рабочей или учебной сети. Вы могли непреднамеренно присоединиться к учебной или рабочей учетной записи, когда вы вошли в почтовую службу Office 365 или приложение Word, используя учетные данные учебного заведения/сети (особенно если была включена опция «Разрешить моей организации управлять этим устройством»). В этом случае отключение компьютера от рабочей/учебной учетной записи может решить проблему.
- Нажмите клавишу Windows и выберите Настройки .
- Затем откройте Учетные записи и на левой панели выберите Доступ к работе или учебе .
- Теперь Отключитесь от рабочей/учебной учетной записи (не нужно нажимать «Подключено к какому-либо домену».
- Затем перезагрузите ваш компьютер и проверьте, решена ли проблема Windows Hello.
- Если нет, проверьте, решает ли проблему добавление, а затем удаление рабочей/учебной учетной записи .
Если проблема все еще существует, тогда вы можете попробовать сбросить PIN-код , чтобы решить проблему.
- Нажмите Windows и введите Параметры входа .
- Теперь разверните PIN-код Windows Hello и нажмите Я забыл свой PIN-код .
- Затем следуйте подсказкам, чтобы сбросить PIN-код и проверить, нормально ли работает Windows Hello.
Как включать и отключать Windows Hello в 10-ой версии системы
Microsoft
Биометрические средства защиты доступа к информации уже несколько лет не являются чем-то необычным.
Они массово внедряются как в мобильных, так и стационарных электронных гаджетах, где активно используются самой ОС и сторонними приложениями.
В Windows 10 за использование биометрической аутентификации отвечает функция Windows Hello. Она позволяет разблокировать доступ и авторизоваться в системе с помощью сканера отпечатка пальцев или лица.
Что нужно для активации Windows Hello
Для того чтобы воспользоваться функциями Windows Hello, необходимо устройство с этой ОС на борту, оборудованное средствами для биометрической аутентификации.
Это могут быть встроенные сканер отпечатка пальца, ИК-сенсор с камерой для распознания лица/радужной оболочки глаза, а также подключаемое оборудование.
Без наличия таких компонентов пункт, отвечающий за Windows Hello, может не отображаться в настройках.
https://youtube.com/watch?v=PBAJ5tuxRJU
Если вам хочется использовать Windows Hello, но компьютер не оборудован средствами биометрической аутентификации, их можно приобрести отдельно. К примеру, для защиты с помощью отпечатка можно использовать устройство PQI My Lockey или подобное. Главное – убедиться, что устройство поддерживает работу именно с Windows Hello, а не требует установку какого-то специфического софта.
PQI My Lockey Windows Central
Для того чтобы использовать разблокировку по лицу/глазам на стационарном ПК, аналогично надо приобрести соответствующий аксессуар. Это может быть, например, веб-камера Logitech Brio. Однако стоит она немало, и если хочется дешевле, то можно взять Mouse CM01-A или что-то в этом роде.
Опять же, главное, чтобы девайс поддерживал работу с Windows Hello. Благо, производители не упускают возможность подчеркнуть наличие такой опции у своего гаджета, поэтому, если камера может использоваться для разблокировки, вы наверняка найдете упоминание об этом в описании товара.
После подключения к компьютеру соответствующего аксессуара и установки его драйверов можно переходить к настройкам доступа. Если же средства биометрической защиты встроенные, нужно лишь убедиться, что они установлены и работают в «диспетчере устройств».
Как включить Windows Hello
Чтобы включить функции Windows Hello, необходимо выбрать в меню «Пуск» пункт «Параметры» и открыть его. Затем в окне настроек следует перейти в подменю «Учетные записи» и открыть вкладку «Параметры входа». Если устройства биометрической защиты подключены и корректно установлены в системе, там должен присутствовать пункт «Windows Hello».
Для того чтобы использовать разблокировку отпечатком пальца или лицом, необходимо также установить другой способ защиты, паролем или пин-кодом. Это необходимо на случай невозможности разблокировки биометрическим методом. В общем, все точно так же, как и на смартфонах. Без активации пароля включение Windows Hello невозможно.
В зависимости от того, какими датчиками оснащен ваш компьютер, в настройках Windows Hello будут отображаться установки для лица, отпечатка или обоих вариантов. Настройка их предельно проста.
Cocosenor
Для установки отпечатка пальца необходимо задать его в настройках Windows Hello. Для этого требуется нажать соответствующую клавишу, а затем поднести палец к сканеру и следовать подсказкам.
После считывания пальца система попросит еще раз отсканировать его под другими углами для лучшей четкости срабатывания.
Можно добавить несколько пальцев, но перед вводом второго и последующих отпечатков требуется подтверждение с помощью пальца, уже внесенного в систему.
Microsoft
Как отключить Windows Hello
Деактивация функций биометрической авторизации Windows Hello производится в том же меню, что и их настройка. Если вы хотите удалить отпечаток пальца или скан лица из системы, необходимо в меню «Параметры входа» нажать кнопку «Удалить» возле соответствующего пункта. Система попросит вас подтвердить действие, после чего произойдет удаление параметров.
Into Windows
Если помимо отключения Windows Hello вы также желаете деактивировать защиту паролем, нужно удалить и его. Сделать это можно, нажав кнопку «Изменить пароль». Все, что для этого требуется, это подтвердить старый пароль, а затем оставить поля ввода нового пароля пустыми и нажать «Сохранить».
После этого в Windows 10 не будет никаких блокировок, но отключать защиту я бы советовал, только если на компьютере нет ничего особо ценного, а риск доступа к нему посторонних лиц минимален.
4 Исправления для Lenovo Сканер отпечатков пальцев не работает
Вот 4 исправления, которые помогли другим пользователям решить проблему Считыватель отпечатков пальцев Lenovo не работает в Windows 10 проблема. Просто двигайтесь вниз по списку, пока не найдете исправление, которое поможет.
Если вы не можете войти в Windows в данный момент, вы можете следовать этому руководству, чтобы войти Безопасный режим с поддержкой сети .
Исправление 1: проверьте сканер отпечатков пальцев
Перед тем, как решить проблему с неработающим устройством считывания отпечатков пальцев, вы можете проверить сканер отпечатков пальцев на предмет возможных проблем с оборудованием.
- Убедитесь, что на сканере нет жира или пыли. Если да, то аккуратно вытрите его куском чистой ткани.
- Проверьте, нет ли на датчике царапин. Если он был сильно поцарапан, отправьте его в надежную мастерскую по ремонту компьютеров или поставщику компьютеров для ремонта. Если датчик в хорошем состоянии, но сканер отпечатков пальцев не работает, перейдите к Исправить 2 , ниже.
Исправление 2: обновите драйвер считывателя отпечатков пальцев.
Эта проблема может возникнуть, если вы используете неправильныйСчитыватель отпечатков пальцевдрайвер или он устарел. Поэтому вам следует обновить драйвер устройства считывания отпечатков пальцев, чтобы увидеть, решит ли он вашу проблему. Если у вас нет времени, терпения или навыков для обновления драйвера вручную, вы можете сделать это автоматически с помощью Водитель Easy .
Driver Easy автоматически распознает вашу систему и найдет для нее подходящие драйверы. Вам не нужно точно знать, в какой системе работает ваш компьютер, вам не нужно рисковать, загружая и устанавливая неправильный драйвер, и вам не нужно беспокоиться о том, что вы ошиблись при установке. Driver Easy справится со всем этим.
Вы можете автоматически обновлять драйверы с помощью СВОБОДНЫЙ или Pro версия Driver Easy. Но с версией Pro это займет всего 2 клика:
- Скачать и установите Driver Easy.
- Запустите Driver Easy и щелкните Сканировать сейчас кнопка. Затем Driver Easy просканирует ваш компьютер и обнаружит проблемы с драйверами.
- Нажмите Обновить все для автоматической загрузки и установки правильной версии все драйверы, которые отсутствуют или устарели в вашей системе (для этого требуется Pro версия Pro версия — вам будет предложено выполнить обновление, когда вы нажмете Обновить все ). Вы также можете нажать Обновить если хотите, можете сделать это бесплатно, но частично вручную.
- Перезагрузите компьютер и посмотрите, правильно ли работает сканер отпечатков пальцев. Если сработает, тогда отлично. Но если этого не произошло, переходите к Исправить 3 , ниже.
Если исправление 2 не работает для вас, вам, вероятно, придется удалить программное обеспечение отпечатков пальцев lenovo и драйвер отпечатка пальца (чтобы Windows установила для вас общий стандарт по умолчанию), чтобы проверить, работает ли оно.
Вот как:
1) — 3) справа ниже шаги для удаления Lenovo Finerprint Manager .
- На клавиатуре нажмите клавиша с логотипом Windows , затем введите Программы и нажмите на Приложения и функции .
- Найдите и нажмите Lenovo Finerprint Manager (или же, Lenovo Finerprint Manager Pro )и нажмите Удалить .
- Нажмите Удалить подтвердить.
1) — 4) справа ниже приведены шаги по удалению драйвера отпечатка пальца.
- На клавиатуре нажмите клавиша с логотипом Windows и введите devmgmt.msc , затем нажмите Войти .
- Дважды щелкните на Биометрические устройства а затем щелкните правой кнопкой мыши ваше устройство отпечатков пальцев Lenovo и нажмите Удалить устройство .
- Нажмите Удалить подтвердить.
- Перезагрузите компьютер и проверьте, решена ли проблема с неработающим сканером отпечатков пальцев.
Исправление 4: повторно зарегистрируйте ваши отпечатки пальцев
- На клавиатуре нажмите клавиша с логотипом Windows и введите войти в систему , затем нажмите Варианты входа .
- Прокрутите вниз до Windows Hello и щелкните Настроить под Отпечаток пальца раздел.
- Следуйте инструкциям на экране, чтобы настроить вход по отпечатку пальца.
- Не забудьте на этот раз проверить, нормально ли работает сканер отпечатков пальцев.
Как указанные выше исправления помогли вам в устранении неполадок? У вас есть какие-нибудь впечатления или идеи, которыми вы можете поделиться с нами? Не стесняйтесь оставлять нам комментарии ниже и сообщать нам свои мысли.
Лучшее изображение от Елена Сергиенко на Unsplash
Lenovo
Как исправить ошибку
Далее мы увидим различные действия, которые мы можем предпринять для решения проблемы, которую мы обнаруживаем, когда Windows Hello не распознает наше лицо.
Используйте SFC для проверки системных файлов
Одна из причин, по которой Windows Hello перестала распознавать наше лицо, заключается в том, что некоторые файлы, зависящие от этой функции, повреждены. Чтобы убедиться в этом, в Windows 10 есть служебная программа SFC, которая позволяет нам искать и восстанавливать поврежденные файлы, обнаруженные в операционной системе.
Эта программа проверки системных файлов интегрирована с Windows Resource Protection, которая отвечает за защиту ключей и папок реестра, а также важных системных файлов.
Чтобы использовать эту утилиту, мы должны открыть командную строку, набрав CMD в поле поиска меню «Пуск» и запустив его от имени администратора. Как только он появится, мы должны написать следующую команду и нажать Enter:
Если он обнаружит какие-либо изменения в защищенном файле в системе, он восстановит его из кэшированной копии, расположенной в самой папке Windows.
Используйте редактор реестра Windows
Чтобы попытаться решить проблему, мы также можем использовать редактор реестра Windows
Редактор — это очень мощная функция, поэтому любые вносимые изменения должны выполняться очень осторожно, поскольку любое неправильное использование может нанести ущерб стабильности системы. Поэтому ответственность за его использование несет каждый пользователь
Чтобы начать работу, первое, что нужно сделать, это открыть приложение командной строки, ввести cmd в поле поиска Windows и запустить его с правами администратора. Далее мы пишем следующий код и нажимаем Enter
Далее мы записываем SID нашей учетной записи.
Позже мы получим доступ к редактору реестра. Для этого мы воспользуемся сочетанием клавиш Windows + R, чтобы запустить функцию «Выполнить». Здесь мы напишем regedit и нажмите Enter или кнопку OK. Оказавшись внутри, мы перейдем по следующему маршруту:
Попав в каталог, мы ищем ключ с именем SID, который мы отметили в командной строке. При входе мы найдем справа DWORD с именем AutoDismissON и дважды щелкаем по нему. Если мы установим для него значение 1, это позволит нам использовать функцию «Автоматически отключать экран блокировки, если Windows распознает ваше лицо». Если мы поставим 0, мы отключим эту функцию.
После установки мы закрываем редактор и перезагружаем компьютер, чтобы изменения вступили в силу правильно.
Вернуться к предыдущей версии Windows
Восстановление системы до предыдущей версии может помочь нам решить проблемы при использовании функции «Автоматически отключать экран блокировки, если Windows распознает ваше лицо» в Windows Hello. И дело в том, что обновление системы могло быть виновником ошибки, поэтому возвращение к предыдущей версии системы, где оно работало правильно, может служить решением.
Чтобы иметь возможность вернуться к предыдущей версии Windows, мы собираемся нажать сочетание клавиш «Windows + R», чтобы запустить команду «Выполнить». Позже мы напишем «Рструи» и нажмите Enter или кнопку OK. Это будет откройте утилиту восстановления системы. В нем мы выбираем вариант «Выбрать другую точку восстановления» и нажимаем «Далее». Наконец, мы выбираем дату восстановления Windows 10, учитывая, что это дата до появления ошибки Windows Hello. Теперь все, что вам нужно сделать, это нажать «Далее» и «Готово», чтобы подтвердить, что точка восстановления системы выполнена.
Использование PIN
Наряду с применением вышеперечисленных способов защиты, этот метод может оказаться очень эффективным. Чтобы настроить вход по PIN, заходим в «Параметры». Затем выбираем «Учётные записи». Слева отобразится список вкладов. Нас интересуют «Параметры входа». Знакомое окно?
Кликаем «Добавить» в соответствующей части и вводим дважды придуманный код:
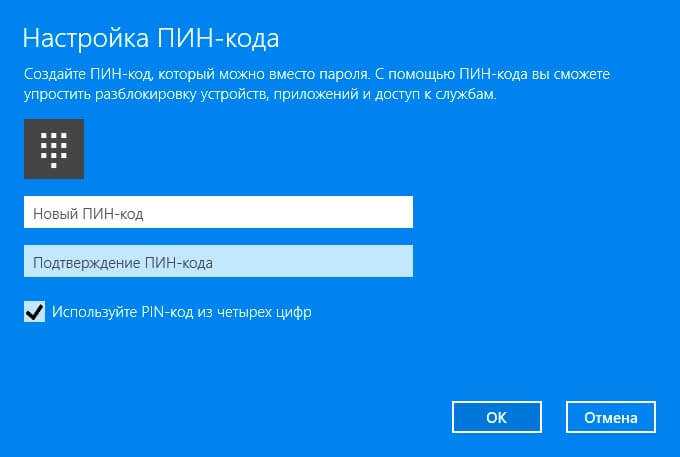
Вот и всё. Защита активирована.
В одной из статей я рассказывал о шифровании данных на дисках с помощью встроенных средств Windows. Если хотите, чтобы Ваша информация была надежно скрыта от постороннего доступа, то следует настроить авторизацию по флешке. На съемном носителе будут сохранены ключи дешифрования.
- Тонкости настройки и установки клиента Telnet для Windows 10
- Не работает лицензия Windows после замены жесткого диска — решение проблемы
- Как на практике применить групповые политики в Windows 10
- Как настроить Яндекс Почту на Windows 10
- Настройка файла подкачки на Windows 10 под каждую конфигурацию
- Как установить несколько ОС Windows 7 8 10 на одну флешку
При входе в систему, нужно будет подсоединить USB носитель для получения доступа. Поверьте, такой способ наиболее надежный. А если его совместить с перечисленными выше механизмами, то даже самый «матёрый» хакер не сможет ничего сделать! Рекомендую прочесть материал о BitLocker для большего погружения в тему.

А Вы знали, что Microsoft активно работает над совершенствованием Windows Hello. Помимо проверки отпечатка пальца, к биометрической авторизации будет добавлено сканирование сетчатки глаза. Пока что проблема состоит в разработке специальных устройств, поскольку обычная веб-камера не способна справиться с такими сложными задачами.


































