Как отключить контроль учетных записей UAC в редакторе локальной групповой политики Windows 10
Этот метод подойдёт для Windows 10 Pro и Enterprise, где присутствует редактор локальной групповой политики. Шаги будут следующими:
- Нажмите клавиши Win+R на клавиатуре, введите и нажмите Enter.
- В редакторе перейдите к разделу «Конфигурация компьютера» — «Конфигурация Windows» — «Параметры Безопасности» — «Локальные политики» — «Параметры безопасности».
- В правой панели найдите параметр «Контроль учетных записей: все администраторы работают в режиме одобрения администратором» и дважды нажмите по нему.
- Установите параметр в значение «Отключен» и нажмите «Ок».
Перезагрузка компьютера обычно не требуется.
Видео
В завершение еще раз напомню: я не рекомендую отключать контроль учетных записей ни в Windows 10 ни в других версиях ОС, если только вы абсолютно точно не знаете, для чего вам это нужно, а также являетесь достаточно опытным пользователем.
Чем это опасно?
Перед попаданием программы или игры в официальные хранилища Яндекс.Store и Play Маркет её тестируют на вредоносный код и уязвимости. Это конечно не дает 100% гарантии что приложение «чистое», но гигантам Яндексу и Гуглу можно доверять. Что бы туда попасть приложение неоднократно тестируется и лишь потом попадает в общую библиотеку. Непроверенные программы это измененные программы или игры от малоизвестных разработчиков, который не выложили в общий доступ. Например вышла новая игра, а пользователи хотят получить взломанную версию с открытыми героями, неограниченным золотом. Такую игру взламывают, накручивают всё что надо и выставляют на файлообменнике или стороннем сайте. Тоже касается платных программ, антивирусов, плееров и прочего. Программа взламывается и люди ищут ее «Бесплатную версию».
- Нет гарантии что приложение чистое.
- В него могут вшить вирусы, которые похитят ваши данные.
- Могут увести информацию о платежных системах, картах.
- В лучшем случае подсунут кучу рекламы.
Да, бывают вполне безобидные приложения, которых правда нет в открытом доступе или их пока не добавили в Play Маркет. Если вы доверяете сайту на 100% можете загружать.
Отключение проверки подписи драйвера на один раз
Система встроенной безопасности Виндовс не разрешает устанавливать исполняемый файл без специальной разрешительной метки. Однако можно попробовать деактивировать функцию защиты.
Как самостоятельно установить на ПК файл без разрешительной метки:
активировать консоль Параметры;
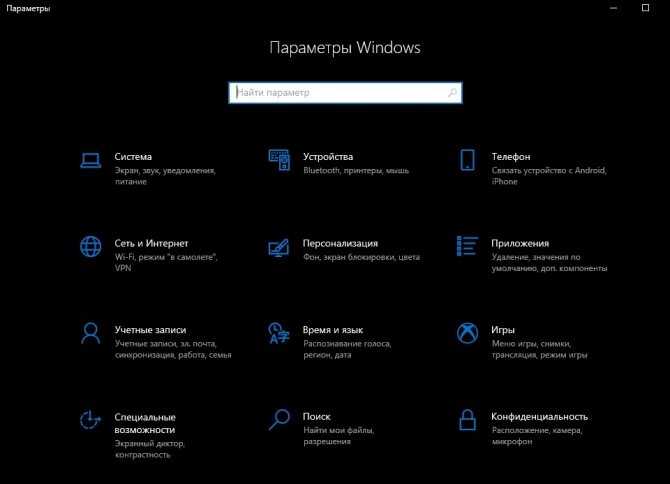
перейти в подпункт «Обновление и безопасность»;
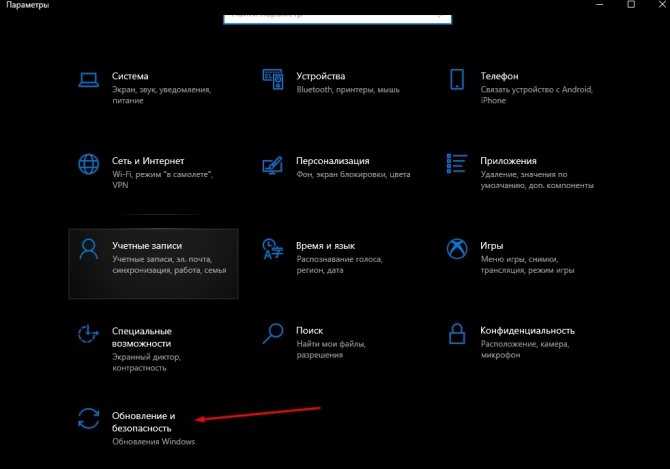
отыскать «Защитник Windows» и самостоятельно отключить «Защиту в реальном времени»;
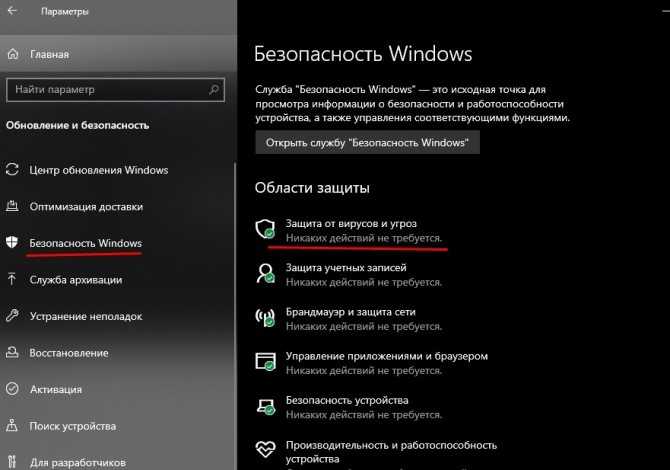
найти «Журнал Защитника»;
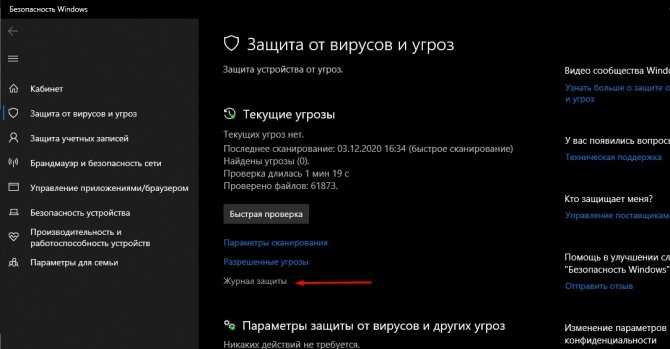
отыскать исполняемый файл без подписки, отправленный на карантин, и «Восстановить» его.
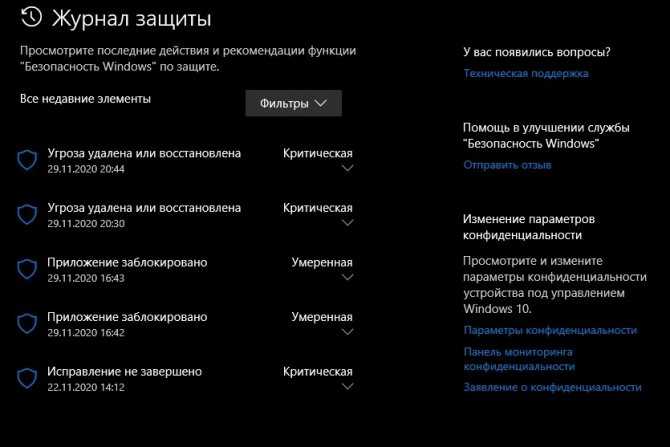
Метод разового выключения через «Выбор действия»:
отправиться в окошко выключения ПК;
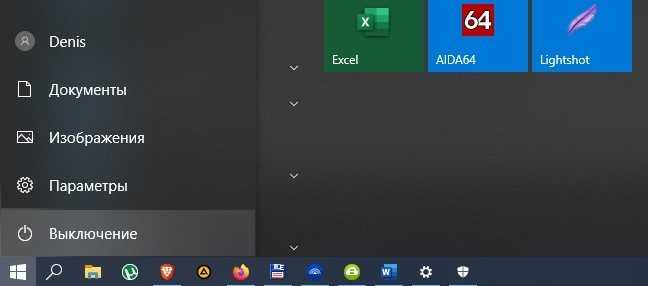
выбрать «Перезагрузка» и одновременно нажать на кнопку «Shift»;
- ПК перезапустится;
- всплывет окошко «Выбор действия»;
- активировать подпункт «Поиск…неисправностей»;
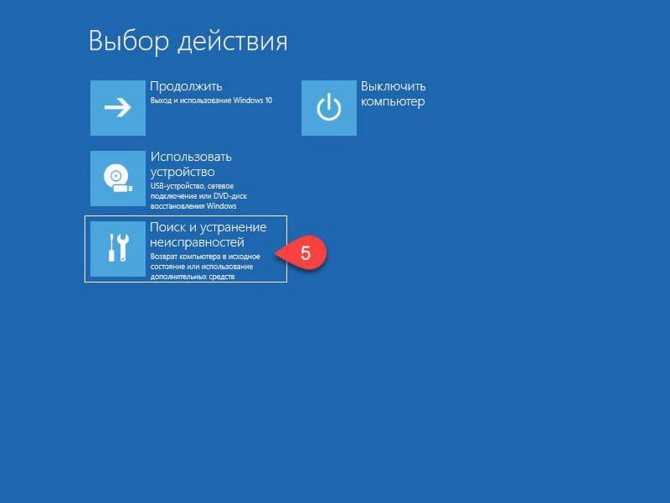
отыскать подпункт «Параметры загрузки»;
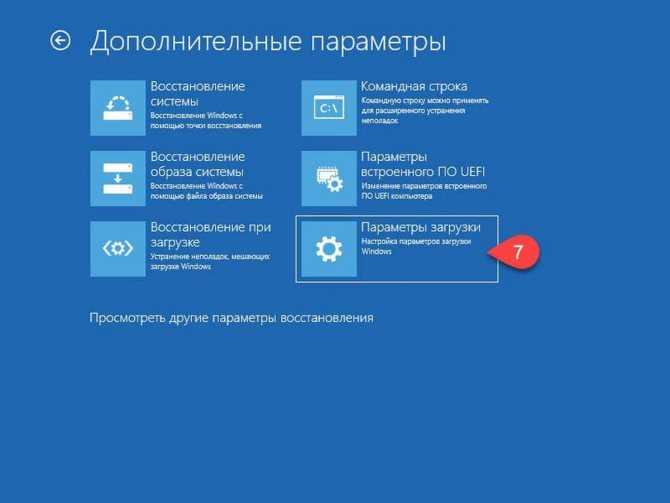
активировать строчку «Отключить…проверку подписи драйверов».
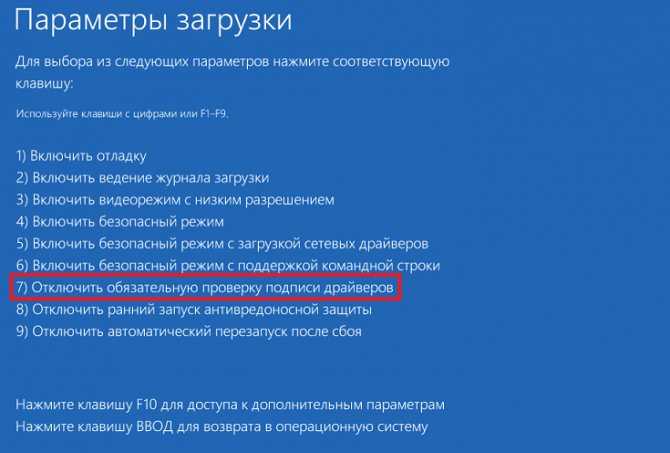
Как откалибровать автояркость экрана
Если автоматическая регулировка яркости на Realme работает неправильно (датчик освещенности), то ее можно попробовать настроить.
- Переходим в системные настройки Realme UI.
- Открываем пункт «Экран и яркость» и отключаем авторегулировку яркости.
- Теперь выставляем яркость на максимум вручную.
- Переходим в темную часть комнаты вместе с телефоном.
- Желательно в полной темноте включить автояркость. Положение ползунка упадет почти в ноль.
- Когда система перестанет изменять яркость экрана — выставляем ползунок руками на комфортный уровень.
- После этого нужно включить яркий свет (можно поднести к лампочке) чтобы авто яркость поднялась до максимума.
После такой калибровки датчик освещенности будет работать лучше. При перезагрузке телефона, настройки калибровки могут сбиться, в таком случае рекомендуется повторить процедуру (если наблюдаются проблемы).
Как отключить всю рекламу в Realme без Root-прав
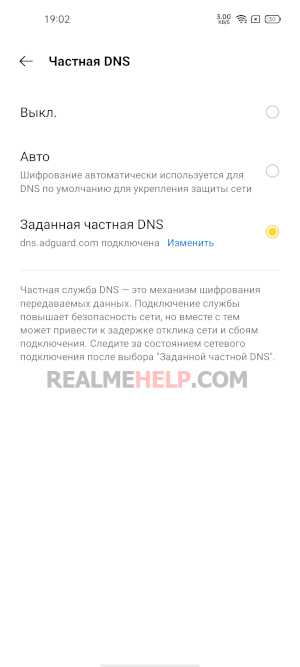
В Relame UI, в отличии от MIUI, нет встроенной рекламы в системе или фирменных приложениях. Но в обычных сторонних приложениях она есть. С помощью системных настроек большую часть раздражающей рекламы можно скрыть.
- Заходим в «Настройки» — «Подключение и общий доступ».
- Листаем ниже и выбираем пункт «Частная DNS» — «Заданная частная DNS».
- Теперь в появившемся окне пишем одну из этих сетей dot-de.blahdns.com или dns.adguard.com.
- Все, теперь большинство рекламных объявлений будут скрыты.
У этого способа есть и минусы, например:
- Скорость сети может сильно упасть, так как все интернет-запросы будут проходить через указанный dns сервер.
- Могут перестать работать некоторые приложения и сервисы.
- Если использовать приложения со встроенной рекламой, где например чтобы получить бесплатный бонус нужно просмотреть видеорекламу, то скорее всего у вас просто покажется пустой экран, без возможности пропуска.
Здесь нужно выполнить небольшой тест, и понаблюдать как будут вести себя ваши приложения. Если появились какие-то проблемы, то или попробуйте сменить DNS, или не используйте его вообще.
Проверяйте достоверность информации
Далеко не все данные в интернете правдивы и актуальны. Старайтесь искать информацию только на подтверждённых источниках: официальных сайтах организаций, серьёзных научных, медицинских и культурных порталах.
Обязательно заходите в раздел «О сайте». Посмотрите, кому он принадлежит, как давно работает и как себя позиционирует. Так вы поймёте, стоит ли ему доверять.
Фактам и цифрам стоит верить, только если на сайте указан источник. Формулировки вроде «исследования показывают» ничего не значат
Важно, чтобы в статье было чётко написано: кто, где и когда это исследование провёл. В противном случае постарайтесь выяснить это сами. Если официальной информации не нашлось — не используйте эти данные.
Если официальной информации не нашлось — не используйте эти данные.
Данные из Википедии и других ресурсов, где материал может редактировать кто угодно, тоже нуждаются в проверке.
Обратите внимание на дату публикации — не устарела ли указанная информация? А если автор текста ссылается на какой-то товар или услугу, это повод насторожиться: возможно, перед вами реклама.
Как разблокировать Realme если забыл пароль от экрана блокировки
Официальный ответ от поддержки Realme и OPPO:
«Если вы забудете код блокировки экрана, то возможности восстановить его у вас не будет! Это сделано для защиты смартфона от кражи. При возникновении такой проблемы придется обращаться в официальный сервисный центр. Также вам нужно будет доказать, что смартфон ваш, имея на руках коробку и чек.»
Но, есть один способа сброса (с потерей данных). Чтобы сбросить код блокировки можно использовать подключенный Google-аккаунт. То есть найти смартфон через сайт Google Find My Android и удаленно сделать сброс настроек (стереть все данные).
Других вариантов нет! Будьте осторожны, вводя пароль наугад или давая телефон детям.
Как отключить цифровое благополучие
Сейчас почти во всех последних сборках прошивок разработчики включают пункт «Цифровое благополучие и родительский контроль». Некоторым пользователям это приложение от Google вовсе не нужно, так как оно в фоновом режиме постоянно собирает данные об использовании Android, строит графики и расходует ресурсы устройства. Поэтому, если вы не используете Цифровое благополучие или не даете детям свой смартфон под «Родительским контролем», то эту опцию можно отключить.
- Заходим в системные настройки.
- Листаем до пункта «Цифровое благополучие», открываем его.
- В верхнем правом углу нажимаем по трем точкам.
- Выбираем пункт «Управление данными» — отключаем «Использование устройства за день» — закрыть доступ.
- В меню «Доступ к данным об использовании» выбираем «Цифровое благополучие» и отключаем его. Готово.
В какие сроки надо подготовить ответ
Для частных компаний строгих правил касательно сроков ответа не существует. Рекомендуется ориентироваться на следующие особенности:
- Если запрос поступил от государственной структуры, в нем обычно указывается требование предоставить ответ в течение определенного количества дней. Не стоит пренебрегать этим требованием.
- Если требование поступило от контрагента и в договоре между сторонами сказано, что при такой ситуации ответ необходимо предоставить в течение конкретного срока, на этот период и стоит ориентироваться.
- Во всех остальных ситуациях рекомендуется давать ответ в течение 7 дней или любого разумного срока.
ВАЖНО!
«Разумность» срока определяется исключительно получателем, но ее необходимо связывать с поиском необходимой информации. Например, если письмо касается данных, которые есть в быстром доступе, рекомендуется ответить немедленно
В том же случае, когда приходится поднимать архивные данные за последние три года, понятно, что срок значительно увеличивается.
Способ №2: для Windows 10 Pro (профессиональная), Enterprise (корпоративная). Изменение локальной политики безопасности
Если вам не помог способ №1 и у вас установлена Windows 10 одной и следующих редакций, то вам должен помочь решить проблему данный способ. Редакции Windows, для который работает этот способ: Windows 10 Pro (профессиональная) и Windows 10 Enterprise (корпоративная).
Ничего особо сложного делать не придётся, просто поменяем один параметр в настройках локальной политики безопасности.
Открываем поиск Windows и набираем там «локальная политика» (1). Вверху появится нужны раздел настроек (2). Открываем его.
В окне настроек, открываем слева раздел «Локальные политики» (1), затем подраздел «Параметры безопасности» (2) и затем в окне справа ищем параметр «Контроль учётных записей: все администраторы работают в режиме одобрения администратором» (3).
Проверяем, не запускается ли ранее блокируемый системой файл. После того как вы установите нужную программу, настоятельно рекомендую вернуть настройки безопасности назад, т. е. снова включить ранее выключенный параметр в настройках локальной политики безопасности.
Как изменить ассоциации файлов в Windows 10
Microsoft предлагает три способа изменить ассоциации типов файлов в Windows 10, каждый со своими преимуществами и сферой использования.
1. Изменение ассоциаций файлов с помощью Open With
Если вы какое-то время пользовались Windows, вы, вероятно, уже знакомы с методом «Открыть с помощью»: это самый простой способ изменить ассоциации файлов в Windows.
Выполните следующие действия, чтобы изменить ассоциацию файлов по умолчанию, используя Открыть с:
- Перейдите в папку, содержащую файл (ы), ассоциацию которых вы хотите изменить.
-
Кликните файл правой кнопкой мыши и наведите указатель мыши на него. Открыть с, и выберите Выберите другое приложение.
- В Как вы хотите открыть это файловое окно, выберите приложение из списка.
-
Установите флажок рядом с Всегда используйте это приложение для открытия файлов .ext, куда .ext — это расширение выбранного вами файла.
Например: .текст для текстовых файлов, .jpg а также .png для файлов изображений. - Нажать Ok.
Если по какой-то причине вы не видите нужную программу в списке, прокрутите вниз и выберите Найдите другое приложение на этом ПК. Затем используйте Проводник чтобы перейти к пути установки программы, которую вы хотите использовать, выберите ее и нажмите Ok.
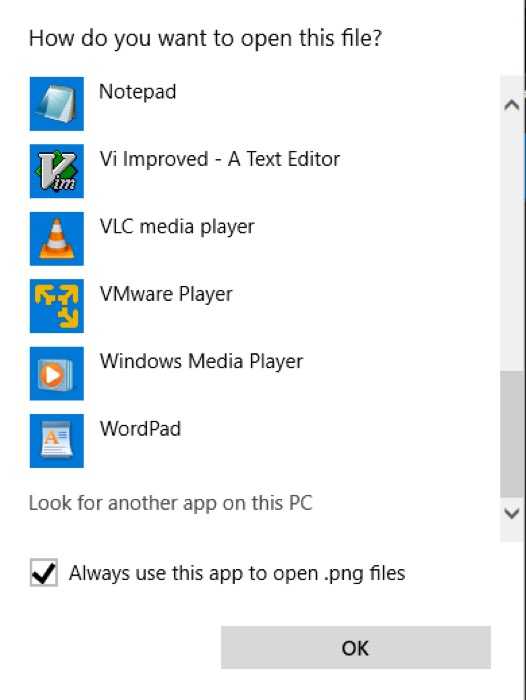
2. Изменение ассоциаций файлов с помощью настроек
Параметры Windows 10 предлагают более детальный способ управления ассоциациями файлов на вашем компьютере. Он представляет вам все используемые типы файлов, поэтому вы можете легко изменить их программы по умолчанию.
Кроме того, вы также получаете возможность изменять приложения по умолчанию для электронной почты, музыки, карт и просмотра веб-страниц, среди прочего.
Для изменения ассоциаций файлов с Настройки выполните следующие действия:
- Нажать Win + I ярлык, чтобы открыть Настройки. Далее в Приложения> Приложения по умолчанию.
-
Прокрутите вниз и выберите Выберите приложения по умолчанию по типу файла.
-
В списке ассоциаций файлов нажмите на приложение, соответствующее расширению типа файла, который вы хотите изменить.
- Кликните программу в списке, которую вы хотите использовать для открытия файла этого типа.
С помощью этого метода вы также можете выбрать Выберите приложения по умолчанию по протоколу а также Установить значения по умолчанию в параметрах приложения на шаге 2. В то время как первый позволяет вам выбрать программу по умолчанию для действий или ссылок, второй позволяет вам управлять всей программой (связанными типами файлов и протоколами).
3. Изменение ассоциаций файлов с помощью командной строки
Несмотря на то, что оба метода, которые мы перечислили до сих пор, работают, если вам нужен быстрый и эффективный способ изменения ассоциаций файлов на вашем компьютере, вам следует рассмотреть возможность использования командной строки.
Чтобы использовать командную строку для изменения ассоциаций файлов, выполните следующие действия:
- Нажмите Windows + X ярлык для вызова Меню опытных пользователей и выберите Командная строка (администратор) из меню. (Click Yes in the User Account Control window)
- В окне CMD введите ассоциированный за которым следует расширение файла, программу которого вы хотите определить по умолчанию, и нажмите Входить Например, чтобы узнать ассоциацию по умолчанию для файлов .txt, выполните:
- Выполните команду в следующем синтаксисе, чтобы изменить ассоциации файлов:Например, чтобы установить Блокнот в качестве программы по умолчанию для файлов .txt, запустите:
- Наконец, проверьте изменения, используя синтаксис ниже:
Например:
Если выходные данные возвращают Блокнот или имя приложения, которое вы установили для этого типа файла, вы успешно изменили его ассоциацию с файлом. Если это не так, повторите действия еще раз.
Тип файла file — открываем файл без расширения
В случае, если у данных нет расширения, все равно можно попробовать скормить его одной из утилит, особенно, если пользователь догадывается о том, какие именно это должны быть данные. Если видео — то плееру, если текст, то блокноту и т.д. Если такой способ не подходит, то можно воспользоваться сервисом https://mark0.net/onlinetrid.aspx, туда можно загрузить неизвестный элемент и он скажет к какому типу он принадлежим. Также можно открывать программы через блокнот и смотреть на их заголовки.
Это картинка jpeg.
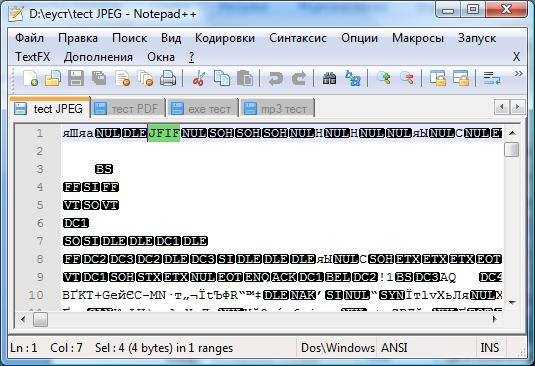
Mp3 файл.
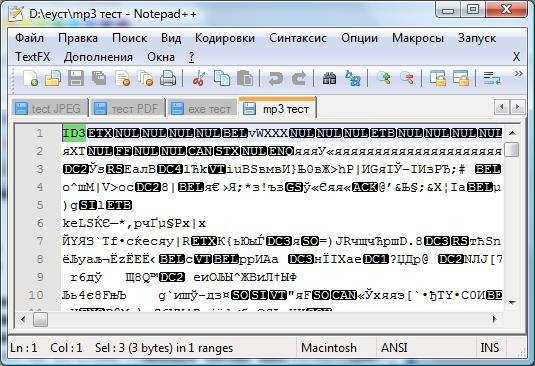
Расширение ехе.
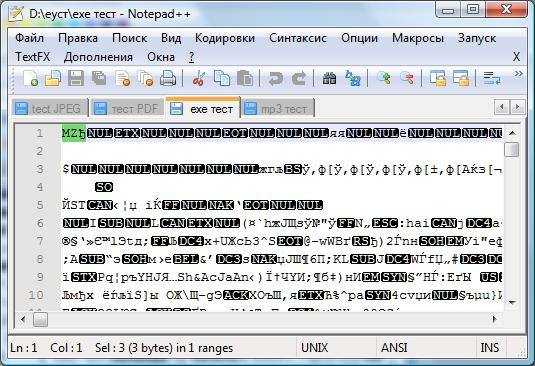
Указание на тип идет первым или сразу после nul. Когда оно найдено, то его останется вбить в поиск и посмотреть, как расшифровывается.
Когда тип будет определен, достаточно нажать по нему ПКМ, выбрать переименовать, и дописать к имени через точку сам тип. После этого он будет сразу открываться заданными программами.
Способ 2. Отключить или изменить контроль учётных записей с помощью с помощью .REG файла
- Выполните шаги ниже, в зависимости в какой режим хотите изменить Контроль учетных записей.
- Режим «Всегда уведомлять».
- Нажмите «Скачать» ниже, чтобы загрузить REG-файл, и перейдите к шагу 6 ниже.
- Режим «Уведомлять меня только при попытке приложений внести изменения в компьютер (по умолчанию)».
- Нажмите «Скачать», чтобы загрузить REG-файл, и перейдите к шагу 6 ниже.
- Режим «Уведомлять только при попытках приложений внести изменения в компьютер (не затемнять рабочий стол)»
- Нажмите «Скачать», чтобы загрузить REG-файл, и перейдите к шагу 6 ниже.
- Режим «Не уведомлять меня». Этот режим отключить контроль учетных записей UAC.
- Нажмите «Скачать», чтобы загрузить REG-файл, и перейдите к шагу 6 ниже.
- Сохраните файл .reg на рабочий стол.
- Дважды нажмите по загруженному файла .reg, чтобы объединить его.
- При появлении запроса нажмите «Выполнить», « Да» (UAC), « Да» и « ОК», чтобы подтвердить слияние.
- По завершении вы можете удалить загруженный файл .reg.
Вот и все,
В этой таблице описаны все настройки UAC и их влияние на безопасность вашего ПК.
Способы разблокировки
Есть разные способы обойти инструмент защиты, который иногда ошибается и начинает блокировать запуск нормальных программ. Ниже будет рассмотрено два простых метода, применение которых не требует наличия специальных знаний у пользователя.
Способ 1 — отключение контроля учетных записей
Раз причиной возникновения необходимости разблокировать издателя Windows 10 является контроль учетных записей, то решение проблемы стоит начать с отключения этой функции.
Итак, чтобы временно отключить контроль учетных записей:
- Откройте встроенный поиск рядом с меню Пуск и наберите в поисковой строке «UAC».
- Запустите найденный инструмент «Изменение параметров контроля».
- Передвиньте ползунок в нижнее положение «Никогда не уведомлять» и нажмите «Ок».
- Попробуйте снова запустить установку программы, которая ранее оказалась заблокированной – на этот раз никаких проблем возникнуть не должно.
Если вопрос, как разблокировать издателя в Windows 10, не разрешился после применения этого способа, то вам придется удалить цифровую подпись, которая и является причиной появления ошибки.
Способ 2 — удаление цифровой подписи
Сделать это можно с помощью утилиты FileUnsigner:
- Скачайте с официального сайта архив с утилитой и распакуйте его на жестком диске компьютера.
- Перетащите установочный файл (который блокируется системой) на распакованный FileUnsigner.exe.
- Утилита автоматически удалит цифровую подпись и выведет результат операции на консоль. При успешном удалении появится сообщение «Successfully unsigned».
После выполнения этих действий вы без проблем запустите инсталляцию программы, которая ранее расценивалась как потенциально опасная.
Как убрать предупреждение системы безопасности Windows
Важно! Полное отключение системы безопасности нежелательно, так как может представлять опасность для работы операционной системы. Можно полностью отключить систему безопасности для проверки файлов скачанных из интернета, локальной сети или с другого компьютера
Можно полностью отключить систему безопасности для проверки файлов скачанных из интернета, локальной сети или с другого компьютера.
Как ни странно, но отключение предупреждений системы безопасности Windows при запуске программ и небезопасных файлов происходит не в службе «Центр безопасности», а в свойствах браузера.
Как отключить предупреждение системы безопасности Windows:
- Открыть меню Windows, нажав на значок с логотипом операционной системы в нижнем левом углу;
- Перейти в раздел «Служебные»;
- Выбрать пункт «Панель управления»;
- Зайти в раздел «Свойства браузера».
Более быстрый и удобный способ зайти в свойства браузера – использовать встроенную в Windows службу поиска;
- Необходимо перейти во вкладку «Безопасность»;
- Нажать кнопку «Другой» в подразделе «Уровень безопасности для этой зоны»;
- Перевести переключатель в состояние «Включить» в разделе «Запуск программ и небезопасных файлов», как это показано на скриншоте ниже;
- Последний шаг – нажать «ОК» в обоих окнах, после чего предупреждения системы безопасности Windows отключится, оно более не будет появляться при запуске файлов, программ и приложений.
Как отключить контроль учетных записей в панели управления Windows 10
Первый способ — использовать соответствующий пункт в панели управления Windows 10 для изменения настроек контроля учетных записей.
- Откройте панель управления, для этого можно использовать поиск в панели задач или нажать клавиши Win+R, ввести control и нажать Enter. А можно сразу перейти к 4-му шагу, нажав Win+R и введя UserAccountControlSettings
- В панели управления вверху справа в поле «Просмотр» вместо «Категории» установите «Значки», а затем откройте пункт «Учетные записи пользователей».
- В следующем окне нажмите «Изменить параметры контроля учетных записей».
- Далее вы можете вручную задать параметры UAC или отключить контроль учетных записей Windows 10, достаточно выбрать один из вариантов настроек работы UAC, каждый из которых пояснён далее.
Возможные варианты настроек контроля учетных записей в панели управления от верхнего к нижнему:
- Всегда уведомлять, когда приложения пытаются установить программное обеспечение или при изменении параметров компьютера — самый безопасный вариант, при любом своем действии, которое может что-то изменить, а также при действиях сторонних программ вы будете получать уведомление об этом. Обычные пользователи (не администраторы) должны будут ввести пароль для подтверждения действия.
- Уведомлять только при попытках приложений внести изменения в компьютер — этот параметр установлен в Windows 10 по умолчанию. Он означает, что контролируются только действия программ, но не действия пользователя.
- Уведомлять только при попытках приложений внести изменения в компьютер (не затемнять рабочий стол). Отличие от предыдущего пункта в том, что рабочий стол не затемняется и не блокируется, что в некоторых случаях (вирусы, трояны) может быть угрозой безопасности.
- Не уведомлять меня — UAC отключен и не уведомляет о каких-либо изменениях в параметрах компьютера, инициированных вами или программами.
Если вы решили отключить контроль учетных записей Windows 10, что является совсем не безопасной практикой, в дальнейшем следует быть очень внимательным, поскольку все программы будут иметь к системе тот же доступ, что и вы, в то время как контроль учетных записей не сообщит, если какая-то из них может повлиять на работу системы. Иными словами, если причина отключения UAC только в том, что он «мешает», я настойчиво рекомендую включить его обратно.
Как пройти тест № 2?
Он же заключительный тест.
Здесь будут даваться разные вопросы в случайном порядке.
- Факты из справочников.
Копируем факт в Яндекс или Гугл и находим правильный ответ. - Укажите официальный курс обмена 1 евро по отношению к российскому рублю, установленный ЦБ РФ на 15.11.2014 (формат 0,0000).
Я искал опять же через поисковик Yandex.ru. Хотя, можно зайти на сайт Центрального Банка РФ и посмотреть в архиве, вот ссылка — https://www.cbr.ru/currency_base/daily.aspx - Перепишите предложение, исправив ошибки.
Здесь уже орфография и правила школьной программы. - Пожалуйста, загрузите любую картинку (jpeg, gif, png, jpg) с именем “4_сегодняшняя дата (день_месяц_год).
Как описано в задании, так и делаем. Только будьте внимательны, если будете выполнять это задание около полуночи, не перепутайте в задании указано московское время.
Но и это ещё не всё.
Шаг 3. Оплата абонентской платы
После прохождения тестов, чтобы начать выполнять задания и зарабатывать, для полноты серьёзности ваших намерений, сервис просит оплатить, своего рода, абонентскую плату в 590 рублей. Эта сумма остаётся у сервиса, а вы можете 3 месяца выполнять задания на Воркзилле.
Только после того, как вы оплатите нужную сумму, у вас будут доступны все возможные задания. При серьёзном подходе, эта абонентская плата отбивается очень быстро с 1-2 выполненных заданий.
Установка и сопряжение с мобильным устройством
Скачать менеджер можно с официальной страницы разработчика:
Программа имеет небольшой вес, не содержит дополнительного ПО, устанавливается в несколько кликов. Интерфейс приветственного окна Coolmuster Android Assistant представлен набором плиток-модулей, из которых рабочим является «Android Assistant», тогда как все прочие представляют собой ссылки на другие программные продукты разработчика.

Запустив модуль «Android Assistant» вам нужно будет выбрать один из режимов сопряжения программы с мобильным устройством. В первом случае девайс подключается по USB-кабелю, но, чтобы такое подключение стало возможным, владелец устройства должен включить в телефоне режим разработчика и активировать отладку по USB. Также при подключении по кабелю на мобильном устройстве нужно будет предоставить разрешение на сопряжение, когда оно будет запрошено.

Подключить мобильный гаджет можно и по локальной беспроводной сети, однако в этом случае на телефон придется установить мобильную версию приложения. Клиент отсутствует в Google Play, скачать установочный APK-файл можно со страницы разработчика www.coolmuster.com/android-assistant-apk.html. Установив и запустив приложение, в десктопной версии нажмите кнопку «Connect via Wi-Fi» и предоставьте в открывшемся окошке доступ в интернет. Отсканируйте телефоном в окне подключения QR-код, после чего будет установлено сопряжение устройств.
Как избавиться от вируса на телефоне?
Первое, что нужно сделать, чтобы удалить вирус перезагрузить смартфон в безопасном режиме. В зависимости от версии Android ваш смартфон работает, вам сделать одну из двух вещей, чтобы запустить режим безопасного использования системы с загруженными рабочими приложениями, которые были установлены при заводом.
Как включить безопасный режим на андроид
- Сначала зажмите кнопку Power на смартфоне
- Подтвердите действие во всплывающем окошке. Телефон перезагрузится и уйдет в безопасный режим.
- После того, как вы перешли в безопасный режим откройте:
- Настройки
- Приложения
- Загрузки.
Просмотрите список приложений, которые вы не помните, или которые выглядят подозрительно. Найдите приложения, какие бы вы хотели удалить, а затем и удалите их.
Примечание: если кнопка Удалить неактивна, это означает, что вы, возможно, неосознанно дали доступ администратора приложению. Узнайте, перейдя в Настройки > Безопасность > приложения администратора устройства. Переместите переключатель в положение Выкл для всех приложений, которые не должны иметь доступа, затем нажмите деактивировать на следующем экране. Затем вы сможете удалить эти приложения.
Выйти из безопасного режима легко. Просто перезагрузите телефон, удерживая кнопку питания и нажмите Перезагрузить.
Все же, если ничего не изменилось после удаления сомнительных приложений, вы можете выполнить сброс настроек до заводских, но вам придется повторно загрузить большинство своих приложений, и вы потеряете все данные, которые не были сохранены в облако или на sd карту.
Перейдите в Настройки => Система => Параметры сброса => Стереть все данные (сброс к заводским настройкам). В зависимости от вашей версии Android, опция factory reset может быть в разделе резервное копирование и Сброс => Сброс заводских данных и сброс телефона. Для завершения процесса возможно потребуется ввести пароль.
Эта программа заблокирована групповой политикой
Можно также разобраться в том, какая именно политика блокирует данную программу. Для начала следует зайти в «Мой компьютер» — «Управление» — «Просмотр событий» — щелчок ПКМ на «Предупреждение» — «Просмотр всех экземпляров этого события
«.
Здесь также потребуется зайти в редактор политик и пройти по тому же маршруту, что указан в предыдущих пунктах, только после параметров безопасности следует выбрать Политики ограниченного использования программ
. Здесь можно отключить указанную политику, однако часто бывает, что они не определены и действовать придется через реестр.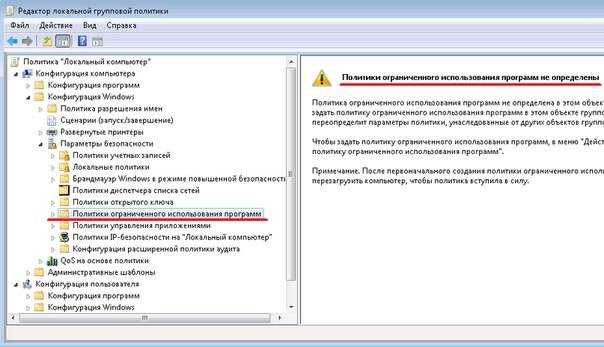
Так что стоит сразу открыть редактор реестра и пройти по пути:
Здесь следует встать на каталог с таким же названием, как в предупреждении, после чего кликнуть файл — экспортировать
и сохранить его. После чего его можно стереть и снова попытаться запустить приложение. Затем лучше всего будет вернуть раздел при помощи импортирования.
Что делать, если не удается открыть файл?
Е сли вы попробуете открыть файл на своем компьютере неизвестного системе расширения, то, скорее всего, получите сообщение, что Windows не удалось открыть файл. Однако это не говорит о том, что его невозможно открыть или он поврежден. Это связано с тем, что расширение файла не связано ни с одной установленной в системе программой.
Если вы точно знаете, что тип открываемого файла можно открыть или просмотреть с помощью конкретной программы, то переключите флажок в положение “Выбор программы из списка установленных программ” и укажите установленную программу в качестве программы по умолчанию для открытия такого типа файлов. Например, при попытке открыть файлы с расширением RAR (архив) выскакивает подобное сообщение, то для их открытия вам необходимо воспользоваться архиватором наподобие WinRAR, и если он не установлен, то произвести его установку.

Если вы впервые столкнулись с подобным сообщением, и не уверены, установлена у вас программа, поддерживающая данный тип файлов, то вам следует поискать в интернете соответствующую программу. Лучше это делать обычным способом через браузер, но вы можете воспользоваться и предлагаемой Windows возможностью самому отыскать подходящую программу. Для этого переключите переключатель в положение “Поиск соответствия в Интеренте” и нажмите “ОК”. Система начнет поиск подходящей программы и при успешном поиске предложит вам список программ, поддерживающих данный тип файлов.
Очень часто такие сообщения появляются при открытии текстовых файлов конфигураций с расширением INI, CFG, LOG и т.п. Такие типы файлов легко открываются обычным текстовым редактором – блокнотом . Файлы типа DLL, BIN, SYS, OCX и другие являются системными и предназначены для использования приложения и системой. Для их открытия нет специальной программы, так как они представляют собой скомпилированные файлы и используются исключительно на программном уровне.
Источник
Отключить SmartScreen в редакторе реестра:
Перед редактированием реестра рекомендуется создать точку для восстановления системы.
1.Откройте редактор реестра: в строке поиска или в меню выполнить (выполнить вызывается клавишами win+r) напишите regedit и нажмите клавишу Enter.
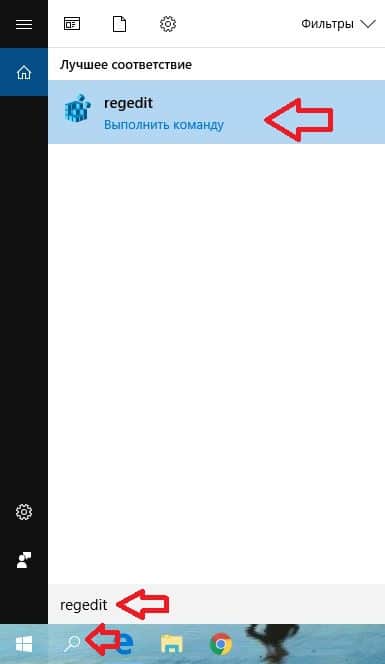
2. В левой колонке перейдите по пути Компьютер\ HKEY_LOCAL_MACHINE\ SOFTWARE\ Microsoft\ Windows\ CurrentVersion\ Explorer. Когда в левой колонке выбран раздел Explorer в правой колонке откройте параметр SmartScreenEnabled и задайте ему значение Off после чего нажмите левой клавишей мыши на “ОК”. Данным действием вы выключите проверку приложений и файлов.
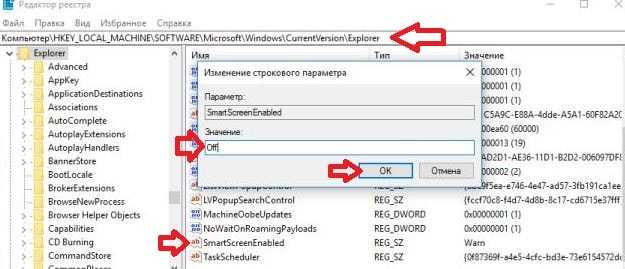
3. В левой колонке перейдите по пути Компьютер\ HKEY_CURRENT_USER\ Software\ Classes\ Local Settings\ Software\ Microsoft\ Windows\ CurrentVersion\ AppContainer\ Storage\ microsoft.microsoftedge_8wekyb3d8bbwe\ MicrosoftEdge\ PhishingFilter. Когда в левой колонке выбран раздел PhishingFilter в правой колонке откройте параметр EnabledV9 и задайте ему значение после чего нажмите левой клавишей мыши на “ОК”. Данным действием вы выключите SmartScreen для Microsoft Edge.
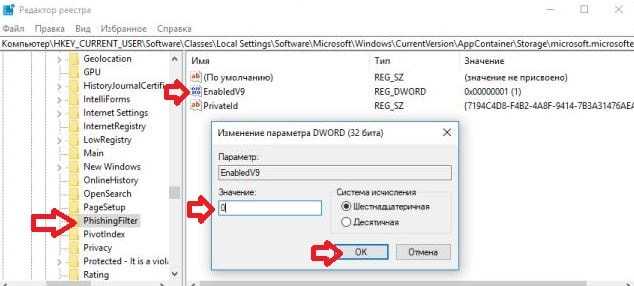
4. В левой колонке перейдите по пути Компьютер\ HKEY_CURRENT_USER\ Software\ Microsoft\ Windows\ CurrentVersion\ AppHost. Когда в левой колонке выбран раздел AppHost в правой колонке создайте параметр EnableWebContentEvaluation (если он есть – его создавать не нужно). Нажмите на раздел AppHost правой клавишей мыши и выберите “Создать” => Параметр DWORD (32 бита)
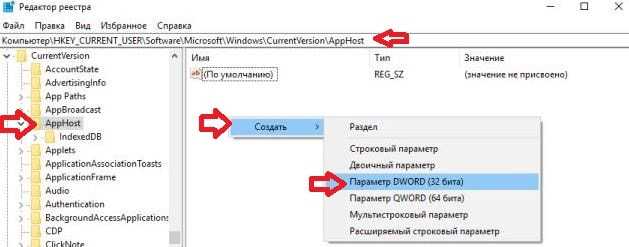
Назовите параметр EnableWebContentEvaluation и откройте его.
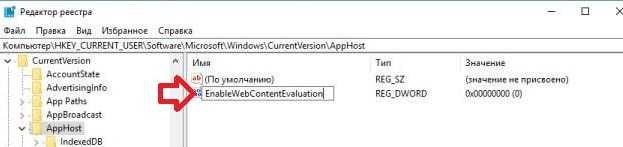
Задайте ему значение и нажмите левой клавишей мыши на “ОК”. Данным действием вы выключите SmartScreen для приложений Магазина Windows.
На сегодня всё, если у вас есть дополнения или вы знаете другие способы – пишите комментарии! Удачи Вам
Вопрос 24—30 Межсетевой экран
Что из нижеперечисленного может делать межсетевой экран (файервол, брандмауер)? (возможны несколько вариантов ответов)
вести журнал всех событий и подозрительной активности, формировать статистику
фильтровать входящий и исходящий трафик
предотвращать попытки несанкционированного доступа к вашей информации
контролировать доступ к вашим устройствам по сети
Кулответ:
- вести журнал всех событий и подозрительной активности, формировать статистику
- фильтровать входящий и исходящий трафик
- предотвращать попытки несанкционированного доступа к вашей информации
- контролировать доступ к вашим устройствам по сети
Отключение окна предупреждения при запуске файла, скачанного из Интернета
Исполняемые файлы, скачанные из Интернета, автоматически помечаются как потенциально опасные (загруженные из небезопасного источника). Реализуется этот функционал через альтернативные NTFS потоки файлов. Для упрощения, будем считать что это специальная метка файла, которая автоматически назначается скачанному из сети файлу (Как Windows определяет, что файл скачан из Интернета). Чтобы удалить эту метку, нужно разблокировать это приложение. Для этого:
Откройте свойства исполняемого файла
И на вкладке Общие (General) нажмите кнопку или установите чекбокс Разблокировать (Unblock)
У полученного из интернета файла будет рядом с кнопкой будет указано такое предупреждение Осторожно: Этот файл получен с другого компьютера и, возможно, был заблокирован с целью защиты компьютера. (This file came from another computer and might be blocked to help protect this computer)
Сохраните изменение, нажав на кнопку Ok. После того, как файл был разблокирован, он будет запускаться без предупреждающего окна (NTFS метка будет снята).
Трюк. Чтобы метка автоматически не назначалась файлам, которые вы загружаете из Интернета через браузер, можно сохранять скачанные файлы на диск отформатированный в файловой системе FAT32 или exFAT. На этих файловых системах альтернативные потоки NTFS не работают.
Метку альтернативного NTFS потока Zone.Identifier можно сбросить с помощью таких двух команд (создастся новый файл): move oldName.exe > newName type newName > oldName.exe Или утилиты streams.exe Если нужно отключить это предупреждение только для файлов, скачанных с помощью браузера, то отключить сохранение атрибута Zone.Identifier при скачивании файлов можно непосредственно в браузере: Для Google Chrome и IE нужно создать такой ключ реестра “SaveZoneInformation”=dword:00000001 А для Mozilla Firefox на странице настроек about:config изменить значение browser.download.saveZoneInformation на false.
Как отключить Центр безопасности Защитника Windows 10 (начиная с версий 1703, 1709 и новее)
Если же Вы обновились до последней версии Windows 10, что собственно мы всегда рекомендем делать, то этих настроек Вы уже не увидите. Начиная с версии 1703 обновления Creators Update все параметры защиты перенесены в одно место, которые Майкрософт назвали Центр безопасности защитника Windows 10.
- Нажимаем Win+Q и в поисковой строке вводим Центр безопасности Защитника Windows.
- Дальше переходим в раздел Защита от вирусов и угроз.
-
И нажимаем на кнопку Параметры защиты от вирусов и других угроз.
- И в этом же окне отключаем такие параметры как Защита в режиме реального времени и Облачная защита.
Как разрешить установку из неизвестных источников на MIUI 12
Операционная система MIUI используется на всех устройствах от Xiaomi, и здесь большое количество возможностей, интегрированных фишек, технологий. Сам процесс установки из неизвестных источников тоже может отличаться, особенно в MIUI 12, поэтому рекомендуем вам ознакомиться с нашей инструкцией:
- Перейдите в «Настройки» своего смартфона;
- Далее кликните по вкладке «Защита конфиденциальности»;
- Найдите раздел «Специальный доступ» («Специальные разрешения») и нажмите по нему;
- Пролистните вниз до пункта «Внешние источники» и нажмите эту вкладку;
- Перед вами будет полный список приложений, в которых можно или нельзя устанавливать apk-файлы из неизвестных источников. Если под названием программы написано «Запрещено», значит, инсталляция приложений отключена;
- Чтобы включить, выбираете необходимую программу, например, Opera, и в новом окне ставите ползунок в состояние «Вкл» рядом с пунктом «Разрешить установку из неизвестных источников»;
- Через данное меню вы можете выбрать любые программы из списка и для них сразу разрешить инсталляцию apk-файлов в операционной системе MIUI;
- Подтверждаете свой выбор, нажав «Принять» в появившемся окошке.
Как видите, разрешить установку из неизвестных источников в операционной системе Андроид не сложно, однако на разных версиях пункты меню могут отличаться, да и сам процесс выглядит по-другому. Если же вы все-таки активируете возможность инсталляции из других источников в обход Play Маркета, обязательно установите антивирус на свой смартфон, иначе можете в несколько кликов подвергнуть свой девайс серьезными проблемами.












![[6 способов + 3 исправления] как удалить подлинный баннер office? - центр новостей minitool](http://navikur.ru/wp-content/uploads/0/c/d/0cd504028d1b26124b195e29d675e550.jpeg)











![[fix] «пришло время обновить ваше устройство» при установке программного обеспечения - ddok](http://navikur.ru/wp-content/uploads/d/b/d/dbd4a0a0606ebfbc5fee07f68d670f86.png)









