Что такое idp.generic?
IDP.generic — это потенциальная угроза для вашей системы, которая была обнаружена с помощью Identity Detection Protection или функции IDP вашей антивирусной программы. Это сделано для защиты вашего компьютера от вирусы, вредоносное ПО и трояны которые могут украсть вашу личную информацию и данные.
Окончание .generic означает, что угроза была обнаружена из универсального файла. Когда ваша антивирусная программа обнаруживает такую угрозу, ее первым шагом обычно является изоляция и удаление файла.
Хотя вы всегда должны обращать внимание на предупреждения вашей антивирусной программы, подавляющее большинство предупреждений idp.generic являются ложными срабатываниями. Тем не менее, вам следует дважды проверить, запустив сканирование с помощью другой антивирусной программы, чтобы убедиться, что это не замаскированный вредоносный файл
Проблема возникает из-за реакции программы на файл. Если он обнаруживает угрозу idp.generic в файле, который необходим для запуска другой программы — например, ранее упомянутый Spotify Web Helper — и удаляет этот файл, то Spotify может столкнуться с глюками и другие проблемы.
Что такое Центр управления ETD?
ETD Control Center, также называемый Elan Trackpad Device Control Center, представляет собой программное обеспечение, разработанное ELAN Microelectronics. Файл ETDCtrl.exe или файл станции управления ETD — это общий программный компонент ELAN Smart-Pad от ELAN Microelectronic, который обычно устанавливается на ноутбуке. Файл ETDCtrl.exe находится в подпапке каталога Windows. Обычно его можно найти в файлах C: Program.
Центр управления ETD управляется файлом ETDCtrl.exe, который представляет собой экран конфигурации. Кроме того, на экране могут быть представлены различные типы параметров для изменения настроек интеллектуальной сенсорной панели ELAN.
Центр управления ETD может предложить некоторые дополнительные функции сенсорной панели вашего ноутбука. Это также позволяет пользователям выполнять работу с несколькими пальцами, аналогичную работе смартфона.
Тем не менее, Центр управления ETD иногда может рассматриваться как вирус, или это может привести к высокая загрузка ЦП . Антивирусная программа обнаружит его и обработает как вирус ETD Control Center. Итак, некоторые люди спросят, могут ли они удалить его или отключить.
Удаление программ через Панель управления
Заходим через меню Пуск в Панель управления:
После этого будет предоставлен список установленных на компьютере программ, в котором мы можем выбрать программу, которую хотим удалить и нажать на ссылку Удалить/Изменить, а дальше уже подтверждать удаление:
Как видим, в этом случае мы уже нашли, как удалить программу, когда нет возможности ее удалить одним из двух первых описанных выше способов.
Все эти три способа мы использовали без установки на компьютер дополнительных приложений. И любой из этих способов, конечно же, лучше, чем простое удаление папки со всеми установленными файлами программы, как например, вот так:
В общем, еще раз упомяну, что так удалять неправильно! Лучше воспользоваться одним из вышеприведенных способов. Но, еще лучше (удобнее и эффективнее), удалять программы с помощью специальных программ, о чем поговорим далее.
Теоретическая часть
Многие начинающие пользователи используют НЕправильное удаление программ с компьютера. Они понимают, куда на компьютере была установлена какая-либо программа (например, по умолчанию в папку Program Files на системном диске, о которой упоминалось в первом уроке) и когда какая-то программа больше не нужна, просто находят папку с файлами этой программы и удаляют ее:
Конечно, таким образом, большинство файлов этой удаляемой программы будет удалено. Но, вместе с тем на компьютере еще могут остаться некоторые файлы, которые при установке программы были помещены в другие места на компьютере (помимо папки Program Files). И если их тоже не удалить, то они могут мешать правильной работе компьютера.
Например, видимым образом это может отразиться на быстродействии компьютера, когда неправильно было удалено много программ.
Поэтому в этом уроке мы сначала поговорим о правильном удалении программ с компьютера. Рассмотрим в первую очередь удаление программ стандартными способами, доступными без установки дополнительных средств по корректному удалению программ.
И затем поговорим о еще более надежном и удобном способе удаления программ с помощью уже имеющейся у Вас программы CCleaner, которую мы использовали в прошлом уроке.
У страховой компании отозвали лицензию и суд признал ее банкротом. С данной компанией у вас заключен договор ОСАГО. Что будет в этом случае?
Выберите один верный ответ
В связи с отзывом лицензии договоры ОСАГО прекращаются по истечении 45 календарных дней с даты вступления в силу решения органа страхового надзора об отзыве лицензии
Несмотря на отзыв лицензии и признание компании банкротом, договоры ОСАГО продолжают свое действие
Необходимо заключать новые договоры и обращаться в Агентство по страхованию вкладов (АСВ) с заявлением о возврате части страховой премии пропорционально не истекшему сроку действия договоров
Необходимо заключать новые договоры и обращаться во временную администрацию, которую Банк России назначил на этапе приостановки лицензии или сразу после отзыва лицензии
Общая финансовая грамотность — Какие знания, умения и навыки необходимы, чтобы принимать правильные финансовые решения 4 вопроса
Другие деинсталляторы
Для деинсталляции приложений с компьютера можно воспользоваться другим программным обеспечением. Наиболее удобными и простыми являются утилиты: «IObit Uninstaller», «Ccleaner» и «Ashampoo Uninstaller».
IObit Uninstaller
Деинсталляция приложений с помощью «IObit Uninstaller» выглядит следующим образом:
- запускаем утилиту «IObit Uninstaller» и переходим во вкладку «Программы»;
- затем в списке установленных приложений ищем нужную программу, которую необходимо деинсталлировать;
в колонке «Действие» жмем «Удаление»;
после этого появится небольшое окно с подтверждением того, что ПО необходимо деинсталлировать, но перед этим нужно поставить галочку, создать точку восстановления системы и щелкнуть «Удалить».
Ccleaner
Деинсталляция программного обеспечения с помощью «Ccleaner» выглядит следующим образом:
для начала запускаем «Ccleaner» и переходим во вкладку «Сервис»;
затем кликаем «Удаление программ»;
выбираем из списка нужное приложение и выбираем «Деинсталляция».
Также с помощью «Ccleaner» можно произвести очистку реестра, что позволит удалить все файлы ПО, оставшиеся в системе.
Ashampoo Uninstaller
Удалить приложение с помощью «Ashampoo Uninstaller» можно следующим образом:
запускаем утилиту и в главном окне выбираем вкладку «Удаление»;
затем выбираем из списка приложение, которые необходимо деинсталлировать. Щелкаем по нему правой кнопкой мыши и в контекстном меню выбираем «Удалить»;
затем на экране появится деинсталлятор Ashampoo, где необходимо поставить галочку напротив пункта «Искать оставшиеся файлы/папки/элементы реестра», щелкнуть по вкладке «Далее» и дождаться конца деинсталляции.
В этой статье были рассмотрены способы, с помощью которых можно полностью удалить программу из компьютера.
Искусственный дабл-трек:
Главное отличие искусственного дабл-трека от реального состоит в том, что для его реализации используется только одна партия. А дальше — кому что ближе: кто-то копирует дорожку нужное количество раз и изменяет звук с помощью вопринга и аналогичных техник, различных настроек эффектов или вручную двигает их по таймлайну на небольшое количество миллисекунд; кто-то использует плагины (например, doubler из пакета Waves); кто-то «по старинке» использует задержку с помощью дилея (для этого в инсерт продублированного трека добавляется delay с минимальным значением feedback и выставляется задержка от 80 до 120 мс).
Но, блин, приятель… Я всё таки рекомендую тщательнее репетировать и пользоваться реальным дабл-треком. Разница между этими способами колоссальна, причём не в пользу искусственного, конечно.
Разве что можно дать несколько полезных советов:
- Старайся записывать материал для дабл-трека за одну сессию, тогда партии будут больше похожи на единое целое;
- Разведя дорожки по панораме, можно получить очень хороший аутентичный стереоэффект. Причём глубину панорамы можно устанавливать совершенно любую, хоть до упора противоположно, хоть по 25% для каждого канала — всё равно будет очень интересное звучание;
- Не обязательно постоянно держать партии в дабл-треке, пробуй в разных частях композиции как с дабл-треком, так и без;
- Если при записи по каким либо причинам не записал дабл-трек, его можно аккуратно вырезать и склеить из оригинальной партии при наличии в ней повторяющихся отрезков;
- Для полного драматизма или для получения художественного эффекта можно поэкспериментировать с обработкой одного или обоих треков эффектами. Я несколько раз таким образом получал совершенно неожиданные результаты.
Что значит этот процесс
Деинсталляция (uninstallation) — процесс, который позволяет удалить файлы и программное обеспечение с:
- компьютера;
- ноутбука;
- планшета;
- мобильного телефона или другого устройства.
Выполняется вручную либо с помощью деинсталлятора, разновидности специализированного ПО, которое может быть встроенным (системным) либо сторонним.
В чем разница с обычным удалением программ
«Обычное» удаление файла или папки с программой нельзя назвать корректным в случае с установленным программным обеспечением. Как правило, его компоненты присутствуют в нескольких каталогах, имеются записи в реестре и т. д., то есть удаление осуществляется не полностью. Деинсталляция позволяет стереть с диска почти все ключевые элементы, связанные с программой.
Как правильно удалить программу с компьютера с помощью собственного деинсталлятора
Этот деинсталлятор обычно имеет название Uninstall.exe. Разработчики предусмотрели этот вариант для правильного их самоудаления. Отыскать его можно зайдя в диск «С». Найти там папку Program Files, а в ней уже и папку с самой программой (в нашем случае это Recuva).
Открыть её и найдя файл с деинсталлятором (здесь он uninst.exe) двойным щелчком левой кнопки мыши запустить его:
Иногда этот файл присутствует и в собственных папках программ, которые находятся в списке всех программ меню «Пуск». Например, на нижней картинке можно увидеть тот же деинсталлятор программы Recuva что и выше, но с названием Uninstall Recuva. Здесь уже для запуска мастера удаления достаточно одного щелчка левой кнопки мыши:
Можно ещё удалять программы и непосредственно с реестра или её установочного диска, но к этому обычно приходиться прибегать лишь в случае, если она по каким то причинам не удаляется обычными способами.
На этом, я думаю, можно и закончить, а Вы, надеюсь, усвоили как правильно удалить программу с компьютера и убедились, что сложного в этом ничего нет.
Удачи Вам! До скорых встреч на страницах блога PenserMen.ru.
Бесплатная программа для удаления программ
По мнению некоторых опытных пользователей, стандартное удаление в приведенных выше способах все же не достаточно полностью удаляет все файлы, относящиеся к удаляемой программе. Поэтому рекомендуется использовать специальные программы (бесплатные) типа CCleaner или Revo Uninstaller.
Программой Revo Uninstaller, начинающим пользователям пользоваться чуть сложнее, чем CCleaner. И так как CCleaner у Вас уже установлена, так что осталось только рассмотреть, как с помощью нее удалять программы.
Заходим в программе CCleaner в раздел Сервис -> Удаление программ, выбираем программу, которую хотим удалить, жмем на Деинсталляция и подтверждаем удаление:
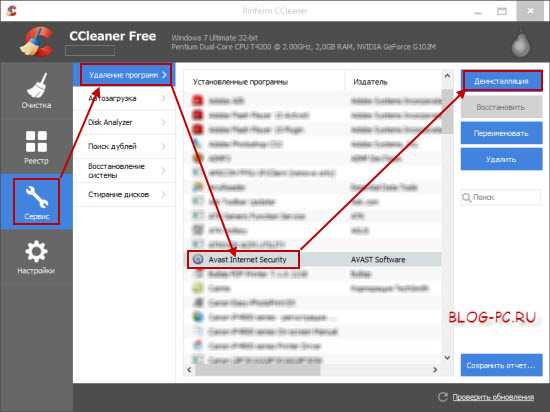
Удалять программы таким образом (с помощью CCleaner) наиболее удобно и эффективно, чем в приведенных выше способах. Но, всё же о них тоже полезно знать.
Можем ли мы удалить Центр управления ETD?
Поскольку иногда он рассматривается как вирус ETD Control Center, некоторые пользователи задаются вопросом, можно ли его удалить. Фактически, его можно удалить, если вы этого не хотите. Однако делать это не рекомендуется.
Если вы все еще хотите отключить Центр управления ETD, вы можете открыть Панель управления и выберите Программы и особенности продолжать. Затем выберите Панель управления ETD и выберите Удалить продолжать.
Между тем, помимо удаления Центра управления ETD, вы также можете отключить Центр управления ETDCtrl.exe. Итак, в следующем разделе мы покажем вам, как отключить запуск ETD Control Center.
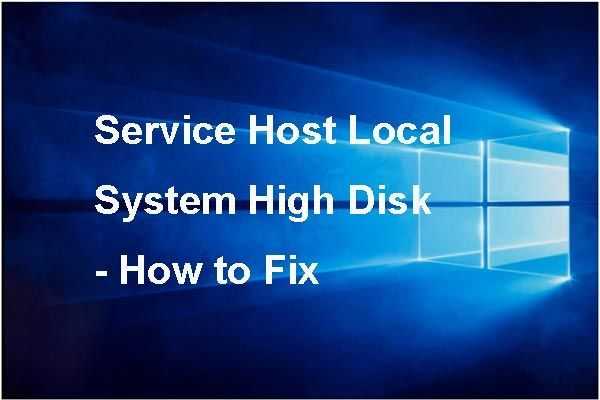 7 лучших решений для обслуживания высокого диска локальной системы хоста Windows 10
7 лучших решений для обслуживания высокого диска локальной системы хоста Windows 10
Высокий диск локальной системы хоста службы проблем всегда вызывает проблемы. Этот пост покажет вам, как исправить проблему высокой загрузки ЦП в локальной системе хоста службы.
Читать больше
Что можно удалять, а что нет?
Конечно, у кого-то по отношению к некоторым программам могут быть сомнения, — удалять их или нет. Кто-то обязательно подумает: «Сейчас удалю что-то и вдруг что-то случиться с компьютером, — например, перестанет нормально работать».
Действительно, такое может быть, но только в тех случаях, когда пользователь удаляет то, что не знает! Так что здесь работает простое правило:
А как тогда знать, что можно удалять, а что нет?
Так как разных программ существует огромное множество и необходимость в использовании тех или иных программ у каждого может быть своя, поэтому нет стандартного решения, а это значит, что Вам нужно проанализировать свои установленные программы.
Как это сделать?
Как уже говорили ранее в программе CCleaner в разделе Сервис -> Удаление программ, выводится список установленных программ. Там, установленные на компьютере программы, можно упорядочивать по Названию, Издателю, Дате установки и Размеру, которое программа занимает на компьютере.
Например, нажали на Дата установки и весь список отсортировался по порядку установки программ с самого начала до конца. Нажали на нее еще раз, и сначала будут идти программы, которые были установлены последними:
Вот эти параметры могут помочь определить, что удалять, а что не стоит.
По названиям (Установленные программы). Здесь все просто, — по названиям программ и значкам этих программ Вы сами сможете увидеть знакомые Вам программы и решить, нужны они Вам или нет.
Информация из колонки Издатель тоже может указать Вам для некоторых программ на то, что это за программа
Например, если издатель Корпорация Майкрософт (Microsoft Corporation), то стоит с вниманием отнестись к этим программам, так как они могут быть важными (но и не обязательно).
Упорядочивание по колонке Дата установки может помочь сделать выводы, когда была установлена та или иная программа. Если установлена недавно, значит, компьютер до этого работал и без нее
Или наоборот, если какие-то программы установлены в самом начале (сразу после установки операционной системы), то они могут быть очень важными. Например, это могут программы, относящиеся к видео карте, звуковой карте, вебкамере.
И упорядочивание по размеру тоже может помочь обратить в первую очередь внимание на те программы, которые занимают много места.
Рассмотрим пример:
Допустим, Вы купили ноутбук «с рук» и хотите в нем навести порядок и в отношении установленных программ.
У Вас также есть свой принтер, ну, скажем, производителя Samsung. Больше никаких принтеров и сканеров у Вас нет.
В списке установленных программ Вы обратили внимание, что есть установленные приложения разных устройств производителя Canon. И, таким образом, Вы понимаете, что тот человек, у которого Вы купили ноутбук, пользовался одним или несколькими устройствами производителя Canon
А так как у Вас нет этих устройств, то и эти программы Вам не нужны. Значит, от них можно спокойно избавиться, удалив, т.е. деинсталлировав по очереди каждую:
Если система выдаст сообщение, что для полного удаления какой-то программы нужно перезагрузить компьютер, — можно согласиться перезагрузить, — это нормально!
Но как быть, если какие-то программы Вам не знакомы?
В таком случае можно просто воспользоваться поиском любого браузера и посмотреть в Интернете, что за программы у Вас установлены на компьютере и насколько они для Вас важны.
Для этого, на названии программы нажимаем правой кнопкой мыши и выбираем Переименовать:
Появится дополнительное окошко с выделенным названием программы. Нажимаем на нее правой кнопкой мыши и выбираем Копировать. Скопированное название будет в Буфере обмена (во временной памяти компьютера). Так как мы ничего не переименовывали, то нажимаем Отмена:
Теперь заходим в любой браузер, которым пользуемся для просмотра сайтов и в поиске просто вставляем скопированное название программы (правой кнопкой мыши ->Вставить) и осуществляем поиск.
Поисковик выдаст ответ и по самым первым ответам можно перейти и почитать, что это за программа, чтобы иметь представление, — нужна она Вам или нет.
Как правило, в поисковой системе уже в первых выдачах запросов в кратком описании (1) будет написано, что это за программа. Если же этой информации недостаточно, то можно перейти по предоставленным ссылкам (2), чтобы узнать подробнее:
Конечно, если многие программы Вам не знакомы, то на исследование, — что означает каждая программа, у Вас первый раз может уйти на это достаточно времени. Но, зато Вы будете знать, какие программы вообще установлены у Вас на компьютере и сможете с пониманием избавиться от лишнего.
Как правильно деинсталлировать программное обеспечение
Самым простым, но не слишком эффективным вариантом удаления программ является системное средство, предназначенное как раз для этих целей. Вот как им пользоваться (универсальная инструкция для всех версий Windows):
- Откройте «Панель управления» («Все элементы панели управления»).
- Перейдите в «Программы и компоненты».
- Щелкните правой кнопкой мыши по программе в списке и нажмите «Удалить».
Стоит сказать, что в списке «Удаление и изменение программы» доступны далеко не все приложения. Недоступна, например, часть так называемых «метро»-компонентов. Кроме того, деинсталляция не произойдет, если повреждены/отсутствуют файлы, папки, имеются другие проблемы. В таком случае рекомендуется воспользоваться одним из сторонних деинсталляторов.
Информация и диагностика сети в NetAdapter Repair
- Public IP Address – это наш внешний IP-адрес, который выдал интернет-провайдер.
- Computer Host Name – имя компьютера в локальной сети.
- Network Adapter – в этом поле указано название сетевого адаптера, через которое в данный момент у нас выполняется подключение к сети и для которого отображается информация. Мы можем выбрать другой адаптер из списка и посмотреть информацию о нем. Но обычно в этом нет необходимости.
- Local IP Address – это IP-адрес, который присвоен нашему компьютеру Wi-Fi роутером, или модемом. То есть, внутренний IP-адрес.
- MAC Address – здесь указан MAC-адрес текущего адаптера. Нажав на кнопку «Spof» можно сменить MAC-адрес.
- Default Gateway – основной шлюз.
- DNS Servers – адрес DNS-сервера.
- DHCP Server – адрес DHCP-сервера.
- Subnet Mask – маска подсети.
Для удобства поставил номера возле каждого пункта (которые соответствую списку выше).
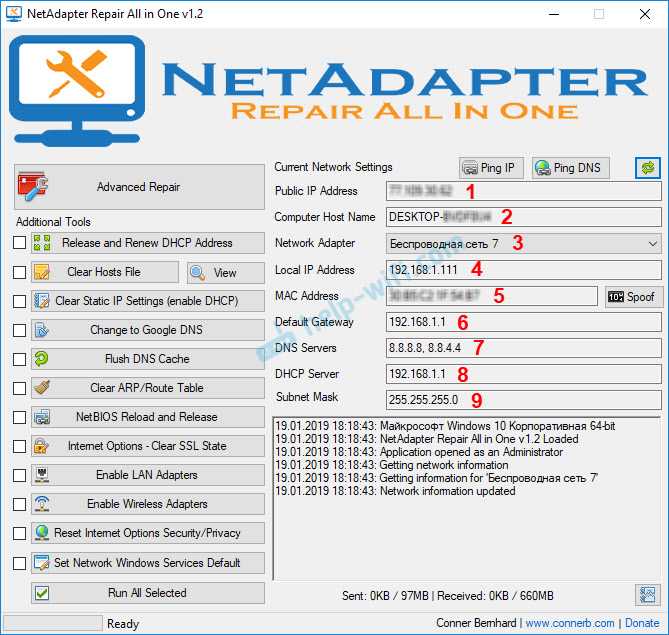
Доступно два средства диагностики:
- Ping IP – проверка возможности подключения к интернету. Идет отправка пинг к сайту Google. Точнее к его IP-адресу.
- Ping DNS – проверка соединения с публичными DNS-серверами Google.
Кнопки запуска диагностики находится сверху, а результаты выводятся в отдельном поле снизу.
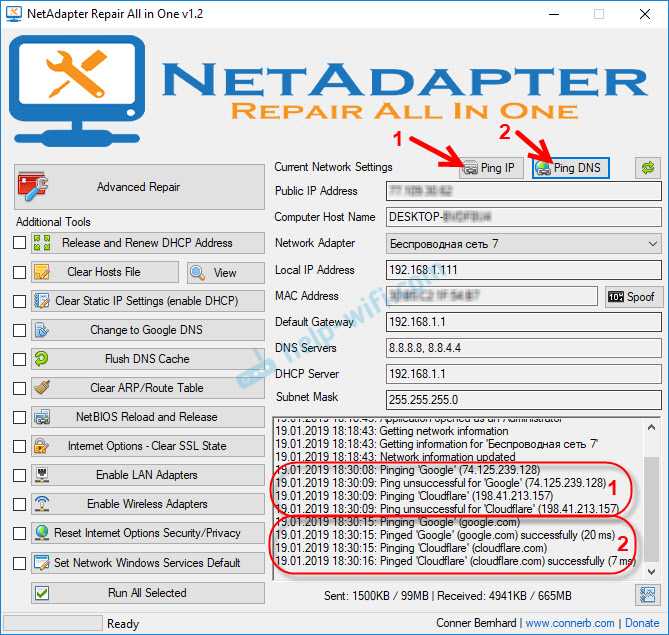
Конечно, все это можно выполнить и без NetAdapter Repair – через командную строку Windows. Но согласитесь, работать с программой намного проще, чем прописывать какие-то команды в командной строке.
Что предлагает рынок для решения проблемы
Вариантов взаимодействия с Autodesk рынок предлагает мало. И все они неприятны для бизнеса:
- Купить лицензии программного обеспечения – в самом начале мы считали приблизительные бюджеты на этот процесс, и он получился весьма немаленьким. Ведь не понятно, а сколько действительно лицензий необходимо для работы.
- Пользоваться бесплатным или более дешевым софтом – разработчики предлагают множество аналогов программ Autodesk. Правда, их функционал и скорость работы заметно уступают софту глобальной корпорации. Работать в слабой, медленной и урезанной программе, чаще всего, неудобно.
- Проигнорировать претензию – многие форумчане предлагают игнорировать сообщения Autodesk, называя их «мошенниками». Ошибочно и первое, и второе. Мошенники вряд ли будут обращаться в ОБЭП для проведения проверки бизнеса на пиратский софт. А такие случаи возникают все чаще и чаще. Игнорировать претензии нельзя. Чем больше у вас компьютеров с нелицензионным ПО, тем больше шансов, что Autodesk будет судиться именно с вами.
Вот, в общем, и все варианты. Отметим, что этот вопрос чаще всего обсуждается на пользовательских форумах. А системные администраторы и IT-компании не предлагают ничего другого, как приобрести лицензии. Также на рынке работает множество партнеров и поставщиков решений Autodesk, что автоматически предполагает покупку лицензий.
Что это за программа Nahimic Companion
Небольшая предыстория. Какое было моё удивление, когда после включения ПК выскочило окно Nahimic Companion. А интересно то, что у меня даже не было установлено приложение Nahimic 3. Хотя ранее уже его тестировал, думал а вдруг оно как-то повлияет на качество звука.
Nahimic Companion — это назойливая программа компаньон, которая напоминает Вам о существовании бесполезного ПО. Появилась после установки обновления драйвера A-Volute — SoftwareComponent — 3.1 через центр обновления Windows 10 (в каталоге ещё есть версия 4.0).
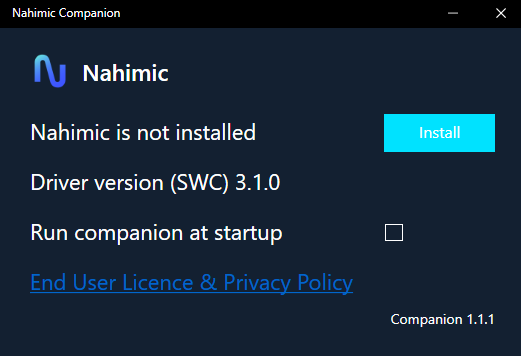
Чтобы больше никогда его не видеть нажал Install. Перекидывает в Microsoft Store и оттуда можно устанавливать Nahimic 3. Конечно же, снял отметку Run companion at startup. Закрыл программу Nahimic Companion и надеялся забыть. Теоретически её автозапуск был отключён.
Проверяйте, загружается ли Nahimic Companion со стартом Windows 10. Если же нет, тогда радуйтесь. Всё обошлось. Большинству пользователей не понравиться само её присутствие на компьютере. И они удаляют компаньон, но служба Nahimic автоматически его восстанавливает.

Если же открыть её расположение, тогда Вы попадаете в раздел: C:\ Пользователи\ Имя_пользователя\ AppData\ Local\ NhNotifSys\ nahimic. Это уже не классическое месторасположение приложения. Что уже не внушает доверия и хочется его побыстрее удалить.
Инструкция по удалению
Для того чтобы полностью удалить все вирусы и трояны на Андроид понадобилось три программы:
- Malwarebytes-anti-malware,
- Kingo Root,
- ES проводник.
Антивирусный сканер Malwarebytes нашёл все вирусы, Kingo позволил получить root-права для удаления, а проводник трояны удалил.
Malwarebytes
Для начала установите Malwarebytes и просканируйте смартфон. Он найдёт всю нечисть, укажет её месторасположение в телефоне и даст краткую характеристику вирусам. Сканер совместим с обычным антивирусом, поэтому перед его установкой ничего удалять не надо. У меня он нашёл в system/priv-app:
- — org.show.down.update,
- — newmast.apk,
- — higher.apk,
- — newdlir.apk,
- — parlmast.apk,
- — CLPower.apk,
- — smalls.apk,
- — tpings.apk,
- — oneshs.apk.
Это из того что он не смог удалить в силу отсутствия рут-прав и морального устоя, 4 папки с вредоносным содержимым он сжёг на костре, точно не помню их названия – пепел всё скрыл. Перепишите «координаты» опасных файлов, которые сканер нашёл, но не смог удалить.
Итак, после сканирования вы нашли вирусы, часть из них удалили и знаете точное месторасположение остальных вредоносных файлов. Теперь надо получить рут-права и установить проводник для удаления файлов.
Kingo Root
На моём Андроид 5 удачно стал лишь Kingo Root, поэтому его и рекомендую. Даже хвалённый Bajdo Root не стал. Всё программы, необходимые для удаления вирусов, вы найдёте внизу. Они проверены лично мной, все рабочее и не поломает Андроид.
Перед установкой Kingo рекомендую соблюсти два правила – нормально зарядить телефон и подключиться к сети, так как потребуется загрузка обновлений и установка Super User. Запускаете приложение, нажимаете «получить root» и синеете в ожидании, пока софт устанавливается и обновляется. Есть более сложный способ установки рут-прав с помощью Kingo через компьютер, но не стоит усложнять себе жизнь, когда работает и так.
ES проводник
Получили права? Теперь устанавливайте ES_file_explorer – проводник, способный работать с рут-правами. В проводнике идите в меню (левый верх), ищите вкладку Root-проводник и включайте его. Соглашайтесь с глупыми вопросами от приложения и переходите в пункт меню «Локальное хранилище – устройство».
Остаётся найти вредоносные файлы и удалить их. Выделяем и удаляем.
После удаления вирусов перезагрузите телефон и ещё раз просканируйте его сканером. Если удалили не всё, повторите процедуру для полного выздоровления.
Болезнь требует жертв, так повелось.
Итак, закрепим пройденный материал:
- — Устанавливаете Malwarebytes и ищите вирусы,
- — Записываете месторасположение не удаляемых файлов,
- — Устанавливаете Kingo Root и открываете рут-права,
- — Устанавливаете ES проводник,
- — Удаляете вирусы,
- — Перезагружаете смартфон,
- — Перепроверяете систему сканером ещё раз.
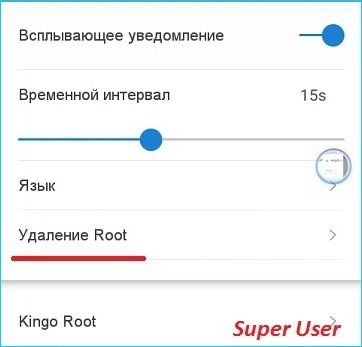
Программу Kingo Root удаляйте сразу после уничтожения вирусов, Super User и ES проводник можете оставить. Если соберётесь в мастерскую на гарантийный ремонт и понадобиться удалить root-права и их следы, то зайдите в меню Super User и воспользуйтесь строкой «удаление root». Если Super User удалили, и у вас остались права рут, которые надо убрать, то ставьте его заново и удаляете права через меню. Иначе до файла SU в system/bin не добраться.
И да, если вы думаете, что у вас на Андроид вирусов нет, но в 90% случаев вы ошибаетесь.
Скачать в одном rar-файле Malwarebytes, ES проводник и Kingo Root можно прямо с блога Zegeberg.
Как использовать Safety Scanner Microsoft с командной строкой
Чтобы использовать сканер безопасности Microsoft с командной строкой, выполните следующие действия:
1. Откройте Пуск.
2. Найдите командную строку, щелкните правой кнопкой мыши верхний результат и выберите параметр » Запуск от имени администратора«.
3. Введите следующую команду, чтобы перейти к папке, содержащей инструмент, и нажмите Enter:
В команде обновите путь, указав расположение, содержащее файл «MSERT.exe».
4. Введите следующую команду, чтобы запустить принудительное сканирование, и нажмите Enter:
5. Нажмите кнопку » Далее», чтобы продолжить полное сканирование.
6. Введите следующую команду, чтобы выполнить полное сканирование и автоматически очистить зараженные файлы, и нажмите Enter:
7. Нажмите кнопку «Далее», чтобы продолжить сканирование и автоматическую очистку.
8. Введите следующую команду, чтобы запустить сканирование незаметно (без визуального интерфейса), и нажмите Enter:
9. Введите следующую команду, чтобы незаметно выполнить полное сканирование, и нажмите Enter:
После того, как вы выполните эти шаги, инструмент выполнит сканирование компьютера, чтобы обнаружить и удалить любые вредоносные программы, которые он может найти.
Если угроза обнаружена с помощью быстрого сканирования, вам будет предложено выполнить полное сканирование. Если вы выполнили команду с /f:yпараметрами, сканирование обнаружит и удалит все вредоносные программы. А также если вы использовали эту /qопцию, инструмент будет работать в фоновом режиме без пользовательского интерфейса. Вы всегда можете увидеть полный список опций с помощью msert /?команды.
Мы ориентируем это руководство на Windows 10, но средство защиты от вредоносных программ также совместимо с предыдущими версиями, включая Windows 8.1 и Windows 7.
Как найти ненужные программы на своем ПК
При запуске программы вы увидите список установленных программ, отсортированных по частоте удаления другими пользователями (столбец «Removal %»). Чем выше программа к началу списка, тем выше у нее процент удаления (тем чаще другие пользователи удаляли это приложение).
Если процент удаления программы находится в зеленой области, то это означает, что другие пользователи почти не удаляют это приложение и его можно оставить на компьютере. Если процент удаления программы отображается красным цветом, то это означает, что такое приложение рекомендуется удалить (другие пользователи очень часто удаляют это приложение).
В идеале необходимо стремиться к тому, чтобы все программы в списке имели зеленую шкалу — это будет означать, что на компьютере нет ненужных программ.
Помимо этого, можно посмотреть на столбец «Rating», в котором звездочками отмечается оценка программ, выставленная другими пользователями. На основе этой оценки также можно оценить, насколько хороша или плоха выбранная программа.
Для удаления программы необходимо выбрать ее в списке и нажать на кнопку «Uninstall». При этом, после удаления данные будут отправлены на сервер, пополнив общую статистику приложения в программе.
Чтобы узнать детали о выбранной программе, нужно нажать на кнопку «What is it?» и программа отправит вас на свой сайт, открыв описание выбранного приложения.

































