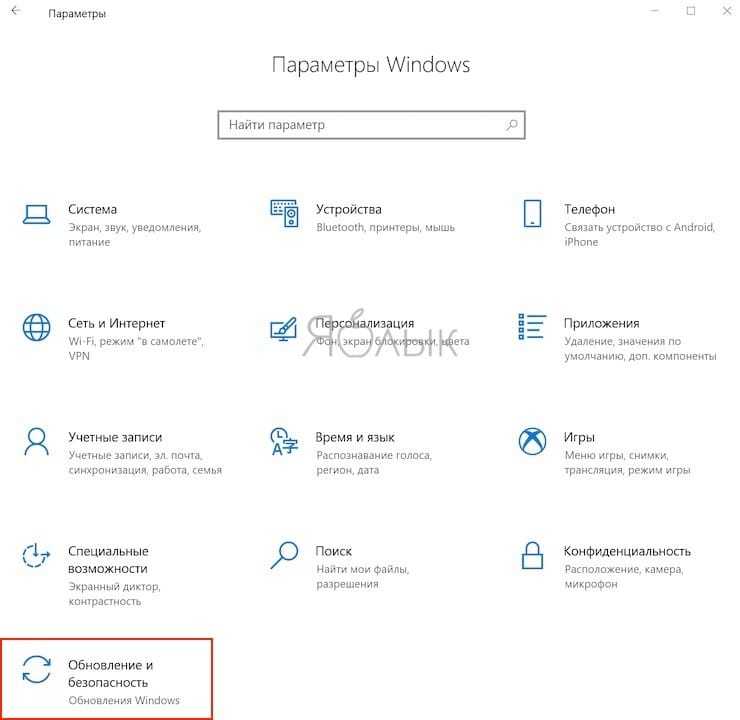№ 102, 105, 118
Убрать эти ошибки будет не так-то просто. Все они сообщают о том, что Steam не может подключиться к серверу. Проблемы могут быть разными.
- Неполадки в работе интернета. Разберитесь в настройках подключения. Важными параметрами являются прокси-сервер и настройки DNS — для последних можно попробовать выставить 8.8.8.8 и 8.8.4.4. Если проблемы возникают не только со Стимом, но и с другими онлайн-сервисами, велика вероятность, что ошибки появились из-за проблем с подключением к сети.
- Вирусное ПО. Вирусы могут также блокировать соединение с интернетом. Выполните проверку своего ПК на вредоносное ПО. Опять же, если такое случается, страдает не только игровой сервис, но и остальные программы, использующие сеть.
- Неполадки в работе Стима. В этом случае стоит попробовать перезагрузить программу и сам компьютер. В крайних случаях придётся переустанавливать приложение. Как это сделать без потери игр, читайте в другой статье на нашем ресурсе.
Steam — крупнейшая игровая площадка
В 2019 году Стим занимает лидирующее место среди всех подобных проектов. Основной популярности она добилась еще десять лет назад после перехода компании во внешнюю торговлю. Основными преимуществами площадки можно выделить:
- Доступность информации об играх и разработчиках
- Просмотр положительных и отрицательных отзывов
- Возможность возврата денежных средств за некачественную игру при определенных условиях
- Торговая площадка для покупки и продажи внутриигрового имущества
- Прямая связь с разработчиками через форум и темы поддержки
- Общение с друзьями и добавление новых
- Система достижений отдельно для каждой игры
Это не весь список который включает в себя весь масштаб проекта.

Steam вылетает. В определенный или случайный момент. Решение
Играете вы себе, играете и тут — бац! — все гаснет, и вот уже перед вами рабочий стол без какого-либо намека на игру. Почему так происходит? Для решения проблемы стоит попробовать разобраться, какой характер имеет проблема.
Если вылет происходит в случайный момент времени без какой-то закономерности, то с вероятностью в 99% можно сказать, что это ошибка самой игры. В таком случае исправить что-то очень трудно, и лучше всего просто отложить Steam в сторону и дождаться патча.
Однако если вы точно знаете, в какие моменты происходит вылет, то можно и продолжить игру, избегая ситуаций, которые провоцируют сбой.
Однако если вы точно знаете, в какие моменты происходит вылет, то можно и продолжить игру, избегая ситуаций, которые провоцируют сбой. Кроме того, можно скачать сохранение Steam в нашем файловом архиве и обойти место вылета.
Не запускается стим: проблемы и способы исправления
Если не запускается Стим, то в первую очередь нужно попробовать самые элементарные способы решить проблему:
- Перезагрузить роутер или выключить прокси. Это самый стандартный совет, который должен проверяться в первую очередь. Особенно актуально это в том случае, если пользователь не включает компьютер, а соединение не прерывается.
- Проверить сам интернет. Может быть, возникла какая-то ошибка в системе. Всплывающие окна появляются не всегда. Поэтому и не запускается Стим. Нужно перезагрузить и очистить систему и кэш.
- Выключить фоновые программы. Сама компания Valve предупреждает пользователей, что некоторая периферия может мешать нормальной работе клиента Steam.
Если ничего не помогло, то нужно решать проблему основательно.
Клиент завис в процессах
Порой после того, как игрок закрывает Steam, процесс все равно остается на фоне. То есть он просто зависает и его нужно закрыть самому. Для этого нужно:
- Вызвать диспетчер задач с помощью горячих клавиш atl+ctrl+del;
- Перейти в раздел «Процессы»;
- Найти «Steam.exe» и кликнуть по нему правой кнопкой мыши;
- Во всплывающем меню выбрать «Снять задачу».
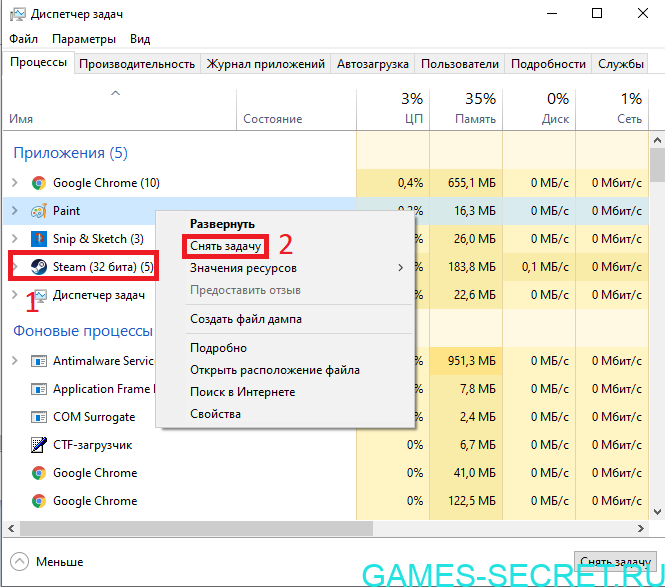
Теперь нужно вновь открыть Стим. Он должен открываться нормально.
Проблема с жестким диском
Возможно, именно этот компонент дает сбой. Отдельные части самого жесткого диска повреждаются, поэтому отдать информацию оттуда не получится. Если HDD используется уже много лет, то могут появиться сломанные сектора, которые не позволят запустить клиент. Именно поэтому нужно обязательно проверить жесткий диск с помощью специальных программ.
Проблема с оперативной памятью
Здесь примерно все то же самое, что и с жестким диском. Некорректная работа может приводить к тому, что некоторые программы не могут открыться. Специальные программы помогут разобраться все ли в порядке с ОЗУ. Этот способ лучше всего подойдет для более опытных игроков.
Сбились настройки даты и времени
Steam собирает актуальную информацию в реальном времени. Если на ПК неверная дата или время, то сбор будет выдавать ошибки. Проблемы появляются в самый неожиданный момент.
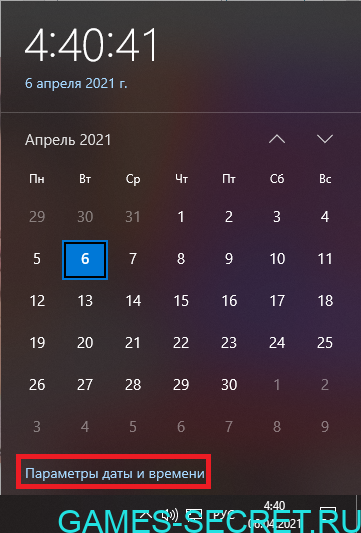
Настройки сети
Возможно, провайдер или же сам игрок может установить параметры в маршрутизаторе или данные в кэше, которые влияют на пропускную способность. Если это действительно так, то можно все изменить своими руками. Также можно обратиться в техническую поддержку пользователей своего провайдера, чтобы специалисты сделали все сами.
Антивирус или брандмауэр
Очень часто причиной всех проблем выступает именно антивирусные программы. Игры требуют постоянного подключения к интернету, поэтому антивирус может решить, что Steam — это потенциально опасное программное обеспечение. В таком случае рекомендуется отключить ПО и вновь попробовать открыть Стим.
Steam конфликтует с другими программами
Игровой клиент очень чувствителен к другим программам, которые установлены на компьютер. Разработчик даже привел целый перечень программ, которые провоцируют конфликты. Ознакомиться с полным списком можно по прямой ссылке: https://support.steampowered.com/kb_article.php?ref=9828-SFLZ-9289. В таком случае необходимо выключить программу из процессов, а уже потом запускать Стим.
Что делать
При появлении трудностей многие пользователи сразу сдаются или предпринимают кардинальные шаги, к примеру, переустанавливают ОС. Но в ситуации, когда Steam не видит установленную игру или игра не запускается, многие проблемы можно решить самостоятельно. Для этого следуйте инструкции, приведенной в статье.
Переустановите игровой софт без загрузки
В ситуации, когда Стим почему-то не показывает и не видит установленную игру в библиотеке (одну или несколько), попробуйте переустановить ее с нуля. При наличии установочных данных в папке программ Steam можно «заставить» программу распознать игровой контент, запустив его установку. Сделайте следующее:
Во многих случаях такой способ помогает в решении проблемы без более серьезных шагов.
Воспользуйтесь помощью acf-файлов
Часто бывает, когда Стим не видит игры, хотя они установлены и правильно настроены
Обратите внимание на acf-файлы, осуществляющие управление таким софтом. Перемещением этих документов удается устранить неисправность
Алгоритм действий такой:
Далее сделайте следующее:
Можно сделать еще проще:
Рассмотренные выше шаги часто спасают, если игра установлена, но Стим ее не видит. При этом место перемещения не имеет особого значения.
Закрытые порты
Их может блокировать как фаервол, так и роутер. При этом не следует путать запрет доступа в сеть для клиента Steam и недоступность портов, нужных для его нормального функционирования (полный список можно найти по адресу https://support.steampowered.com/kb_article.php?ref=8571-GLVN-8711).
Решение проблемы. Физически перезагрузите роутер посредством кнопки включения. Если используете Wi-Fi соединение, попробуйте временно перейти на проводное подключение. Убедитесь в том, что нужные порты находятся в списке разрешённых (инструкция на сайте производителя роутера или в руководстве пользователя фаервола).
Как проверить, заблокирован ли аккаунт в Steam
Все прочие способы решить проблему со входом могут оказаться напрасной тратой времени, если ваш аккаунт был заблокирован. Поэтому стоит сразу же проверить это. Бан любого вида отображается при входе в свой аккаунт. Но не всегда игроки видят это уведомление и не могут понять, что происходит. Ещё раз попытайтесь войти в Steam, но будьте предельно внимательны насчёт уведомлений, который встречаются на пути.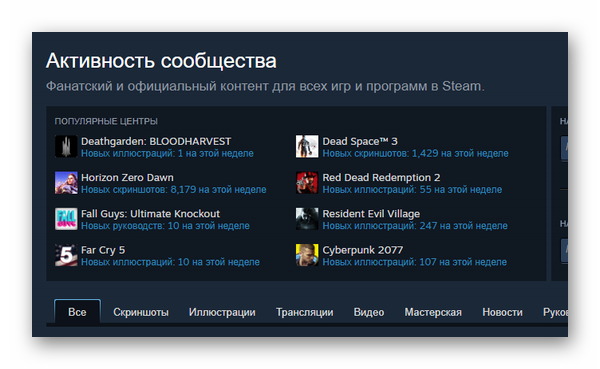
Если такого сообщений нет, но войти в Стим всё равно не удаётся, смотрите следующие способы. К блокировкам аккаунтов игроков за нарушения добавляются ещё и редкие случаи, когда сервера по техническим проблемам недоступны. Чтобы установить это, нужно связаться с технической поддержкой Стим https://help.steampowered.com/ru/.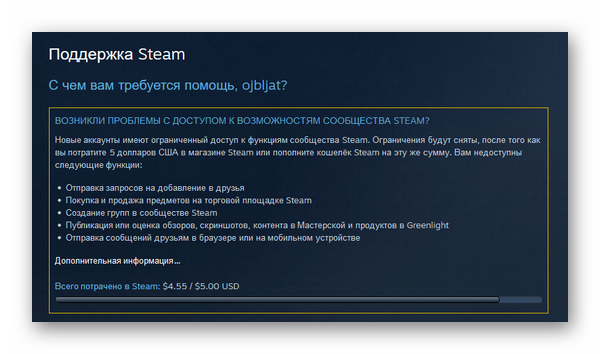
Среди доступных разделов выберите тот, который подходит к вашему случаю. В ветках ответов можно найти форму для обращения. Опишите свою проблему, чтобы получить полезный и точный ответ от оператора.
Решение №3 (учетная запись)
Если клиент работает нормально, но вы фактически не можете войти в свой аккаунт, скорее всего, проблема таится в интернете. Для начала проверьте свое соединение с сетью в панели быстрого запуска. Если напротив значка с интернетом есть желтый или красный восклицательный знаки, значит, у вас проблемы с подключением. В этом случае вам нужно решать вопрос с провайдером.
Если же доступ к сети активный, то проблема может крыться в неполадках на серверах Valve. Происходит это довольно часто, а поэтому не пугайтесь если столкнетесь с этой ошибкой. Просто подождите некоторое время (10-60 минут) и повторно попробуйте войти в свою учетную запись.
Иногда доступ к профилю может блокировать ваш антивирус. Откройте программу и проверьте, чтобы в списке заблокированных программ не было Стим. Также откройте доступ к клиенту в Windows.
Для этого откройте «Брандмауэр и безопасность сети» (можете воспользоваться поиском), затем перейдите в список разрешенных программ и поставьте галочки напротив Стима в разделах частной и публичной сетей.
Проблемы с подключением к интернету
Проблемы могут касаться и вашего компьютера. Причём не всегда это сразу можно заметить. Для начала проверьте, всё ли в порядке с остальными веб-страницами. Попробуйте зайти через браузер или другие приложения, использующие сеть.
Даже если всё прогружается, это не значит, что дело не в вашем ПК. Возможно, что текущий режим подключения допускает использования большинства серверов и портов, но не Стима. Можно попробовать изменить DNS-адрес сервера.
- Заходим в компьютере в центр управления сетями и общим доступом.
- В «Свойствах» текущего подключения находим «Протокол интернета версии 4 (TCP/IPv4)».
- Нажимаем на кнопку «Свойства».
- В строках DNS-серверов выставляем 8.8.8.8. и 8.8.4.4.
Эти адреса бесплатно распространяет Google, и при помощи них можно немного изменить параметры подключения.
Антивирус и брандмауэр
Убедитесь, что доступ к сети у Стима не блокируется антивирусным ПО, из-за этого он также не грузит «Магазин» и другие страницы. Если вы недавно поставили новый антивирусник, и после этого сервис перестал грузить страницы, значит, скорее всего, проблема в нём. У каждой такой программы есть настройки параметров доступа к интернету. Найдите их и либо добавьте Steam в исключения, либо, наоборот, снимите с него блокировку.
Проверить, виноват ли брандмауэр, проще.
- Вводим в поиске «Разрешение взаимодействия с приложением через брандмауэр» или просто «брандмауэр» и находим настройку, которая названа предыдущей фразой.
- Перед нами откроется список, в котором должен быть и Стим. Убеждаемся, что напротив него стоят две галочки, или ставим их.
- Сохраняем изменения.
Что сделать в первую очередь
- Скачайте и запустите всемирно известный CCleaner (скачать по прямой ссылке) — это программа, которая очистит ваш компьютер от ненужного мусора, в результате чего система станет работать быстрее после первой же перезагрузки;
- Обновите все драйверы в системе с помощью программы Driver Updater (скачать по прямой ссылке) — она просканирует ваш компьютер и обновит все драйверы до актуальной версии за 5 минут;
- Установите Advanced System Optimizer (скачать по прямой ссылке) и включите в ней игровой режим, который завершит бесполезные фоновые процессы во время запуска игр и повысит производительность в игре.
Результат работы системы антивирусной защиты
Если ваш любимый Касперский или Dr.Web гордо отрапортовал о том, что предотвратил несанкционированный доступ к компьютеру или заблокировал доступ в сеть для steam_api.dll, радоваться рано. Название файла может быть немного другим, но сути дела это не меняет. В официальном клиенте Steam угроз не может быть по определению, а защита, которая набрасывается на безобидные файлы, вряд ли достойна вашего внимания.
Решение проблемы. Посмотрите журнал событий вашего антивируса, и если в числе заблокированных оказались нужные файлы, занесите их в исключения. Также не лишне задуматься о выборе другой системы защиты. Иногда игровой трафик фаервол воспринимает как нежелательный и блокирует ему доступ в сеть. Тогда либо принудительно разрешите его, либо на время игры отключите брандмауэр. Это снизит защищённость компьютера, но позволит до выяснения причин блокировки подключиться к сети.
Решение проблемы блокировки доступа в сеть для steam_api.dll
Способы решения проблем со Steam
В этом разделе хотелось бы продублировать в сжатом и понятном виде рекомендации разработчиков, которые они пишут много раз для основных проблем. Фактически мы составили инструкцию на каждый отдельный случай и скомпоновали ее в пункты.

Что делать если Steam не запускается
Приложение создает специальный процесс и службу под названием Steam Client Service и Steam Client Bootsrapper. Они являются залогом корректной игры. Если на компьютере пользователя одна из них не запущена, то скорее всего дело в отключении или повреждении службы.
Делаем следующее:
- Нажимаем Win+R и вписываем «msconfig».
- Далее во вкладке «Службы», нам нужно найти Steam Client Service и нажать галочку слева.
- Перезагружаем компьютер и пробуем запустить программу.
Стим выдает ошибку
Бывает, что мы можем получить ошибку сразу при запуске .exe файла или любой другой игры. В данном случае стоит обратиться к документации которая говорит нам, о необходимости переустановки клиента.
Код ошибки 105 в Steam
Данная проблема часто встречается у пользователей которые давно не обновляли приложение. Иногда даже при ее запуске, она не предлагает обновится из за нарушения графика или отсутствии подключения к интернету. Его ограничить могло антивирусное ПО.
Ошибка при установке Стима
Все скачивается но не устанавливается? Давайте убедимся в правильности согласно официальных требований установки.
- Устанавливайте программу только с англоязычными путями.
- Удалите все дубликаты и неправильные установки.
- Очистите системный реестр при помощи программы CCleaner.
- Полностью удалите старую версию программы. Сделать это можно через специальные программы.
- Закройте службу Steam Client Service и убедитесь, что она не стоит в автозапуске.
Установить приватные данные игры Steam
Установка статуса вашего профиля на «Невидимый» не блокирует ваш список игр, достижения или игровое время от игроков в списке ваших друзей. Если вам нужна абсолютная конфиденциальность, вы можете скрыть все детали игры в Steam, изменив настройки конфиденциальности в своем профиле Steam. Это также помешает Steam отображать вас как «в игре» для других игроков во время игры в любую видеоигру в вашей библиотеке.
1. Выберите аватар своего профиля Steam в правом верхнем углу приложения или веб-сайта Steam и выберите опцию «Просмотреть мой профиль».
2. Выберите «Изменить профиль» и перейдите на вкладку «Настройки конфиденциальности».
В разделе «Мой профиль» установите для параметра «Сведения об игре» значение «Приватная».
Кроме того, вы можете оставить параметр «Сведения об игре» в разделе «Только друзья» (это настройка по умолчанию) и установить флажок «Всегда сохранять конфиденциальность моего общего игрового времени», даже если пользователи могут видеть сведения о моей игре, чтобы заблокировать только ваше общее игровое время.
Steam должен автоматически сохранить ваши изменения. Внесите любые дополнительные изменения в настройки конфиденциальности, если хотите, и выйдите из экрана редактирования профиля.
Обновление Windows
Иногда системные патчи ОС вместо исправления тех или иных проблем с безопасностью служат источником головной боли для пользователя. Потому если у вас включено автоматическое обновление, причиной отсутствия связи клиента Steam с сервером следует искать в обновлениях операционной системы.
Решение проблемы. Откройте журнал обновлений: «Панель управления» – «Центр обновления Windows» – «Просмотр журнала обновлений», после чего нажмите «Установленные обновления». Далее поочерёдно удалите последние обновления (щелчок правой кнопкой мыши на соответствующей строчке, нажать «Удалить»). Когда всё будет готово, перегрузите компьютер.
Просмотр журнала обновлений
Удаление установленных обновлений Windows
Решение с вылетом клиента
Если в Стиме перестали запускаться игры именно по причине постоянного вылета клиента, то рекомендуется выполнить такие действия:
- Активировать антивирусник и проверить операционку на наличие заражений.
- Выполнить установку всех важнейших обновлений через специальный Центр обновлений Виндовс.
- Временно деактивировать работу антивирусного ПО и брандмауэра.
- Обновить все необходимые драйвера. Желательно в ручном режиме через диспетчер устройств.
- Очистить системный реестр с помощью специальных инструментов. Например, используя CCleaner.
- Осуществить деинсталляцию и полную установку нового клиента.
Не запускается Стим на Windows 10 — Что делать?
В первую очередь, если вы используете сторонний антивирусный продукт, то отключите его на время. Также, зайдите в карантин антивируса и посмотрите, не занес ли он туда файлы связанные со Steam. Брандмауэр тоже может блокировать сетевое соединениеСтим. Нажмите Win+R и введите firewall.cpl, чтобы открыть параметры брандмауэра Windows. Отключите его и проверьте, запускается ли Стим клиент.
1. Закрыть запущенные процессы Steam
Когда вы закрыли Steam, то процесс, который должен закрываться автоматически, мог не закрыться, и следовательно, Стим не будет открываться при следующем запуске. Нужно проверить запущенные процессы Стим и завершить их. Для этого:
- Откройте диспетчер задач нажав сочетание кнопок на клавиатуре Shift+Ctrl+Esc.
- Во вкладке «Процессы», найдите все процессы с именем Steam.
- Нажимайте правой кнопкой мыши по процессам Steam и выбирайте «Снять задачу».
- После завершения, когда сняли все задачи, запустите клиент Steam снова.
2. Запуск Steam от имени администратора
При запуске различных программ иногда бывают сбои связанные с правами администратора, и клиент Стим не исключение.
Нажмите правой кнопкой мыши по ярлыку Steam и выберите запуск от имени администратора.
3. Изменить ClientRegistry.blob
Файл ClientRegistry.blob может быть виновником, когда Steam не запускается на Windows 10 и его нужно переименовать, чтобы автоматически создался новый. Для начало завершите все процессы Стим в диспетчере задач, как указано в способе 1. Далее:
- Перейдите по пути где расположена папка Steam. По умолчанию это C:\Program Files (x86)\Steam.
- Найдите файл ClientRegistry.blob и переименуйте его в ClientRegistryMyWebPc.blob.
- Запустите клиент и проверьте устранена ли проблема. Если нет, то
- Вернитесь обратно в папку Steam и запустите Steamerrorreporter.exe.
- Далее перезапустите Steam клиент.
4. Удалить кеш приложений Steam
Папка appcache в Стим хранит некоторые параметры игр и клиента. Этот кеш нужен, чтобы при следующих запусках, все запускалось и работало быстрее. Иногда кеш может быть поврежден и Стим не будет запускаться. Нужно очистить содержимое папки, и для этого:
- Перейдите по пути C:\Program Files (x86)\Steam
- Найдите папку appcache и для начало скопируйте её другое место. Это своего рода резервная копия.
- Далее удалите папку appcache, после чего запустите Steam, и проверьте открывается ли он.
5. Дата и время в Windows 10
Если сбилась дата и время, то клиент Стим не будет запускаться в системе Windows 10, поскольку клиент собирает данные в реальном времени для связи со своими серверами. Откройте «Параметры» > «Время и Язык» > «Дата и время» > справа выключите и включите обратно «Установить время автоматически».
6. Удалить и переустановить клиент Steam
Если Стим все еще не запускается, то проделаем радикальный способ с удалением и переустановкой клиента в ручном режиме. Переходим в папку Steam, по умолчанию это C:\Program Files (x86)\Steam, и удаляем всё содержимое, кроме:
- steamapps — папка с играми.
- userdata — папка профиля.
- steam.exe — исполняемый файл.
Далее запускаем Steam.exe и клиент начнет автоматически скачивать новые файлы самого клиента.
7. Сброс настроек по умолчанию
Нажмите сочетание кнопок на клавиатуре Win+R и введите steam://flushconfig. Это позволит клиенту Стим сбросить параметры по умолчанию, не переустанавливая сам клиент.
Смотрите еще:
- Steam — Application Load Error 5:0000065434 в Windows 10
- Steam_api64.dll: Исправить ошибку отсутствующего файла
- Chrome не открывается и не запускается на ПК с Windows 10
- Не работает и не запускается Калькулятор в Windows 10
- Не работает Bluetooth в Windows 10
Загрузка комментариев
Канал
Чат
Steam несовместим с роутером
Работа маршрутизатора в режиме DMZ не поддерживается Steam и может привести к проблемам с соединением. Кроме того, беспроводные соединения не рекомендуются для игр по сети, поскольку такие соединения очень зависят от окружения.
- Закройте приложение Steam-клиента
- Обойдите роутер, подключив вашу машину непосредственно на выход от модема
- Перезапустите Steam
Если вы все же хотите использовать беспроводное соединение, вам необходимо настроить роутер. Если вы уверенный пользователь ПК, то вы можете сделать это сами, следуя инструкции на официальном сайте производителя. В противном случае лучше обратиться за помощью к специалисту.
Надеемся, с помощью данной статьи вам удалось вернуть клиент в рабочее состояние. Но если ни один из указанных способов не помог, то, возможно, стоит задуматься над обращением в техподдержку Steam.
Компьютерные игры давно считаются основным двигателем прогресса компьютерной индустрии. Первый раз в магазин за обновкой пользователей отправил великий Doom (конец 1993 года), потом последовали Half-Life (ноябрь 1998), FarCry (март 2004) и Crysis (ноябрь 2007). Но мысль о том, что деньги можно зарабатывать не только на продаже игр, но и на их дистрибуции, появилась относительно недавно. 12 сентября 2003 года Valve выпустила джина из бутылки и открыла доступ к сервису Steam. Однако, несмотря на многочисленные и очевидные достоинства, его до сих пор преследует множество технических проблем: неработоспособность клиента, слёт лицензии, спонтанная блокировка аккаунта и множество других. Но самой неприятной является ошибка подключения к сети Steam, когда пользователь оказывается полностью отрезанным от сервиса. О причинах ошибки и способах её устранения мы сегодня и поговорим, ведь в части проблем можно попробовать разобраться своими силами.
Подключение к сети Steam
Отключение приложений из автозагрузки
Существует немало программ, которые не могут работать бок о бок в реальном времени. О них можно узнать из поисковых систем. Наверняка у библиотеки тоже есть такие конкуренты. Необходимо настроить систему так, чтобы только Стим работал в компьютере без фоновых приложений. Для этого понадобится войти в диспетчер задач (CTRL+SHIFT+ESC). Затем укажите вкладку «Автозагрузки».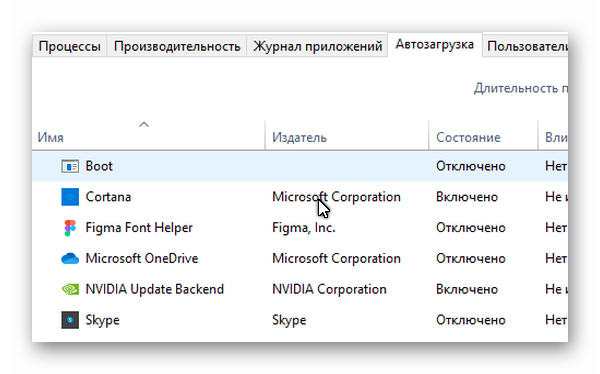
В ней находятся те самые приложения, которые могут работать вместе со Steam. Возле каждой программы есть статус. Нужно перевести весь список в нерабочее состояние. Выбирайте каждую и нажимайте внизу на кнопку «Отключить». По завершению запустите клиент и попробуйте войти. Используйте режим запуска с правами администратора. А также совместимость с другими версиями операционных систем Windows. Не лишним будет очистить компьютер от ненужных файлов и удалить все игры и программы, которыми давно не пользуетесь.
Способы решения проблемы подключения к сети Steam
- Самое простое для начала, попробовать отключить антивирус или фаервол.
- Перезагрузить компьютер или роутер. Чтобы перезагрузить роутер, просто подойдите к нему и нажмите на кнопку его выключения, подождите около 15 минут и запустите заново.
- Попробовать очистить hosts. Перейдите C:WindowsSystem32driversetc , откройте с помощью блокнота hosts и сотрите все кроме 127.0.0.1 localhost.
- Переустановить Стим. Для тех кто не хочет снова устанавливать игры, перенесите SteamApps куда-нибудь и после переустановки перенесите его обратно.
- Перейдите в папку с клиентом Steam, найдите 2 таких файлика и удалите их.
- Сейчас их убрали и у многих этих файлов может не быть.
- По первому виду тупой способ, но мне иногда помогал. Для этого нам понадобиться 2 аккаунта, первый основной, второй любой. Заходим на основной акк, теперь на 2, теперь снова на основной.
Надеюсь один из этих способов поможет вам. Если так и не получается зайти, то скорей всего какие-то проблемы у steam, если же проблем нет, то обращайтесь в службу поддержки.
Не редко пользователи Steam встречаются с проблемой, когда подключение к интернету есть, браузеры работают, но клиент Стим не грузит страницы и пишет, что подключение отсутствует. Зачастую подобная ошибка появляется после обновления клиента. В данной статье мы рассмотрим, причины неполадки и как их исправить.
Возможно, проблема не у вас, а на стороне Valve. Может быть, что вы попытались зайти в тот момент, когда проводятся профилактические работы или же сервера загружены. Для того, чтобы убедится в этом посетите и посмотрите количество посещений в последнее время.
В таком случае от вас ничего не зависит и нужно просто немного подождать, пока проблема не будет решена.
Не доступны сервера
Нередко причиной, почему Steam не подключается к сети являются неполадки в работе серверов Valve. Периодические профилактические работы, банальная перегруженность или обычный сбой в системе – всё это может вызвать ошибку подключения. Лучшим решением будет подождать некоторое время и попробовать снова выполнить подсоединение к Steam.
По возможности стоит поинтересоваться состоянием работы Steam у близких или друзей. Если у кого-то обнаружена такая же ситуация, то это действительно неполадки со стороны сервера.
Лучшие программы для шифрования информации – TrueCrypt, VeraCrypt, DiskCryptor
Заключение
Не забывайте о том, что при выводе денег со Стима вы в любом случае не сможете получить 100% суммы. По совокупности всех выполняемых действий продавец теряет около 23% от общей суммы (комиссионные посредника, комиссия за перевод). Однако это в любом случае лучше, чем иметь огромное количество пикселей в своем инвентаре и деньги на счету, которые нельзя конвертировать во что-то реальное. Следуйте предложенной инструкции, чтобы без проблем проводить торговые сделки через площадку Steam и получать деньги на карту, кошелек или счет мобильного.
Читайте далее:

Как вернуть деньги в Steam за игру

Лучшие моды для Valheim в 2021 году, без которых невозможно играть

Топ-10 худших танков в WoT – не качайте их в 2021 году (10-й уровень)

Лучшие симуляторы фермы на ПК в 2021 году

Days Gone: как заработать деньги

ТОП-10 самых ожидаемых сериалов в 2021 году
Правила вывода денег в Steam

К сожалению, прямой вывод денег из Steam разработчики платформы не реализовали. Но можно воспользоваться сторонними ресурсами, которые позволят вам это сделать. В 2021 году самый простой способ заключается в продаже предметов на сторонних площадках. Но и тут существует риск, что вы наткнетесь на мошеннический ресурс.
Поэтому существуют 3 правила, которые позволят вам совершать более-менее безопасные операции:
- Пользуйтесь только проверенными сайтами с хорошей историей, а также с хорошими и честными отзывами на сторонних площадках. Купленные отзывы всегда видно: они написаны как под копирку, нередко без единой грамматической ошибки и с обилием хвалебных излияний автора, которому заплатили.
- Пользуйтесь сайтами, за которые вам, впоследствии, не прилетит бан трейда, т.к. в Стиме «махинации» при продаже не поощряются. Дело в том, что в Steam можно отправить жалобу (репорт) на аккаунты с подозрительной активностью. Несколько таких совпадений, и бан вам гарантирован.
Естественно, вы должны быть не мене честны, чем посреднический ресурс и покупатель.
Для того, чтобы что-то продать, нужно что-то иметь. Поэтому деньги из Стима нужно конвертировать в скины, а затем уже выставлять их на продажу, на сторонних сайтах. При этом, выбирайте только популярные предметы и игры.
Последний пункт касается именно того, о чем мы писали выше
Обратите внимание на Dota 2 и CS:GO. Рынок скинов в этих играх стабилен, но следует уделить время анализу ходовых товаров, чтобы на 100% быть уверенным в рентабельности их перепродажи