Проверка на наличие аппаратных проблем
Прежде всего вам нужно убедиться, что проблема не связана с неисправностью самого подключаемого USB устройства или аппаратными проблемами (это существенно сэкономит ваше время). Что нужно проверить:
- Попробуйте подключить проблемное устройство к другому компьютеру и проверить работает ли оно там. Если нет – скорее всего неисправно само устройство, подключаемое по USB (или USB кабель) и советы из статьи вам не помогут.
- Затем, попытайтесь подключить устройство в другой USB порт (как на лицевой, так и на обратной стороне компьютера).
- Попробуйте отключить USB устройство и выключить компьютер. Вытащите вилку компьютера из розетки. Зажмите кнопку питания
- компьютера не несколько секунд – это уберет остаточное напряжение с материнской платы. Также извлеките на несколько минут батарейку BIOS (+ 3В).
- В том случае, если к компьютеру подключено множество оборудования (особенно через передние USB порты ПК или через USB хаб), попробуйте временно отключить часть оборудования.
- Проверьте, что вы не превысили максимальную мощность, выдаваемую USB концентратором. Проверить потребляемую и доступную мощность можно в свойствах USB хаба в диспетчере оборудования. (Диспетчер устройств-> Контроллеры USB -> Корневой USB концентратор -> Свойства -> Питание).
Если один из данных советов помог, дальше читать статью не имеет смысла.
Безопасное извлечение с помощью ПКМ: второй способ
Скриншоты ниже приведены для карты памяти micro-SD. Этот пример полезен тем, что для подключения карты используется не порт USB, а специальный разъем. Тем не менее действия по безопасному извлечению используются те же самые, что для внешних устройств, подключаемых через USB.
Так как карта памяти подключена к ноутбуку, то сначала надо найти ее значок. Для этого в Панели задач открываем Проводник «Этот компьютер» и ПКМ (правой кнопкой мыши) щелкаем по значку SD (1 или 3 на рис. 4):

Рис. 4 (щелкните для увеличения). Клик ПКМ (правой кнопкой мыши) по карте SD, а потом «Извлечь»
Волшебный клик ПКМ (правой кнопкой мыши) вызывает на экран контекстное меню, содержащее перечень всех операций, которые можно выполнить по отношению к карте памяти. Нас интересует вариант «Извлечь» (2 на рис. 4).
Теперь уже левой кнопкой мыши щелкаем «Извлечь», появится сообщение: «Оборудование может быть извлечено…» (рис. 5):

Рис. 5 (кликните для увеличения). Сообщение, что все ОК — можно вынимать карту памяти.
Отображение значка безопасного извлечения в Панели задач
Если нет подключенных внешних устройств, то в панели задач (рис. 1) не будет значка «Безопасное извлечение устройства». Если же есть подключенное устройство, то такой значок может быть, правда, не для всех устройств.
Можно проверить настройку отображения значка для извлечения устройства. Для этого на свободном месте рабочего стола кликаем ПКМ (правой кнопкой мыши), появится меню, в котором нас интересует «Персонализация». Открываем вкладку «Панель задач» (2 на рис. 6), прокручиваем ее в правой части до тех пор, пока не появится вариант «Выберите значки, отображаемые в панели задач»:

Рис. 6. Персонализация – Панель задач – Выберите значки, отображаемые в панели задач
Напротив значка «Проводник Безопасное извлечение устройств и дисков» проверяем положение тумблера. Он должен быть в положении «Вкл.» (рис. 7):
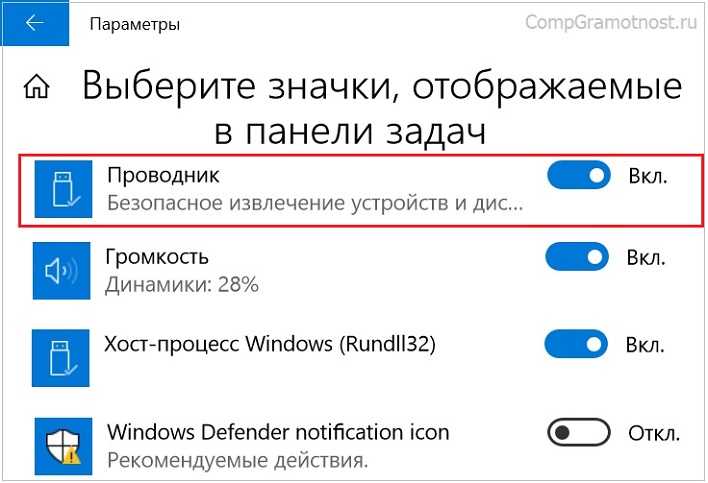
Рис. 7. Чтобы значок «Безопасное извлечение устройств» отображался в панели задач, напротив нужен флажок «Вкл.»
Всегда ли требуется безопасное извлечение
Если к компьютеру подключить смартфон по проводу, то в большинстве случаев значок безопасного извлечения не появится в панели задач. Дело в том, что есть устройства, которые операционная система Windows 10 определяет как медиа-устройство. К ним относятся плееры, камеры, подключаемые по USB, планшеты и телефоны на Android, iPhone и другие подобные внешние устройства. В этом случае значок для безопасного извлечения не показывается, он отсутствует. Значит, их можно вынимать просто так, не прибегая к «лишним» манипуляциям.
Также не требуется безопасное извлечение для флешек, которые защищены от записи, а также для CD и DVD дисков, карт памяти, которые имеют доступ только для чтения. В этом случае у операционной системы отсутствует возможность изменять информацию на устройствах, так как они используются для чтения, но не для записи.
Используйте значок «Безопасное извлечение устройств и дисков», если в компьютер (ноутбук) вставлен:
- внешний жесткий диск,
- флешка с отключенной защитой от записи или
- карта памяти с отключением защиты записи.
Видео-вариант статьи:
А вдруг и это будет интересно:
1. Что такое Стандартные и Служебные программы Windows 10 и где они находятся
2. Что делать, если USB устройство не опознано?
3. Поиск по картинке – Гугл в помощь
4. Что такое фотохостинги или как загрузить картинку и получить ссылку
5. Периферийные устройства персонального компьютера
Распечатать статью
Получайте актуальные статьи по компьютерной грамотности прямо на ваш почтовый ящик. Уже более 3.000 подписчиков
.
Важно: необходимо подтвердить свою подписку! В своей почте откройте письмо для активации и кликните по указанной там ссылке. Если письма нет, проверьте папку Спам
Код ошибки 45 как исправить
Одним из лидирующих интерфейсов подключения устройств является USB.
С помощью данного стандарта можно производить обмен данными с множеством типом устройств, а также он имеет хорошую совместимость с программным обеспечением.
При подключении какого-либо устройства по USB, компьютер должен сразу определить его, но может произойти непредвиденный сбой. В данной статье рассмотрим код устройства 43 USB.
Появляется проблема по разным причинам и из-за любых, так скажем, приборов с интерфейсом USB. В проводнике вы подключаемый аппарат не увидите, будь эта флеш-накопитель или HDD диск, а в диспетчере устройств оно вообще не определяется и отмечено желтым восклицательным знаком.
В свойствах проблемного устройства можно увидеть следующие строчки: «Система Windows остановила это устройство, так как оно сообщило о возникновении неполадок. (Код 43)», или что-то похожее.
Почему устройство сообщает код 43
Ниже рассмотрим несколько причин и их решения по поводу того, почему при подключении по USB устройство сообщает код 43.
Причина 1: Повреждены порты
Возможно, что устройство подключили в поврежденный порт, из-за чего контакта с системной платы не происходит.
Необходимо внимательно осмотреть порт, желательно вообще разобрать ПК или ноутбук и посмотреть всё ли в порядке.
При наличии дополнительных портов попытайтесь подсоединить устройство к ним, если не выходит и появляется ошибка 43, то проблема, скорее всего, в самом устройстве или проводе.
Причина 2: Неисправность оборудования ПК
Бывает, что при подключении устройство выдает ошибку только из-за временного сбоя в оборудовании. Такое случается и устраняется легко: нужно перезагрузить компьютер – это в лучшем случае, либо полностью его обесточить, подождать пару минут, а потом заново включить и проверить работоспособность.
В ноутбуке делается точно также, только еще нужно вынуть аккумулятор. А после включения вы подсоединяете всё, что нужно по USB.
На глаз выявить неисправность новичок, конечно, не сможет. Тогда попробуйте обратиться в хорошим знакомым, которые разбираются в этом деле. Естественно, из-за одной ошибки обращаться в сервисный центр не имеет смысла. Сами знаете, сколько денег там оставите.
Если устройство сообщило о возникновении неполадок и код 43 и вы уверены, что проблема не в аппаратной части, тогда переходим к следующим причинам.
Причина 3: Экономия энергии для режима USB
При недостатке энергии для устройства как раз и возникает ошибка 43, поэтому устройство вы не обнаружите. Эта проблемка исправляется очень легко. Заходите в диспетчер устройств, для чего щелкаете клавиши Win+X и выбираете нужный пункт.
Далее находим проблемное устройство и переходим в свойства. Идём на вкладку «Управление электропитанием» и снимаем галочку с параметра «Разрешить отключение этого устройства для экономии энергии». Сохраняетесь.
Причина 4: Проблемы с драйверами USB
Бывают ситуации, когда вы подключаете устройство, оно нормально поставило драйвер и произошел конфликт с другими драйверами, например, устаревшими.
Когда вы подключали похожее устройство и уже было установлено необходимо ПО, то с данным устройством эти драйвера могут быть несовместимы. Тут мы и видим код устройства 43 USB. Тогда вы можете удалить драйвер для этого устройства.
Нажимаете по нему правой кнопкой мыши и выбираете пункт «Удалить». Делается это всё в диспетчере устройств.
Желательно после этих действий перезагрузить ПК и заново подключить устройство. Еще у меня есть статья, как удалить неиспользуемые драйвера, она должна в этом тоже помочь.
: Как выявить проблемные драйвера с помощью Driver Verifier
Если драйвера устарели, то их нужно обновить и делается это очень просто. Открываем диспетчер устройств и нажимаем правой кнопкой мышки по проблемному устройству. Выбираем параметр «Обновить драйверы».
Открывается окно, где выбираем «Выполнить поиск драйверов на этом компьютере». Кстати, для начала можно попробовать и первый вариант.
Далее выбираем пункт «Выбрать драйвер из списка уже установленных драйверов».
Появляется другое окно, где выбираем этот же драйвер, предназначенный для USB. Скорее всего он называется «Корневой USB-концентратор». Нажимаем кнопку «Далее».
Точно также делаем для всех USB устройств во разделе «Контроллеры USB».
Эффективный способ удаления драйверов при ошибке 43 в Windows
Если у вас не выходит удалить нужный драйвер, а это чаще всего бывает, то есть специальные утилиты, которые сделают все за пару кликов.
Баг, который «лечится» перезагрузкой
В Microsoft признали наличие ошибки, которая присутствует во всех актуальных версиях Windows 10. Об этом говорится на странице портала поддержки компании.
Проблема проявляется при использовании ОС сборок 1909, 1903, 1809, 1803 и 1709. Если к ПК подключены внешние устройства, например, мышь или клавиатура, посредством док-станции с интерфейсом Thunderbolt, то при определенных условиях они могут перестать функционировать, несмотря на то, что все еще отображаются в «Диспетчере устройств» (Device Manager).
Повторное подключение док-станции к ПК не дает ожидаемого результата. В Microsoft советуют решать проблему с помощью перезагрузки системы.
 Ошибка во всех актуальных версиях Windows 10 приводит к отказу периферии после включения ПК
Ошибка во всех актуальных версиях Windows 10 приводит к отказу периферии после включения ПК
Компания не раскрывает никаких подробностей о планах по выпуску исправления данной ошибки. Российское представительство Microsoft не смогло ответить на вопросы CNews на момент выхода этого материала.
В июне 2019 г. CNews рассказывал о баге Windows 10, приводившему к многократному замедлению процесса завершения работы операционной системы в результате подключения/отключения зарядного или иного устройства с интерфейсом USB Type-C.
IDEM BioScan Compact

Если вы ищите сканер с возможностями для кастомизации, то IDEM BioScan Compact вам точно понравится. Чтобы расширить его базовые возможности и получить дополнительный функционал, достаточно загрузить с официального сайта производителя специальное программное обеспечение.
После этого вы сможете шифровать на компьютере отдельные файлы и папки, а также хранить в специальной программе данные логинов и паролей для доступа к веб-сайтам. Так вы сможете авторизоваться на любых интернет порталах при помощи обычного прикосновения пальца к датчику.
Даже если не брать в расчет дополнительный функционал, то BioScan Compact считается достойной моделью. Устройство способно хранить до 10 различных отпечатков пальцев, может похвастаться небольшими габаритами, а также встроенной защитой для распознавания фальшивых биометрических данных.
Купить
Условия отказа оборудования
В статье на портале поддержки Microsoft описывает сценарий, при котором баг может себя проявить. Стоит отметить, что вероятность его случайного осуществления на практике представляется достаточно низкой, поэтому большинству рядовых пользователей испытать на себе последствия бага вряд ли удастся.
В соответствии со сценарием, сбой в работе периферийных устройств происходит только на ПК с включенной функцией «Быстрый запуск» (Fast Startup, в Windows 8 известная как Fast Boot). На момент завершения работы компьютера док-станция Thunderbolt и периферийные устройства должны быть подключены к нему. Когда экран монитора погаснет, необходимо отключить док-станцию, дождаться выключения ПК, затем заново присоединить устройство и подождать около пяти секунд, после чего вновь запустить компьютер. По оценке Microsoft, при выполнении данной последовательности операций существует 5% шанс отказа внешних устройств.
Появится одно цифровое окно для всех социальных ведомств
ИТ в госсекторе

Напомним, быстрый запуск сочетает в себе элементы «холодного» (полного) отключения и функцию гибернации или «спящий режим». Когда пользователь выключает ПК, настроенный на «быстрый запуск», Windows 10 закрывает все активные приложения и завершает все открытые сессии пользователей, как и при обычном «холодном» завершении работы. В такой момент состояние ОС практически идентично состоянию только что загруженной системы. После этого Windows сообщает драйверам устройств, о необходимости подготовки к переходу в «спящий режим», а затем сохраняет текущее состояние системы в специальный файл гибернации на жестком диске и отключает питание.
При следующем включении ПК Windows уже не потребуется заново загружать ядро и драйверы по-отдельности. Вместо этого ОС записывает в оперативную память ранее сохраненный образ из файла гибернации и отображает экран входа в систему. Таким образом достигается существенный прирост скорости загрузки ОС.
Считыватель отпечатков пальцев не работает после сна в Windows 10
Исправлено – Windows 10 сканер отпечатков пальцев не работает после сна
Решение 1. Проверьте настройки управления питанием
Если ваш сканер отпечатков пальцев не работает после выхода Windows 10 из спящего режима, вы можете проверить его настройки управления питанием. Для этого выполните следующие действия:
Иногда проблемы со считывателем отпечатков пальцев могут быть исправлены, если вы перезапустите определенные службы. Пользователи сообщают, что им удалось решить эту проблему, отключив и включив службу Credential Manager, и вы также можете сделать это, выполнив следующие действия:
Если сканер отпечатков пальцев не работает после выхода компьютера из спящего режима, возможно, пришло время обновить драйвер. Для этого перейдите на веб-сайт производителя вашего ноутбука и загрузите последние версии драйверов.
Некоторые пользователи предлагают удалить ранее установленные драйверы перед их обновлением, и вы можете сделать это, выполнив следующие действия:
Вы также можете удалить программное обеспечение для считывания отпечатков пальцев, если вы устанавливаете более новую версию. Говоря о программном обеспечении, мало кто подтвердил, что переустановка программного обеспечения по отпечаткам пальцев устранила эту проблему для них.
Обновлять драйверы автоматически
Если вы не хотите самостоятельно искать драйверы, вы можете воспользоваться инструментом, который сделает это автоматически. Конечно, поскольку в настоящее время вы не можете подключиться к Интернету, этот инструмент не будет полезен. Однако, как только вы подключитесь к Интернету, это поможет вам поддерживать актуальность всех ваших драйверов, поэтому вы больше не будете в этой ситуации.
Модуль обновления драйверов Tweakbit (одобрен Microsoft и Norton Antivirus) поможет вам автоматически обновлять драйверы и предотвращать повреждение ПК, вызванное установкой неправильных версий драйверов. После нескольких тестов наша команда пришла к выводу, что это наиболее автоматизированный решение.
Вот краткое руководство о том, как его использовать:
Некоторые проблемы со сканером отпечатков пальцев можно исправить, просто отключив его и включив снова. Для этого выполните следующие действия:
Это простой обходной путь, если ваш сканер отпечатков пальцев не работает после спящего режима. Чтобы избежать проблем со сканером отпечатков пальцев, просто заблокируйте свой ноутбук (нажав клавишу Windows + L на клавиатуре), прежде чем закрыть крышку. Немногие пользователи сообщили, что этот метод работает для них, поэтому вы можете попробовать его.
Решение 7. Переключитесь на локальную учетную запись/создайте новую учетную запись .
Некоторые пользователи сообщили, что переключение на локальную учетную запись решает эту проблему. И это именно то, что мы собираемся попробовать сейчас.
Вот как перейти с обычной учетной записи Microsoft на локальную учетную запись в Windows 10:
Решение 8. Защитите свой ПК от отключения USB-устройств .
Возможно, ваш компьютер настроен на автоматическое отключение USB-устройств. Если это так, мы должны это изменить. Вот как:
Решение 9. Удаление программного обеспечения для идентификации отпечатков пальцев
Переустановка – это хорошее старое решение практически для любой проблемы. И мы собираемся попробовать. Удалите программное обеспечение для отпечатков пальцев, выполнив следующие решения:
Решение 10. Удалите и заново создайте свой PIN-код .
Вот как можно удалить и восстановить ПИН-код в Windows 10:
После удаления отпечатков пальцев необходимо удалить драйвер отпечатка пальца. Теперь вам нужно скачать и установить последнюю версию драйвера для вашего сканера отпечатков пальцев. Наконец, вам нужно зарегистрировать два новых отпечатка пальца. Для этого выполните следующие действия:
Решение 11. Обновите BIOS
И, наконец, если ни одно из приведенных выше решений не помогло решить проблему, последнее, что вы можете попробовать, – это обновить BIOS. Но помните, это должно быть вашим последним средством, потому что обновление BIOS является рискованным делом, и один неверный шаг может сделать ваш компьютер непригодным для использования. Если вы хотите узнать больше об обновлении BIOS, ознакомьтесь с нашей статьей. Но все же, если вы не уверены в том, что делаете, обратитесь за помощью к профессионалу.
Хотя сканер отпечатков пальцев обеспечивает наилучшую защиту для вашего устройства с Windows 10, могут возникнуть некоторые проблемы, такие как эта. Если у вас возникли проблемы со сканером отпечатков пальцев и спящим режимом, не стесняйтесь попробовать некоторые из наших решений.
Другие варианты входа в систему
Управление временем входа в систему
Выберите Пуск > Параметры > Учетные записи > Варианты входа. В разделе Требуется вход выберите подходящий вариант для тех случаев, когда Windows будет требовать от вас снова войти в систему.
Отображение сведений об учетной записи на экране входа в систему
Выберите Пуск > Параметры > Учетные записи > Варианты входа. В разделе Конфиденциальность включите первый параметр, если требуется отображать сведения об учетной записи на экране входа.
Автоматическое завершение настройки после обновления
Выберите Пуск > Параметры > Учетные записи > Варианты входа. В разделе Конфиденциальность включите второй параметр, если вы хотите использовать данные для входа, чтобы автоматически завершить настройку устройства после обновления или перезапуска.
Источник
В настоящее время это аппаратное устройство не подключено к компьютеру (код 45)
РЕКОМЕНДУЕМЫЕ: Нажмите здесь, чтобы исправить ошибки Windows и оптимизировать производительность системы.
Код ошибки 45 это довольно распространенная проблема с диспетчером устройств, с которой сталкиваются многие пользователи Windows. Эта ошибка возникает, когда Windows не обнаруживает аппаратное устройство, подключенное к системе, и на экране появляется следующее сообщение:
Данное аппаратное устройство не подключено к компьютеру. Код 45
Мы рекомендуем вам попробовать этот новый инструмент. Он исправляет множество компьютерных ошибок, а также защищает от таких вещей, как потеря файлов, вредоносное ПО, сбои оборудования и оптимизирует ваш компьютер для максимальной производительности. Это исправило наш компьютер быстрее, чем делать это вручную:
- Шаг 1: Скачать PC Repair & Optimizer Tool (Windows 10, 8, 7, XP, Vista — Microsoft Gold Certified).
- Шаг 2: Нажмите «Начать сканирование”, Чтобы найти проблемы реестра Windows, которые могут вызывать проблемы с ПК.
- Шаг 3: Нажмите «Починить все», Чтобы исправить все проблемы.
(дополнительное предложение для Advanced System Repair Pro -> Cайт | Лицензионное соглашение | Политика Kонфиденциальности | Удалить)
Эта ошибка возникает, когда устройство, которое ранее было подключено к компьютеру, больше не подключено. Чтобы решить эту проблему, повторно подключите это устройство к компьютеру. Разрешение не требуется. Этот код ошибки используется только для указания состояния устройства и не требует исправления. Microsoft сообщает, что код ошибки автоматически разрешается при подключении соответствующего устройства к компьютеру.
Но иногда этот код ошибки диспетчера устройств все еще может беспокоить вас. Ваша система может выйти из строя, если вы попытаетесь использовать аппаратное устройство, для которого эта ошибка возникла ранее. Кроме того, ваша Windows может работать медленно или часто зависать.
Эта ошибка возникает, когда устройство, которое ранее было подключено к компьютеру, больше не подключено. Чтобы решить эту проблему, повторно подключите это устройство к компьютеру. Разрешение не требуется. Этот код ошибки используется только для указания состояния устройства и не требует исправления. Код ошибки автоматически исправляется при подключении соответствующего устройства к компьютеру.
Код ошибки 45 может появиться в любое время, но знание, когда и где это произошло, очень полезно при попытке решить проблему. Эта ошибка может быть объяснена рядом причин. Возможно, вы неправильно настроили или повредили устройство драйверы или вы можете иметь дело с неисправным оборудованием. Кроме того, ошибка может быть вызвана поврежденным или неисправным реестром Windows, возможно, из-за недавних изменений.
Иногда решить эту проблему так же просто и просто, как отключить и подключить оборудование к компьютеру. Если вы столкнулись с этой проблемой из-за неисправного оборудования, рекомендуется обратиться к специалисту и отремонтировать или заменить его. Вы узнаете, не поможет ли ни одно из перечисленных ниже решений решить проблему.
1] Выполнить устранение неполадок оборудования
1] Чтобы начать устранение неполадок оборудования, нажмите запуск а затем щелкните значок скорости, который открывает Настройки я> страница. Войти Ошибка исправления и нажмите вводить.
2] Появляется окно устранения неполадок. Нажмите на Оборудование и звук
3] Выбрать Оборудование и устройства , Появляется другое окно. Нажмите Следующяя начать устранение неполадок
2] Сканирование и исправление повреждения диска
1] В поле поиска введите команда , затем нажмите CTRL + Shift + Enter. Тип CHKDSK / F в поле CMD и нажмите ENTER
Проверьте, не поврежден ли жесткий диск, что может быть причиной появления кода ошибки 45. Если он найден, он исправит то же самое.
3] Обновление, отмена или переустановка водитель
Вы можете проверить актуальность драйверов вашего устройства. В этой статье показано, как обновить или переустановить драйверы устройств.
Я надеюсь, что одно из трех исправлений, упомянутых выше, поможет вам исправить ошибку. Если это не так, вы можете предположить, что есть проблема с оборудованием. Если вы убедились, что все физические соединения выполнены правильно, это может означать, что оборудование неисправно, и вам может потребоваться его замена. Как уже упоминалось, в таком случае может потребоваться проверка системы техническим специалистом.
РЕКОМЕНДУЕМЫЕ: Нажмите здесь, чтобы устранить ошибки Windows и оптимизировать производительность системы
Часть 1. Почему не работает отпечаток пальца Samsung?
Многие пользователи Samsung жаловались на то, что функция отпечатков пальцев их устройств не работает. Фактически, большое количество пользователей заявили, что их отпечатки пальцев разблокируются даже для неавторизованных пользователей Действительно, изначально эта проблема была характерна для Samsung S10. Однако такая же проблема возникла с другими устройствами, такими как Samsung S10 + и Note 10. По мнению экспертов, проблемы с датчиками отпечатков пальцев возникли из-за типа силиконовых чехлов для экрана. Тем не менее, Samsung разработала и предложила патч для исправления этой проблемы. Обновления программного обеспечения, относящиеся к некоторым моделям серии Note 10, также увеличили функциональность функции отпечатков пальцев.
PS: вот лучшие решения для Самсунг платить не работает выпуск и Bluetooth не работает на Android ошибка.
Как удалить ПИН-код Windows 10 (отключить Windows Hello)
Если через некоторое время мы не хотим продолжать использовать эти системы аутентификации и хотим вернуться к обычному имени пользователя и паролю, Windows 10 позволяет нам отключить все эти параметры Windows Hello без труда.
Для этого мы должны вернуться в раздел параметров входа (Настройки> Учетные записи> Параметры входа) и выбрать элемент, который мы хотим отключить.
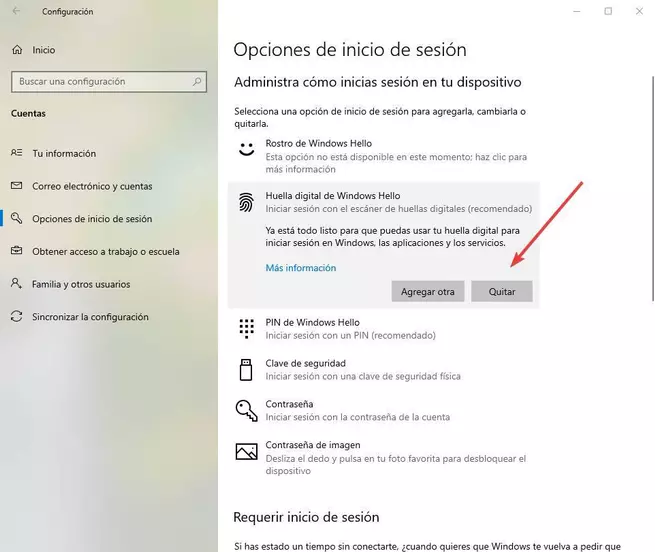
Windows 10 попросит нас ввести PIN-код (в случае деактивации биометрических систем) или пароль учетной записи Microsoft (в случае, если мы удаляем PIN-код), чтобы продемонстрировать, что это мы и, что очень важно, что мы ее помним. Когда мы закончим, PIN-код, отпечаток пальца или элемент, который мы сказали удалить, будут отключены
Мы можем проверить это, нажав Windows + L, чтобы заблокировать сеанс и проверив доступные системы аутентификации
Когда мы закончим, PIN-код, отпечаток пальца или элемент, который мы сказали удалить, будут отключены. Мы можем проверить это, нажав Windows + L, чтобы заблокировать сеанс и проверив доступные системы аутентификации.
Благодаря Windows Hello безопасное использование Windows 10 стало намного проще, чем когда-либо.
Источник
Биометрическая система
Настройка выполняется следующим образом:
- Переходим в «Параметры» (этот пункт находится в меню «Пуск»).
- Далее – раздел «Учётные записи», где нужно из списка слева выбрать «Параметры входа»:
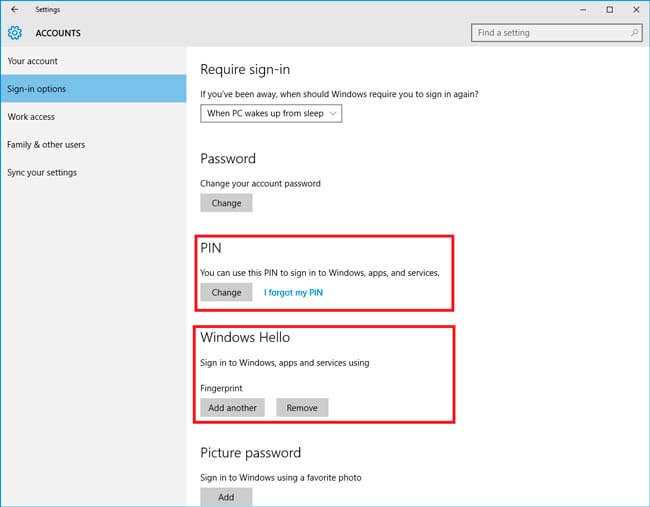
Теперь выбираем «Отпечаток пальца» (Windows Hello). Вам предложат провести сканирование:
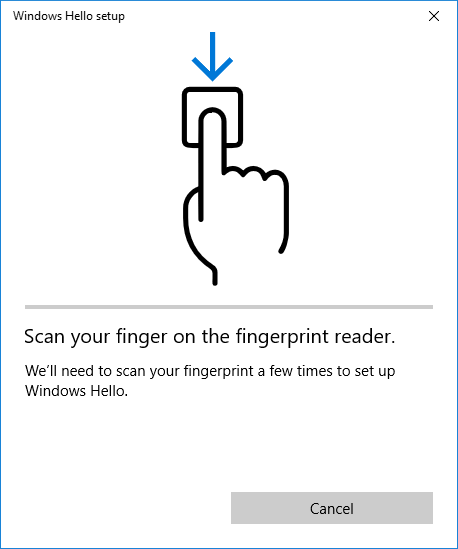
Для каждого пальца нужно проделать эту операцию восемь раз, чтобы результаты были максимально достоверными. Это нужно на тот случай, если какой-то из отпечатков повредится в результате пореза и прочих действий.
Стоит отметить, что пока данная система авторизации несовершенна. Её можно легко обойти с помощью качественного муляжа. Возможно, в скором времени сканеры будут усовершенствованы.
Кроме того, к минусам можно отнести локальное хранение биометрических данных, что не исключает возможность их хищения и использования в мошеннических целях.
На тот случай, если сканирование не работает, то для входа всегда можно использовать пароль от учётной записи.

































