Использование встроенных инструментов для устранения неполадок
Если регулярно проводник на компьютере тормозит или не запускается, то пользователю необходимо провести проверку, чтобы вычислить сбои и неполадки. Сделать это можно при помощи командной строки, которая запущена на правах администратора.
Если этот компьютер с ОС Windows 10 не отвечает, то поочередно в соответствующее окно нужно вводить следующие команды:
- «sfc/scannow»;
- «dism/online/cleanup-image/scanhealth»;
- «dism /online /cleanup-image /restorehealth».
После запуска всех операций настоятельно рекомендуется перезагрузить компьютер.
Обратите внимание! Команду лучше вставлять через копирование/вставка. Это не только ускоряет работу, но и исключает вероятность ошибок при наборе
Обновите Windows 10
Помимо драйверов дисплея, проводник также может не отвечать или перестать работать из-за устаревшей версии Windows 10. Если вы недавно не обновляли операционную систему, попробуйте сделать это как можно скорее.
- Выберите «Пуск»> «Настройка»> «Обновление и безопасность»> «Центр обновления Windows».
-
Выберите Проверить наличие обновлений, чтобы выполнить поиск новых обновлений.
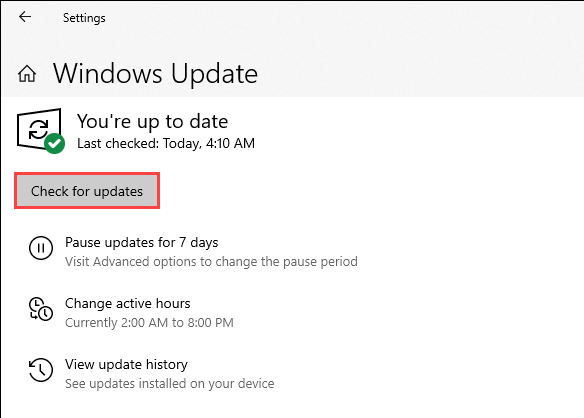
- Выберите Загрузить и установить, чтобы применить ожидающие обновления.
Кроме того, проверьте и установите все драйверы, связанные с дисплеем, в разделе «Просмотр дополнительных обновлений» (если вы видите эту опцию).
Исправление в реестре
Если этот способ не помог, то следует попытаться восстановить работоспособность, внеся некоторые изменения в реестр. Нажимаем на клавиатуре Win+R, открыв тем самым окно «Выполнить» и вводим:
regedit
На всякий случай, создаем резервную копию реестра, чтобы в случае сделанных изменений можно было все вернуть обратно. Итак, владельцам 32-bit Windows следует перейти в ветку:
HKEY_LOCAL_MACHINE\SOFTWARE\Microsoft\Windows\CurrentVersion\Explorer\FolderTypes\{ef87b4cb-f2ce-4785-8658-4ca6c63e38c6}\TopViews
Теперь полностью удалите весь раздел с именем {00000000-0000-0000-0000-000000000000}.
Владельцам же 64-bit версии Windows следует перейти в ветку редактора реестра:
HKEY_LOCAL_MACHINE\SOFTWARE\Wow6432Node\Microsoft\Windows\CurrentVersion\Explorer\FolderTypes\{ef87b4cb-f2ce-4785-8658-4ca6c63e38c6}\TopViews
Здесь также следует полностью удалить весь раздел с именем {00000000-0000-0000-0000-000000000000}
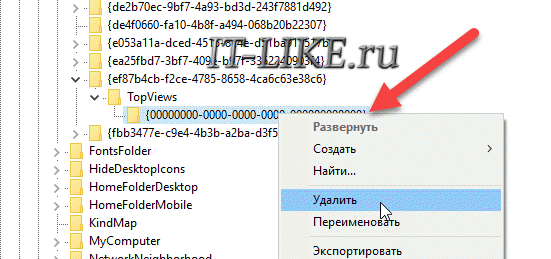
Установка последней версии обновлений для Windows 10 с возможными исправлениями проблемы
Устранить проблему можно путем установки обновления для операционной системы. Делать это можно следующим образом:
- Пользователю необходимо перейти в раздел «Параметры системы» через «Пуск», после чего перейти во вкладку «Обновление и безопасность».
- Следующий шаг — потребуется перейти в «Центр обновления Windows» и проверить наличие важных обновлений, произвести их запуск.
- Также иногда для установки обновления может потребоваться удаление старых апгрейдов. Для этого юзеру достаточно зайти во вкладку «Просмотр журнала обновлений», после чего через контекстное меню удалить системные файлы.
Если все вышеописанные шаги были выполнены верно, то будут обновлены все программные компоненты операционной системы. Вполне возможно, что удалось устранить и баги.

Обновление программных компонентов через центр обновления виндовс
Проводник во всех версиях операционной системы предназначен выполнять большое количество функций. Если же его не удается открыть, или он работает неправильно, то это неизбежно отрицательно отразится на работоспособности операционной системы в целом: снижение производительности, подвисания, на обработку команды будет уходить большое количество времени. Чтобы решить проблему, достаточно воспользоваться одной из вышеописанных инструкций.
Раздел Additional Fixes – дополнительные инструменты
- Включить режим гибернации. (Если в списке опций для завершения работы, отсутствует спящий режим, то данный фикс поможет его включить).
- Восстановление работы заметок Sticky Notes.
- Не работают режимы Aero Snap, Aero Peek or Aero Shake (данный фикс исправляет это).
- Исправление поврежденных иконок рабочего стола. Данный фикс исправляет и восстанавливает поврежденный кэш значков.
- Следующий пункт переводится так «Списков переходов панели задач отсутствует или не хранит список последних использованных файлов»
- Уведомления были отключены (Если вы отключали системные уведомления, то данный фикс включит их обратно)
- Разблокировка доступа к WSH (Windows Script Host). Данный сервер отвечает за запуск пакетных файлов с расширением .bat. Если выскакивает сообщение об ошибке при запуске пакетного файла, то данный фикс исправит это.
- Офисные документы не открываются после обновления на Windows 10 (Данный фикс исправляет ошибки, связанные с Microsoft Office после обновления на Windows 10)
- Образ восстановления не может быть записан. И указан код ошибки – 0x8004230c (исправляем ее данным фиксом)
- И последний пункт — это когда Windows Media Player показывает следующее сообщение об ошибке: «Произошла внутренняя ошибка приложения»
ВИДЕО: Как исправить любые ошибки Windows 10 в программе FixWin 10
А также если вам понравился данный выпуск, поддержите его пальцем вверх и не забудьте ПОДПИСАТЬСЯ НА МОЙ КАНАЛ и оповещения нажав на колокольчик рядом с кнопкой подписки!
Причины ошибки и как она проявляется
Чаще всего проблема проявляется следующими симптомами:
- Windows не открывает проводник или он запускается, но директории не загружает, пути отображаются некорректно;
- На рабочем столе присутствуют ярлыки с битыми путями, соответственно они не реагируют нажатия;
- При запуске каких-либо системных программ вылетает ошибка;
- При использовании приложений, игр они не запускаются, могут молча выбивать, без сообщения.
Текст ошибки достаточно четко указывает, что проблема в сопоставимой программе, которая должна обрабатывать действия приложения. При этом простое восстановление ассоциации не подойдет, так как проблема не с открытием каких-либо форматов файлов, а системных приложений. Большинство пользователей и системных администраторов не станут заниматься решением ситуации, а просто откатят систему или переустановят её, но это может быть вовсе не обязательным действием.

Решаем проблемы с нерабочим Проводником в Windows 10
Чаще всего случается, что Проводник просто перестает отвечать или не запускается. Связано это может быть с разными факторами, например, программными сбоями или загруженностью системы. Перед началом выполнения всех операций приложение следует запустить самостоятельно, если оно завершило свою работу. Для этого откройте утилиту «Выполнить», зажав комбинацию клавиш Win + R, введите в поле и кликните на «ОК».
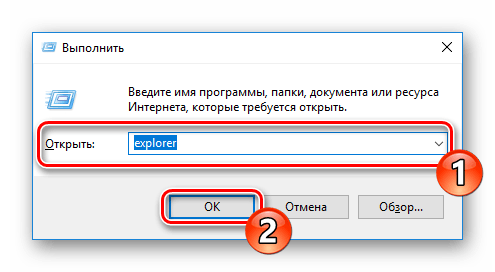
Способ 1: Очистка от вирусов
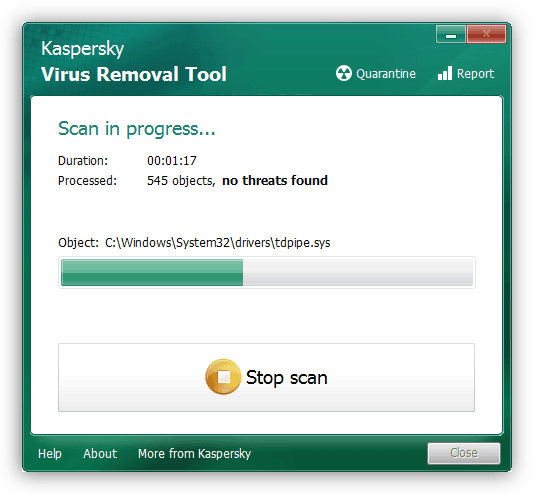
После завершения анализа и удаления вирусов в случае их обнаружения не забудьте перезагрузить ПК и повторить сканирование при запуске, чтобы наверняка избавиться от возможных угроз.
Способ 2: Чистка реестра
Помимо мусора и временных файлов в реестре Виндовс часто возникают и различные ошибки, приводящие к появлению сбоев в системе и общему замедлению работы компьютера. Поэтому иногда нужно проводить его чистку и исправление неполадок любым удобным методом. Развернутое руководство по чистке и наладке функционирования реестра читайте в наших статьях по следующим ссылкам.

Подробнее:Как очистить реестр Windows от ошибокЧистка реестра с помощью CCleaner
Способ 3: Оптимизация работы ПК
Если вы заметили, что не только Проводник перестает на время отвечать, но и уменьшилась производительность всей системы, следует позаботиться о том, чтобы оптимизировать ее, снизив нагрузку на определенные комплектующие. Кроме этого советуем почистить системный блок от пыли, это поможет понизить температуру составляющих и повысит быстродействие. Ниже вы найдете перечень статей, которые помогут разобраться с этими задачами.
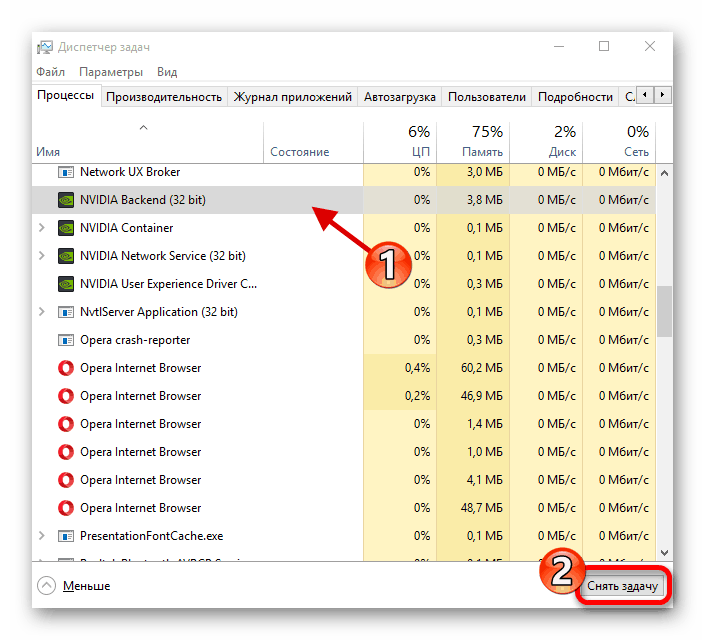
Подробнее:Уменьшаем нагрузку на процессорУвеличиваем производительность процессораПравильная очистка компьютера или ноутбука от пыли
Способ 4: Исправление ошибок
Иногда в операционной системе возникают различные ошибки, вызывающие сбои в определенных приложениях, в том числе и в Проводнике. Их диагностика и исправление производится с помощью встроенных или дополнительных средств. Ознакомьтесь с подробным руководством об исправлении неполадок в отдельном материале.

Подробнее: Проверка Windows 10 на наличие ошибок
Способ 5: Работа с обновлениями
Как известно, для Windows 10 достаточно часто выпускаются нововведения. Обычно они загружаются и инсталлируются в фоновом режиме, однако не всегда этот процесс проходит успешно. Мы рекомендуем провести такие действия:
- Откройте «Пуск» и перейдите в меню «Параметры», кликнув на значок с изображением шестеренки.
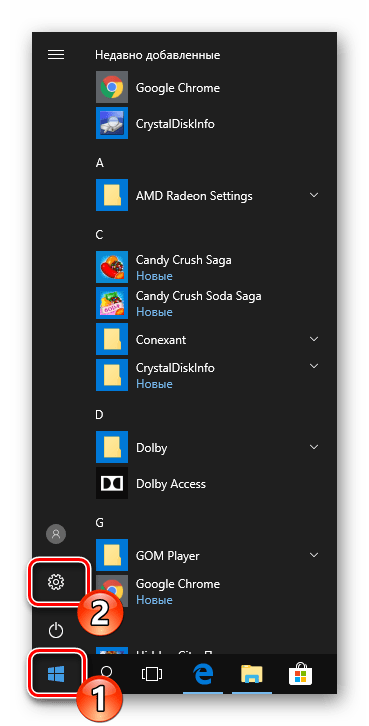
Отыщите и откройте раздел «Обновление и безопасность».

Убедитесь в том, что отсутствуют какие-либо не установленные обновления. Если они присутствуют, выполните их инсталляцию.

В случае когда новые файлы поставились неправильно, они могут провоцировать сбои в работе ОС. Тогда их следует удалить и установить повторно. Для этого нажмите на ссылку «Просмотреть журнал установленных обновлений».

Кликните на кнопку «Удалить обновления».

Отыщите свежие компоненты, деинсталлируйте их, а после установите повторно.

Дополнительные материалы по теме обновлений Виндовс 10 вы найдете по ссылкам ниже.
Способ 6: Ручное исправление
Если вышеперечисленные методы не принесли никакого результата, можно самостоятельно отыскать причину остановки Проводника и попытаться исправить ее. Осуществляется это следующим образом:
- Через меню «Пуск» перейдите в «Параметры».
Здесь в строке поиска найдите приложение «Администрирование» и запустите его.

Откройте инструмент «Просмотр событий».

Через директорию «Журналы Windows» разверните категорию «Система» и вы увидите таблицу со всеми событиями. Откройте то, которое имеет информацию об остановке Проводника, и найдите описание программы или действия, что вызвало его остановку.

Если причиной неработоспособности послужил сторонний софт, лучшим вариантом будет его удаление любым удобным методом.
Опишите, что у вас не получилось.
Наши специалисты постараются ответить максимально быстро.
Решение 4.Отключите службу готовности приложений и запустите хост-процесс инфраструктуры оболочки.
Explorer может не работать, если какая-либо из системных служб (сообщается, что причиной проблемы является служба готовности приложения) препятствует работе модулей графического интерфейса пользователя системы. В этом контексте отключение службы может решить проблему. Вы можете проверить программу просмотра событий вашей системы, чтобы определить проблемную службу.
- Нажмите Ctrl + Alt + Delete (или Ctrl + Shift + Esc), чтобы открыть диспетчер задач вашей системы.
- Теперь перейдите на вкладку «Службы» и нажмите «Открыть службы» (в нижней части окна).Открытие служб через диспетчер задач системы
- Затем щелкните правой кнопкой мыши службу готовности приложения и выберите «Свойства».Служба готовности открытого приложения
- Теперь измените тип запуска на Отключено и нажмите Применить / ОК (имейте в виду, что отключение службы готовности приложений может сильно повлиять на Microsoft Store и его приложения вместе с будущими обновлениями Windows).Отключить службу готовности приложений
- Затем перезагрузите компьютер и проверьте, нормально ли работает проводник.
- Если нет, то откройте диспетчер задач вашей системы (шаг 1) и на вкладке процессов «Завершить задачу» хоста инфраструктуры оболочки (он автоматически перезапустится).Конечная задача хоста инфраструктуры оболочки
- Если хост инфраструктуры оболочки отсутствует, откройте меню «Файл» диспетчера задач и выберите «Выполнить новую задачу».
- Затем введите sihost.exe и нажмите кнопку ОК.Запустить новую задачу sihost.exe
- Теперь перезагрузите компьютер и проверьте, нормально ли работает проводник.
Перезапустите проводник.
Перезапуск проводника Windows (который по-прежнему является основным процессом, лежащим в основе проводника) — это быстрое решение для незначительных сбоев, связанных с системой, которые вызывают его зависание или сбой.
- Щелкните правой кнопкой мыши панель задач и выберите параметр «Диспетчер задач». Если панель задач не отвечает, используйте сочетание клавиш Shift + Ctrl + Esc, чтобы запустить Диспетчер задач.
-
Выберите «Подробнее», чтобы развернуть представление диспетчера задач по умолчанию.
-
На вкладке «Процессы» найдите и щелкните правой кнопкой мыши проводник Windows. Затем выберите «Перезагрузить».
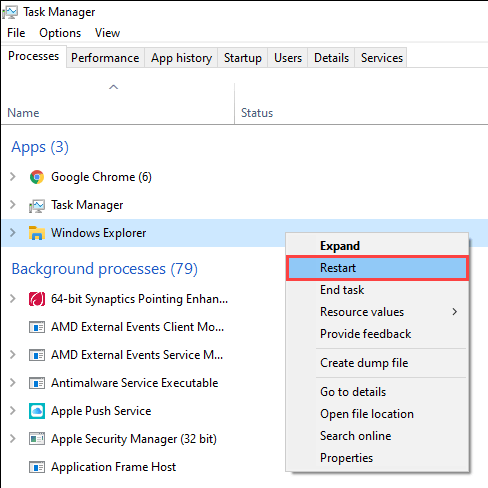
Исправить неработающую Панель задач и меню Пуск в Windows 10
Если ничего не получилось, то все еще в командной строке используйте инструмент «Управление развертыванием и обслуживанием», который может восстановить повреждение, которое мешало SFC выполнять свою работу. В командной строке введите:
1. Средство восстановления меню Пуск для Windows 10
Microsoft хорошо знает о проблемах с меню Пуск и панель задач, и она выпустила средство устранения неполадок и восстановления troubleshooter, чтобы исправить многие распространенные проблемы с меню кнопкой пуск в Windows 10. Скачайте специальную утилиту troubleshooter microsoft для исправления проблем.
2. Перезапустите проводник Windows
Следующей простой попыткой является перезапуск процесса проводника, который не только отвечает за меню «Пуск» и «Панель задач» в системе Windows 10. Нажмите сочетание кнопок Ctrl + Shift + Esc, чтобы открыть диспетчер задач. Во вкладке «процессы» найдите процесс под именем «проводник» и нажмите перезапустить.
Далее перейдите в следующее место реестра:
4. Отключить данные учетной записи для автоматического входа
Если вы заметили, что «панель задач» и «пуск» не работают, когда у вас происходят обновления windows или после перезагрузки компьютера, то несколько человек предложили, что отключение данных учетной записи при загрузке ПК может быть решением данной проблемы.
5. Запустите службу идентификации приложений
Идентификация приложений в Windows 10 используется службой под названием Applocker для определения того, какие приложения есть и не разрешены для запуска на вашем компьютере. Обычно эта функция знает что нужно запускать вашему ПК, но когда есть проблема, что кнопка пуск не работает в Windows 10, то можно проверить службу.
7. Зарегистрировать или переустановить меню Пуск в Windows 10
Вы должны находите в системе, как администратор. Далее открываем PowerShell и запускаем его от имени администратора.
Затем введите нижнюю команду в окно PowerShell, скопировав ее.
8. Переустановить ваши приложения Windows
UWP приложения для Windows, если их много установлено, могут создавать беспорядок и время ожидания, которое приводит к зависанию меню пуск и затормаживанию панели задач. Поэтому в Windows есть одна удобная команда, которая позволяет вам одновременно переустановить и восстановить все стандартные UWP приложения Windows 10.
9. Драйверы Dropbox, Anti-Virus и AMD Graphics
Пользователи Windows 10 жаловались на то, что Dropbox мешает работе меню «Пуск», блокируя определенные файлы учетных записей пользователей, которые были важны для его работы. Dropbox утверждает, что рассмотрел эту проблему в обновлении, выпущенном в прошлом году, но если у вас есть Dropbox, может быть стоит удалить, чтобы узнать, сохраняется ли проблема с не работающей кнопкой пуск в windows 10.
Некоторые службы видеокарт AMD могут быть подключены к меню пуск. Некоторые пользователи сообщили, что отключение их исправило проблему. По этому можете проверить, нажмите win + r и введите services.msc, далее найдите службы связанные с видеокартой и отключите их на время, чтобы проверить устранена ли проблема.
Другие пользователи сообщили, что антивирусные программы, такие как Avast, Malwarebytes и различные сторонние приложения для Windows Store вызывают проблемы с пуском и панелей задач в windows 10. Попробуйте удалить их, чтобы выявить виновника.
10. Создать новую учетную запись администратора
Войдите в новую учетную запись. Если кнопка пуск работает, то нужно проделать следующие шаги, чтобы перенести свои настройки и приложения на новую созданную учетную запись.
Исправлено — Проводник медленно загружал Windows 10
Решение 1. Открепите проводник от панели задач
Если File Explorer медленно загружается на ваш компьютер, вы можете попробовать этот простой обходной путь. По словам пользователей, вы можете временно решить эту проблему, отсоединив File Explorer от панели задач.
Для этого просто найдите значок проводника на панели задач, щелкните его правой кнопкой мыши и выберите « Открепить» на панели задач .
После этого просто прикрепите File Explorer обратно к панели задач, и проблема должна быть полностью решена.
Решение 2. Изменить свойства ярлыка Проводника
Пользователи сообщили, что File Explorer загружается медленно, если вы запускаете его с панели задач.
Кажется, что эта проблема вызвана путем к файлу приложения, но вы можете легко это исправить, выполнив следующие действия:
- Перейдите в каталог C: UsersUSERNAMEAppDataRoamingMicrosoftInternet ExplorerQuick LaunchUser PinnedTaskBar .
- Теперь найдите ярлык Проводника, щелкните его правой кнопкой мыши и выберите « Свойства» в меню.
- Найдите поле « Цель» и измените его на C: Windowsexplorer.exe . Нажмите Apply и OK, чтобы сохранить изменения.
После изменения целевого пути вы сможете без проблем запустить проводник прямо с панели задач.
Решение 3 — удалить проблемные приложения
Иногда некоторые приложения могут вызвать замедление работы Проводника. Пользователи сообщали, что причиной их возникновения на ПК была Mozy Home Backup .
Если у вас установлено это приложение, мы советуем вам удалить его и проверить, решает ли это проблему.
Помните, что практически любое приложение может создавать помехи для проводника, поэтому вам может потребоваться провести небольшое исследование, прежде чем вы обнаружите проблемное приложение.
Решение 4 — Завершить процессы NVIDIA
Несколько пользователей сообщили, что NVIDIA Geforce Experience может вызвать эту проблему.
Чтобы проверить, являются ли приложения NVIDIA причиной этой проблемы, вам нужно запустить диспетчер задач, чтобы найти процессы NVIDIA и завершить их.
Если это решит проблему, вы можете запретить автоматический запуск приложений NVIDIA на вашем ПК.
Примечание редактора . Эта публикация была первоначально опубликована в апреле 2017 года и с тех пор была обновлена и обновлена для обеспечения свежести, точности и полноты.
- Ошибка «Некоторые обновления были отменены» блокирует установку Windows 10 на ПК
- CCleaner не удаляет историю Firefox
- «Сегмент записи файла не читается» Ошибка Windows 10
- Исправлено: папка WindowsApps отсутствует в Windows 10
- Как исправить ошибку восстановления системы 0x80070091
Не работает проводник Windows 10
Перезапустить процесс проводника
Если же не корректно работает или вовсе не отвечает проводник, можно попробовать его перезапустить. Действительно неопытному пользователю будет легче выполнить полные перезапуск компьютера. В процессе загрузки системы также включается процесс проводника, и в отличие от других служб или программ в автозагрузке его отключить не получится.
- Откройте интерфейс диспетчера задач нажав сочетание клавиш Ctrl+Shift+Esc.
- Для запуска процесса проводника нажмите меню Файл > Запустить новую задачу.
Восстановить целостность файлов
Постоянные установки приложений с недостоверных источников, а также неправильные выключения компьютера могут навредить операционной системе в целом. Для таких случаев в систему были добавлены средства позволяющие выполнить проверку и восстановление целостности системных файлов. Процесс проверки занимает продолжительное время, в зависимости от места расположения системы.
Первым делом откройте командную строку от имени администратора в Windows 10. В интерфейсе командной строки достаточно выполнить команду: sfc /scannow.
После завершения сканирования системы программа защиты ресурсов при обнаружении поврежденных файлов выполнит их восстановление. Подробные сведения сохраняются в логах на системном диске. Зачастую данных выведенных в командной строке достаточно для пользователя, чтобы понять были файлы повреждены или нет.
Способов проверки целостности файлов штатными средствами есть несколько. Другие возможные решения проблемы смотрите в инструкции: Как проверить целостность системных файлов Windows 10. Лучше всего выполнить проверку и восстановление целостности несколькими средствами. Если же первое не даст результатов, это не может гарантировать, что другие средства не найдут проблем.
Заключение
Не стоит паниковать, не понимая что делать, когда процесс проводника не отвечает в Windows 10. В большинстве случаев получается устранить проблему средствами самой системы без необходимости её полной переустановки. Дополнительно рекомендуется выполнить проверку системы на наличие вредоносных приложений и удаление несовместимых программ с компьютера.
explorer.exe
Если же этот вариант также вам не помог, то причина может крыться в неправильно работающем интерфейсе explorer.exe. Для устранения такой проблемы можно воспользоваться следующим советом:Открываем окно «Выполнить» (Win+R) и вводим в строку «Открыть» такую команду:
REG ADD «HKCU\Software\Microsoft\Windows\CurrentVersion\Explorer\Advanced» /V EnableXamlStartMenu /T REG_DWORD /D 0 /F
После чего нажимаем ОК. Данная команда создает новый параметр в реестре по указанному пути с именем EnableXamlStartMenu и присваивает ему значение 0. Далее необходимо перезапустить процесс explorer.exe, это можно сделать, просто перезагрузив компьютер. Если вы не привыкли ждать, то можно завершить процесс explorer.exe в «Диспетчере задач» и запустить его снова с помощью того же Диспетчера задач, нажав меню «Файл -> Запустить новую задачу». Введите в строку explorer.exe и нажмите Enter.
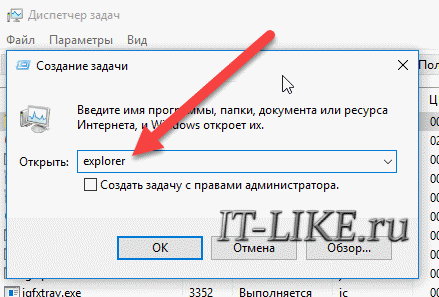
Еще случается, что поиск и другие сервисы перестают работать после повреждения или случайного удаления системного файла (которые обычно хранятся в папке Windows на системном диске С). Для сканирования на целостность системных файлов и их восстановления требуется иметь установочный диск с оригинальным Windows. Диск следует установить в привод оптических дисков (либо использовать флешку). Далее запустите командную строку с правами Администратора и введите:
SFC /SCANNOW
По окончанию сканирования перезагрузите компьютер и проверьте работоспособность поиска.
Настройки в параметрах системы для показа эскизов в папках
Иногда нужно еще проверить настройки для просмотра фотографий и картинок в параметрах системы. Можно кликнуть на значок лупы (1 на рис. 8), набрать в поисковой строке «система» без кавычек. После этого появится лучшее соответствие при поиске – Система (3 на рис. 8).
Рис. 8. Поиск панели управления «Система».
Следует открыть панель управления «Система». А далее понадобятся «Дополнительные параметры системы» (рис. 9):
Рис. 9 (Клик для увеличения). «Система» – «Дополнительные параметры системы».
Итак, открыли «Дополнительные параметры системы» (рис. 10). Теперь кликаем по вкладке «Дополнительно», а затем в разделе «Быстродействие» нужно нажать «Параметры».
Рис. 10. «Быстродействие» – «Параметры».
В папке «Параметры быстродействия» откройте вкладку «Визуальные эффекты» (рис. 11).
Рис. 11. «Визуальные эффекты» – «Вывод эскизов вместо значков».
На вкладке «Визуальные эффекты» проверьте пункт «Вывод эскизов вместо значков», там должна быть поставлен галочка. Обязательно кликните «Применить», если были внесены изменения в настройки, то есть была убрана или, наоборот, поставлена галочка.
Осталось проверить, была ли решена проблема с отображением миниатюр в папках.
Дополнительные материалы:
1. Оперативная память компьютера через призму Диспетчера задач Windows
2. Как создать новую папку для файла в Windows 10 или как сохранить файл в новой папке
3. Что такое Стандартные и Служебные программы Windows 10 и где они находятся
4. Как часто нужно архивировать операционную систему, чтобы потом ее восстановить при необходимости
Распечатать статью
Получайте актуальные статьи по компьютерной грамотности прямо на ваш почтовый ящик. Уже более 3.000 подписчиков
.
Важно: необходимо подтвердить свою подписку! В своей почте откройте письмо для активации и кликните по указанной там ссылке. Если письма нет, проверьте папку Спам
Запустите SFC Scan и DISM Tool
Если ошибки «Проводник Windows не отвечает» и «Проводник Windows перестал работать» продолжают появляться, рекомендуется запустите средство проверки системных файлов и инструмент DISM (Обслуживание образов развертывания и управление ими). Это должно исправить проблемы, связанные с проводником, вызванные повреждением системных файлов.
Запустить проверку системных файлов
- Нажмите Windows + X, чтобы открыть меню опытного пользователя. Затем выберите Windows PowerShell (администратор).
-
Введите следующую команду:
sfc / scannow
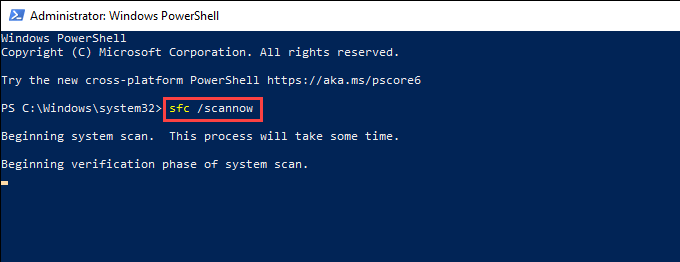
- Нажмите Enter, чтобы запустить средство проверки системных файлов.
Для получения наилучших результатов повторите сканирование SFC всего три раза.
Запустите DISM Tool
- Откройте консоль Windows PowerShell с повышенными привилегиями.
-
Выполните следующую команду:
DISM / Онлайн / Очистка-Образ / CheckHealth
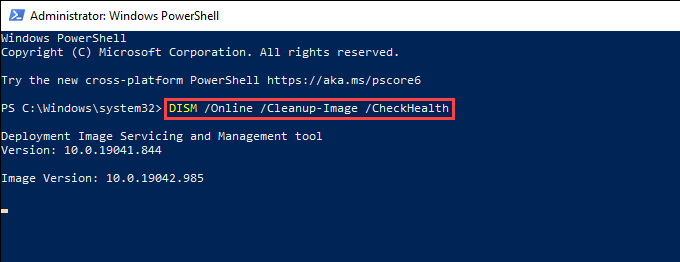
- Если инструмент DISM обнаруживает какие-либо проблемы, выполните две команды ниже:
DISM / Онлайн / Очистка-Образ / ScanHealth
DISM / Онлайн / Очистка-Образ / RestoreHealth


































![Отсутствует msvcr100.dll? что за ошибка и как исправить [решение]](http://navikur.ru/wp-content/uploads/f/0/f/f0f8180d8de705349e289b7d740f697f.jpeg)