Проектор, чего нельзя делать

У экспертов также есть список вещей, которые нельзя делать при покупке, установке или использовании проектора. Давайте рассмотрим четыре основных правила, которых нельзя делать проекторам.
Не оставляйте проектор включенным, когда он не используется
Проектор может быть очень дорогим вложением. Однако некоторые сменные лампы почти так же дороги, как и сам проектор
В связи с этим важно соблюдать осторожность в вопросах сохранения окружающей среды. Для проектора это обычно означает выключение проектора, когда он не используется
Некоторые проекторы имеют «спящий режим». Хотя это предназначено для того, чтобы проектор был готов к работе, не перегревая ожидаемый срок службы лампы, я настоятельно рекомендую вам просто выключать весь проектор, когда он не используется. Это помогает предотвратить перегрев, возгорание лампы и вентиляторов, а также дополнительный износ фильтров.
Не начинайте устанавливать проектор где угодно
Как указано выше, я настоятельно рекомендую вам ознакомиться с руководством пользователя перед установкой проектора. Но даже если вы решите проигнорировать это предложение, вам не следует просто начинать устанавливать проектор в любом старом месте. Вы должны стремиться прикрепить проектор непосредственно к балке потолка. Эта балка, проходящая параллельно структурным опорам потолка, обеспечивает наиболее безопасное место для крепления проектора. (Я, конечно, не рекомендовал бы полагаться на анкеры из гипсокартона при установке проектора. Некоторые из этих устройств могут быть тяжелыми; тем не менее, я бы не хотел доверять такое дорогое оборудование пластиковым анкерам.)
Еще одна вещь, которую вам нужно учесть перед тем, как повесить проектор, – это окружающий свет. Я уже упоминал, как окружающий свет может влиять на люмены, на которые вам нужно смотреть при покупке проектора. Однако окружающий свет также может повлиять на то, где вы разместите свой проект, чтобы получить наилучшее изображение. (Это также может означать, что вам нужно инвестировать в хороший комплект плотных штор и установить его!)
Вы также должны учитывать длину шнуров, идущих к проектору и от него. Это будет включать ваш шнур питания, а также любые кабели, соединяющие ваш исходный носитель. Хотя вы всегда можете использовать удлинители, большинство людей предпочитают максимально чистый вид и предпочитают ограничивать количество проводов, идущих без ограничений. (Многие люди также любят связывать свои кабели вместе, чтобы упростить управление и держать провода под контролем. Я рекомендую вам делать это у источника, а не у проектора. Почему? Поскольку проектор, скорее всего, крепится к потолку, до него труднее добраться, если вам нужно переключить источники или заменить кабель.)
Не устанавливайте и не используйте проектор рядом с отопительным каналом.

Вы можете не осознавать, какое влияние окружающая среда может оказать на проектор. Я говорю не только об окружающем свете. Установка проектора рядом с нагревательным каналом увеличивает нагрузку на вентиляторы. Не только это, но и повышается вероятность того, что вы можете сжечь проектор за несколько месяцев до того, как будет достигнут фактический ожидаемый срок службы.
Фактически, когда вы устанавливаете проектор, очень важно, чтобы вы не закрывали ни одно из впускных или выпускных отверстий. Это позволяет вашему проектору должным образом вентилироваться и охлаждаться, таким образом сохраняя его работоспособность дольше
Большинство производителей настоятельно рекомендуют устанавливать проектор на расстоянии не менее двух футов от всего, что может загораживать впускные и выпускные отверстия.
Не используйте кнопку A / C для выключения проектора.
Обычно есть 2 кнопки питания, которые включают или отключают питание вашего проектора. Кнопка питания на пульте дистанционного управления или сам проектор – очевидный выбор.
Тем не менее, у некоторых может возникнуть соблазн просто использовать переключатель кондиционера, который часто находится в том месте, где шнур питания подключается к проектору. Этот переключатель позволяет обойти длительный процесс охлаждения правильно выключенного проектора.
При правильном выключении проектора с помощью кнопки питания для полного выключения потребуется от 1 до 5 минут. Это дает вентиляторам достаточно времени для охлаждения проектора. Если вы щелкнете выключателем A / C, вы пропустите процесс охлаждения, и внутренние компоненты проектора могут быть повреждены из-за избыточного тепла.
Проектор не подключается к Wi-Fi
1. Проектор может подключаться к единственному устройству

- Беспроводной проектор можно одновременно подключать только к одному устройству. Таким образом, если ваш ноутбук подключен к Интернету через беспроводную сеть, ваш проектор не сможет установить соединение с ноутбуком.
- Чтобы установить соединение с вашим портативным компьютером, когда он подключен к беспроводной сети, вам необходимо использовать физическое кабельное соединение HDMI для отображения вывода.
Проектор не включается? Вот 4 быстрых решения для вас
2. Установите программное обеспечение для беспроводной проекции

- Производитель, например, Epson, предлагает проприетарное программное обеспечение для проецирования своего беспроводного проектора, которое поможет вам настроить беспроводное проецирование.
- Если у вас возникли проблемы с настройкой беспроводной проекции на проекторе, сделайте следующее.
- Пользователям Epson необходимо скачать EasyMP Network Projection программное обеспечение. Если вы используете какой-либо другой проектор, проверьте, предлагает ли производитель аналогичное программное обеспечение.
- После установки программного обеспечения запустите его.
- Внутри вы должны найти все функции для отправки отображаемого контента на любые сетевые проекторы Epson EasyMP из любой IP-сети.
3. Изменить шифрование маршрутизатора
- Другая причина, по которой ваш беспроводной проектор не подключается к Wi-Fi, может быть связана с неправильными настройками шифрования маршрутизатора. Попробуйте получить доступ к настройке шифрования вашего маршрутизатора и измените ее на WPA2.
- Запустите любой веб-браузер на вашем компьютере.
- Введите домашний адрес вашего роутера и нажмите Enter. Домашний адрес выглядит примерно так:192.168.1.1
- На странице входа необходимо ввести имя пользователя и пароль для роутера. Ознакомьтесь с руководством пользователя, если вы не меняли данные для входа вручную.
- Перейти к Беспроводные Настройки таб.
- Нажмите на «Основные настройки безопасности / Настройки безопасности“.
- В разделе Безопасность Wi-Fi выберите WPA2.
- Нажмите Применить / Сохранить чтобы сохранить изменения.
- Теперь попробуйте подключить беспроводной проектор к сети Wi-Fi и проверьте, есть ли улучшения.
РОДСТВЕННЫЕ ИСТОРИИ, КОТОРЫЕ ВАМ МОЖЕТ ПОНРАВИТСЯ:
- Экран проектора не включается? 3 решения, чтобы исправить это
- У проектора нет сигнала в Windows 10? Мы получили твою спину
- Лампа проектора не включается? Вот что вам нужно сделать
Ноутбук не переходит в спящий режим
Многие пользователи в последнее время вообще не отключают ПК в том смысле, как это делалось раньше, то есть до полного завершения работы. Чаще просто отправляют ноутбук в сон закрыв крышку. И именно поэтому я отдельно хочу рассмотреть некоторую разновидность приведённой выше проблемы, а именно когда отключение аппарата проходит нормально а вот в спящий режим компьютер не переходит, а снова возвращается в штатный режим работы.
— Чаще всего в этом случае виновником является отдельное приложение или утилита, которая работает в активном или фоновом режиме и не даёт устройству уснуть. И поэтому начать стоит с того, что запустить диспетчер задач и посмотреть какие процессы наиболее активно используют процессор и оперативную память. Если это какая-то конкретная программа — попробуйте остановить её выполнение. А если активный сервис системный (например, System, SVCHOST, Explorer.exe и т.п.) то в этом случае надо уже проверять Windows 10 с помощью хорошего антивируса, так как в Вашей ОС скорее всего поселилась какое-то вредоносное приложение.
— Другая распространённая причина — активность периферийных устройств. Причём обычно это или клавиатура, или мышь или что-то ещё, подключенное через универсальную последовательную шину USB. Например, WIFI-адаптер. В Windows 10 есть инструмент, который позволяет уточнить какое из устройств последний раз пробуждало компьютер — это консольная команда:
powercfg -lastwake
Если она не сработает — попробуйте иной вариант:
powercfg –devicequery wake_armed
Введите её в командной строке и в результатах Вы увидите «виновника». К примеру, это будет какое-нибудь USB-устройство. Чтобы запретить ему пробуждать ПК, откройте Диспетчер устройств Виндовс.
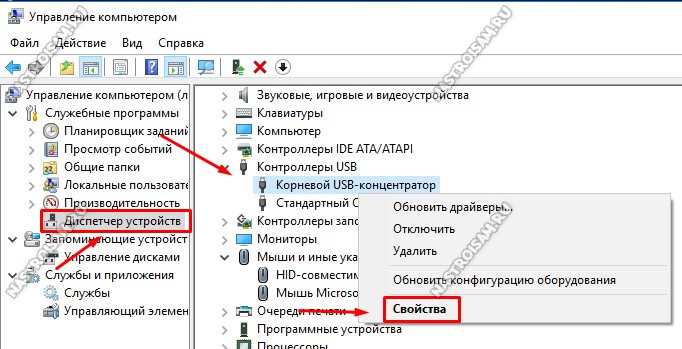
Найдите в списке строчку «Корневой USB-концентратор», кликните по нему правой кнопкой мыши и выберите пункт «Свойства». В открывшемся окне надо зайти на вкладку «Управление электропитанием»:
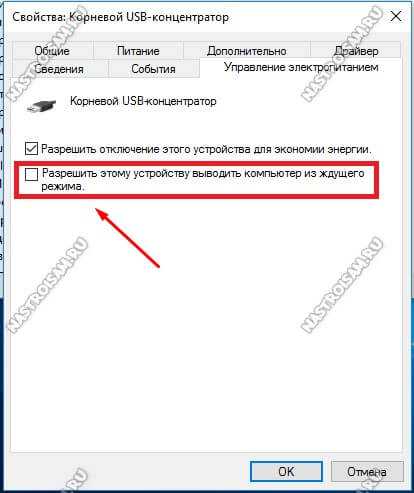
Снимаем галочку «Разрешить этому устройству выводить компьютер из ждущего режима» и нажимаем на кнопку ОК. То же самое желательно сделать для мыши и сетевых карт — проводных и беспроводных. После этого перезагружаемся и проверяем — переходит компьютер в спящий режим или по прежнему не переходит.
Не стоит забывать и про возможные таймеры пробуждения, установленные в системе. Например, обновления какой-нибудь программы или игры, либо какое-то вредоносное приложение. Для исключения такого варианта развития событий надо снова открывать настройки электропитания Windows 10, зайти в дополнительные параметры используемой схемы управления питанием и открыть подраздел «Сон»:
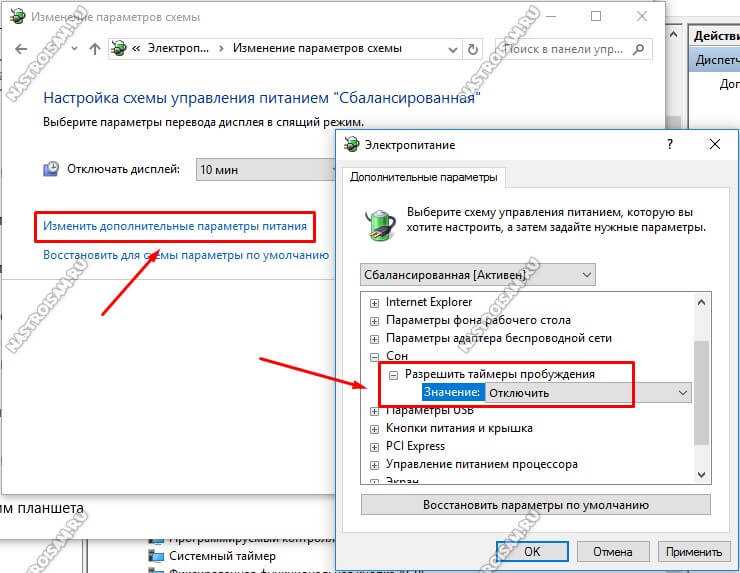
Там будет пункт «разрешить таймеры пробуждения». Надо проверить чтобы у него было установлено значение «Отключить».
P.S.: В качестве заключения хочу ещё раз отметить, что мы с Вами рассмотрели лишь самых-самых частых виновников, которые влияют на нормальную работу ПК. Оставшиеся частные случаи — это всего лишь 5-10% от общего объёма.
Для их решения можно попробовать сделать вот что:
— попробовать установить самые последние обновления Windows 10
— отключить все периферийный устройства (особенно подключенные по USB)
— удалить драйвера на видеокарту
И уже когда совсем ничего не помогает, то скорее всего такой сбой скорее всего связан либо с серьёзными программными проблемами, возникшими в самой Виндовс 10 и требуется её переустановка, либо аппаратной неисправностью тех или иных комплектующих и без серьёзной диагностики решить это не получится.
Распространенные неисправности и их причины
Как показывает статистика, зачастую неисправности проекторов связаны с нарушениями температурного режима работы лампы, с помощью которой и осуществляется проекция изображения на большое полотно экрана. Это происходит из-за того, что лампа довольно сильно нагревается, и охлаждающая система устройства не справляется — температурные датчики срабатывают, сигнал на включение лампы блокируется, изображение на экране пропадает. Такая неприятность может произойти с любой техникой, будь то проекторы Benq или InFocus.
Все модели имеют самостоятельную систему диагностики — она постоянно контролирует стабильность работы всех узлов и деталей, мгновенно блокируя подачу электричества на лампу при повышении температуры.

Рассмотрим наиболее распространенные неисправности проекторов и возможные способы их устранения.
- Проектор работает уже длительное время, а потом произошло его самостоятельное отключение? Скопившиеся посторонние частицы мешают системе охлаждения продуктивно работать. Необходимо произвести очистку этой системы и оптики, аккуратно удалить пыль с материнской платы — встроенного компьютера, управляющего всеми основными процессами.
- При включении изделия на экране возникает изображение, но оно выглядит тускло и немного размыто по краям, а потом сигнал исчезает — проблема в лампе, надо ее менять.
- Если проектор стал работать некорректно, не показывает, вернее, не передает картинку на экран, то причина кроется в балласте, который осуществляет подачу высокого напряжения на лампу накаливания. Кстати, последнюю тоже стоит проверить.
- На цветном или белом фоне появляются цветовые пятна — это первый сигнал о том, что оптическую систему изделия необходимо прочистить. Нельзя с этим затягивать — может потребоваться ремонт проектора, который обычно выражается в замене лампы, а ее стоимость немаленькая. Так, для проектора BenQ MS500 стоимость начинается от 5 тыс. рублей, а для InFocus 4805 — от 8 тысяч. На состояние оптики очень сильное влияние оказывает состояние окружающей среды. Надо помнить, что проекторы — это очень нежные устройства, пыль, а особенно сигаретный дым оказывают на их системы сильное влияние, поэтому там, где часто курят и редко пылесосят, эти изделия чаще выходят из строя.
Не стоит забывать, что к проектору подключаются разные ноутбуки, которые могут иметь различные настройки изображения — поэтому конечное изображение на большом холсте может быть некачественным.
Чтобы изделие работало стабильно, никогда не забывайте о профилактике отдельных узлов и систем.

Неправильное подключение к системе слива
Причиной, по которой СМ будет работать очень долго может быть неправильное подключение шланга слива к канализации. Если самая высокая точка сливного шланга будет находиться ниже 50см, то вода, которая поступает в СМ, будет тут же сливаться обратно.
Аппарат попросту не будет успевать нагреть воду, ТЭН (нагревательный элемент) будет «пыхтеть» изо всех сил, нагревая бесконечный поток воды. Исход в таком случае очевиден: перерасход воды, выход из строя ТЭНа, а если вы живете в частном доме со своей канализацией, то последняя будет забиваться очень часто.
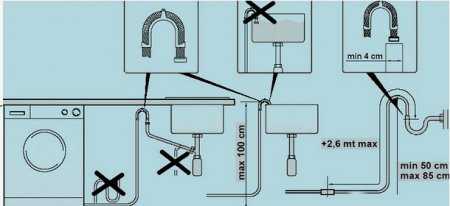
Если вы подключили СМ совсем недавно, то, скорее всего, причина именно в этом. Возьмите рулетку, измерьте самую высокую точку сливного шланга. Если она ниже 50 см – систему нужно менять. Конечно, многие производители стараются располагать выход сливного шланга сверху машинки, но в некоторых случаях это не помогает.
Яркий пример того, что будет, если не правильно установить слив можно посмотреть в данном видео:
Как правильно подключить стиральную машину к канализации читайте здесь. Если подключение делал наемный мастер (эх, руки бы ему оторвать), то все претензии предъявляйте ему.
Следующие два пункта можно выявить только с помощью мастера. Ну, или хотя бы располагая некоторыми познаниями в радиомеханики (и при наличии тестера на руках).
Телевизор неисправен
Если экран (матрица) разбит, перегорели все платы и блок питания, то лучше не ремонтировать телевизор, а купить новый. Если у вас в доме бывают перепады напряжения, то чтобы ничего не перегорело, установите защиту и иногда посматривайте на детали телевизора.
Сейчас, во времена технического прогресса, всё больше популярности набирают смарт телевизоры. Благодаря смарт телевизорам, можно смотреть любимые передачи и фильмы через интернет. Наиболее известные Смарт телевизоры марки «LG» и «Samsung». В таких телевизорах встроены современные приёмники получения сигнала, и магазины дают на них гарантию не менее трёх лет. Смарт телевизоры могут работать на управлении с помощью телефонного приложения.
Конечно, даже телевизоры с титановым покрытием и сверхпрочными платами могут поломаться. Будьте внимательны при выборе телевизора и тогда от многих проблем и неполадок в будущем вы будете защищены. Теперь вы знаете, какие поломки чаще всего возникают с телевизором.
Перестала работать быстрая зарядка после установки некоторых приложений
Вы установили какой-то софт, и заметили, что теперь ускоренная зарядка не работает? С большой вероятностью в этом приложении находится вирус, ведь вредоносные программы всегда потребляют очень много энергии батареи. Чтобы убедиться в этом на 100%, попробуйте отсоединить смартфон от зарядки и посмотреть насколько быстро тратится заряд аккумулятора (для наибольшей точности используйте приложения по типу «AIDA», они могут отображать ёмкость АКБ в данный момент).
Если вы заметили, что заряд расходуется гораздо быстрее, чем это было до установки софта, то вероятно вас телефон заражён. В таком случае, первым делом нужно узнать какое именно приложение — вредоносное. Удалите все программы, которые были установлены до того времени, как быстрая зарядка перестала работать. При необходимости можно активировать безопасный режим (только для андроид): на большинстве телефонах активируется долгим удержанием кнопки перезагрузки. А на самсунге необходимо выключить устройство, затем включить, и во время включения следует зажать кнопку уменьшения звука.
Рекомендуем просмотреть инструкцию по включении этого режима на форумах владельцев (4PDA и т.д.). Некоторые смартфоны вовсе не имеют безопасного режима…
Сброс к заводским настройкам!
Восстановление настроек — это крайняя мера, которую следует применять только в том случае, если беспроводная зарядка не работает из-за вируса, и никакой другой, менее кардинальный, способ не помогает решить проблему. Сделать сброс можно в системных настройках в разделе «Восстановление и сброс». Кстати, помимо полного восстановления телефона имеет смысл попробовать удалить данные приложения «USBSettings» (только для владельцев самсунг). Как это сделать?
- Переходим в «Настройки».
- Далее двигаемся в раздел «Приложения».
- Выбираем «Все приложения».
- Находим нужную программу и кликаем по ней.
Затем пользователю следует отыскать кнопку «Удалить данные». Данный софт отвечает как раз за «умную» зарядку: повышение и понижение тока в зависимости от заряженности батареи. Иногда, он начинает работать неправильно, и тогда быстрая зарядка перестаёт работать правильно.
Обновление системы
Ускоренная зарядка также зависит и от программной части. И, бывает так, что с момента приобретения быстрая зарядка не работает на телефоне, но через 2-3 месяца с даты выхода модели производитель выпускает апдейт, благодаря которому ускоренная подзарядка становится возможной (к примеру, так случалось с некоторыми моделями Honor и Xiaomi)!
И если вы, например, сделали сброс устройства, то и установленные обновления также удалятся. За ними перестанет работать и быстрая зарядка. Решение простое: вручную проведите поиск обновлений. Затем установите их, чётко следуя инструкции!
Калибровка аккумулятора
В новых гаджетах такая неполадка практически исключена, но если вашему телефону более 2-3 лет, то есть вероятность, что его аккумулятор нуждается в калибровке. Дело в том, что, если пользователь будет постоянно заряжать смартфон допустим с 20%, то со временем устройство начнёт считать, что ёмкость АКБ на 20% равна полностью разряженной батареи, то есть 0%.
Это можно легко исправить (даже в сервис идти не нужно). Просто зарядите выключенный телефон на 100%, а после пользуйтесь им как обычно, пока он не выключится от полностью разряженной батареи. Для лучшей эффективности стоит повторить данную процедуру ещё 1-2 раза. Как мы уже сказали выше, эта проблема больше актуальна для телефонов, срок эксплуатации которых превышает как минимум 2 года.
Если же данное решение не смогло решить проблему, и быстрая зарядка по прежнему не работает (хотя вы уверены, что проблема именно в АКБ смартфона), то единственное, что остаётся пользователю — это заменить батарею на новую.
Приложения для быстрой зарядки — работают?
Вы наверняка замечали в магазинах приложений бесплатные программы, которые смогут научить ваш смартфон заряжаться в быстром темпе. Интересно, а работают ли они? Мы уже упоминали выше, что быстрая зарядка работает не только благодаря «проводам», которые могут проводить высокоамперный ток, но и благодаря специальному программному обеспечению (к примеру, для Samsung — это системное приложение «USB Settings»). Получается, что загрузив и установив подобный софт на свой телефон у нас получится сделать так, чтобы быстрая зарядка начала работать?
Питание
Устройство подключено к сети 220 В. Поэтому вам нужно будет заранее проложить кабель питания снаружи.

Расчетливые люди даже летом на этапе установки уличного освещения дорожек устанавливают такие столбы с розетками.

Из них очень удобно подключать проектор зимой
Обратите внимание, такие устройства не питаются напрямую от 220В, а имеют понижающие блоки
Как зарядные устройства для телефонов. При этом в откровенно дешевых моделях они несъемные и имеют очень небольшие размеры.

Удобно, неудобно, но в большинстве случаев понадобится удлинитель. Даже с внешней розеткой.
Конечно, переноска должна быть с водонепроницаемой розеткой, а не с той, что используется дома для телевизора и другой бытовой техники.

Дешевые маломощные блоки проекторов обычно выдают 5В и 1А. Смотрите надписи на корпусе.
Их можно легко запитать от Power Bank или аккумуляторной батареи. Но нужно просто их тщательно утеплить, чтобы они нормально работали на улице при отрицательных температурах.

Более мощные модели поставляются с переходниками на 12 В.

Подробнее
Проверьте исправность пульта
Иногда возникает такая проблема, что не работает пульт дистанционного управления телевизора. Чаще всего причина неполадок заключается в нем самом. Конечно, если пульт упал или поврежден механически, то починить его не так просто. Сначала нужно проверить совместную работу телевизионного приемника и ПДУ. Для этого выполняем следующие действия.
- Удостоверьтесь, что телевизор включен в сеть. Если же нет, подключаем вилку сетевого шнура в розетку.
- Убедитесь, что напряжение в сети присутствует. Возможно, из-за перебоев сработал предохранительный клапан, или электричество было отключено.
- Проверьте работу телеприемника без пульта. Для этого задавайте различные команды, пользуясь панелью управления ТВ. Если с аппаратом все в порядке, значит, проблема кроется в пульте.
Наиболее распространенная причина прекращения работы устройства – разряд батарей. Это показывает и статистика обращений клиентов в пункты починки бытовой техники. Но замена источников питания – наиболее простое дело, с которым справиться нетрудно. Находим на обратной стороне устройства крышку, под которой находятся батарейки. На крышке есть специальная рифленая поверхность, нажав на которую, ее можно легко сдвинуть. Движение происходит в сторону, в которую указывают стрелки. После открывания отсека старые элементы питания вынимаем и утилизируем, а новые вставляем на их место, соблюдая полярность.

Возможна и другая причина: сами батареи в порядке, но окислились или расшатались контакты в отсеке питания. Чтобы проверить их состояние, снимаем крышку, как описано выше. Немного покачаем элементы питания. Если они слабо закреплены, болтаются в гнезде, их нужно подтянуть. Вынув батарейки, отверткой подтягиваем контакты, затем устанавливаем питание обратно.
Окислившиеся стальные детали не пропускают электрический ток. Окисление происходит от грязи, пыли, влажности. Обычной ватной палочкой, смоченной в спирте или одеколоне, протрите места контактов. Если этого недостаточно, и коррозия не удаляется до конца, снимите ее острой металлической палочкой. Подойдет игла или отвертка.
Кроме элементов питания, неисправность может заключаться в инфракрасном светодиоде. Он может отломиться или просто выйти из строя. Просто так определить, в порядке прибор или нет, невозможно: для этого понадобится смартфон.
Для проверки работы пульта с помощью мобильного устройства необходимо выполнение следующих условий.
- Пульт управления телевизором должен иметь инфракрасный датчик.
- Вам понадобится смартфон с камерой.

Последовательность действий проверки работы ИК-датчика с помощью телефона такова.
- Включите камеру мобильного устройства. При этом на экране будет отображаться то, что попадает в зону действия камеры.
- Направьте пульт на включенную камеру и нажимайте долго одну из кнопок. Лучше всего нажать включение/выключение телеприемника.
- Если ПДУ действующий, и ИК-датчик работает, на экране смартфона будет виден красноватый или сине-фиолетовый свет от него. Чем слабее свет, тем хуже работает пульт. Слабая работа может быть от проблем с батарейками или окисления контактов. Починка этих элементов поможет прибору вновь действовать исправно.
Внимание! В момент проверки работы светодиода в комнате должно быть темно. С помощью этой методики можно выявить те кнопки пульта, которые не работают, и отремонтировать их
Иногда требуется консультация специалистов. Если устройство невозможно починить, нужно приобрести новый пульт ДУ
С помощью этой методики можно выявить те кнопки пульта, которые не работают, и отремонтировать их. Иногда требуется консультация специалистов. Если устройство невозможно починить, нужно приобрести новый пульт ДУ.
Исправление проблемы соединения проектора с компьютером
Если вы подключили новый проектор, и видите надпись «нет сигнала», это значит, что-то сделали не так
Обратите внимание на следующие моменты:
- Порядок подключения. Сначала нужно подсоединить устройство, а затем уже включать сам компьютер или ноутбук. Само подключение обычно производится через разъем VGA либо HDMI кабель, дающий более чёткое изображение. Есть проекторы, работающие через WI-FI и беспроводные со специальными датчиками для устройства и компьютера. Во всех этих случаях ознакомьтесь с инструкцией к оборудованию и убедитесь, что вы делаете всё правильно и в нужном порядке.
Если от проектора нет сигнала, и ваш компьютер его не видит, перезагрузите систему, возможно, ей просто не удалось распознать новое устройство.
- Правильность настроек. Если вы подключаетесь к системному блоку, и экран — это единственный монитор, то может быть проблема в установленном разрешении экрана. Необходимо заранее установить значения, поддерживаемые вашей моделью проектора. Узнать их можно из инструкции либо на коробке.
Если ноутбук не видит проектор, и от него нет сигнала, выполните следующие действия:
- Зайдите в Панель управления в раздел настроек экрана. Либо щёлкните на рабочем столе правой кнопкой и выберите «Разрешение экрана».
- Задайте нужные параметры. Здесь же есть пункт «Найти», чтобы система выполнила поиск второго монитора, в вашем случае, экрана.
- В разделе «Экран» панели управления можно выбрать пункт «Подключиться к проектору», далее вам будут предложены четыре варианта отображения.
Проверьте, правильно ли настроен режим отображения:
- Только компьютер — данные отображаются только на мониторе компьютера или ноутбука.
- Дублировать — картинка одинакова на обоих экранах.
- Расширить — часть рабочей области будет видна только вам, а часть — и вам, и аудитории.
- Только проектор — картинка отображается только для зрителей.
Убедитесь, что у вас не выбран первый режим. Исправьте, и всё заработает.
Методы самостоятельной диагностики прибора
Довольно часто бывают случаи, когда исправный с виду аппарат при подсоединении к домашней электросети и не собирается включиться в работу: не светится индикатор, изделие не подает признаков «жизни». Причины такого поведения бывают разные:
- произошло механическое повреждение защитного кожуха проекционной лампы — это может случиться при замене или самостоятельном ремонте;
- аналогичные изменения внутренних деталей или узлов;
- нарушения в работе встроенного компьютера или материнской платы.
Когда есть вышеописанные неисправности проекторов, то разные аппараты могут вести себя по-разному: мигают светодиоды индикаторов, громко шумят вентиляторы, затем все стихает и проектор отключается. Прежде чем звонить в центр диагностики или решиться показать проектор мастеру — попробуйте самостоятельно сделать несложную проверку.
- Кнопки не реагируют на прикосновения? Осмотрите кабель и сетевой фильтр: возможно, вы неплотно закрыли крышку лампы.
- Вентилятор работает, а изделие не работает, при этом светится индикатор lamp — сломан термодатчик.
- Изделие самостоятельно информирует о неполадках и выдает сигналы ошибки при отсутствии подключения, блокирует лампу — гарантия безопасной работы закончилась.
- Если изделие заработало, а затем внезапно отключилось, то произошел перегрев или сбой в работе температурного датчика. Возможно, работе системы охлаждения мешает пыль и посторонние примеси, требуется прочистка фильтров.
Весьма часто аналогичная техника не работает из-за некорректной эксплуатации со стороны пользователей или скачков напряжения в городской электросети. Устранение любых сложных неполадок необходимо проводить только с помощью квалифицированных специалистов. Вмешательство непрофессиональных мастеров, самостоятельный демонтаж дорогого оборудования становится причиной механических повреждений внутренних узлов и деталей — стоимость последующего ремонта может существенно возрасти. Если возникли непонятные проблемы, то сразу звоните в центр сервиса, приедут специалисты, проведут диагностику и устранят причины отказа.
Решение 2.Проверьте драйверы оборудования
Когда ваш компьютер случайным образом выключается Windows 10, первое, что вы должны сделать, чтобы решить проблему, — это проверить драйверы оборудования. Если что-то не так с драйвером оборудования, появится проблема, связанная с тем, что компьютер продолжает выключаться.
Следуйте инструкциям, чтобы проверить драйверы оборудования, а затем установить последние подлинные драйверы.
Шаг 1. Нажмите кнопку Выиграть ключ и Икс ключ вместе, чтобы выбрать Диспетчер устройств .
Шаг 2: в Диспетчер устройств окно, найти Видеоадаптеры а затем разверните его.
Шаг 3. Щелкните драйверы оборудования правой кнопкой мыши и выберите Обновить драйвер .

Шаг 4: нажмите Автоматический поиск обновленного программного обеспечения драйвера , а затем следуйте инструкциям на экране, чтобы завершить обновление драйвера оборудования.
Шаг 5. После выполнения этих шагов проверьте, не выключается ли ваш компьютер случайным образом.
Управление
Для управления режимами работы и изменения цвета есть кнопки на корпусах отдельных устройств.

Но лучше брать те, что идут в комплекте с пультами.
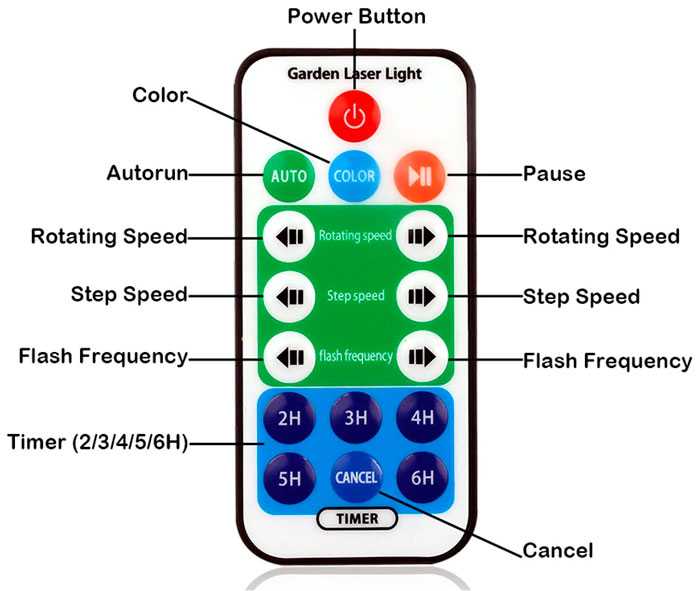
Помимо множества настроек (скорость вращения, изменение цвета изображения, мерцание и т.д.), Время работы устройства можно легко настроить с помощью пульта дистанционного управления.
Если нажать кнопку 3H в 21:00, проектор выключится в полночь. Вам не нужно спешить на улицу в такой поздний час, вы можете спокойно лечь спать, и автоматика сделает все за вас.
Чтобы установить проектор прямо в землю, в комплекте идет острое копье. Воткните его в землю и поверните головку устройства в нужную сторону фасада.

Забивать щуку желательно еще до наступления морозов, пока земля не промерзнет. Имеется круглая площадка для установки в помещении или на плоском жестком основании.
Проблемы с фильтром и сливным шлангом
Если стиральная машина остановилась посередине стирки и не хочет больше сливать воду – это указывает на проблему с системой слива воды. В первую очередь речь идет о фильтре и сливном шланге. Если шланг или фильтр засорился, машина не может вовремя высвободить воду из барабана и продолжить стирку.
Безусловно, со временем вода все равно выйдет из барабана, но проблема будет повторяться, и её решение не стоит откладывать.
Что нужно сделать. Самое первое, что необходимо – это почистить сливной фильтр, который находится внизу машинки. Специалисты рекомендуют проводить чистку не реже одного раза в месяц. Ну, или в зависимости от интенсивности стирки. А сколько раз вы чистили фильтр вашей машинки? Думаю, большинство скажет – да ни разу! Не дела.
Советуем непременно изучить статью: «Как почистить фильтр стиральной машины». Также рекомендуем посмотреть видео-инструкцию по очистке фильтра:
Сливной шланг забивается гораздо реже (в виду его диаметра), но если проблема в нем, лучше доверить решение данной проблемы специалисту. Посему как любое неверное действие может привести к затоплению соседей снизу.
Кстати, осадок и ржавчина может засорить не только сливную часть, но и напорную трубку, по которой вода поступает в бак. Дело в том, что в большинстве моделей такая трубка имеет маленький диаметр, поэтому подвержена элементарному засорению. Это так же может стать причиной долгой работы СМ.

































