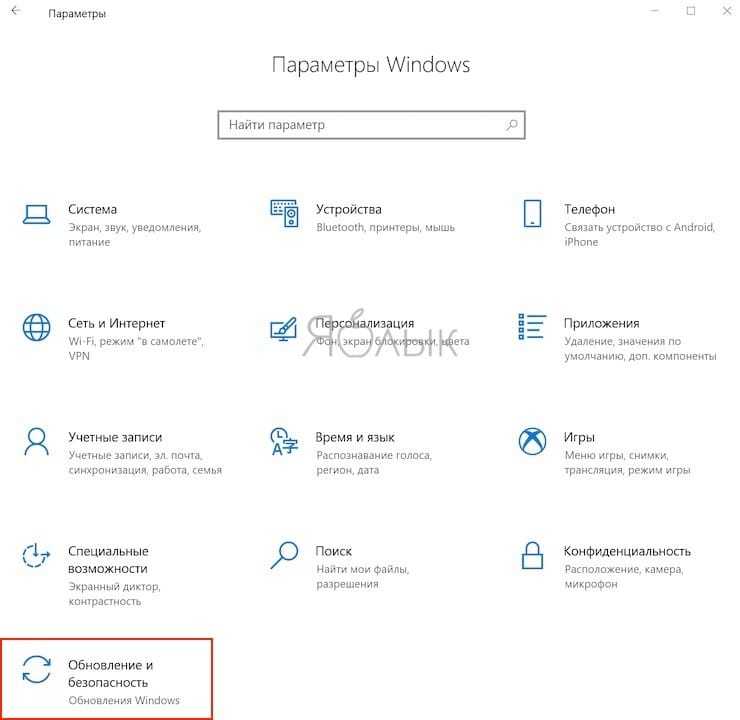Рекомендуемые ссылки для решения:
(1) Download (Yellow Triangle, No internet access — Tried everything) repair utility.
(2) Желтый треугольник, Без доступа в Интернет — Пробовал все
(3) желтый треугольник, препятствующий доступу в Интернет
(4) Dial up Ошибка ICS: Тип доступа Нет доступа в Интернет с желтым треугольником
(5) Маленький желтый треугольник и доступ в Интернет — Другие устройства подключаются
Внимание
Исправление вручную Желтый треугольник, Без доступа в Интернет — Пробовал все error only Рекомендуется только для опытных пользователей компьютеров.Загрузите инструмент автоматического ремонта вместо.
Индикатор «капля» на принтере HP
Лампочки с изображением капли, как правило, две (для всех мобильных полноцветных принтеров HP). Их основная задача — отображение состояние картриджей. Они также могут индицировать какие-либо неисправности в работе принтера в целом (в этом случае вместе с «каплями» обычно горят или мигают и другие индикаторы на лицевой панели).
При мигании одного из двух индикаторов могут наблюдаться следующие неполадки:
- Мигает левая лампочка — присутствует неполадка полноцветного (трехцветного) картриджа.
- Мигает правый индикатор — ошибка печати без полей или неполадки в работе черного картриджа либо фотокартриджа (если таковой используется в данный момент).
Для устранения неисправностей, связанных с картриджами, следует проделать следующее:
- Проверяем, все ли чернильницы находятся на своем месте. Для этого достаточно открыть верхнюю крышку принтера. Если отсутствуют — устанавливаем.
- Если картриджи на месте, достаем их и устанавливаем заново (возможно, они были неправильно установлены либо сдвинулись с места при транспортировке принтера).
Если предыдущий шаг не помог, нужно выровнять картриджи программным путем. Делается это для обеспечения равномерного распределения краски при выполнении печати. Сделать это можно через специальную утилиту, которая автоматически устанавливается на компьютер при установке драйверов на принтер.
Чтобы запустить процесс выравнивания нужно следовать инструкции:
- Открываем утилиту «Центр решений HP», которая находится (для ОС Windows) по адресу: меню «Пуск», далее — «Все программы», затем — «Центр решений HP».
- Здесь нажимаем кнопку «Инструменты принтера».
- Далее выбираем опцию «Выровнять картридж». Запуститься процесс выравнивания, который займет немного времени.
Если после всех манипуляций мигает правый индикатор, это может быть связано с ошибкой при попытке печати без полей (техника, при которой печать производится по всему листу без крайних полей). Обычно это происходит, когда пользователь пытается распечатать изображение, размеры которого превосходят размеры листа бумаги. Для решения этой проблемы нужно проделать следующее:
- Загружаем бумагу в лоток и передвигаем направляющую ширину вплотную к ней.
- Прямо в той программе, из которой производится печать, открываем меню «Файл», затем выбираем пункт — «Печать».
- Переходим в раздел «Параметры печати» или «Свойства».
- Здесь нажимаем на вкладку «Функции», выпадет меню «Размер», где нужно выбрать «Дополнительно».
- Указываем размер бумаги, помещенной в данный момент в лоток принтера. Если ее размер соответствует размеру печатаемого изображения, тогда флажок «Без полей» автоматически станет активным и печать может быть возобновлена.
- Если флажок «Без полей» не активен, и при попытке его активировать выводится указание изменить настройки (размер) бумаги, следует сделать это вышеописанным методом.

«Капля» мигает вместе с индикатором «возобновление» (лист бумаги)
Такое может происходить в случаях, если один из картриджей (в зависимости от того, мигает левый или правый индикатор) истощен, либо используются неоригинальные чернильницы HP. Решение простое — нужно заменить или заправить картридж. Если чернильница произведена сторонним производителем, то принтер попросту не распознает ее, что и приведет к миганию лампочек «капля».
После установки новых картриджей обязательно следует выполнить процедуру по их выравниванию по вышеуказанной схеме.
«Капля» мигает вместе с индикатором питания
Обычно такая индикация наблюдается при сбоях в работе каретки, что, в свою очередь, происходит из-за аппаратной неисправности картриджей, неправильной их установки или короткого замыкания между контактами. Если процедуры по переустановке чернильниц не помогают, возможно, они вышли из строя и требуют замены.
Также следует осмотреть контактную площадку картриджа и каретки. В них мог попасть мелкий металлический предмет, вызывающий замыкание. Также это может происходить при наличии влаги на поверхности контактов.
Если на принтере начинает гореть красная лампочка, это может быть связано с различными проблемами в работе устройства. Чтобы разобраться и выяснить точную причину, понадобится обследовать его. Кнопка горит как от банального отсутствия бумаги, так и от более серьезных неполадок, требующих разборки
Поэтому при самостоятельном поиске поломок потребуется обращать внимание на различные детали
Решение №5: Настройка реестра
Нет необходимости разбираться как исправить ошибку вручную, поскольку существуют специальные программы, которые анализируют реестр и исправляют обнаруженные несоответствия. CCleaner — одна из таких. Более того, данная программа широко распространена, поэтому мы рассмотрим ее в качестве примера.
Вкладка Реестр в программе CCleaner
- Слева появится список искомых проблем, установите выделение возле всех пунктов и нажмите «Поиск проблем»;
- Нажмите на «Исправить» после окончания анализа.
Исправление проблем с помощью программы CCleaner
Процедуру следует повторить несколько раз, поскольку программа не всегда сразу обнаруживает все несоответствия или ей не удалось за прошлый цикл устранить неисправность. Чтобы проверить, помог ли способ, следует перезагрузить компьютер.
Добавление сетевого принтера в Windows
Настройте Wi-Fi в Windows без установки любых дополнительных драйверов.
-
В Windows найдите и откройте Изменить настройки установки устройства, затем убедитесь, что выбран пункт Да (рекомендуется).
-
Разместите принтер и компьютер рядом с маршрутизатором Wi-Fi.
-
Подключите принтер к той же сети, к которой подключен компьютер.
-
Подключение по Wi-Fi для принтеров с сенсорной панелью управления: Откройте Настройка, Сеть или Настройки беспроводной сети, выберите Мастер настройки беспроводной сети и выполните инструкции для выбора имени сети, затем введите пароль.
-
Подключение по Wi-Fi для большинства принтеров без сенсорной панели управления: Нажмите и удерживайте кнопку Беспроводная связь в течение пяти секунд или до того момента, когда начнет мигать индикатор беспроводной связи. В течение двух минут нажмите и удерживайте кнопку WPS (Wi-Fi Protected Setup) на маршрутизаторе, пока не запустится процесс установления подключения. Индикатор беспроводной связи на принтере перестает мигать после установления подключения.
-
Подключение по Wi-Fi для принтеров HP DeskJet 6000 и 6400, ENVY 6000 и 6400, а также Tango: Нажмите и удерживайте кнопку Wi-Fi и кнопку питания на задней панели принтера в течение пяти секунд, пока синяя полоса не начнет мигать. В течение двух минут нажмите и удерживайте кнопку WPS на маршрутизаторе, пока не запустится процесс установления подключения. Синяя полоса перестает мигать после установления подключения.
-
Проводное подключение к сети (Ethernet): Подключите кабель локальной сети к порту Ethernet принтера и к свободному порту маршрутизатора или точки доступа. Зеленый индикатор порта принтера должен светиться непрерывно, а оранжевый индикатор активности должен мигать.
-
-
В Windows найдите и откройте Добавить принтер или сканер.
-
Нажмите Добавить принтер или сканер. Дождитесь, пока Windows найдет принтер. Как только принтер будет найден, щелкните имя принтера, затем щелкните Добавить устройство, чтобы завершить настройку.
Если принтер не найден, щелкните Нужный принтер не указан. В окне Найти принтер по другим параметрам выберите параметр для поиска и добавления принтера.
Z7_3054ICK0KGTE30AQO5O3KA30H5
Страна/регион: Казахстан
Добавляем принтер в Windows
Теперь давайте перейдем к рассмотрению доступных методов добавления печатной периферии.
Способ 1: Установка драйверов
Первое, что требуется сделать – найти и установить драйверы. Скорее всего, после их успешной инсталляции и не придется делать что-то еще, поскольку операционная система проведет остальные процессы автоматически. Существует пять различных вариантов поиска и загрузки программного обеспечения. Ознакомиться со всеми ними вы можете в статье ниже.
При необходимости установки новой версии драйвера по причине некорректного функционирования предыдущей предварительно нужно избавиться от старых файлов. Поэтому сначала сделайте это, а потом уже переходите к работе с новой версией ПО.
Способ 2: Встроенное средство Windows
Операционная система Виндовс имеет несколько встроенных инструментов, позволяющих работать с печатным оборудованием. Процесс установки принтера через штатную возможность был рассмотрен в статье об инсталляции драйверов, ссылка на которую указана в первом методе. Однако иногда такая функция не подходит и принтер не устанавливается. Тогда нужно воспользоваться инструментом «Добавление устройства». Через «Панель управления» перейдите в раздел «Устройства и принтеры», там нажмите на соответствующую кнопку и следуйте отобразившимся на экране инструкциям.

Способ 3: Добавление сетевых принтеров
Есть пользователи, состоящие в домашней или корпоративной рабочей группе, к которой подключено несколько компьютеров. Они могут не только взаимодействовать между собой, но и удаленно управлять периферийным девайсом, в нашем случае им является принтер. Чтобы добавить такое оборудование в список, потребуется включить общий доступ. О том, как это сделать, читайте в следующем материале.
Теперь на своем компьютере вы можете без проблем отыскать и добавить необходимый девайс. Разберем эту процедуру на примере программы Microsoft Word:

Нажмите на кнопку «Найти принтер».
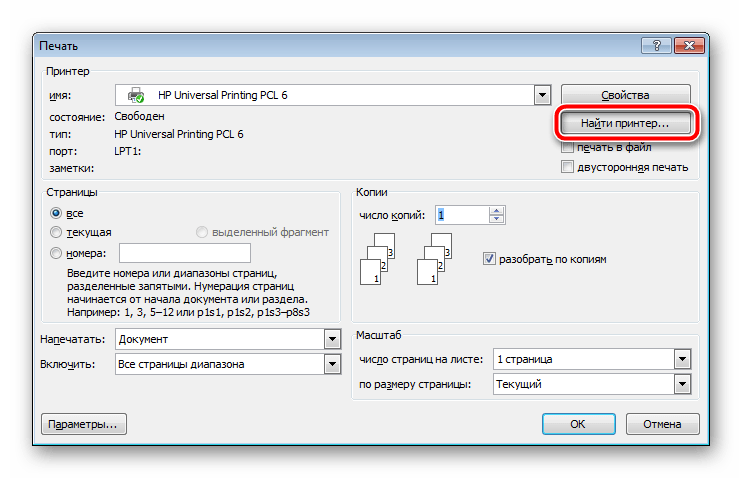
Задайте его имя, расположение и место, где следует искать. По завершении сканирования просто укажите подходящий вариант, после чего он будет добавлен в список.
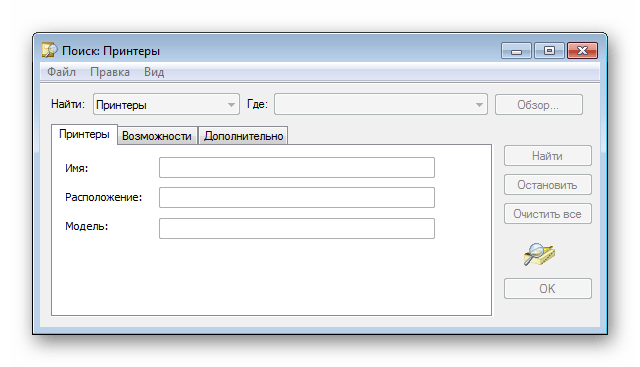
Иногда поиск в каталоге прерывается оповещением о недоступности службы Active Directory. Решается возникшая ошибка несколькими методами, каждый из которых будет полезен в определенных ситуациях. Все они разобраны в отдельной статье на нашем сайте.
Почему возникает ошибка
Операционные системы Microsoft, начиная с Windows 7, постоянно проводят мониторинг сетевых подключений, и коль скоро глобальная сеть недоступна, сразу же сообщают об этом. Причин, по которым на компьютере может отсутствовать подключение к Internet, не так и мало. Таковыми могут быть проблемы у провайдера, неверная настройка оборудования со стороны пользователя или сбои в работе сетевых протоколов
Сегодня получает всё большее распространение новый протокол IPv6, но процент его ещё совсем невелик, уж тем более в домашних сетях, поэтому основное внимание будет уделено старой версии — IPv4
Подключение через роутер по сетевому кабелю без доступа к интернету
Управление электропитанием (для ноутбуков)
Если по-прежнему не видит принтер ОС windows 7, и при этом вы используете не стационарный компьютер, а ноутбук, то проблема может заключаться в управлении электропитанием USB-контроллера. Дело в том, что операционная система в целях экономии энергии может отключать его в диспетчере устройств. Чтобы решить эту задачу выполните следующие действия:
- Откройте «Диспетчер задач» и выберите нужную ветвь под названием «Контроллеры универсальной последовательной шины».
- Выберите пункт «Корневой USB-концентратор» и дважды щелкните по нему левой кнопкой мыши.
- Выберите свойства и перейдите во вкладку «Управление электропитанием».
- Найдите запись, подразумевающую разрешение отключения данного устройства в целях экономии энергии. Если рядом с ней стоит галочка, то уберите ее, после чего сохраните произведенные изменения и перезагрузите компьютер.
Значки ошибок в диспетчере устройств
Если вы действительно обращаете внимание на диспетчер устройств, вы, возможно, заметили, что этот индикатор вовсе не желтый восклицательный знак, а черный восклицательный знак на желтом фоне, похожий на знак предостережения. Желтый фон имеет треугольную форму в операционных системах Windows 10, Windows 8, Windows 7 и Windows Vista и круг в Windows XP
Нас также часто спрашивают о «желтом вопросительном знаке» в диспетчере устройств. Желтый знак вопроса отображается не как предупреждающий индикатор, а как полноразмерный значок устройства. Желтый вопросительный знак появляется, когда устройство обнаружено, но не установлено. Вы почти всегда можете решить эту проблему путем обновления драйверов для устройства.
Существует также зеленый знак вопроса, который может появляться в некоторых очень специфических ситуациях, но только в Windows Millennium Edition (ME), версии Windows, выпущенной в сентябре 2000 года, которую почти никто не устанавливал.
Обновление за апрель 2021 года:
Теперь мы рекомендуем использовать этот инструмент для вашей ошибки. Кроме того, этот инструмент исправляет распространенные компьютерные ошибки, защищает вас от потери файлов, вредоносных программ, сбоев оборудования и оптимизирует ваш компьютер для максимальной производительности. Вы можете быстро исправить проблемы с вашим ПК и предотвратить появление других программ с этим программным обеспечением:
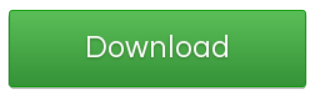
Определите ваше устройство
Прежде всего, вы должны определить, какое устройство не было обнаружено.
Простой способ состоит в том, чтобы удалить внешние устройства, подключенные к компьютеру, одно за другим и проверить, присутствует ли линия еще. Если установлено внутреннее устройство, вы можете использовать программное обеспечение, чтобы определить, какое устройство не работает.
Как только устройство будет идентифицировано, необходимо получить последние версии драйверов. Обычно они включены в компакт-диск поддержки.
конфигурация BIOS
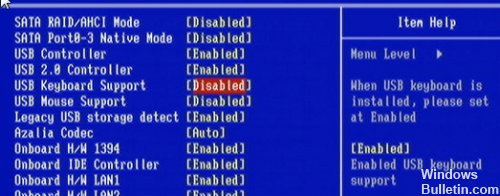
Базовая система ввода-вывода (BIOS) ПК содержит настройки аппаратных устройств, установленных на компьютере. Эти настройки загружаются при запуске компьютера. Использование неправильных настроек может помешать правильному запуску системы или привести к прекращению работы некоторых устройств.
Если вы сбросите BIOS до заводских значений по умолчанию, исходная операционная система может работать правильно:
Проверка состояния устройства в диспетчере устройств
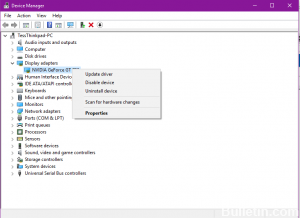

CCNA, веб-разработчик, ПК для устранения неполадок
Я компьютерный энтузиаст и практикующий ИТ-специалист. У меня за плечами многолетний опыт работы в области компьютерного программирования, устранения неисправностей и ремонта оборудования. Я специализируюсь на веб-разработке и дизайне баз данных. У меня также есть сертификат CCNA для проектирования сетей и устранения неполадок.
Найти драйвера для неизвестного устройства в Windows
Установка и обслуживание драйверов,всегда было головной болью для многих пользователей Windows всё время,будь то в Windows 95 или Windows Vista.Особенно при переходе с Vista или XP на Windows 7, можно встретить различные проблемы,касающиеся идентификации устройства и драйверов.Это стало распространённой жалобой на то, что Windows не может определить устройство,установленное на компьютер или подключаемое к нему,и Windows не удаётся найти правильный или неправильный драйвер для устройства.
Диспетчер устройств будет отображать неизвестное устройство,как неизвестное устройство с желтым вопросительным знаком.Посмотрите на изображение ниже для экземпляра.
В случае каких-то неопределенных, неизвестных или не установленных драйверов устройств,пользователь может вручную загрузить их из Интернета или использовать диск с драйверами для установки драйвера.Однако,перед установкой соответствующего драйвера,пользователю необходимо идентифицировать и понять, что это за неизвестное устройство.Вот несколько способов, чтобы найти драйвер неизвестного устройства в Windows.
1.Вручную определить неизвестное устройство
Это возможно, самый тяжелый способ идентификации устройства. Во-первых, мы должны выяснить код экземпляра устройства , который состоит из Vendor ID и Идентификатор устройства. Чтобы найти код экземпляра устройства перейдите в Диспетчер Устройств-> правой кнопкой мыши щёлкните на неизвестное устройство -> Свойства -> Подробности.
Теперь, из выпадающего меню выберите путь к Экземпляру Устройства (Windows 7)/ код Экземпляра Устройства (Windows XP)
Это даст вам строковое значение, которое содержит идентификатор vendor ID и Device ID. Строка такая:
PCIVEN_1180&DEV_0592И SUBSYS_02BE1028&REV_124&31FC8C23&0&0BF0
где VEN_1180-vendor ID и DEV_0592 является идентификатор Устройства. Запишите их оба.
Теперь, перейдите к PCI База данных на сайте http://www.pcidatabase.com/,централизованная база данных поддерживаемых PCI-Идентификаторов устройств.
Введите ID в текстовое поле,как показано выше, и нажмите на кнопку Поиск — Search.Вы должны быть в состоянии получить сведения об этом устройстве.Поставщика этого устройства,имя или наименование предприятия-изготовителя,посетите веб-сайт поддержки для поиска и загрузки последней версии драйвера устройства для соответствующего драйвера устройства.
В случае, если вы не можете найти информацию на PCI базе данных, вы можете попробовать альтернативные веб-сайты — http://www.pcisig.com/membership/vid_search/ или http://pciids.sourceforge.net/
2. Unknown Device identifier-идентификатор программного обеспечения
Unknown Device Identifier позволяет вам определять жёлтый вопросительный знак с надписью Неизвестное устройство в Диспетчере Устройств. И сообщает, что вам подробное резюме об имени производителя,OEM имя,тип устройства,модель и даже точное имя неизвестного устройства. Собранной информацией, вы можете обратиться к производителю оборудования для поддержки или ищите в Интернете соответствующий драйвер с помощью простого щелчка. С помощью этой утилиты, вы, возможно, сразу конвертируете ваши неизвестные устройства на определенных известных устройствах и найдёте нужный драйвер в Интернете и свяжетесь с производителем устройства или аппаратного обеспечения.Известные устройства распознаются Microsoft Windows и будут также анализироваться независимо от операционной системы.
— Определить устройства USB 1.1/2.0/3.0 — Идентифицировать устройства IEEE 1394 — Определить устройства ISA Plug&Play — Идентификация устройств на шине AGP/PCIe — Определить устройства PCI, PCI-E, eSATA — Многоязычный интерфейс: русский,английский, французский — Поиск драйверов для устройств — Обратиться к оборудованию непосредственно Вендер — Сохранить или распечатать информацию об оборудовании
3.Утилита Unknown Devices
Утилита Unknown Devices помогает пользователям найти то,что в диспетчере устройств описано как неизвестное устройство,и какое оно есть на самом деле. Проверив Device Manager для неизвестных устройств и извлечения из него информации, программа пытается выяснить,какое это устройство,так что пользователям не придется открывать корпус ПК или искать случайные числа off карт PCI, чтобы выяснить её модель.
Утилита Unknown Devices поддерживает Windows XP, Windows 2003 (но не Windows NT), бета-версиет поддерживает,возможно, Windows 7.Утилита Unknown Devices портативная и не требует установки, поэтому она прекрасно работает с компакт-диска или флешки. Утилита Unknown Devices доступна для бесплатного скачивания.
Значки ошибок в диспетчере устройств
Если вы действительно обращаете внимание на диспетчер устройств, вы, возможно, заметили, что этот индикатор вовсе не желтый восклицательный знак, а черный восклицательный знак на желтом фоне, похожий на знак предостережения. Желтый фон имеет треугольную форму в операционных системах Windows 10, Windows 8, Windows 7 и Windows Vista и круг в Windows XP
Нас также часто спрашивают о «желтом вопросительном знаке» в диспетчере устройств. Желтый знак вопроса отображается не как предупреждающий индикатор, а как полноразмерный значок устройства. Желтый вопросительный знак появляется, когда устройство обнаружено, но не установлено. Вы почти всегда можете решить эту проблему путем обновления драйверов для устройства.
Существует также зеленый знак вопроса, который может появляться в некоторых очень специфических ситуациях, но только в Windows Millennium Edition (ME), версии Windows, выпущенной в сентябре 2000 года, которую почти никто не устанавливал.
Дополнительная информация о значках ошибок в диспетчере устройств
Если вы действительно обращаете внимание на диспетчер устройств, вы, возможно, заметили, что этот индикатор вовсе не желтый восклицательный знак; на самом деле это черный восклицательный знак на желтом фоне, похожий на знак предостережения на иллюстрации на этой странице. Желтый фон имеет треугольную форму в операционных системах Windows 10 , Windows 8 , Windows 7 и Windows Vista и круг в Windows XP
Нас также часто спрашивают о «желтом вопросительном знаке» в диспетчере устройств. Желтый знак вопроса отображается не как предупреждающий индикатор, а как полноразмерный значок устройства. Желтый вопросительный знак появляется, когда устройство обнаружено, но не установлено. Вы можете почти всегда решить эту проблему путем обновления драйверов для устройства .
Causes of communications port yellow warning triangle?
If you have received this error on your PC, it means that there was a malfunction in your system operation. Common reasons include incorrect or failed installation or uninstallation of software that may have left invalid entries in your Windows registry, consequences of a virus or malware attack, improper system shutdown due to a power failure or another factor, someone with little technical knowledge accidentally deleting a necessary system file or registry entry, as well as a number of other causes. The immediate cause of the «communications port yellow warning triangle» error is a failure to correctly run one of its normal operations by a system or application component.
На что обращать внимание в первую очередь
- Нет бумаги в лотке или ее слишком мало для захвата. Возможен также выход из строя роликов или всего механизма подачи листов.
- Внутри аппарата застрял лист или другой посторонний предмет.
- Ранее был извлечен картридж или неправильно установлен на свое место.
- Если «расходник» новый, либо принтер только что куплен, то с картриджа не были сняты защитные материалы, которые мешают печати.
- Неплотно или вовсе не закрытая крышка принтера.
- Вышли из строя датчики наличия бумаги, закрытия крышки.
- Устройство не подключено к ПК или ноутбуку, с которого производится печать. Либо это сделано неправильно.
- Израсходован картридж или не обнулен счетчик чипа после очередной заправки.
- Поломка главной платы аппарата.
- Слетела прошивка. Распечатайте пробную страницу, чтобы проверить этот факт. Многие модели указывают такую информацию именно там.
Красный X
Устройства было отключено, удалено или Windows не может найти устройство.Что делать?Если вы хотите включить это устройство, дважды щелкните устройство с красным крестом, в нижней части вкладки Общие нажмите Задействовать или выберите: «Не использовать это устройство (отключено)» и «Использовать это устройство ( включено).Если это невозможно или устройство уже включено проделайте следующие шаги. Выделите устройство в диспетчере устройств, нажмите на кнопку Delet на клавиатуре, чтобы удалить устройство. Перезагрузите компьютер и пусть Windows повторно обнаружит устройство.Если после перезагрузки компьютера в Диспетчер устройств, устройство останется таким же, то вам необходимо скачать последнюю версию драйвера для этого устройства.
Выводы
Как можно увидеть из всего вышесказанного, проблема неработающих или сбойных устройств в любой системе Windows особо-то проблемой и не является. Основное же решение по исправлению ситуации в большинстве случаев сводится к поиску и инсталляции соответствующего драйвера. Каким образом это сделать? Тут, как уже было сказано выше, лучшего всего использовать специальные сторонние программы, а не задействовать базы данных Microsoft. Что же касается специфичных (нестандартных) устройств, очень может быть, что и такие автоматизированные утилиты помочь не смогут. Поэтому наилучшим решением станет поиск управляющего драйвера по специальным идентификаторам.
В случае если пользователь точно знает, что устройство подключено, но не определяется вообще, для начала следует проверить его активацию в настройках параметров BIOS. Если же его не будет и там, искать причины сбоев придется в самом компоненте (возможно, он не работает изначально, имеет повреждения или заводские дефекты). Впрочем, ситуации могут быть совершенно разными. Чего стоят только проблемы с подачей электропитания на «железный» компонент, если это предусмотрено для его корректного функционирования.


















![Принтер имеет желтый восклицательный знак в диспетчере устройств [fix] - gadgetshelp,com](http://navikur.ru/wp-content/uploads/b/4/5/b45e66cedd75ce2a8cf243a30449e4d7.jpeg)