Конвертация подписки — самый удобный способ экономить
Поскольку Live Gold/Game Pass теряют свою актуальность со временем, Microsoft позволяет превратить их в подписку Game Pass Ultimate.
Для конвертации необходимо приобрести подписку Game Pass Ultimate с любым сроком.
При активации Game Pass Ultimate поверх любой (или нескольких) подписки, сроки текущих подписок просуммируются и зачтутся как Game Pass Ultimate.
Например, если на аккаунте уже активировано 10 месяцев Live Gold и 2 месяца Game Pass(одного региона активации), и поверх них активируются 3 месяца Ultimate, после активации они сконвертируются в 15 месяцев Ultimate.
Конвертация сработает, если регион Ultimate не совпадает с регионом другой подписки только в том случае, если все предыдущие подписки — одного региона. Окончательный регион подписки будет совпадать с регионом Ultimate.
Если на аккаунте уже присутствуют 2 и более подписки с разными регионами, сконвертировать можно будет только одну из них.
Например, можно сконвертировать бразильский Gold российским кодом на Ultimate. Если на аккаунте бразильский Gold и аргентинский GamePass конвертировать в Ultimate, обе эти подписки не удастся — придется выбрать только одну, вторая останется в исходном состоянии.
► EA Access конвертируется в соотношении 4 к 1: 12 месяцев подписки превращается в 3 месяца Ultimate по тем же правилам.
► Live Gold конвертируются в Ultimate 1 к 1.
► Game Pass конвертируется в Ultimate 1 к 1.
Подключение Xbox 360 напрямую к компьютеру с помощью патчкорда
Если у вас не имеется роутера, нет к нему доступа, или все порты для подключения заняты, тогда вам придется прибегнуть именно к этому способу.
Для того чтобы иметь доступ к интернету и одновременно обмениваться данными с консолью (Xbox 360/one) вам желательно установить дополнительную сетевую карту в компьютер. Если такой возможности нет, тогда придется жертвовать доступом к интернету и подключать игровую приставку к компьютеру патчкордом вместо провода, по которому вы получаете доступ к сети Интернет.
Каким образом необходимо произвести подключение?
Первым делом возьмите патчкорд и вставьте один конец в LAN-порт приставки, а второй в LAN-порт компьютера или ноутбука (порт в который ранее был вставлен провод интернета). После того как вы произвели соединение проводом двух устройств, необходимо произвести настройки сети, чтобы они могли видеть друг друга.
Инструкция настройки консоли Xbox:
- Заходим в сетевые настройки на консоли Xbox. Для этого нажимаем на центральную кнопку джойстика (на которой расположен логотип Xbox), после этого необходимо зажать кнопку «RB» и не отпуская её в отрывшемся меню выбрать «пункт подтверждения выхода», для этого нажать клавишу «A».
- Теперь перед вами должен открыться интерфейс приставки, в котором необходимо открыть меню «Параметры системы», далее выбрать «Параметры сети», и перейти в «Настройки сети».
- В открывшемся окне переходим во вкладку «Основные настройки». Тут нам необходимо ввести параметры сети вручную. ip- адрес: 10.0.0.2 маска подсети: 255.0.0.0 поле «шлюз» можно не трогать.
- Сохраняем настройки. Таким образом мы подготовили консоль для подключения к компьютеру.
Инструкция настройки компьютера:
- Запускаем компьютер, в нём тоже необходимо произвести настройки подключения.
- Нажимаем сочетание клавиш Win+R, в открывшемся поле «Выполнить», вводим команду «control» и нажимаем «Enter».
- Откроется «Панель управления». Первым делом проверьте параметры просмотра, для этого нажмите на пункт «Просмотр:», который расположен в верхнем правом углу данного окна и выберите «Мелкие значки».
- Далее найдите раздел «Центр управления сетями и общим доступом» и откройте его.
- В открывшемся окне перейдите в раздел «Изменение параметров адаптера», который расположен в левой части окна.
- В открывшемся окне нажмите правой кнопкой мыши на ваш адаптер в который подключена консоль, и в выпавшем меню выберите пункт «Свойства». Далее перейдите в раздел «IP версии 4 (TCP/IPv4)».
- В окне свойств отметьте пункт «Использовать следующий IP-адрес:». В активных полях введите следующие данные: ip- адрес: 10.0.0.1 маска подсети: 255.0.0.0 поле «шлюз» можно не трогать.
- Готово. Таким образом вы настроили подключение между устройствами
Последнее что необходимо сделать, для того, чтобы вы смогли увидеть данные на жестком диске приставки и производить загрузку и выгрузку файлов с консоли – это подключить сетевой диск в вашем компьютере.
Теперь данная папка будет доступна в окне «Мой компьютер» в разделе «Сетевые расположения».
Потоковая передача мультимедийного контента на Xbox с помощью Kodi
Если вы предпочитаете использовать альтернативные мультимедийные приложения, то такие приложения, как Код можно установить на ваш Xbox. Kodi поддерживает полный набор параметров воспроизведения мультимедиа, включая возможность доступа к общим сетевым ресурсам с ПК с Windows или других сетевых устройств хранения.
В Windows вы можете открыть доступ к любой папке, щелкнув ее правой кнопкой мыши и нажав «Свойства». На вкладке «Общий доступ» нажмите «Поделиться», чтобы предоставить общий доступ к папке, и убедитесь, что вы выбрали свою учетную запись пользователя в следующем окне.
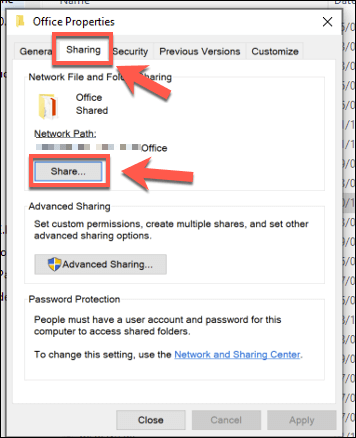
В Kodi на Xbox вам необходимо включить общий доступ к сети с использованием протокола SMB, используемого Windows. Для этого откройте «Настройки»> «Дополнения»> «Мои дополнения»> «Виртуальные файловые системы» и выберите опцию «Поддержка SMB (libsmb2)».
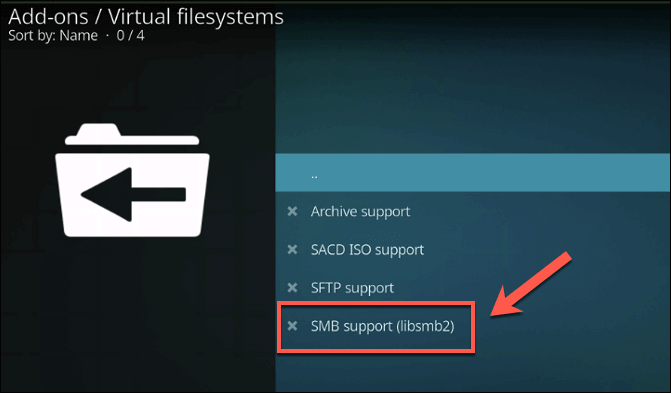
В окне параметров плагина нажмите Включить, чтобы включить плагин.
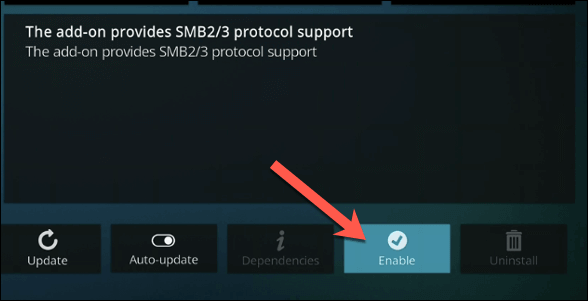
При включенном SMB вы теперь можете получить доступ к общим сетевым ресурсам Windows из меню «Настройки»> «Диспетчер файлов» в Kodi. Оттуда нажмите Добавить источник.
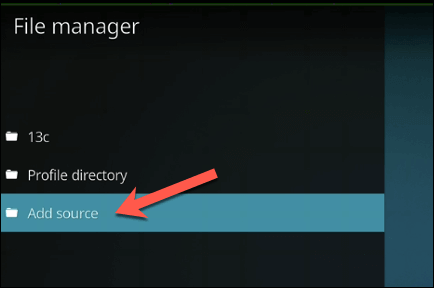
В окне Добавить источник файла нажмите Обзор.
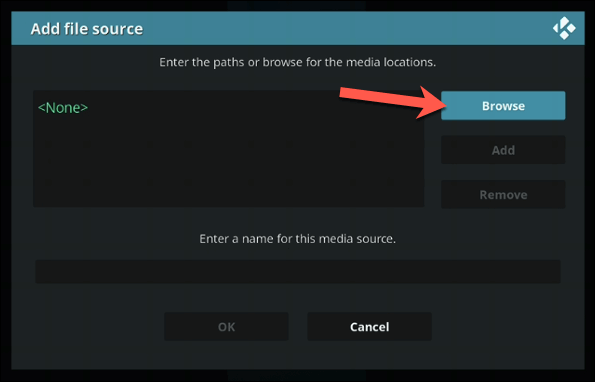
В окне Обзор нового общего ресурса выберите Сеть Windows (SMB).
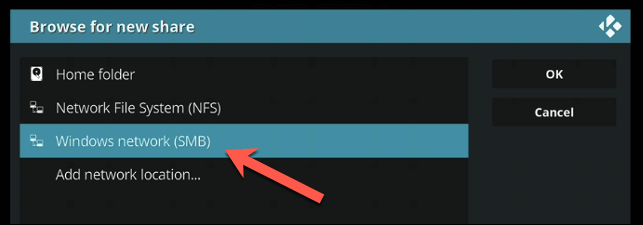
Появится список ваших сетевых устройств. Найдите здесь свой компьютер, затем выберите общий сетевой ресурс из списка параметров, прежде чем нажать OK.
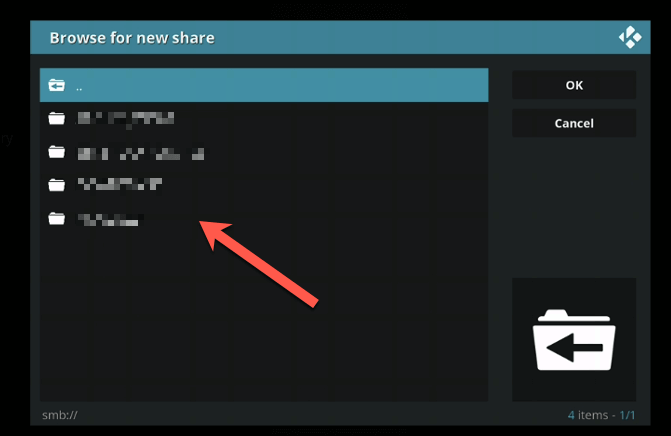
Если вам нужно указать имя пользователя и пароль для подключения, выберите вместо этого Добавить сетевое расположение. Выберите сеть Windows (SMB) в раскрывающемся меню «Протокол», затем выберите расположение, имя пользователя и пароль, используя предоставленные параметры.
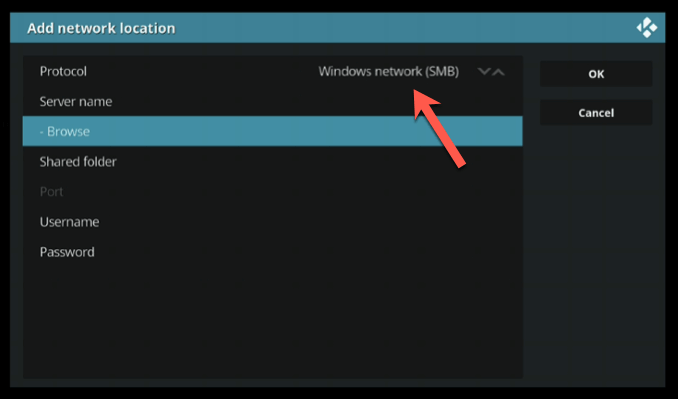
После добавления общего ресурса в настройки Kodi вы должны увидеть его в списке различных категорий мультимедиа (например, «Видео»> «Файлы») на главном экране Kodi. Оттуда вы можете выбрать любые медиафайлы для воспроизведения с вашего ПК на Xbox.
Автоматический выход из системы может быть катастрофическим
Вот проблема, с которой многие наверняка знакомы, если вы заходили в свой Xbox аккаунт с разных консолей. Майкрософт всегда хотел добиться «свободного перемещения» аккаунтов на разные консоли, для игры у друзей или что-то в этом роде. Но, как всегда, у Майкрософт это не получилось.
Если кто-то заходит в ваш аккаунт с какой ни будь консоли в, то время как этот аккаунт уже используется на вашей персональной консоли, система автоматически отсоединит вас от всех мультиплеер-игр, в которые вы когда-либо играли. Да, это происходило со мной несколько раз.
Безусловно, многие могут говорить, что я должен сам следить в какой аккаунт я захожу, но нажатие одной кнопки «войти» может начать сумасшедший необратимый процесс.
И к тому же, почему бы им не сделать кнопку подтверждения, чтобы я не кричал каждый раз, когда меня отсоединяют от матча Trails of Osiris в Destiny.
Как подключить Xbox к ноутбуку (трансляция)
- Включите оба устройства и подключите к одной сети.
- Запустите приложение «XBOX» на ноутбуке.
- Перейдите во вкладку «Подключение».
- Нажмите кнопку «Выполнить потоковую передачу».
- Изображение с Xbox появятся на экране ноутбука.
׫Проверка потоковой передачи» позволит узнать, как и с каким качеством работает трансляция в вашей сети.
Если в пункте «Подключение» не отображается консоль, то:
- Зайдите в «Настройки» приставки, а затем в раздел «Сеть».
- Перейдите в «Дополнительные настройки» и найдите IP-адрес.
- Вернитесь в программу «XBOX» на компьютере, в раздел «Подключение».
- Там нажмите «+ Добавить устройство».
- Вбейте IP адрес приставки в соответствующую строку и подключитесь к ней.
Дополнительные возможности во время трансляции:
- 4 градации качества трансляции (низкое, среднее, высокое и очень высокое).
- Графики и статистика передачи данных (полезно для настройки и наладки).
- Отключение/Включение микрофона.
- Нажатие кнопки «XBOX» прямо с ПК.
Видео инструкция и пример подключения Xbox к компьютеру.
Игровая консоль Anbernic RG350M.
- Цельнометаллическая конструкция
- Отличный экран
- Очень портативный
- USB-C зарядка
- Нет эмуляции Dreamcast
- Дорогой
Дисплей: 3,5-дюймовый 640 x 480 | Процессор: JZ4770 Dual 1.0GHz | Оперативная память: 512 МБ | Аккумулятор: 2500 мАч
Anbernic попал в этот список еще одним местом. На этот раз именно благодаря консоли, которая породила ажиотаж и вернула ретро-игры для многих людей. Конечно, речь идет об Anbernic RG350M. Буква «M» указывает на то, что это металлическая версия консоли. В нем есть все, что вам нужно, и он будет работать в 2021 году.
Многие считают RG350 лучшим портативным устройством в стиле ретро. Металлический дизайн этой вещи по-прежнему актуален. Нам еще предстоит увидеть КПК, который лучше чувствовал бы себя в руке, чем RG350M. Все, от размера до формы, почти идеально. Он имеет четыре плечевые кнопки и два аналоговых джойстика. 3,5-дюймовый IPS-дисплей с разрешением 640 x 480 пикселей идеально подходит для ретро-игр.
Заряжается через USB-C, что всегда приятно. Аналоговые джойстики расположены почти на одном уровне с корпусом, что делает его более портативным. По сравнению с другими интерфейсами, к пользовательскому интерфейсу Anbernic легко привыкнуть. Он работает хорошо, и большинству людей будет легко играть в него. Производительность приличная, так как на PlayStation 1 можно играть отлично.
Это также отличный КПК для игр для NES, SNES и Gameboy. К сожалению, официальной поддержки игр DS нет. А если вы хотите играть в игры от N64, Gamecube или Dreamcast, вам следует поискать в другом месте. В остальном это отличная консоль, и мы можем рекомендовать ее большинству новичков. Однако это немного дороговато, учитывая, что конкуренты могут обеспечить лучшую производительность за меньшую цену. Здесь в основном вы платите за качество сборки.
Что необходимо для подключения?
Если появилась необходимость подключить свою консоль к ПК, то следует заранее позаботиться о том, чтобы для этого были установлены все нужные приложения и инструменты:
- Нужен ПК или ноутбук с установленной Windows, только под этой операционной системой получится подключить приставку.
- Скачанная программа Windows Media Center. Она понадобится для того, чтобы синхронизировать данные на Xbox и ПК.
- Сама консоль Xbox 360.
Кроме этого, следует удостовериться в том, что ПК и приставка удовлетворяют всем необходимым требованиям — как минимум они должны быть в исправном состоянии и на Xbox должна быть качественная, проверенная прошивка, исключающая возможность неудачи. На компьютере должен работать интернет, все порты желательно проверить на наличие неисправностей, кроме этого, нужно удостовериться в том, что все драйверы установлены и работают корректно.
https://www.youtube.com/watch?v=b5uiuQvZ2rk
Подключение XBOX 360 к локальной сети и интернету
Необходимые компоненты и условия для подключения:
- Маршрутизатор, точка доступа, свитч (проводной маршрутизатор) или модем
- Сетевой кабель
- Высокоскоростной интернет (кабельное или DSL)
Проводное подключение XBOX 360
Проводное подключение к сети будет более быстрым и надежным способом. Для проводного подключения XBOX 360 к маршрутизатору или модему, можно использовать сетевой кабель.
Вариант подключения 1. Вставьте один конец сетевого кабеля в порт маршрутизатора или свитча, если у вас нет маршрутизатора, вы можете подключить сетевой кабель непосредственно к модему. Другой конец сетевого кабеля подключите к сетевой карте на задней панели консоли. Кабель от провайдера подключите в свитч или маршрутизатор.
Вариант подключения 2. Xbox 360 и компьютер можно подключить к маршрутизатору, а его подключить к модему. Модем, в свою очередь, будет подключите к кабельной розетке или подключите к нему кабель провайдера.
Вариант подключения 3. Либо подключите Xbox 360 к модему, который подключен к кабельной розетке или кабелю провайдера.
Беспроводное подключение XBOX 360
Подключение медиаприставки к беспроводной сети выполняется автоматически, но если в данной сети используются протоколы безопасности, например ключ WEP или пароль WPA, для настройки медиаприставки необходимо вручную ввести следующие данные:
- Сетевое имя (идентификатор SS >Включив XBOX 360, зайдите в раздел Параметры системы — Компьютеры — Windows Media Center и выберите Установка. Нажмите Продолжить. В правом окне вам будет показан восьмизначный код. Запишите его и нажмите Далее. Теперь запустите на вашем ПК Windows Media Center (Пуск — Все программы — Windows Media Center). Перейдите в раздел Задачи — Медиаприставка.
Нажмите Далее и впишите ранее записанный вами код, снова нажмите Далее. После того, как ПК выполнит все настройки вы сможете просматривать с Xbox 360 весь расшаренный контент, но для воспроизведения обязательно укажите папки в которых находятся ваши файлы. Например, видео с расширением MKV и других форматов скопируйте в соответствующие библиотеки Windows в раздел Видео — Образцы видео. В Windows Media Center на Xbox 360 ваши файлы MKV будут находится в разделе Видео и изображения. В результате на Xbox 360 будет воспроизводиться видео — AVI, TS, MKV с помощью Windows Media Center.
Внимание! Если на компьютере установлен брандмауэр, отличный от брандмауэра Windows, убедитесь, что его параметры позволяют подключать медиаприставку к компьютеру. Одни брандмауэры по умолчанию позволяют сделать это, в то время как в других приходится изменять параметры для доступа приставки к ПК
Перечень распространённых ошибок системы
8007019x, 8007019x, 80072xxx, 87ddxxxx, 0x80048883
Это ошибки интернета. Для их разрешения нужно разобраться с соединением. Попробуйте покопаться в настройках, проверьте соединение. Перезагрузите свой роутер, не забывая при этом отсоединить и смежные устройства, которые к нему подключены – например, телевизионную приставку Ростелекома. Чем дольше роутер выключен – тем лучше.
8b050033
Консоль Xbox One должна обновиться, но апдейта не было обнаружено. Другими словами, опять какие-то проблемы со связью. Попробуйте предыдущий пункт и малоприятный, но зачастую действенный приём – просто подождите.
E101 xxxxxxxx xxxxxxxx
Произошла ошибка с Emergency Offline Update. Мы можем посоветовать только обратиться непосредственно к Microsoft.
E100 xxxxxxxx xxxxxxxx
Это неутешительное сообщение знаменует серьёзные проблемы после обновления. Единственное, что может сделать – отправить консоль на ремонт.
X7361-1254-C00D7159
Эта ошибка «рукопожатия» HDCP, когда консоль пытается соединиться с телевизором. Виноват, скорее всего, кабель, соединяющий два устройства. Вот решения:
- Если вы используете ресивер, то отсоедините кабель из него и подключитесь непосредственно к телевизору.
- Попробуйте другой порт телевизора.
- Попробуйте поменять местами концы кабеля HDMI или просто отсоедините его и подключите заново – понадёжнее.
- Замените кабель HDMI на какой-нибудь другой.
Xbox One Советы и хитрости

1. Сделать снимок экрана
Находясь внутри игры, вы можете дважды щелкнуть кнопку Xbox на игровом планшете и просто нажать Y, чтобы сделать снимок экрана текущей страницы на экране. Кроме того, если у вас подключен аксессуар Kinect, вы можете сказать «Xbox, сделать снимок экрана», но это может быть не совсем точно, если вам нужен снимок экрана и время ограничено
Обратите внимание, что вы можете делать скриншоты только во время игры.
2. Получить бесплатные игры
Подписка на Xbox Live Gold – это способ, которым Microsoft берет небольшую плату с пользователя и раздает бесплатную игру каждый месяц каждому подписчику. Если вы не предпочитаете подписку, вы также можете попробовать Project Spark на Xbox One. В настоящее время игра находится в открытой бета-версии, то есть вы можете бесплатно скачать ее прямо сейчас в магазине Xbox. Для начала вам даже не нужна учетная запись Xbox Live Gold.
3. Управляйте своим Xbox One со своего смартфона
Бесплатное приложение для Android и iOS, SmartGlass, предлагает возможность управления вашей консолью прямо с вашего смартфона. С ним ваш телефон становится пультом дистанционного управления для Xbox One; Вы можете использовать его, чтобы отлично провести и просматривать веб-браузер на Xbox. Приложение SmartGlass также предлагает дополнительный контент для некоторых приложений и игр, и вы можете использовать его для проверки прогресса в достижении, когда вы находитесь за пределами своей консоли.
4. Звонить по Skype
Недавно Skype совершил групповые видеозвонки в Skype бесплатно. Итак, продолжайте и делайте как можно больше звонков с друзьями с помощью предварительно установленного приложения на вашей консоли.
С бесплатным приложением Xbox Fitness и активной подпиской Xbox Live Gold у вас будет бесплатный доступ к десяткам различных вводных тренировок в течение более шести месяцев, в том числе программ Джиллиан Майклс, Трейси Андерсон и Шона Т из безобразия.
6. Прямая трансляция ваших игровых сессий
Twitch теперь полностью сотрудничает с Xbox, и их последнее приложение является окончательной сборкой, обеспечивающей бесперебойную потоковую передачу для всех ваших игровых сессий прямо на крупный игровой веб-сайт.
7. Загрузить на YouTube
Если у вас есть отличный момент в игре или действительно забавный разговор с кем-то в Интернете, его загрузка на YouTube – отличный способ взаимодействия с сообществом. Просто откройте приложение YouTube и нажмите «Загрузить», чтобы начать загрузку вашего блеска в Интернет.
8. Создайте свой собственный аватар
Выберите свой профиль в левой части главного экрана и выберите «Профиль»> «Установить Gamerpic»> «Сделать один с вашим аватаром». Выберите позу, перемещайте аватар по экрану и увеличивайте или уменьшайте масштаб с помощью левого и правого больших пальцев.
9. Используйте Xbox One для управления телевизором.
Перейдите в «Настройки»> «Устройства», выберите марку телевизора и установите. Теперь выберите «Автоматическая настройка» и попробуйте отправить на телевизор команды, в том числе отключить звук или просто отключить его.
10. Используйте Кортану более широко
С Cortana вы можете осуществлять поиск по ключевым словам или голосовым командам и сканировать результаты в своем списке друзей, достижениях, игровых клипах, а также в разделе «Магазин и сообщество».
Еще можно добавить?
Разбираемся с подписками Xbox: Gold или Ultimate
На данный момент у Microsoft существует несколько вариантов подписки:
Live Gold — необходима для сетевой игры; ежемесячно предлагает 4 игры, которые можно добавить на аккаунт.
Game Pass — открывает библиотеку из 200 игр, доступных при покупке или во время действия подписки; для мультиплеера требует активную подписку Gold.
Game Pass PC — аналог Game Pass для Windows 10 (игры запускаются за счет ресурсов компьютера); библиотека немного отличается.
Game Pass Ultimate — включает Xbox Live Gold + Game Pass + Game Pass PC + EA Play.
EA Access/EA Play — аналог Game Pass от игровой студии EA Games.
Для работы xCloud необходима активная подписка Game Pass Ultimate.
В таком случае, владелец Game Pass Ultimate получает возможность играть на любых устройствах:
- на Xbox — только за счет ресурсов самой приставки
- на Android, macOS и iOS — запуская игры на облачных серверах Microsoft Azure
- на настольных компьютерах с Windows 10/11 — с помощью любого варианта
Для установки игр требуется приложение Xbox. Управление подпиской производится в приложении Xbox Game Pass.
Для игры на облачном ресурсе требуется запущенное приложение xCloud или его браузерная версия.
Откалибруйте свои уровни HDR
Xbox Series X и Series S действительно сияют на новых телевизорах, поддерживающих 4K и HDR , но не все HDR-телевизоры одинаковы. Вот почему ваш Xbox позволяет вам откалибровать уровни HDR для «всплеска» HDR без потери каких-либо деталей изображения. Чтобы запустить мастер, перейдите в «Настройки»> «Общие»> «Параметры ТВ и дисплея»> «Калибровка HDR для игр» и следуйте инструкциям на экране, установив достаточно высокую яркость, чтобы поля просто исчезли. Если на вашем телевизоре есть режим HGIG, включите его и убедитесь, что в меню «Режимы видео» установлены все необходимые флажки.
Устранение неполадок Xbox One, который не устанавливает игры
Ниже приведены возможные решения, которые вы можете сделать, чтобы исправить Xbox One, который не устанавливается игры.
- Очистите диск с игрой.
Если вы пытаетесь установить игру с диска, убедитесь, что очистить диск чистой тканью из микрофибры перед тем, как вставить его в консоль. Держите диск за края, чтобы пыль не попала на поверхность с пальцев. Если на диске есть видимая трещина или царапина, попробуйте заменить диск с игрой. Вы должны сделать это, особенно если ваш Xbox One без проблем читает диски с другими играми.
- Очистить локальные сохраненные игры.
Если у вас есть хороший рабочий диск, но на Xbox One по-прежнему не устанавливаются игры, следующим шагом будет удаление локальных сохраненных игр. Это игровые данные, которые хранятся только на вашей консоли и не влияют на игры или ход игры, сохраненные в облаке Xbox Live. Чтобы удалить локальную сохраненную игру: -Удалите диск из консоли. -Нажмите кнопку Xbox, чтобы открыть гид. -Перейдите к Система -Выберите Настройки -Перейдите в Система -Выберите Хранилище . -Выберите Очистить локальные сохраненные игры . -Выберите Да , чтобы подтвердите -После перезапуска консоли попробуйте снова установить игру.
- Выключите и снова включите Xbox One.
Некоторые проблемы с установкой можно решить, сбросив настройки Xbox One. Это может сработать, если проблема вызвана случайной ошибкой после того, как консоль была оставлена работающей в течение длительного периода.
- Проверить статус Xbox Live.
Если вы пытаетесь установить цифровую версию игры (без использования диска), убедитесь, что вы проверяете статус сервера Xbox Live. Возможно, что сейчас отключение питания.
- Убедитесь, что вы используете правильный профиль Xbox.
Если на вашей консоли сохранено несколько профилей Xbox Live, обязательно дважды проверьте, что вы вошли в тот, который приобрел цифровой контент. Вы можете выйти из текущего профиля, а затем снова войти в систему, чтобы проверить. Игнорируйте этот шаг по устранению неполадок, если вы пытаетесь установить игру с диска.
-
Если вы добавляете много игр, хранилище вашей консоли места может быть недостаточно для установки новой игры. Проверьте уведомления Xbox One, чтобы узнать, есть ли проблемы с хранилищем. Выполните следующие действия: -Нажмите кнопку Xbox , чтобы открыть гид. -Выберите System -Перейдите к Уведомлениям приложений и системы . -Проверьте, есть ли какие-либо уведомления о нехватке или недоступности места на жестком диске. Xbox One предупредит вас, когда у вас мало места. Если появится уведомление о нехватке места на жестком диске, вам придется либо удалить контент, чтобы освободить место, либо добавить внешний диск.
Подборка лучших эмуляторов Retro на ПК
В сети есть несколько программ для эмуляции ПК. Однако не все созданы равными с точки зрения производительности, игровых возможностей и надежности. Чтобы вам было проще, вот небольшая подборка лучших ретро-эмуляторов, которые вы можете установить и использовать на своем компьютере.
RetroArch
RetroArch, построенный на мощном интерфейсе Libretro, представляет собой оригинальный кроссплатформенный эмулятор с открытым исходным кодом, с помощью которого вы можете запускать множество старинных игровых консолей. Он призван быть очень простым в использовании. Все, что вам нужно сделать, это загрузить модульные программы или «сердечки» и запустить их в приложении.
RetroArch совершенно бесплатно и совместим практически со всеми операционными системами. В частности, Windows, Mac Os и Linux. Есть даже мобильные версии под Android и iOS. Он включает в себя множество дополнительных функций и является одним из немногих ретро-эмуляторов, которые постоянно обновляются.
OpenEmu (Mac Os)
Простота и универсальность — вот что лучше всего характеризует эмулятор OpenEmu. Программа действительно очаровывает своим очень упрощенным интерфейсом, который делает ее более легкой в освоении даже для новичков.
Таким образом, у вас не возникнет проблем с установкой и настройкой ROMS для этого эмулятора, который даже включает предустановленные сопоставления для большинства существующих геймпадов.
Не остались в стороне и спектакли. Действительно, OpenEmu поддерживает десятки очень популярных ретро-консолей. В длинный список входят Master System и Megadrive, Game Boy, Nintendo 64, NES, NeoGeo Pocket, PSP и т. д. Его можно бесплатно загружать и регулярно обновлять, но его недостатком является то, что он доступен только пользователям MacO.
ePSXe
Это справочная программа для людей, желающих подражать знаменитой консоли Playstation с простотой и плавностью. Благодаря этому программному обеспечению вы сможете воспроизводить все свои любимые игры для PlayStation самым простым и удобным способом, как на настоящей домашней консоли Sony.
Чтобы облегчить вам жизнь, программа установки уже включает в себя необходимый файл BIOS, поэтому все, что вам нужно сделать, это получить компакт-диск или ПЗУ, чтобы начать воспроизведение. Это полностью бесплатный эмулятор ПК, совместимый с системами Windows, Mac и Linux. Существует также версия ePSXe для устройств Android, но платная.
MAME (Multiple Arcade Machines Emulator)
Mame, пожалуй, самая популярная и универсальная винтажная программа, предназначенная для сохранения классических игр и их истории. Он превратит ваш компьютер в настоящую аркадную машину с немногим более 30 000 наименований, список которых продолжает расти.
Помимо простоты использования, этот эмулятор аркад имеет то достоинство, что предоставляет вам доступ к бесплатным ПЗУ, которые вы можете бесплатно скачать с его официальной платформы. Кроме того, программа находится под лицензией GPL и предлагается бесплатно игрокам на Windows, Mac и GNU / Linux.
5. Настройте домашний Xbox.
Это не подходящий вариант персонализации, как остальная часть списка, но мы включаем его, поскольку « Мой домашний Xbox» отображается в меню « Персонализация» .
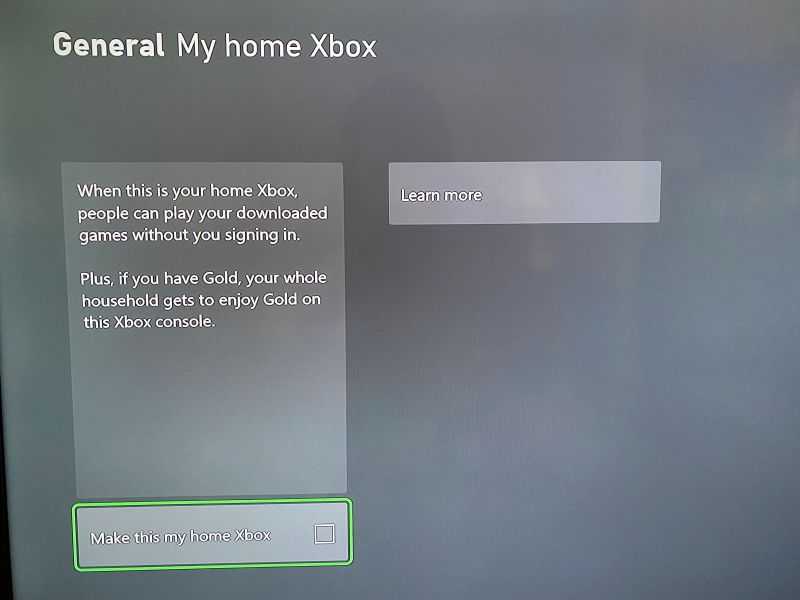
Настройка домашнего Xbox позволяет всем, кто использует консоль, играть в игры, которые вы установили, без необходимости входа в свою учетную запись для их использования. Если у вас есть Xbox Live Gold или Xbox Game Pass, все остальные пользователи консоли также могут пользоваться этими преимуществами, не имея их для своей учетной записи.
Настройка домашнего Xbox обычно используется для совместного использования игр на Xbox Series X / S , что мы объяснили более подробно.
6) Прошивка Xbox One (ошибка Е200-000000EF -black screen).
Прошивка необходима при серьезных повреждениях системных файлов или когда Xbox не включается. Это касается не только черного экрана, но и других ошибок!
- Скачайте файл прошивки «Restore Factory Defaults» с сайта Xbox.com;
- Распакуйте файл в корень USB носителя (от 2ГБ в формате NTFS);
- Выключите приставку и отключите питание на 1 минуту;
- Подключите питание обратно;
- Вставьте USB флэшку в Xbox ONE;
- На консоли одновременно нажмите «Bind» и «Eject» (кнопки подключения геймпада и Blue-Ray – слева и справа от щели привода);
- Удерживая «Bind» и «Eject», кликните по кнопке включения;
- Не отжимайте Бинд и Эджект пока консоль не просигналит два раза (15 секунд);
- Отпустить можно после второго сигнала, после чего начнется обновление и прошивка Xbox с флэшки;
- Дождитесь окончания восстановления и включите XONE.
Подключение к XBOX через интернет (не в локальной сети)
Для начала необходимо добиться, чтобы в статусе сетевого подключения на Xbox One все службы работали, а NAT был открытым.
×Самый простой способ — это подключить услугу «Внешний или фиксированный IP адрес» у интернет провайдера. Тогда вашему модему будет присвоен уникальный адрес, по которому можно обратиться из любой точки планеты напрямую и не зависеть от «чудес» провайдера и подключений.
Так как данная услуга предоставляется на платной основе, то поэкспериментируем бесплатно, но успех не гарантирован. Я пробовал через Ethernet подключение от Балайна, без внешнего IP адреса, и способ работает.
- Задайте статические сетевые параметры (IP, шлюз, маска и DNS) на консоли, то есть пропишите их вручную, чтобы они не менялись.Данные параметры можно подсмотреть при автоматической настройке и вбить точно так же в ручном режиме.
- В настройках модема или роутера активируйте функцию DMZ. В поле IP адрес вбейте айпишник, который использовали для консоли.
- Узнайте свои внешний IP адрес, например через сервис myip.ru.
- Откройте приложение «XBOX» на компьютере, перейдите во вкладку «Подключение» и нажмите кнопку «+ Добавить устройство». В поле введите IP адрес из сервиса MyIP (внешний IP адрес).
- Играйте в Xbox One со своего удаленного компьютера Windows 10, например на работе или в путешествии.
Геймпад нужно подключить кабелем к ПК.
×Есть одна неприятная особенность — сложно включить саму консоль XBOX удаленно. Либо она должна быть всегда включена, либо придется пробовать различные скрипты и хаки, но 100% рабочий вариант найти пока не удалось.
Не забывайте, что для качественной трансляции без лагов нужен быстрый и стабильный интернет. Консоль лучше подключить к модему через Ethernet кабель.
Исправить игры Xbox не устанавливаются на ПК
- Перезагрузите ваше устройство
- Удалите и переустановите игру
- Проверить доступное хранилище
- Предоставьте административные разрешения на вашем устройстве
- Проверьте статус вашего плана Game Pass
1]Перезагрузите устройство
Лучше всего сначала попробовать перезагрузить устройство, так как это чаще всего помогает. Ищите другие исправления, только если это не сработает для вас.
2]Удалите и переустановите игру.
Файлы игры, которые вы скачали, могли быть повреждены вредоносным ПО. В этом случае лучше всего удалить и загрузить новый набор файлов игры.
3]Проверьте доступное хранилище
У вас должно быть достаточно места для полной установки игры, поэтому, если оно у вас мало, освободите место. При установке игры вы можете выбрать жесткий диск, на который вы хотите загрузить файл игры. Если вы не предоставили жесткий диск, установка не будет выполнена, и вы увидите сообщение «Выбранный диск не настроен для установки игр». Вот как это исправить:
Откройте настройки Windows, одновременно нажав клавиши Windows и «I». Здесь перейдите в Система> Хранилище. В разделе «Дополнительные параметры хранения» нажмите «Изменить место сохранения нового содержимого».
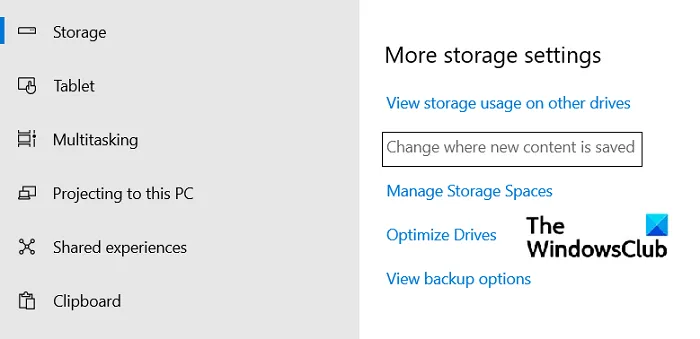
Это откроет новое окно. Щелкните раскрывающееся меню «Новые приложения будут сохранены в:» и выберите диск, на котором вы хотите сохранить недавно загруженный контент.
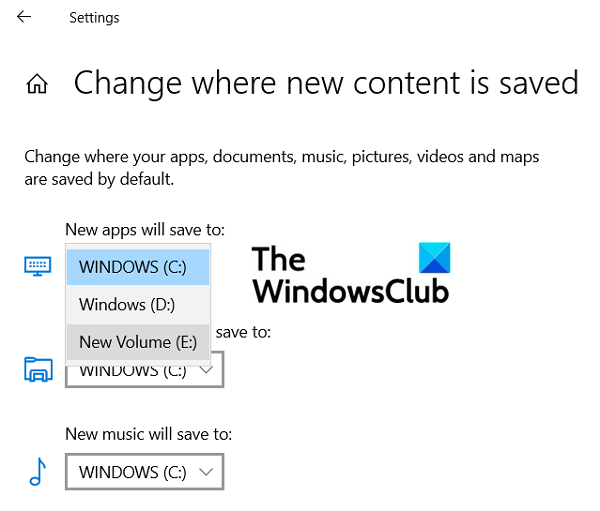
4]Предоставьте административные разрешения на вашем устройстве.
В некоторых играх есть дополнительные компоненты, которые необходимо установить для их работы. Если этим компонентам не предоставлен административный доступ, процесс установки не будет завершен. Итак, каждый раз, когда появляются дополнительные компоненты, которые запрашивают права администратора, вам рекомендуется их предоставлять.
5]Проверьте статус вашего плана Game Pass
Пользователи Xbox должны иметь план Xbox Game Pass Ultimate или Xbox Game Pass для ПК. Итак, если у вас возникли проблемы с установкой игры, убедитесь, что ваш план Game Pass активен. Войдите в приложение Xbox или в Microsoft Store, в зависимости от того, что вы используете. Также убедитесь, что устройство подключено к сети во время установки.
Если вы столкнулись с конкретным сообщением с кодом ошибки, вы можете просмотреть руководство по поиску кода ошибки Xbox на их онлайн-форуме support.xbox.com. Там они рассказали о некоторых из наиболее часто встречающихся ошибок пользователей Xbox и о том, как их можно исправить.
Почему я не могу устанавливать игры на Windows 10?
Еще одна проблема, с которой сталкиваются несколько пользователей, — это когда их компьютер не показывает, что он связан с их учетной записью Microsoft, даже если это так. В сообщении об ошибке говорится: «Похоже, у вас нет подходящих устройств, связанных с вашей учетной записью Microsoft. Чтобы установить, войдите на устройство с помощью своей учетной записи Microsoft ».
Если вы столкнулись с этой проблемой, попробуйте запустить средство устранения неполадок приложений Магазина Windows из параметров обновления и безопасности. Вы также можете попробовать сбросить кэш магазина.
Как исправить неработающую кнопку «Получить» в Microsoft Store
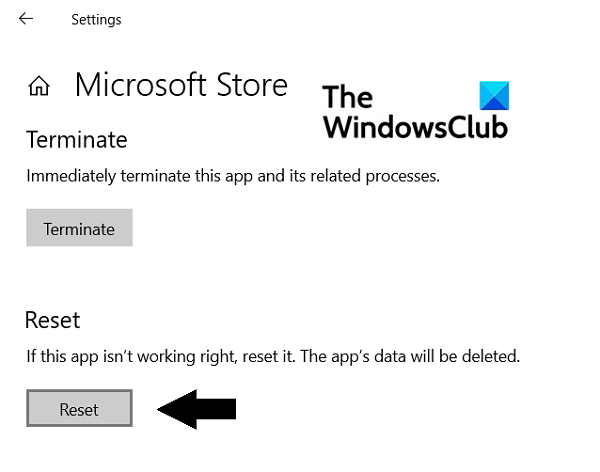
Если вы нажмете кнопку «Получить» или «Установить» приложения в Microsoft Store и после этого ничего не произойдет, вы можете попытаться сбросить настройки Microsoft Store, чтобы исправить это. Вот как:
- Откройте настройки Windows и щелкните раздел «Приложения».
- В списке приложений прокрутите вниз, выберите Microsoft Store и нажмите Дополнительные параметры.
- Здесь вы найдете головку сброса. Нажмите на кнопку сброса
- Подтвердите предупреждение, нажав кнопку еще раз.
- Перезапустите Microsoft Store и проверьте, нормально ли работает кнопка на этот раз.
Мы надеемся, что этот пост развеял все ваши сомнения и помог избавиться от проблем, с которыми вы столкнулись при загрузке игр Xbox на свой ПК с Windows. Если вы хотите узнать, как можно решить проблемы, с которыми вы сталкиваетесь при установке игр Xbox Game Pass, прочтите эту статью, в которой мы объясняем, как можно устранить такие ошибки.


































