Поиск неисправности в аппаратной части
Если вышеперечисленные действия не помогли устранить ошибку, необходимо осмотреть комплектующие части. Проверить придется все: напряжение, идущее от блока питания, контакты на установленной материнской плате и даже целостность к SATA кабелей ПК.
Порядок осмотра аппаратной части ПК, чтобы устранить системную ошибку – синий экран windows 10:
Проверить оперативную память, загрузив программу Memtest86+. Утилита позволяет также продиагностировать несовместимость модулей ОЗУ.
Если Windows загружена на жёсткий диск компьютера, необходимо скачать программу HDAT2, она поможет найти битые секторы. После «лечения», необходимые данные получится сохранить, а уже после можно подумать о смене накопителя.
Придется вспомнить, производился ли разгон системы в ближайшие дни. Если такая операция выполнялась, необходимо вернуть все первоначальные настройки к заводским. Чтобы не проводить эту операцию, можно зайти в настройки BIOS и вернуть их к первоначальному значению
Но проводить операцию нужно крайне осторожно, поскольку если произойдет ошибка, то компьютер не получится перезагрузить.
А также нужно вспомнить, не производилось ли переключение жесткого диска между IDE, AHCI и RAID. Если произвести переключение и не заменить драйверы, то синий экран Windows 10 (x64 или 32) непременно появится на ПК
Если параметры и правда были изменены, их нужно перевести в начальное положение.
Перегрев аппарата – еще одна распространенная причина включения Blue Screen. Необходимо проверить, чтобы температура чипсета, процессора и видеокарты не превышали предельных значений. Для этого существуют специальные утилиты, к примеру, HWINFO или AIDA
Сгоревшая сетевая карта тоже приводит к появлению рассматриваемой неполадки. Обычно рассматриваемая проблема характерна после сильных гроз. Обнаружить это можно не сразу, ведь индикатор активности может продолжать мигать. Этот пункт будет полезен людям, если их компьютер подключается к сети без использования роутера. Сначала нужно отключить коннектор и перезагрузить ПК. Если проблема исчезла, необходимо вынуть сетевую карту и поменять её на новую.
Windows 10 не загружается, по прежнему крутиться колесо на черном фоне. Как исправить?
Мы починили загрузчик, мы в этом уверены. Если система по прежнему «крутит колесо», то обычно можно подождать от пяти до двадцати пяти минут. При этом посматривая на индикатор работы жесткого диска. Если он все время мигает или непрерывно горит — система нашла ошибки и приводит автоматически в порядок файловую систему. Смотрим, как это делается:
Система сама запуститься если все хорошо. Если индикатор давно потух но колесо крутиться, то ждать уже не стоит. Нужно вручную запустить проверку системного диска на ошибки с помощью той же командной строки. Войдя в нее вводим команду CHKDSK C: /F/ R

Как исправить MS Gamingoverlay на Windows 10
Начнем с тривиального способа, когда система упорно твердит, что Вам понадобится новое приложение, и дадим ей его, чтобы открыть этот несчастный MS Gamingoverlay.
Перейдите к параметрам системы, вызвав их шестеренкой в Пуске.
Настройки прячутся в разделе приложений, а точнее в той его части, где указываются программы по умолчанию. Можно просто вбить «приложения» в поисковой строке и выбрать нужный пункт.
Дальше прокрутите подраздел и перейдите к выбору того, как обрабатываются протоколы.
И вот тут нужно очень и очень внимательно проверить две вещи. Во-первых, сам ms-gamingoverlay должен обрабатываться одноименным компонентом Xbox. Во-вторых, ms-gamebarservices должен соответствовать Xbox Game bar и никак иначе.
Если они уже указаны – выберите повторно, не помешает. Далее перезагрузитесь и возрадуйтесь, если проблема исчезла.
Причина 6: Системные ошибки
Во время работы операционной системы время от времени могут возникать различные ошибки. Обычно они не являются критичными и исправляются автоматически, однако если этого сделать не получается, Виндовс экстренно завершает свою работу, а на экране появляется соответствующее уведомление с кодом. При следующем старте ОС мы советуем проверить события на наличие ошибок, чтобы определить раздражителя. Делается это так:
- Откройте «Пуск» и через поиск отыщите приложение «Панель управления».
В появившемся меню переместитесь к разделу «Администрирование».
В списке отыщите строку «Просмотр событий» и дважды кликните по ней, чтобы запустить соответствующую оснастку.
Через левое меню разверните каталог «Журналы Windows» и выберите «Система».
Дождитесь загрузки сведений, а затем проверьте, какие ошибки возникли за последнее время. Изучите сведения и подробности, чтобы узнать фактор появления неполадки. Например, это может быть перегрев компьютера или критический сбой конкретной службы.
В зависимости от типа ошибки пользователю следует найти оптимальное решение, задействовав для этого открытие источники, например, поиск по нашему сайту. Наверняка вы найдете материал по своей теме, где будет представлено несколько способов исправления возникшей трудности.
Восстановление загрузчика windows 10 в стиле разделов GPT (через UEFI биос)
Прежде чем восстанавливать загрузчик, полезно узнать, в каком стиле разделов размечен жесткий диск вашего ноутбука. Тогда будет понятно, как его лучше загружать до командной строки. Если выбрать режим неправильно — система будет выдавать ошибки при попытке записать данные на диск в процессе починки загрузчика.
Итак, если у Вас стиль разделов GPT, то для начала идем в биос и правильно настраиваем загрузку. В моем случае, чтобы туда попасть, как только включил ноутбук, жму клавишу Esc,до того, как что-либо появится на экране:

Все делаем правильно, попадаем в то самое меню ноутбука от HP, о котором я упоминал. Сразу жмем F10 — так мы попадаем в настройки БИОС, где нам нужно отключить загрузку UEFI, и включить загрузку с устройств — флешки, либо CD-DVD. По умолчанию эта функция (legacy) на заводе отключена; находим в меню биоса эти настройки и включаем их как на фото:

После чего опять нажимаем F10, (этим мы сохраняем сделанные настройки), если будет сообщение на английском о том, что сделанные настройки могут привести к отказам…

…все равно жмем «Yes». И снова перезагружаемся. Производители фирмы HP любят, чтобы все было безопасно. Поэтому после изменения настроек у вас после перезагрузки появится подобное окно:
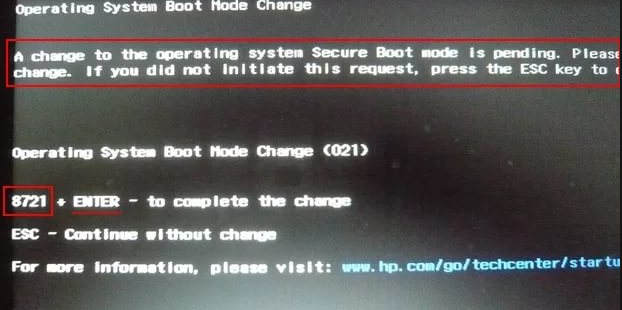
Вводим комбинацию цифр, которая у вас на экране а потом нажимаем ENTER или «Ввод». На каком то этапе опять жмем Esc, получаем снова меню загрузки.

Жмем F9, этим мы вызовем меню загрузки с флешки (или компакт диска). У меня сегодня загрузочная флешка с Win10, потому как в моем тяжелом случае заводская System Recovery приказала долго жить.
Чтобы не было ошибок — выбираем нужное устройство (с которого будем загружаться ) в режиме загрузки UEFI. Внешний жесткий диск в таком режиме в меню может выглядеть так:
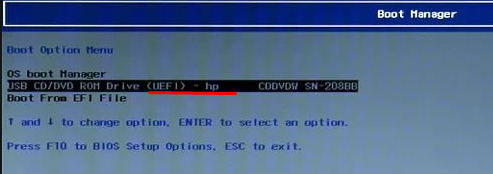
А флешка с операционной системой выглядит в меню примерно вот так:
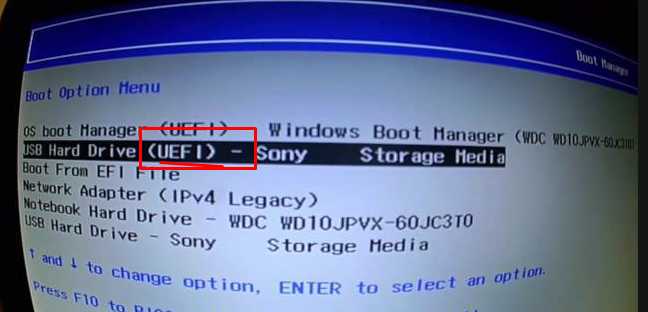
Смысл всего этого действа в том, что на новых устройствах разметка выполнена в стиле GPT. На них установлена новая UEFI-БИОС, которая эту разметку понимает. Если загружаться в этом режиме с флешки (или CD-DVD), то не будет ошибок при попытке починить загрузчик. И даже можно спокойно переустановить Windows без переразметки жесткого диска в стиль MBR.
Что такое синий экран смерти
Появление ВSOD – это явный показатель того, что с операционной системой возникла серьезная ошибка, которая требует незамедлительного исправления. Возникает «экран смерти» только в тех случаях, когда компьютер не в состоянии устранить ошибку самостоятельно.
Как правило, после красочного сообщения с грустным смайлом следует принудительная перезагрузка устройства, которая на время может стабилизировать работу системы. Но подобный подход лишь оттягивает неизбежное, и ошибка вскоре появится снова.
Рано или поздно столкнуться с проблемой устрашающего белого текста на синем фоне, придется каждому пользователю ОС Windows. Впервые BSOD увидели пользователи Windows 95, и с тех пор способ предупреждения о фатальных ошибках системы практически не изменился. Однако в защиту новых версий ОС можно сказать, что они более стабильны, нежели их предшественники. Поэтому количество пользователей, сталкивающихся с BSOD, становится все меньше.
Владельцы ПК на системе Windows 10 видят ВSOD как короткое сообщение об ошибке с ее кодовым названием под грустным смайликом. В некоторых случаях на экране также можно увидеть QR-код, отсканировав который можно узнать причину появления ошибки.
Исправление 6: Восстановление системы Windows
Иногда нам нужно восстановить нашу систему на временной шкале, где все работало нормально. Вы можете выбрать и выбрать временную шкалу, которую хотите восстановить. Выполните следующие шаги, чтобы восстановить систему Windows.
Шаг 1. Нажмите клавиши Win + R, введите rstrui и нажмите Enter. Нажмите Да во всплывающем окне Контроль учетных записей пользователей.
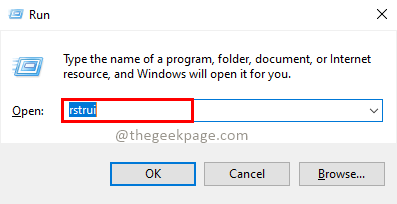
Шаг 2: В окне «Восстановление системы» нажмите «Далее».
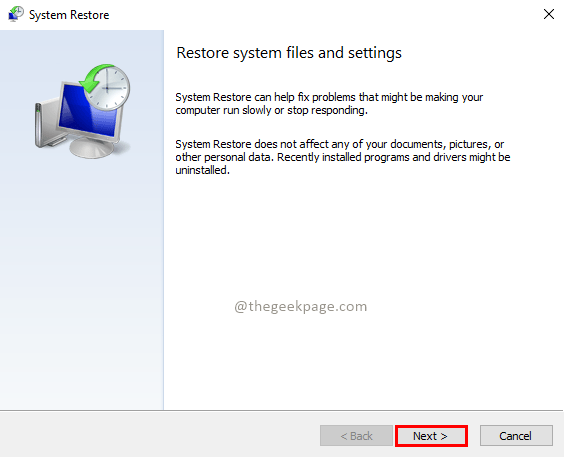
Шаг 3. Установите флажок Показать больше точек восстановления. Выберите «Точка восстановления» и нажмите «Далее», чтобы восстановить систему на определенную временную шкалу.
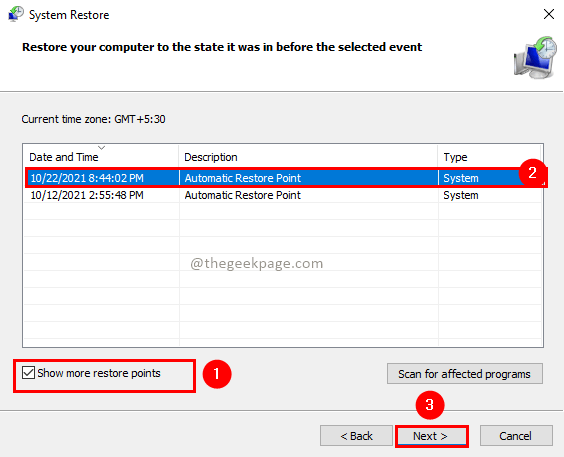
Шаг 4. После завершения восстановления системы перезапустите систему и проверьте, сохраняется ли проблема.
Надеюсь, эта статья была полезной. Пожалуйста, оставьте нам комментарий в разделе комментариев и сообщите другим, какое исправление сработало для вас. Сообщите нам, если у вас возникнут какие-либо проблемы при выполнении этих исправлений, мы будем рады вам помочь. Спасибо за чтение.
Ошибка оверлея MS-Gaming в Windows 10
Microsoft Store — это главное окно, в котором разработчики распространяют приложения для Windows. Обычно это хорошо работает. Однако это не всегда работает без проблем. 0xD000000D , 0x80072EE7, 0x80072EFD и т. д. — распространенные коды ошибок.
Кроме того, может возникнуть еще одна ошибка — оверлей ms-gaming. Когда вы нажимаете Win + G во время игры, появляется всплывающее окно «Вам понадобится новое приложение, чтобы открыть это ms-gamingoverlay».
Windows дает возможность искать приложение в Microsoft Store, но, конечно же, поиск не может найти ни одного приложения, которое могло бы обрабатывать протокол ms-gamingoverlay.
Это потому, что вы каким-то образом отключили приложения Xbox на своем ПК. В современных компьютерных играх часто используются некоторые из этих приложений, особенно приложение Game Bar, чтобы улучшить игровой процесс. При отключении этой программы связанный протокол становится потерянным и появляется оверлей ms-gaming.
Как же тогда удалить ошибку оверлея ms-gaming в Windows 10? Следуйте этим решениям ниже.
Снижает ли Windows 11 игровую производительность
Когда вы посмотрите на результаты наших тестов, вы придёте к простому логичному выводу. Windows 11 так же хороша для игр, как и Windows 10. Мы не заметили большой разницы, поэтому не имеет значения, какую версию окон вы используете.
Со временем – когда детские проблемы пройдут – всё больше и больше пользователей будет выбирать Windows 11. Особенно, если они будут использовать новое оборудование, полностью поддерживаемое «одиннадцатой».
Более того, Windows 11 не только не снижает, но даже может улучшить производительность в играх. Тесты на Intel Alder Lake-S, процессоре на основе гибридной архитектуры, весь потенциал которого использует только Windows 11, выглядят многообещающими. Новое оборудование и новая система могут быть идеальной комбинацией, а значит – привести к тому, что игроки будут более охотно переходить с Windows 10 на «одиннадцатую».
Дополнительным стимулом могут быть игры, которые начнут использовать DirectStorage, функцию, которая в полной мере использует возможности твердотельных накопителей NVMe и, среди прочего, ускорит загрузку игр. Microsoft подтвердила её присутствие также в Windows 10 (версия 1909 или более поздней), но в более ограниченной форме. DirectStorage в этом случае будет использовать старый стек памяти Windows, поэтому эффекты будут не такими заметными, как на «одиннадцатой».
Тема для отдельного обсуждения – функция VBS, которая – да – может ухудшить плавность анимации в играх. С одной стороны, иногда разница практически равна нулю, а с другой стороны, есть много игр, в которых явно чувствуется падение производительности. Однако, вам не обязательно её использовать. Microsoft позволяет легко деактивировать VBS в вашей системе.
Исправление 1. Запустите службу брандмауэра Защитника Windows.
Служба брандмауэра Защитника Windows от Microsoft помогает предотвратить несанкционированный доступ пользователей через Интернет или сеть, тем самым помогая защитить ваш компьютер. Магазин Windows имеет строгую логику аутентификации с брандмауэром Защитника Windows для обеспечения безопасности покупок. Пользователи сталкиваются с ошибкой 0x80073d0a, когда служба брандмауэра Защитника Windows не работает. Давайте посмотрим, как проверить и запустить брандмауэр Защитника Windows.
Шаг 1. Нажмите клавиши Win + R, введите services.msc и нажмите Enter. Нажмите Да во всплывающем окне Контроль учетных записей пользователей.
Шаг 2. В окне «Службы» найдите службу брандмауэра Защитника Windows и дважды щелкните ее.
Шаг 3. Проверьте статус службы. Если он не запущен, нажмите «Пуск», затем «Применить» и «ОК».
Примечание. Оставьте для параметра Тип запуска значение «Автоматический», чтобы брандмауэр Защитника Windows запускался автоматически при запуске системы.
Шаг 4. Теперь проверьте Магазин Windows, решена ли проблема.
Если у вас есть стороннее программное обеспечение брандмауэра, попробуйте удалить его, а затем проверьте, решена ли проблема. Иногда брандмауэры сторонних производителей также блокируют и создают проблему.
Отключение Xbox DVR
Если же добавки MS к игровому процессу в Windows 10 вам не нужны, то не остается иного выхода, кроме как отключить этот самый Xbox DVR вместе с Gamingoverlay на корню. Кстати, удаление Xbox Game Bar не поможет, так как все равно надо будет отключать DVR в системных настройках. Поэтому рекомендуется сначала обновить Game Bar и попробовать эти самые настройки поправить.
Точно так же перейдите в системные Параметры, только на этот раз к разделу Игры.
На открывшейся странице снимите галочку с записи, снимков и трансляции.
В зависимости от ревизии ОС выглядеть это счастье может по-разному, так что не поленитесь поснимать вредные галочки еще и в остальных вкладках раздела.
Исправление 4 — Используйте чистый режим
Вы можете выполнить чистую загрузку своей системы, чтобы определить основную причину проблемы и принять соответствующие меры.
1. Сначала нажмите одновременно клавиши Windows + R.
2. Затем введите эту команду и нажмите клавишу Enter.
msconfig
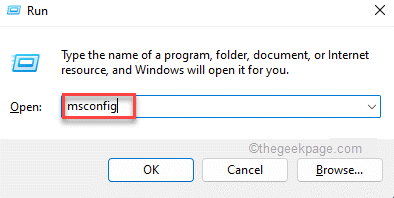
3. В окне «Конфигурация системы» перейдите на вкладку «Общие».
4. Здесь выберите опцию «Выборочный запуск», а затем отметьте опцию «Загружать элементы автозагрузки».
5. После этого нажмите на раздел «Услуги».
6. Здесь вы должны установить флажок «Скрыть все службы Microsoft».
7. Затем нажмите «Отключить все», чтобы отключить все сторонние приложения.
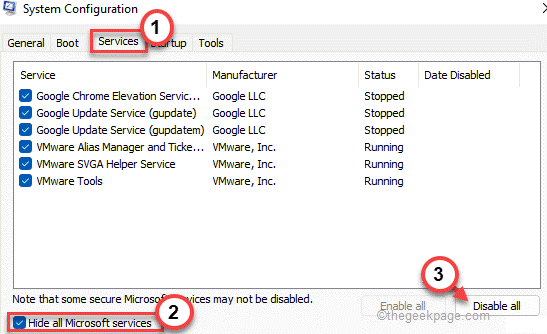
Таким образом, все службы, влияющие на проблему мерцания указателя, будут остановлены.
8. Затем нажмите на вкладку «Автозагрузка».
9. Теперь нажмите «Открыть диспетчер задач».
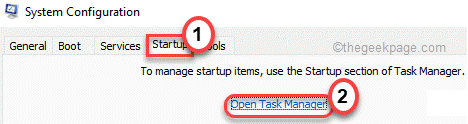
Откроется диспетчер задач.
10. Здесь перечислены все службы, для которых настроен автоматический запуск системы.
11. Затем щелкните правой кнопкой мыши службу и нажмите «Отключить».
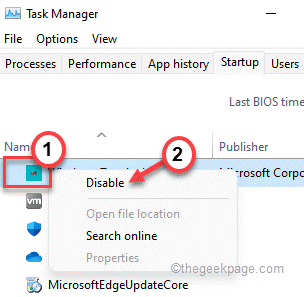
Теперь закройте диспетчер задач и вернитесь в окно конфигурации системы.
12. Не забудьте нажать «Применить», а затем «ОК».
Вы заметите, что появилось приглашение перезагрузить компьютер.
13. Просто нажмите «Перезагрузить», чтобы немедленно перезагрузить систему.
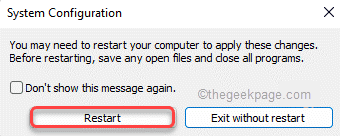
Как только ваша система перезагрузится, проверьте, сталкиваетесь ли вы с тем же Розовым экраном смерти или нет.
Если вы не столкнулись с этой проблемой, вы можете предположить, что причиной этой проблемы является стороннее программное обеспечение.
1. Одновременно нажмите клавиши Windows + R.
2. Затем введите «appwiz.cpl» и нажмите «ОК».
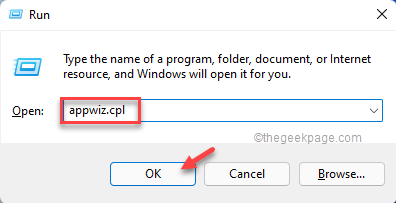
3. В окне «Программы и компоненты» вы увидите список приложений.
Проверьте, какие приложения были установлены недавно.
4. Просто щелкните правой кнопкой мыши последнее установленное приложение и нажмите «Удалить», чтобы удалить приложение.
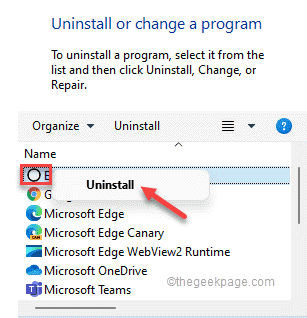
После этого ваша проблема должна быть исправлена.
Дополнительные советы —
1. Если вы столкнулись с этой проблемой в игре, попробуйте переустановить ее.
2. По возможности попробуйте использовать другой дисплей.
Обсуждение
Опроса на предмет используемых вами изданий на сей раз не будет, потому что я проводил его в канале Telegram в этом году. Исходя из опыта его аудитории, я уверен, что доля LTSC в среднем по больнице выше.
- чем именно вы руководствовались и на сведения из каких источников вы опирались, выбирая это издание и канал обслуживания
- какая у вас версия сейчас, как давно установили, какая была до нее
Если вы перешли от LTSC к полугодовым выпускам, расскажите, что вас к этому побудило!
-
Тезис потерял актуальность после выхода статьи. После версии 1903 лишь 2004 доставили в предыдущие версии таким образом. Остальные доставлялись накопительными обновлениями и включались специальным обновлением, тумблером.
Синий экран windows 10 — как избавиться?
Чтобы привести ОС в рабочее состояние, необходимо по пунктам выполнить определенные инструкции. Порядок действий выбран не случайно, поскольку учитываются несколько факторов:
- Самые частые причины (в одной статье трудно расписать их все, а потому будут даны лишь наиболее вероятные).
- Сложность выполнения задачи. Инструкции будут начинаться с самых простых методов, с которыми справятся даже неопытные пользователи ПК. А в конце будет дан метод решения проблемы для продвинутых компьютерщиков.
Если один из пунктов не помогает решить проблему, можно смело переходить к следующему. Таким образом, получится выяснить причины неисправности и убрать синий экран Windows 10 с монитора, чтобы без помех продолжать работать за ПК.
Поиск вирусов и программ, которые вредят Windows
Поскольку каждый пользователь ПК ежедневно выходит в интернет, то на компьютер непременно загружаются различные программы, которые могут повредить работоспособность Windows.
Обычно решить проблему помогает установка следующих программ:
- Avast
- Malwarebytes Anti-Malware.
Скорее всего, у вас не получится установить антивирус или просто скачать его из-за появления синего экрана при загрузке.
Необходимо перейти в свойства системы, открыть безопасный режим Windows 10 (F8) при начале загрузки ОС.
Наша цель — загрузиться в безопасном режиме или режиме отладки, в зависимости от версии Windows. Следуйте инструкциям в скриншотах ниже.
Далее нужно очень быстро перезагрузить персональный компьютер, пока на мониторе снова не возник синий экран Windows 10.
Если на компьютер ПК попали вредоносные программы, переход в безопасный режим позволит сохранить и установить подходящий антивирус, чтобы отсканировать ОС и очистить ее от вирусов.
Windows 10 зависает на экране приветствия
Вы когда-нибудь задумывались, почему Windows 10 застревает на экране приветствия? Это способ скрыть происходящее в фоновом режиме, пока диспетчер окон рабочего стола или DWM загружает пользовательский интерфейс или отображает графический интерфейс Windows. Иногда DWM не может завершить работу, и система постоянно его завершает. Если DWM не будет завершен, экран входа в систему не может быть отображен. Давайте посмотрим на возможные решения.
- Восстановить Windows 10
- Запускаем команды SFC и Chkdsk
- Создайте новую учетную запись в безопасном режиме
- Принудительное автоматическое восстановление или выполнение вручную
- Сбросьте Windows 10.
Один из этих методов должен помочь вам решить проблему. Обязательно проверьте, существует ли проблема, выполнив обычную загрузку.
Аналогичный процесс происходит, когда устройство Windows 10 запускается на экране приветствия и как «Другой пользователь». DWM постоянно прерывается, и однажды в этом цикле сеанс завершается, что приводит к входу в систему как другому пользователю.
1]Восстановить Windows 10
Если проблема начала возникать недавно, и у вас есть точка восстановления более ранних дней, когда она работала нормально, я бы посоветовал использовать Восстановление системы. Процесс вернет системные файлы, которые могли быть повреждены, и экран приветствия больше не будет зависать.
Поскольку вы не можете загрузиться в Windows, вам придется загрузиться в режиме Advanced Recovery. Затем перейдите к Устранению неполадок> Дополнительные параметры> Восстановление системы.
2]Выполните команды SFC и Chkdsk
Лучший способ запустить эти команды — загрузиться в безопасном режиме от имени администратора. Затем вы можете запустить SFC и Chkdsk, чтобы он мог исправить любые поврежденные системные файлы, из-за которых Windows 10 зависала на экране приветствия.
- Откройте командную строку, а затем используйте один или оба этих параметра.
- SFC или средство проверки системных файлов: sfc / scannow
- Команда Chkdsk или Windows Disk Check Tool: chkdsk / f / r
- Дайте команде завершить выполнение, и если есть проблема, которую она может исправить, будет сообщено, что она исправлена.
3]Создайте новую учетную запись в безопасном режиме.
Сообщается, что это решение работает. Возможно, вам придется переустановить приложения, если они были установлены не для всех.
4]Принудительное автоматическое восстановление или вручную
Вы можете либо принудительно выполнить автоматический ремонт, либо сделать это вручную. Если вы планируете сделать это вручную, вам необходимо загрузиться в режиме расширенного запуска, а затем следовать параметрам, как описано ниже.
Вы когда-нибудь замечали, что, когда компьютер несколько раз случайно выключается, Windows запускает автоматическое восстановление. Система предполагает, что с системными файлами что-то не так, и принудительно запускает восстановление. Вы можете подделать эту проблему. Включите ПК, а затем выключите главный выключатель, подключенный к ПК. Сделайте это три раза, и вы должны увидеть, что Windows запустит экран автоматического восстановления.
Находясь в этом режиме, он поможет компьютеру загрузиться в расширенные параметры запуска. Оттуда вы можете выбрать Устранение неполадок> Дополнительные параметры> Автоматическое восстановление / восстановление при запуске. Вам нужно будет использовать учетную запись администратора, ввести пароль и затем нажать «Продолжить». Автоматическое восстановление запустит процесс восстановления и решит проблему после ее выявления. Ожидайте, что это займет некоторое время, после чего последует пара перезагрузок.
5]Сбросить Windows 10
Это последний метод, который мы можем предложить, если ничего не работает. В конце концов, вам нужно использовать Windows. Следуйте нашему подробному руководству, чтобы узнать, как можно сбросить Windows. Помните, что после сброса вам нужно будет установить все приложения. Если вы решите сохранить файлы и папку, все личные данные останутся нетронутыми.
Прежде чем приступить к сбросу, обязательно сделайте резервную копию всех ваших файлов на внешний диск. Если сброс будет прерван, вы не потеряете соответствующие данные.
Один из этих шагов поможет Windows 10 не зависать на экране приветствия. Мы надеемся, что за ними было легко следить, но им нужен пользователь с правами администратора. Поэтому обязательно обратитесь за помощью, если вы не являетесь администратором или не понимаете технических аспектов.
Если вам нужна дополнительная помощь, прочтите этот пост — Windows 10 зависает при загрузке экрана.
Немного о Windows 11
Анонс Windows 11 состоялся в конце июня 2021 г., но пользователи получили доступ к ее ранней версии на неделю раньше благодаря «случайной» утечке. Релиз стабильной версии системы запланирован на IV квартал 2021 г.
10 простых шагов: Как обеспечить безопасность КИИ
Инфраструктура

Новая ОС Microsoft имеет завышенные системные требования и не установится на большинстве современных компьютеров. Хакеры нашли способ обхода этих ограничений, но Microsoft пообещала в дальнейшем закрыть все подобные лазейки.
Обновиться до Windows 11 можно при наличии на ПК Windows 10 или Windows 7. В последнем случае это будет грозить пользователю потерей всех без исключения файлов на системном разделе.
Также в системе намеренно усложнен процесс смены браузера по умолчанию со штатного Edge на Chrome, Vivaldi, Firefox и др. Разработчики этих программ высказали Microsoft свое недовольство подобными «нововведениями».
Профилактика появления BSOD
В случае успешного избавления от проблемы следует придерживаться нижеописанным рекомендациям. Это позволит предупредить появление синего экрана и при необходимости упростит повторное устранение.
Отключение автоматической перезагрузки
По-умолчанию в операционной системе выставлен параметр, который выполняет автоматическую перезагрузку ПК при появлении синего экрана. Чтобы отключить эту опцию и иметь возможность детально ознакомиться с отчетом об ошибке, потребуется сделать следующее:
- Открыть свойства компьютера, кликнув по ярлыку «Этот компьютер» и выбрав одноименный пункт.
- Перейти по гиперссылке «Дополнительные параметры», которая расположена на боковой панели слева.
- На вкладке «Дополнительно» нажать по кнопке Параметры, находящейся в блоке «Загрузка и восстановление».
- В разделе «Отказ системы» убрать флажок с пункта «Выполнить автоматическую перезагрузку».
- Нажать ОК.
Регулярная проверка системы на наличие вирусов
Вирусное программное обеспечение способствует появлению критических ошибок в ОС. Чтобы исключить влияние вредоносного кода, систематически необходимо выполнять полное сканирование системы антивирусом. Можно воспользоваться штатным средством, как было описано ранее, либо применить приложения от сторонних разработчиков:
- AVG AntiVirus Free;
- Avira Free Security Suite;
- Bitdefender Antivirus Free Edition;
- Comodo Internet Security;
- Avast Free Antivirus.
Обновление Windows
Следует периодически выполнять проверку обновлений с последующей инсталляцией. Это позволит получать свежие пакеты системного программного обеспечения, которые предотвращают появление неисправностей.
Пошаговое руководство:
- Запустить параметры системы посредством кнопок Win + I.
- Перейти в раздел «Обновление и безопасность».
- Нажать Проверить наличие обновлений.
Установка последних версий драйверов оборудования
Устаревание драйверов может привести к появлению синего экрана. Для предотвращения потребуется регулярно выполнять проверку новых версий ПО. Рекомендуется воспользоваться специальными программами для автоматического поиска и инсталляции драйверов, например:
- Driver Booster;
- Driver Hub;
- DriverPack Solution;
- Driver Talent;
- SlimDrivers;
- Driver Genius;
- DriverMax;
- Snappy Driver Installer;
- Driver Fusion;
- Driver Magician.
Причина 8: Неправильный разгон комплектующих
Разгоном комплектующих занимаются те пользователи, которые хотят повысить мощность своего компьютера путем изменения частот и вольтажа устройств
Однако не все понимают, с какой именно осторожностью нужно производить подобные манипуляции и чем бывает чревато неправильное выполнение данной операции. В большинстве ситуаций неправильный разгон сказывается на температуре комплектующих
Если она превышает критические отметки, происходит автоматическое завершение работы компьютера. Неправильно установленный вольтаж может вызвать появление других сбоев, а также синий экран смерти с разными ошибками. В случае, когда проблема появилась именно после разгона, мы рекомендуем проверить правильность реализации поставленной задачи, а если и это не поможет, верните оборудование к состоянию по умолчанию, чтобы полностью избавиться от рассматриваемой неполадки.
Применение безопасного режима
Если этот способ не поможет, то переходим к загрузке в безопасном режиме.
Особенно этот вариант актуален для тех машин, где ошибка возникает немедленно после загрузки. В некоторых случаях система просто не успевает загрузиться.
В Windows 10 загрузиться в безопасном режиме можно через меню оповещений.
Кликаем по нему левой кнопкой, справа открывается окно, в котором надо выбрать плитку Все параметры.
Открывается меню параметров, в котором интересен раздел Обновление и безопасность.
Переходим в раздел, заходим во вкладку Восстановление, выбираем Особые варианты загрузки и нажимаем Перезагрузить сейчас.
Компьютер перезагружается и войдет в специальное меню, в котором в разделе Дополнительные параметры можно их выбрать.
В нашем случае – Загрузка в безопасном режиме.
Если войти в систему возможности нет, то нужно на экране блокировки выбрать перезагрузку. Но перед этим на клавиатуре необходимо нажать и удерживать клавишу Shift.
Система при этом выйдет в меню Выбор действия. В нем сначала выбираем раздел Диагностика, затем Дополнительные параметры и тут надо выбрать Параметры загрузки и нажать кнопку Перезагрузить.
После перезагрузки открывается еще одно меню, в котором будет предоставлена возможность выбора загрузки.
Выбираем, например, вариант загрузки № 5 – Включить безопасный режим с поддержкой сетевых драйверов, потому что желательно, чтобы интернет работал.
Надо сказать, что ошибка часто возникает из-за проблем с драйверами, поэтому требуется обновление. Обновить их в Windows 10 можно достаточно просто в онлайн.
В безопасном режиме проверяем, как и что у нас работает. Если система работает стабильно, то это значит, что проблему удастся решить достаточно просто.
Чтобы проверить драйверы, жмем правой кнопкой на Пуск, далее — Диспетчер устройств и в нем методом научного тыка перебираем по порядку устройства, жмем Обновить драйвер и переустанавливаем их заново.
Синий экран windows 10 — отмена перезагрузки
Основная проблема при появлении синего экрана на Виндовс 10 – система быстро перезагружается, а потому пользователь не состоянии прочесть важную информацию на мониторе. Поэтому необходимо остановить перезагрузку.
Порядок действий, если правильно не загружается Windows:
- Зажать следующее сочетание клавиш: Win + Break.
- Выбрать «Дополнительные параметры».
- В строке «Дополнительно» найти и активировать вкладку «Загрузка и восстановление».
- После этого нажать на «Параметры».
- В открывшемся меню можно остановить перезагрузку в автоматическом режиме, сняв соответствующий значок.
После совершения этих действий, пользователь сможет внимательно, не торопясь, ознакомиться с появившейся информацией (код ошибки на синем экране Windows 10), а уже после найти конкретный вариант решения в зависимости от причины.
Использование реестра, если метод выше не помог
Создадим в текстовом редакторе обычный файлик, но дадим ему расширение .reg, дабы впоследствии можно было применить все настройки, хранящиеся в нем. Итак, какое же содержимое reg-файла должно быть?
Наберем в него ручками или скопируем через буфер обмена следующие значения:
Windows Registry Editor Version 5.00
«ARIAL»=dword:00000000
«Arial,0″=»Arial,204» «Comic Sans MS,0″=»Comic Sans MS,204» «Courier,0″=»Courier New,204» «Courier,204″=»Courier New,204» «MS Sans Serif,0″=»MS Sans Serif,204» «Tahoma,0″=»Tahoma,204» «Times New Roman,0″=»Times New Roman,204» «Verdana,0″=»Verdana,204»
Когда все указанные строки окажутся в reg-файле, запустим его, согласимся с внесением изменений в систему, после чего выполним перезагрузку ПК и смотрим на результаты. Кракозябры должны исчезнуть.
Важное замечание: перед внесением изменений в реестр лучше создать резервную копию (другими словами, бэкап) реестра, дабы вносимые впоследствии изменения не повлекли за собой крах операционки, и ее не пришлось переустанавливать с нуля. Тем не менее, если вы уверены, что эти действия безопасны для вашей ОС, можете этот пункт упустить
Особенности использования в играх и софте
Стандартные способы предлагают вызвать Game Bar, нажав кнопки «Win+G» на компьютерной клавиатуре или клавишу Xbox на контроллере одноименной игровой консоли. Пользователям рекомендуется знать, что панель:
- Стабильно функционирует с установленными из онлайнового магазина Microsoft играми. Там первоначально существует возможность ее применения.
- Хорошо совмещается с некоторыми игровыми приложениями для 32-разрядной Windows 10, которые действуют в режиме полного экрана. Если панель не показывается, игру перевести можно в оконный режим или сделать нужную операцию нажатием назначенной комбинации клавиш.
- Игровая панель беспрепятственно применяется со всеми программами из магазина или Microsoft. Также ее разрешено задействовать вместе с софтом Universal Windows Platform, даже если оно не принадлежит игровому типу. Это сработает при записи операций в браузере Edge, но в классических программах не поможет.

Кракозябры вместо русских букв в Windows 10
В процессе работы в Windows 10 может возникнуть ситуация, когда русские символы в системе перестают корректно отображаться. Вместо них мы видим нечто невразумительное, некие иероглифы или кракозябры, не обладающие каким-либо практическим смыслом. Обычно такое случается, когда неправильно выбрана локаль в региональных настройках.
Частенько это имеет место быть, когда вы работаете с русскоязычными символами в операционке с английской локализацией, поскольку в ней для русскоязычной программы по умолчанию отсутствуют средства обработки кириллицы, да и какого-либо другого языка с нелатинскими символами, будь это греческая, китайская либо японская языковая конструкция. В этой статье я расскажу, как убрать кракозябры в Windows 10, и вместо них работать с корректно отображающимися русскими символами.
Обычно кракозябры отображаются не везде. К примеру, кириллические символы в названиях программ на рабочем столе написаны абсолютно правильно, без ошибок, а вот если запустить на инсталляцию один из дистрибутивов с поддержкой русского языка, то тут же все начинает идти вкривь и вкось, текст становится нечитаемым, и вы буквально не знаете, что делать.

Ниже я расскажу, как избавиться от этой проблемы, решив ее в свою пользу раз и навсегда.
Стоит понимать, что вся проблема в том, что в вашей операционной системе изначально отсутствует поддержка кириллицы. Скорее всего, вы установили дистрибутив на английском языке, и поверх него установили расширенный пакет для русификации системы, но это не решает всех проблем. Текст все равно является нечитаемым, а описанная проблема остается и никуда не исчезает.
Первое, что может прийти в голову в данной ситуации — это переставить ОС с нуля на русскую версию, где изначально уже присутствует поддержка кириллических символов. Но предположим, что этот вариант для вас не годится, поскольку вы хотите работать именно в англоязычной среде, где все символы кириллицы отображаются корректно и без багов. Именно о такой ситуации и пойдет речь в моей инструкции, которая в этом случае и придется вам как никогда кстати.


































