Решено: UNEXPEXTED_KERNEL_MODE_TRAP
1. Проверьте ваше оборудование
Теперь, когда у нас есть общее представление о том, как происходит проблема непредсказуемое_кел_модели_требования. Давайте узнаем об исправлениях. Как мы уже упоминали ранее, есть несколько исправлений этой проблемы, и мы собираемся их объяснить.
Кроме того, узнать, как Взломать Windows 10 и как исправить ошибку Windows Update 0x80070020.
01. Если вы установили новое оборудование или программное обеспечение, проверьте их
Чтобы проверить это, вы можете сначала отключить все внешние устройства, такие как принтеры, сканеры, внешние жесткие диски и т. Д. Затем перезагрузите компьютер и проверьте, сохраняется ли проблема неожиданно_kernel_mode_trap. Затем вы можете добавить одно устройство за другим и проверить, какое устройство создает проблему.
Кроме того, если у вас есть ошибки PAGE_FAULT_IN_NONPAGED_AREA Синий экран смерти или Critical_Process_DiedПросто исправьте их сейчас.
Особенно важно обновить графические драйверы, сетевые драйверы, драйверы устройств ввода и драйверы чипсета
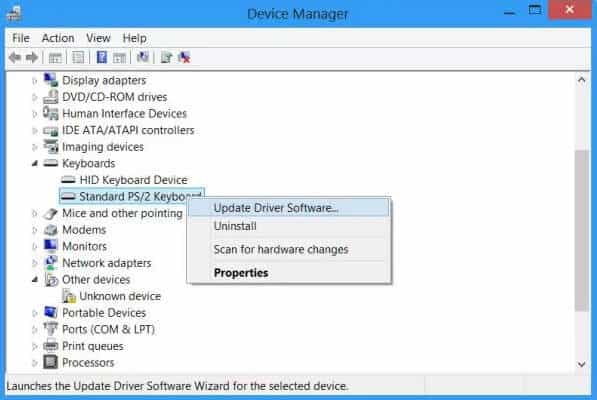
Кстати, нажмите здесь, чтобы исправить KMODE_EXCEPTION_NOT_HANDLED ошибка с легкостью. А вот и все о Установщик Windows-модулей довожу до вашего сведения.
Другим практическим способом решения этой проблемы является проверка оперативной памяти с помощью средства диагностики памяти. Ну, это очень простой и понятный процесс. Ниже приведены шаги, которые вы должны выполнить, чтобы сделать это.
Кроме того, нажмите здесь для полного обзора Unsecapp.exe для клиентского приложения WMI.
Чтобы начать этот процесс, вы должны сначала открыть экран BIOS Setup на вашем компьютере. Затем вы должны перейти к опции под названием «Дополнительнои выберитеКэш-память.» Отключите его, чтобы завершить процесс. Теперь вы можете нажать F10 и сохраните внесенные изменения в настройках BIOS. Затем вы можете перезагрузить компьютер.

05. Выполните обновление Windows, чтобы исправить Unexpected_Kernel_Mode_Trap
As we said, both hardware and software can cause a blue-screen error on your computer. So, even a minor glitch on your Windows operating system can cause various issues. Outdated operating systems often have bugs and security flaws. So, you can update your Windows OS and experience a smooth operating system. Once the system is updated, its overall performance will be more efficient, secure, and stable. It may be a good solution to get rid of the unexpected_kernel_mode_trap blue-screen error. Mentioned below are the steps to try and update your operating system (Windows 10).
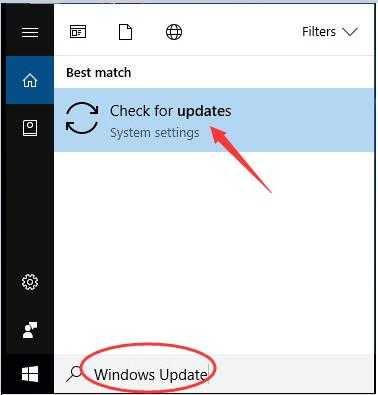
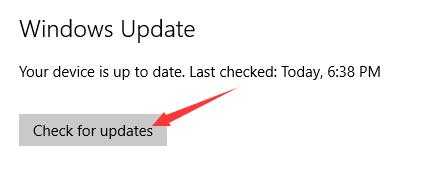
Теперь вы можете следовать инструкциям на экране и завершить процесс обновления. После завершения обновления вы можете перезагрузить компьютер и посмотреть, исчезла ли проблема.
06. Получите помощь средства проверки системных файлов
Если вы еще не достигли успеха, вы также можете попробовать проверку системных файлов. Чтобы начать этот процесс, вы должны нажать клавишу Windows иXключ одновременно. Если нет, вы можете щелкнуть правой кнопкой мыши наПуск«кнопка и нажмите»CMDнаходится в Кортане. Затем щелкните правой кнопкой мыши параметр под названием «Командная строка» и выберите параметр «Запуск от имени администратора».
Затем вы можете нажать наДА‘для подсказки, связанной с контролем учетной записи пользователя. Затем вы увидите окно командной строки. Теперь вы можете ввести следующую команду и запустить проверку системных файлов. Затем вы должны нажатьEnterключ также.
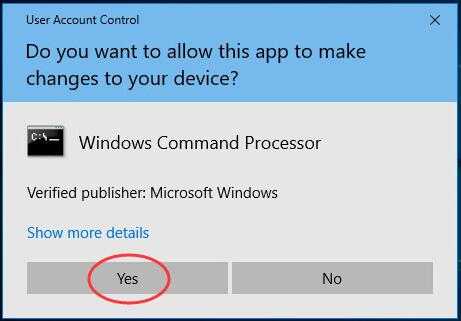
Команда, которую вы должны набрать ‘ПФС / SCANNOW‘(без кавычек).
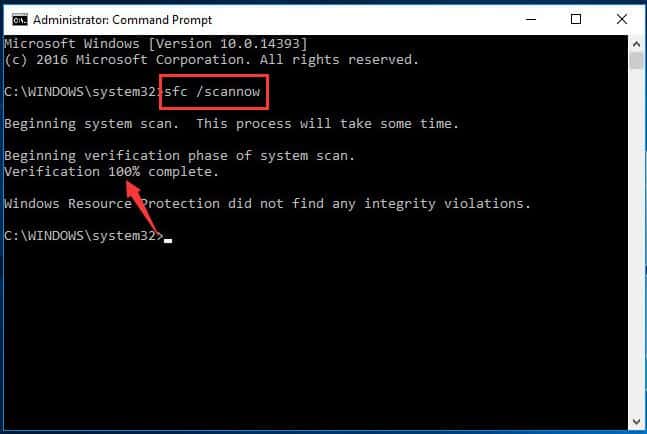
07. Выполните ручную чистку на вашем компьютере
Если ни один из вышеперечисленных вариантов для вас не сработал, остается одно решение. В этом случае вам придется сосредоточиться в основном на пыли внутри системного блока. Наилучшим подходом является использование небольшой воздуходувки и удаление частиц пыли внутри системного блока. Если вы не можете найти воздуходувку, вы можете найти чистый кусок ткани и протереть внутренние компоненты. Будьте уверены, что вы протрите компоненты с осторожным подходом. В противном случае вы можете повредить детали. Кроме того, не используйте воду, потому что влага и сырость могут повредить чувствительные цепи.
Вы должны убедиться, что процесс очистки проводится очень аккуратно. Простое повреждение цепи помешает вашему компьютеру нормально функционировать и вызовет больше неприятностей. Это означает, что ошибочно выполненный процесс очистки может принести вашему компьютеру больше вреда, чем пользы.
Отслеживайте местоположения, сообщения, звонки и приложения. Делайте это удаленно и на 100% незаметно.
Причины ошибки kernel32.dll
Причины ошибки такие же разные, как и сами сообщения о ней, и может возникать в абсолютное любое время. Сам же файл библиотеки kernel32.dll отвечает за функции ввода-вывода, а также прерывания в работе с оперативною памятью Windows. При запуске Windows, kernel32.dll загружается в защищенное пространство памяти, таким образом, другие программы не пытаются пользоваться тем же пространством в памяти, чтобы выполнить свои операции.
Но когда одна или несколько программ пытаются получить доступ к этому защищенному пространству в памяти ПК, собственно и возникает сбой.
Чаще всего ошибку вызывает одна конкретная программа, не исключены случаи, когда проблема появляется при запуске нескольких приложений. Вследствие малого объема оперативной памяти так же есть вероятность ошибки.
Операционка обычно указывает причину отказа, в виде информации на что обратить внимание, чаще всего это конкретный файл, на который и стоит обратить внимание. Бывают случаи, когда информации мало, как в случае при установке skype
Способы решения
- Выполнить освобождение большего количества свободного места на диске.
- Провести проверку компьютера на предмет наличия вирусов.
- Загрузить обновление Service pack до последней версии и установить его.
- Проблема может заключаться в установке дефектного или неправильного драйвера. Если подобные действия осуществлялись, рекомендуется выполнить их откат.
- Восстановить систему, используя один из ранее созданных бэкапов.
- Производится переход к просмотру настроек BIOS, после чего они сбрасываются к стандартным.
- Необходимо запустить специальное ПО для проверки дефектов оперативной памяти.
- Проводится проверка жесткого диска. Интересуют поврежденные сектора или логические ошибки. Потребуется осуществить установку специализированных приложений.
Рассмотренные способы решения необходимо назвать общими. Следует рассмотреть адресную помощь, которая необходима в случае конкретных осложнений. Более детально это будет учтено далее.
Bizzaro F450
Это удобный и легкий фитнес браслет с вытянутым экраном прямоугольной формы. Он довольно крутой и сочетает в себе трекер и стильные часты, подходящие практически к любому стилю одежды. В нем применялись все самые современные технологии на момент выпуска устройства. Вот основные достоинства этой модели:
- Производитель учел опыт конкурентов, чтобы создать уникальный прибор, в котором удачно совместились современный дизайн, функционал и эргономичность.
- Высокая точность измерения артериального давления.
- Синхронизация со смартфонами, которые работают на ОС Android и iOS. Для этого требуется скачать приложение Bizzaro Sport.
- Сенсорное управление, что весьма удобно во время движения.
- Экран имеет подсветку. Это значит, что возможно использовать гаджет в темном помещении.
- Есть будильник и приходят уведомления о звонке или сообщении на смартфон.
- Встроен мониторинг физической активности.
Этот трекер входит в ТОП бюджетных моделей с цветным экраном, однако и у него есть несколько недостатков:
- только черный цвет с полосками разных цветов, поэтому не ко всей одежде подходит;
- не может воспроизводить музыку;
- нет GPS и Wi-Fi;
- отсутствует слот для карты памяти.
То есть, Bizzaro F450 возможно использовать только по назначению, тут нет полезных функций, которые могут сделать занятие спортом интереснее. Отлично подходит для мужчин и женщин, которым нравится офисный стиль.
Bizzaro F450
Дополнительная информация, которая может помочь исправить ошибку
В завершение, некоторая дополнительная информация, которая может оказаться полезной в контексте рассматриваемой ошибки. Приведенные варианты встречаются редко, но возможны:
- Если синий экран UNEXPECTED_STORE_EXCEPTION появляется строго по расписанию (через определенный промежуток времени или четко в определенное время), изучите планировщик заданий — что запускается в это время на компьютере и отключите это задание.
- Если ошибка появляется только после режима сна или гибернации, попробуйте либо отключить все опции режима сна, либо вручную установить драйверы управления электропитанием и чипсета с сайта производителя ноутбука или материнской платы (для ПК).
- Если ошибка появилась после каких-то манипуляций с режимом работы жесткого диска (AHCI/IDE) и других параметров БИОС, очистки реестра, ручных правок в реестре, попробуйте вернуть параметры БИОС и .
- Драйверы видеокарты — частая причина ошибки, но не единственная. Если в диспетчере устройств есть неизвестные устройства или устройства с ошибками, установите драйверы и для них.
- При появлении ошибки после изменения меню загрузки или установки второй операционной системы на компьютер, попробуйте выполнить восстановление загрузчика ОС, см. .
Надеюсь, один из методов поможет вам исправить проблему. Если же нет, на крайний случай можно попробовать сбросить Windows 10 (при условии, что проблема вызвана не неисправным жестким диском или другим оборудованием).
В режиме ядра возникло незапланированное прерывание, которое не было разрешено самим ядром.
Сканировать на наличие поврежденных системных файлов
Неожиданная ошибка BSOD с перехватом режима ядра обычно связана с аппаратным обеспечением или драйвером, но не исключает проблемы с самой Windows. Поврежденные файлы, влияющие на ядро (включая процесс ядра ntoskrnl.exe), вызовут сбои и BSOD, поэтому единственный способ решить эту проблему — сканировать (и исправлять) поврежденные системные файлы.
- Для этого щелкните правой кнопкой мыши меню «Пуск» и выберите Windows PowerShell (администратор) вариант. Это откроет новый терминал PowerShell.
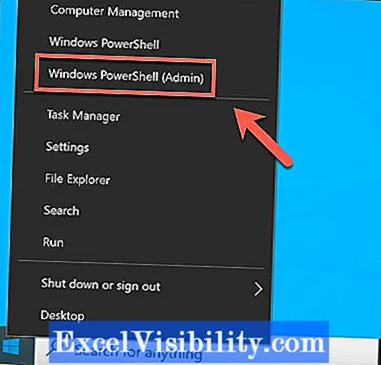
- В окне PowerShell введите sfc / scannow. Это запустит инструмент очистки SFC, который автоматически исправит все поврежденные системные файлы. Как только это будет сделано, проверьте свой диск на наличие ошибок, набрав chkdsk / r.

Если Windows (и ваш системный диск) не сообщают о проблемах, вам нужно исследовать немного глубже, протестировав свое оборудование и используя собственный инструмент Windows для устранения неполадок BSOD.
Способы исправить ошибку 0x800f0805
Я упомянул 6 различных методов, которые можно использовать, чтобы избавиться от этой проблемы, приступим!
Метод 1. Использование средства устранения неполадок Windows
Эта встроенная функция может автоматически определять и применять исправления для проблем на вашем устройстве.
1) Перейти к Настройки Windows нажав на значок шестеренки в стартовом меню
2) Нажмите на Обновление и безопасность
3) На боковой панели нажмите на Устранение неполадок
4) Выберите Центр обновления Windows из списка средств устранения неполадок (если он не отображается, возможно, вы используете версию 2004 Windows 10. Нажмите Дополнительные средства устранения неполадок чтобы получить варианты)
5) Дайте средству устранения неполадок работать и посмотрите, сможет ли оно успешно решить проблемы.
Если проблема не исчезнет, воспользуйтесь приведенными ниже методами.
Метод 2: загрузка и установка обновления вручную
Мы можем использовать официальный каталог Центра обновления Майкрософт для загрузки и установки обновлений системы вручную.
1) Перейти к Настройки Windows нажав на значок шестеренки в меню “Пуск”
2) Нажмите на Система и прокрутите вниз на боковой панели, чтобы выбрать О вариант
3) Проверьте, какая у вас ОС: 64-разрядная или 32-разрядная.
4) Теперь вернитесь в настройки и нажмите Обновление и безопасность
5) Запишите код обновления; Например, на изображении ниже KB4557957 это код обновления для накопительного обновления. Если вы не видите код обновления, нажмите Посмотреть историю обновлений и проверьте, нет ли ошибок при установке обновлений.
7) Найдите код обновления, введя его в строку поиска каталога Центра обновления Майкрософт.
Загрузите обновление вручную в зависимости от типа вашей системы. (x64 для 64-битных и x86 для 32-битных)
10) Перезагрузите компьютер, и новое обновление будет применено.
Этот метод, безусловно, подойдет для установки обновлений.
Метод 3: Использование средства проверки системных файлов (SFC)
1) Искать командная строка в меню “Пуск” и запустите его как админ
2) В окне cmd введите следующую команду и нажмите ENTER.
средство проверки системных файлов проверяет целостность системных файлов
3) Дождитесь завершения процесса и проверьте, решены ли проблемы.
Метод 4: Использование DISM
Мы рекомендуем использовать сканирование DISM после использования SFC.
1) Открыть командная строка от имени администратора как в методе 3 выше
2) Введите следующую команду и нажмите ENTER.
3) Позвольте DISM восстановить работоспособность вашего ПК.
Метод 5: сброс компонентов Центра обновления Windows
Этот метод сбросит Центр обновления Windows.
1 Запустите командная строка с правами администратора
2) Скопируйте и вставьте следующие команды одну за другой (нажимайте клавишу ENTER после каждой команды)
чистые стоповые биты
3) Заходим в каталог C: Windows SoftwareDistribution и удалите все содержимое папки
4) Теперь в командной строке введите следующие команды одну за другой.
чистые стартовые биты
5) Перезагрузите компьютер и проверьте, решена ли проблема.
Метод 6: перезагрузите компьютер
Если ни один из вышеперечисленных методов не помог, вы можете заново переустановить свою ОС без потери файлов или настроек, используя функцию «Сбросить этот компьютер».
1) В меню “Пуск” найдите Сбросить этот компьютер
2) Нажмите на Начать
3) В следующем окне выберите Храните мои файлы вариант
4) Дайте процессу сброса поработать, это может занять некоторое время.
Заключение
0x800f0805 – это несложная ошибка, которую очень легко исправить. Мы включили все возможные методы для решения этой проблемы. Мы будем рады услышать ваши отзывы или вопросы, пожалуйста, оставьте комментарий ниже или свяжитесь с нами.
When upgrading Windows to a new version, i. e., Professional to Enterprise or Home to Professional, if you receive an error code 0x800f0805 during activation, this post will help you. You can also get the error during Windows Update. We will share the best possible solution to fix the problem.
Depending on which situation you got this — Error 0x800f0805— follow the suggestions below to resolve it. While the activation issue can be resolved easily, the problem can be tricky with the update error.
Решение 5. Проверка обновлений системы
Если вы не проверяли свою Windows на наличие возможных обновлений, вам следует проверить сразу. Каждое обновление включает дополнительную поддержку аппаратных компонентов, исправления ошибок и даже новые функции. Возможно, проблема, с которой вы столкнулись, уже решена в обновлении. Microsoft официально признала этот BSOD, затрагивающий компьютеры, а также выпустила обновление, которое его исправило.
- Нажмите Начало и введите в диалоговом окне «Настройки». Щелкните приложение, которое возвращается в результатах поиска. Нажми на «Обновление и безопасностьКнопка.
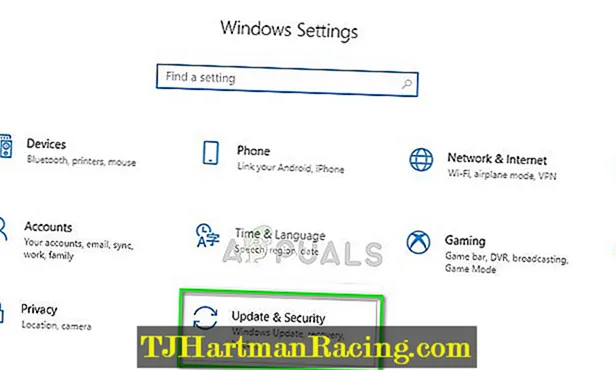
- Здесь вы найдете «Проверить обновления» в «Центр обновления Windows”Таб. Теперь Windows проверит наличие доступных обновлений и установит их после загрузки.

- После установки обновлений посмотрите, решена ли проблема.
Отключаем автообновление драйверов и обновляем их вручную
Нередко сообщение «UNEXPECTED_STORE_EXCEPTION» появляется после того, как Windows 10 автоматически обновила какой-либо драйвер. Для отключения автоустановки драйверов обратимся к помощи «Редактора локальной групповой политики».
-
Вызовем окно «Выполнить» горячими клавишами «Windows» + «R», введем в поле ввода «Открыть» gpedit.msc и нажмем кнопку «ОК» или клавишу «Enter».
-
В левой части окна переходим в папку «Конфигурация компьютера», «Административные шаблоны», «Система», «Установка устройства», «Ограничения на установку устройств» и дважды кликаем по пункту «Запретить установку устройств, не описанных другими параметрами политики» в правой части окна.
-
В открывшемся окне устанавливаем переключатель в положение «Включено» и нажимаем кнопку «ОК».
- После отключения автоматического обновления драйверы следует обновить вручную. Например, часто виновником ошибки «UNEXPECTED_STORE_EXCEPTION» является некорректно установленный или неправильно работающий драйвер видеокарты. Скачайте последнюю версию драйвера с сайта производителя вашего видеоадаптера — NVIDIA, AMD или Intel (владельцы ноутбуков могут загрузить нужный драйвер с сайта производителя ноутбука) и установите его.
-
Также стоит проверить, нет ли в «Диспетчере устройств» неизвестных устройств или устройств с ошибками и установить драйверы для них. Запустить «Диспетчер устройств» можно, выбрав соответствующую команду в контекстном меню кнопки «Пуск».
Нужно заметить, что критические ошибки могут быть вызваны множеством причин и описать их все в рамках одной статьи невозможно. Мы рассказали о часто встречающихся случаях, при которых появляется BSoD «UNEXPECTED_STORE_EXCEPTION», и надеемся, наши советы помогут вам решить проблему.
Напоследок хотим напомнить, что не будет лишним проверить компьютер на наличие вредоносного ПО. Если ошибка стала появляться после установки какой-либо программы, удалите ее. Можно воспользоваться ранее созданной точкой восстановления системы, чтобы вернуть компьютер к состоянию, когда он работал стабильно. Ну а если ничего не помогает, придется переустановить Windows 10.
Загрузка …
Post Views:
267
Отключите быстрый запуск
Быстрый запуск — это функция, которая по умолчанию включена в современных системах Windows 10. Благодаря этому ваш компьютер использует режим гибернации, чтобы обеспечить более высокую скорость загрузки, особенно на жестких дисках.
Хотя это замечательно, это может привести к неправильной загрузке некоторых драйверов, что может привести к ошибке «Неожиданное исключение хранилища». Таким образом, стоит отключить быстрый запуск, чтобы посмотреть, избавится ли он от ошибки.
Нажмите Win + R, чтобы открыть Run. Введите панель управления и нажмите ОК. Нажмите «Электропитание», затем выберите, что кнопки питания делают на левой панели.
Оказавшись здесь, нажмите Изменить настройки, которые в данный момент недоступны. Снимите флажок Включить быстрый запуск (рекомендуется) и нажмите Сохранить изменения.
Нужна дополнительная помощь?
Надеемся, что описанные выше шаги помогли вам устранить неполадки или решить проблему. Чаще всего причиной синего экрана ошибки Windows 10 «Unexpected Store Exception» является неисправное оборудование. Если нет, то другие упомянутые шаги заслуживают изучения.
Параметры
На синем экране появляется следующая надпись:
STOP: 0x0000007F (parameter1, parameter2, parameter3, parameter4)
Наибольшую важность играет значение parameter1. Особенности его значений будут рассмотрены далее:
-
0x00000000
. Произошло деление на 0, которое вызвано дефектом памяти, различными аппаратными проблемами или ошибками в ПО. -
0x00000004
. Процессор попытался осуществить вызов к обработчику прерываний, когда уже задан флаг переполнения. -
0x00000005
. Произошел отказ от граничной проверки. -
0x00000006
. Возникает в том случае, когда процессор стремится осуществить недопустимые действия. Это часто появляется при дефекте указателя команд. -
0x00000008
. В процессе вызова обработчиком предыдущего исключения произошло новое исключение. Таким образом, появляется проблема двойного отказа. -
0x0000000B
. Произошла попытка получения доступа к участку памяти, который не существует. -
0x0000000C
. Произошла попытка получения доступа к участку памяти, расположенному за пределами стека. -
0x0000000D
. Возникло нарушение права доступа некоторой программы. -
0x0000000A
. Имеется дефект TSS.
Существуют и другие варианты, но выше указаны наиболее распространенные.
UNEXPECTED_KERNEL_MODE_TRAP
1] Проверить недавно установленное оборудование или программное обеспечение
Если вы установили на компьютер новое оборудование или программное обеспечение, это может послужить причиной этой ошибки BSOD. Основной причиной этого может быть несовместимость между компонентами компьютера.
В случае программного обеспечения он не может быть официально поддержан для Windows 10 и может работать в режиме совместимости. Если в случае аппаратного обеспечения он может быть несовместим с другим оборудованием или в некоторых случаях, аппаратное обеспечение может быть настолько старым, что драйверы этого аппаратного компонента могут не поддерживать сама операционная система.
Вы также можете отключить все внешние устройства, такие как принтеры, сканер, USB-накопители и т. Д., А затем перезагрузить компьютер. Затем добавьте устройства один за другим и посмотрите, дает ли какой-либо из них синий экран.
Вы также можете выполнить «Чистую загрузку» и попытаться устранить эту ошибку вручную.
2] Обновление драйверов устройств
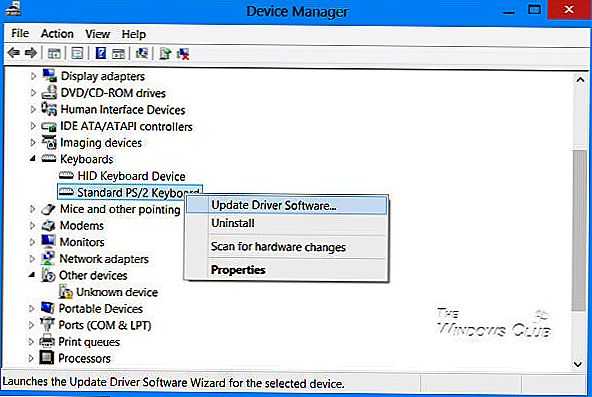
Существует большая вероятность того, что установленные на вашем компьютере драйверы несовместимы с Windows 10. Обновление драйверов не сложно. Просто направляйтесь к диспетчеру устройств, чтобы сделать это нужным. Или вы можете просто перейти в раздел «Загрузки» на веб-сайте своего производителя. Получите все драйверы, которые новее, чем установленные на вашем компьютере.
Лично я бы рекомендовал вам обновить драйверы графических драйверов, сетевых драйверов, драйверов наборов микросхем и драйверов устройств ввода.
3] Используйте средство диагностики памяти для проверки RAM
Использование средства диагностики памяти довольно просто.
Прежде всего, сохраните всю свою важную работу.
Затем нажмите WINKEY + R для открытия Бежать окно. Теперь введите команду mdsched.exe в Бежать окно. перезагружать твой компьютер.
После перезагрузки выполните базовое сканирование или перейдите к ‘продвинутый’Варианты вроде’Испытательная смесь’ или же ‘Количество проходов’.
Удар F10 для начала теста.
Кроме того, вы также можете попытаться найти и исправить утечки памяти.
4] Отключить кеширование памяти в BIOS
Чтобы отключить кеширование памяти в BIOS, начните с открытия экрана настройки BIOS.

Затем перейдите в Advanced> Cache Memory и отключите его.
И Хит F10 чтобы сохранить изменения и перезагрузить компьютер.
5] Использовать проверку системных файлов
Начните с нажатия WINKEY + X или нажмите правой кнопкой мыши на кнопку «Пуск» и нажмите Командная строка (администратор) или просто искать CMD в окне поиска Cortana щелкните правой кнопкой мыши значок командной строки и нажмите Запустить от имени администратора. Нажмите на да для получения запроса UAC или контроля учетных записей пользователей. Затем откроется окно командной строки. Теперь введите следующую команду для запуска System File Checker и нажмите Enter.
Перезагрузите систему после завершения сканирования.
Вы также можете воспользоваться нашей бесплатной программой FixWin для запуска утилиты System File Checker щелчком.
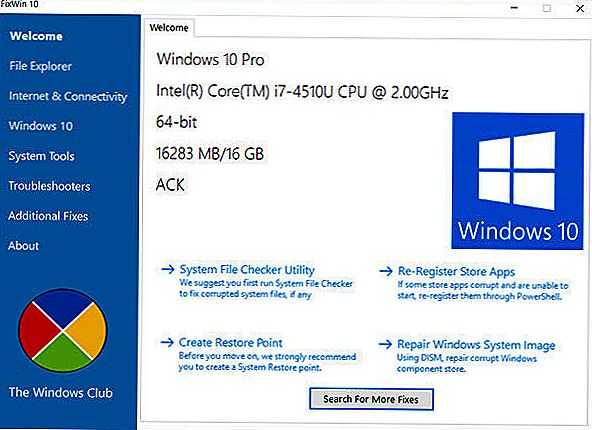
6] Очистите пыль от оборудования вручную
Вы также можете попробовать очистить пыль от компонентов компьютера. Я бы рекомендовал использовать небольшой нагнетатель или протирать компоненты мягкой тканью. Перед выполнением этой задачи убедитесь, что вы не повредите какие-либо детали влажностью или повредите цепи.
Убедитесь, что вы делаете это очень осторожно. Потому что даже небольшой синяк может привести к тому, что ваш компьютер перестанет работать и может привести к финансовым расходам
Если вы не уверены, вы можете попросить квалифицированного специалиста сделать это за вас.
Всего наилучшего!
Tweet
Share
Link
Plus
Send
Send
Pin
Сбой в случае добавления модуля памяти с применением функции Hot Add Memory
Ошибка данного типа является характерной для операционных систем Windows Server 2003 различного типа. Условия появления предполагают немалое разнообразие:
- Устройство осуществляет свою деятельность под контролем чипсета 64-bit.
- Используется тридцатидвухразрядная версия ОС и на ней установлен сервисный пакет обновлений SP1.
- Устройство обладает модулем памяти с объемом 4 Гб или после добавления дополнительного модуля указанный показатель превысил данное число.
Когда подобные факторы имеют место быть, появляется синий экран смерти с ошибкой 0x0000007F
.
Решение подобной проблемы является проведение мероприятий, направленных на проверку установленного объема оперативной памяти. Она должна составлять не менее 4 Гб на момент до запуска функции Hot Add Memory. Другой вариант заключается в том, что необходимо убедиться — устройства не должны ограничиваться применением исключительно 32-х битной DMA RAM.
Возвращение компьютера в исходное состояние
Самый действенный способ устранить множество проблем в работе системы – это вернуть компьютер в исходное состояние. При этом в Windows 10 для этого создан специальный раздел. Если у пользователя появляются баги он может сбросить систему: сохранить необходимые файлы, удалить ненужное и переустановить Windows.
Этапы работы:
- Открыть системную папку «Параметры».
- Выбрать «Обновление и безопасность».
- Нажать на раздел «Восстановление».
- В пункте «вернуть компьютер в исходное состояние», выбрать «начать».
- Выбрать удалить всё или сохранить важные файлы.
- После появления окна с оповещением о том, что всё готово к началу процесса, нажать кнопку «сброс».
После выбора начала сброса, компьютер в автоматическом режиме проведёт все необходимые действия. При этом может несколько раз загораться и тухнуть экран монитора, производится перезагрузка системы. По завершению всех работ перед пользователем предстанет абсолютно чистая и новая Windows 10. Если перед началом сброса был выбрана команда для сохранения файлов, то их можно найти в папке «Windows.old.».
Переустановка операционной системы позволяет избавиться от многих проблем и от ошибки файловой системы 2147219196 в том числе.
Хотя причины возникновения бага 2147219196 пока не известны, исправить её всё-таки можно, воспользовавшись одним из советов, описанных выше.
Сбой возникает при начале работы Symantec AntiVirus
Антивирусное ПО Symantec AntiVirus способно привести к появлению ошибки данного типа. Причиной необходимо назвать недостаточно большое пространство ядра, которого не хватает для выполнения задачи обработки драйверов. Проблема данного антивируса заключается в его подходе к проверке документов на наличие вредоносного ПО. Используемые запросы ввода-выдачи способны занимать дополнительное место ядра, которое необходимо самому устройству.
Наиболее простым и доступным способом устранения ошибки требуется назвать изменение настроек. В реестр нужно внести параметр KStackMinFree. Его показатель устанавливает наименьшее место ядра, отводимое приложениям Symantec AntiVirus или Norton AntiVirus для осуществления запросов ввода-выдачи. Предусматривается выполнение определенной последовательности действий:
- Проводится открытие редактора реестра. После этого необходимо осуществить переход в HKEY_LOCAL_MACHINE\SOFTWARE\Symantec\Norton AntiVirus NT\Auto-Protect\InternalSettings
- KStackMinFree
2200
.
Описанные выше действия подходят для тех случаев, когда применяются устаревшие версии описанных программ
Обновленное ПО использует несколько иные способы работы, что должно приниматься во внимание
- Проводится открытие редактора реестра. После этого необходимо осуществить переход в HKEY_LOCAL_MACHINE\SOFTWARE\INTEL\LANDesk\VirusProtect6\CurrentVersion\Storages\Filesystem\RealTimeScan
- Требуется создать новый параметр, который будет относиться к категории DWORD и иметь название KStackMinFree
. Нужно установить его показатель 2200
. - Осуществляется рестарт устройства.
Таким образом, главное отличие заключается в расположении документа, куда будут вноситься изменения.
Распространенные проблемы UNEXPECTED_KERNEL_MODE_TRAP
Проблемы UNEXPECTED_KERNEL_MODE_TRAP также известны как ошибки синего экрана смерти (BSOD):
- «Обнаружена проблема с UNEXPECTED_KERNEL_MODE_TRAP. Windows выключается, чтобы предотвратить повреждение. «
- «: (Ваш компьютер столкнулся с проблемой с UNEXPECTED_KERNEL_MODE_TRAP и должен перезагрузиться сейчас. «
- «STOP 0x0000000A: IRQL_NOT_LESS_EQUAL – UNEXPECTED_KERNEL_MODE_TRAP»
- «STOP 0x0000001E: KMODE_EXCEPTION_NOT_HANDLED – UNEXPECTED_KERNEL_MODE_TRAP»
- 0×00000050: СТРАНИЦА_FAULT_IN_NONPAGED_AREA — UNEXPECTED_KERNEL_MODE_TRAP
Установка аппаратного или программного обеспечения, связанная с турбоналогом, может вызвать ошибки BSOD UNEXPECTED_KERNEL_MODE_TRAP. Как правило, ошибки UNEXPECTED_KERNEL_MODE_TRAP возникают во время процесса установки оборудования или программного обеспечения, связанного с Windowss, во время загрузки драйвера, связанного с Microsoft Corporation, или во время завершения работы или запуска Windows. При появлении ошибки BSOD UNEXPECTED_KERNEL_MODE_TRAP запишите все вхождения для устранения неполадок Windows и помогите найти причину.
Исправление ошибки файловой системы 2147219196 через получение доступа к папке «WindowsApps»
Открытие доступа к папке предполагает, что пользователь завладеет её правами в лице Администратора.
Этапы получения доступа:
- Зайти в программу проводника Windows
- Нажать клавишу «Вид» и перейти в «Параметры».
- Открыть вкладку «Вид».
- Снять галочку со строки «Скрытие защищённых системных файлов».
- Поставить галочку на строке «Показывать скрытые файлы».
- Открыть путь C:\Program Files.
- Найти папку «WindowsApps».
- Через правую кнопку мыши перейти в её свойства.
- Выбрать раздел «Безопасность» и нажать «Дополнительно».
- В строке Владельца щёлкнуть по команде «изменить».
- Провести проверку имён.
- Выбрать нужное.
- Нажать «ОК».
Когда все окна закроются, следует обязательно провести перезагрузку компьютера. Данные действия должны решить проблему с появлением ошибки файловой системы 2147219196 Windows при открытии jpg.
Способы решения
- Выполнить освобождение большего количества свободного места на диске.
- Провести проверку компьютера на предмет наличия вирусов.
- Загрузить обновление Service pack до последней версии и установить его.
- Проблема может заключаться в установке дефектного или неправильного драйвера. Если подобные действия осуществлялись, рекомендуется выполнить их откат.
- Восстановить систему, используя один из ранее созданных бэкапов.
- Производится переход к просмотру настроек BIOS, после чего они сбрасываются к стандартным.
- Необходимо запустить специальное ПО для проверки дефектов оперативной памяти.
- Проводится проверка жесткого диска. Интересуют поврежденные сектора или логические ошибки. Потребуется осуществить установку специализированных приложений.
Рассмотренные способы решения необходимо назвать общими. Следует рассмотреть адресную помощь, которая необходима в случае конкретных осложнений. Более детально это будет учтено далее.
Включите Чистый запуск Windows.
Стоит проверить есть ли на вашем ПК стороннее ПО, которое вызывает несовместимость. Чистая загрузка поможет запустить ваш компьютер только со встроенными приложениями и службами, чтобы узнать, вызывает ли проблему какое-то стороннее приложение. Иногда даже программное обеспечение для защиты от вредоносных программ может конфликтует со службами Windows. Для запуска в режиме чистой загрузки просто выполните следующие действия:
- Нажмите Windows Key + R кнопки одновременно и вставьте .
- Затем в открывшемся окне перейдите в Услуги сверху.
- Установите флажок рядом с Не отображать службы Майкрософт и нажмите на Отключить все кнопку.
- Теперь перейдите в Общие и выберите Выборочный запуск опцию. Убедитесь, что флажок установлен только рядом с Загружать системные службы.
- Нажмите Применить и OK. Затем перезагрузите компьютер.
Теперь вы можете попытаться открыть Центру обновления еще раз, в режиме чистой загрузки. Если сейчас все работает нормально, это означает, что какая-то сторонняя программа все-таки конфликтует с процессами Windows. Подумайте, что вы установили недавно, и попробуйте удалить это. После загрузки в чистом режиме вам следует вернуть Windows к настройкам нормального запуска. Для этого просто повторите все шаги выше, включив отключенные службы и изменив параметр запуска с Выборочный запуск в Обычный запуск.
Решение 3. Изменение настроек браузера (опытные пользователи)
Если вы столкнулись с синим экраном смерти (UNEXPECTED_KERNEL_MODE_TRAP) со встроенными браузерами, которые пытаются вытащить веб-сайт с помощью flash, java и т. Д., Вы можете изменить некоторые конфигурации и посмотреть, поможет ли это.
Обратите внимание, что это решение не для обычных случаев и предназначено только для определенных технических специалистов, которые используют встроенные браузеры. Убедитесь, что вы внесли изменения в следующие настройки и конфигурации:. Браузер Windows: Браузер IE
Браузер Windows: Браузер IE
Домашняя страница браузера: something_location_you_want creo3_homepage.htm (в этом случае пример приведен, если вы используете CREO).
AFX включен: Нет
Включить вкладку браузера пространства 3D-модели: Нет
Включить вкладку сообщества детали: Нет
Включить вкладку браузера ресурсов: Нет
Убедитесь, что у вас настроены такие настройки, и посмотрите, сохраняется ли проблема после этого.





![[solved] unexpected kernel mode trap windows 10 error?](http://navikur.ru/wp-content/uploads/e/7/f/e7f332736707fa27745be4cfd0e1868e.jpeg)




























![2 способа - сертификат безопасности outlook не может быть проверен, ошибка [новости minitool]](http://navikur.ru/wp-content/uploads/4/4/5/4453249aee492a1d2b1fab79c801ab35.jpeg)