Как сделать музыкальное сопровождение для презентации

Перед тем как сделать презентацию с музыкой, необходимо выбрать подходящую мелодию
Важно определить ту грань, на которой фон будет помогать воспринимать информацию докладчика и не отвлекать от нее внимание. Хороший вариант, когда используется музыка для презентации без слов, потому что песня будет заглушать или мешать выступающему. Для того чтобы добавить звуковое сопровождение, не понадобится никаких дополнительных расширений, все действия выполняются через панель настроек PowerPoint
Для того чтобы добавить звуковое сопровождение, не понадобится никаких дополнительных расширений, все действия выполняются через панель настроек PowerPoint.
Формат звукового файла
Звуковое сопровождение к презентации, как правило, используется двух форматов – wav и mp3. Первая может быть встроена непосредственно в доклад, если не превышает объем 100 КБ, в противном случае фоновая дорожка связывается с презентацией, но находится в другой папке. При необходимости можно увеличить допустимый размер медиафайла до 50 000 КБ, но это приведет к росту объема готового доклада. Все остальные звуковые форматы всегда хранятся отдельно. После добавления на страницу дорожки должен появиться значок с динамиком, что указывает на наличие звука.
При создании связанного файла в программе появляется ссылка на его расположение на компьютере, если после этого фон будет перемещен, то приложение не сможет его найти и начать воспроизведение. Перед тем как вставить музыку в презентацию, рекомендуется перенести композицию в ту же папку, где находится сам доклад – тогда даже при смене местоположения PowerPoint сможет воспользоваться звуковой дорожкой.
Еще один вариант использовать связанную мелодию при наличии файла в той же папке, что и доклад – применить опцию «Подготовить для компакт-диска». Этот параметр позволяет копировать все используемые дополнения в одну папку или на CD, обновляет ссылки на них автоматически. Для переноса с одного компьютера доклада с фоном на другой необходимо копировать его со всеми связанными файлами.

К одному слайду
Рекомендуется перед тем как вставить музыку в презентацию, скопировать все файлы в папку с докладом. Для добавления:
- В верхнем меню найдите вкладку «Структура» и пункт «Слайды», кликните по нему.
- Выделите на какую страницу следует вставить звук.
- Щелкните вкладку «Вставка», перейдите на подпункт «Клипы мультимедиа» и кликните стрелку под кнопкой «Звук».
- Далее необходимо выполнить одно из действий:
- нажмите команду «Звук из коллекции картинок», в области задач «Коллекция картинок» перейдите к нужному файлу и щелкните на него, чтобы вставить в доклад;
- кликните «Звук из файла», перейдите в папку хранения, дважды щелкните по звуковой дорожке.
После того как вы вставили музыку в презентацию у вас появится окно с предложением указать, как будет происходить запуск звучания дорожки. Вы можете выбрать вариант по нажатию мыши или автоматически. Во втором случае звук будет включаться сразу же при переходе на слайд с ним при условии, что других эффектов (анимация и пр.) нет. При их наличии фон заиграет в конце, после всех остальных мультимедийных эффектов. В первом случае на странице будет изображение звука (триггер), по нажатию на которое запустится дорожка.

Как растянуть музыку на несколько слайдов
В некоторых случаях необходимо вставить медиафайл сразу на несколько слайдов, при просмотре которых он должна звучать. Для этого сделайте следующее:
- Найдите вкладку «Анимация» и в списке выберите «Настройка анимации».
- Нажмите стрелку справа от необходимого звукового файла и нажмите «Параметры эффектов».
- Во вкладке «Эффект» найдите пункт «Остановить воспроизведение» и щелкните по варианту «После».
- Укажите количество страниц, при демонстрации которых должен играть фон.

Важно, что закончить звучание фон должен вместе с окончанием показа слайдов. Для просмотра длительности воспроизведения необходимо открыть вкладку «Параметры звука» в меню «Сведения»
При необходимости можно вставить несколько фоновых дорожек, которые будут воспроизводиться друг за другом в порядке очереди добавления. Если вы хотите, чтобы они играли по нажатию, перетащите значки динамика в разные части страницы.
PowerPoint Поделиться ссылками
Нажмите меню «Файл» и выберите «Поделиться», так же, как вы бы отправили презентацию в виде вложения электронной почты. Выберите «Пригласить людей». Если ваш файл еще не сохранен в папке OneDrive, щелкните значок «Сохранить в облаке», который отображается. В качестве альтернативы вы также можете выбрать «Электронная почта», а затем нажать «Отправить ссылку», чтобы поделиться ссылкой на файл OneDrive.
Введите адрес электронной почты или имя кого-либо в вашем списке контактов Outlook. Вы можете отправить ссылку столько людей, сколько пожелаете. Введите сообщение, чтобы перейти со ссылкой во втором, более крупном текстовом поле.
Щелкните меню «Can Edit» справа и выберите «Can View», если вы хотите запретить человеку изменять ваш файл. Вы также можете указать, что человек должен войти в свою учетную запись Microsoft, прежде чем он сможет открыть файл. Нажмите кнопку «Поделиться». Ссылка на ваш файл отправляется всем, кого вы указали.
Вставляем видео в презентацию из файла
В этом случае видеофайл становится частью самой презентации, после чего её размер может существенно вырасти.
Для вставки видео в презентацию следует:
- Запустить PowerPoint 2010.
- Щёлкнуть по вкладке «Вставка».
- Щелкнуть по нижней половине кнопки «Видео».
- Выбрать пункт «Видео из файла».
- В диалоговом окне выбрать нужный видеоролик.
- Щелкнуть по кнопке «Открыть».
- Видеопроигрыватель появится в центре слайда, а ролик внедрится в файл презентации после её сохранения.
- Видео можно выровнять на слайде. Для этого можно использовать команду «Выровнять» на вкладке «Формат». Она появится после выбора объекта.
- Презентацию можно передать на другой компьютер или отправить через интернет.
Оптимизация для совместимости
При запуске презентации PowerPoint на другом компьютере возникнут проблемы с воспроизведением при отсутствии требуемого для конкретного формата кодека. Этой неприятности можно избежать при использовании режима совместимости.
Внедренный видеофайл преобразуется в формат Windows Media, декодеры для которого уже имеются на всех компьютерах с Microsoft Windows.
Этапы оптимизации для совместимости
- Щелкнуть по вкладке «Файл».
- Найти кнопку «Оптимизация для совместимости» или «Сжать файлы мультимедиа».
- При щелчке по первой кнопке все видеофайлы будет преобразован в формат WMV со стандартным качеством.
- Ход выполнения отобразится в отдельном окне.
- После завершения будет указан выигрыш в размере от сжатия.
- Можно выбрать качество преобразования, щелкнув по кнопке «Сжать файлы мультимедиа».
- Доступны три уровня: «Качество презентации», «Качество Интернета», «Низкое качество».
- В случае неудовлетворённости качеством сжатого ролика операцию можно отменить.
В этом случае в презентации будет создана ссылка на файл, и ее размер будет небольшим.
Для связывания видео следует:
- Скопировать связываемое видео в папку, где находится презентация.
- Выполнить пункты с первого по пятый (см. «Внедрение видео»).
- Щелкнуть по кнопке со стрелкой вниз, рядом с кнопкой «Открыть».
- Выбрать пункт «Связь с файлом».
- В презентацию будет вставлена ссылка на видеофайл.
Как обезопасить документы до вылета
Чтобы минимизировать негативные воздействия от принудительного закрытия, рекомендуется настроить функцию «автоматического автосохранения» в Power Point. Функция реализована в пакете Microsoft Office.
Суть опции автоматического сохранения – оставить в сохранности часть проекта при непредвиденных отключениях. Принцип работы заключается в автоматическом сохранении через заданный интервал времени. Визуально юзер может и не заметить, что документ сохранен. Однако при запуске приложения после аварийного завершения, пользователю предлагают восстановить исходный документ. По умолчанию сохранение осуществляется автоматически каждые 10 минут.
Стандартный интервал в 10 минут – это потенциальная потеря внушительной части работы. В момент дедлайна, времени на переделку фрагмента презентации не хватит. Поэтому люди настраивают опцию автоматического сохранения индивидуально. Чтобы поменять интервал автосохранения требуется:
- Открыть PowerPoint на ПК.
- Перейдите на главную страницу утилиты, нажав на категорию «файл».
- Найдите графу параметры (левая часть интерфейса).
- В настройках «Павер Поинт» выберите пункт «сохранение».
- В верхней части меню располагается графа «сохранять каждые…».
- Введите числовое значение (допускается ежеминутное сохранение).
Дополнительно, рекомендуется поставить галочку напротив пункта «сохранять последнюю автосохраненную версию при закрытии без сохранения». При помощи опции пользователи смогут обезопаситься от случайного нажатия кнопки «не сохранять» при выходе из приложения. В графе «каталог данных для автосохранения» находятся автосохранения, которые пользователи могут изъять самостоятельно. При желании путь сохранения можно настроить на собственное усмотрение.
Накрылась презентация? Не спешите отчаиваться, есть способы как можно попытаться восстановить поврежденные файлы от Microsoft PowerPoint
Доброго времени суток!
Нередко жизнь преподносит нам сюрпризы (а уж если касаться компьютерной техники — тут их больше на порядок ). И по закону подлости, происходят проблемы именно с теми файлами, над которыми мы больше всего работали, и которые нужно вскоре предоставить на работе/учебе.
В сегодняшней статье хочу рассмотреть вопрос по проблемам с файлами форматов PPT и PPTX (это презентации, созданные в Microsoft PowerPoint) .
И так, если после попытки открыть файл вы увидели сообщение, что PowerPoint не может это сделать, т.к. структура файла нарушена (он был поврежден и пр.) — не спешите отчаиваться! В ряде случаев удается обойтись минимальными потерями и восстановить документ.
Если файлы документов ни с того ни с сего были испорчены, возможно ваш ПК был заражен вирусом.
На этом вступление завершаю, и перехожу, собственно, к делу.
Что вызывает проблемы со звуком и музыкой в PowerPoint?
Во-первых, музыка или звуки могут быть встроены в презентации PowerPoint только в том случае, если вы используете формат WAV-файла (например, yourmusicfile.WAV, а не ваш музыкальный файл.MP3). Файлы MP3 не будут вставляться в презентацию PowerPoint. Таким образом, простой ответ заключается только в использовании WAV-файлов в ваших презентациях. Недостатком этого решения является то, что файлы WAV огромны и сделают презентацию слишком громоздкой для отправки по электронной почте.
Во-вторых, если в презентации используется много звуков WAV или музыкальных файлов, вам может даже возникнуть трудность при открытии или воспроизведении презентации, особенно если ваш компьютер не является одной из самых последних и лучших моделей на рынке сегодня.
Для этой проблемы есть легкое решение. Это простой четырехэтапный процесс.
PowerPoint Mobile и PowerPoint для Windows Phone 10
поддерживаются указанные ниже форматы звуковых и видеофайлов, но видео с YouTube воспроизвести невозможно.
Поддерживаемые форматы видеофайлов
|
Формат файла |
Расширение |
|
Файл Windows Media |
ASF |
|
Файл Windows Video (для некоторых файлов в формате AVI могут потребоваться дополнительные кодеки) |
AVI |
|
Видеофайл MP4 |
MP4, M4V, MOV |
|
Файлы Movie |
MPG или MPEG |
|
Adobe Flash Media |
SWF |
|
Файлы Windows Media Video |
WMV |
Поддерживаемые форматы звуковых файлов
|
Формат файла |
Расширение |
|
Аудиофайл AIFF |
AIFF |
|
Аудиофайл AU |
AU |
|
Файл MIDI |
MID или MIDI |
|
Аудиофайл MP3 |
MP3 |
|
AAC — аудиофайл MPEG-4* |
M4A, MP4 |
|
Аудиофайл Windows |
WAV |
|
Аудиофайл Windows Media |
WMA |
Почему не воспроизводится видео в презентации powerpoint?
Если пользователь не может воспроизвести видео в презентации в интернете, то вероятнее всего ошибка скрывается в формате самого видео. В случае, если пользователь загружает форматы Flash и WMV, то нужно будет открывать видеоряд с помощью дополнительного проигрывателя. Если используется планшет или любой другой гаджет, который не поддерживает проигрывать, то необходимо демонстрироваться материал в обычной версии PowerPoint. Это можно сделать с помощью команды «Изменить в PowerPoint» через веб-приложение.
Если в таком случае проблема не исчезла, то необходимо перейти к более радикальным мерам. Вот возможные причины и их решение:
- Обновление браузера. Если пользователь отключил автоматические обновления, то проблем не избежать. В таком случае необходимо только обновлять браузер. Он должен поддерживать функционал HTML5.
- Видеоряд был добавлен в обычный PowerPoint. Если пользователь добавляет видео в обычный PowerPoint, то нужно обязательно подумать, как оно будет просматриваться. Нужно убедиться, что видеоряд можно будет посмотреть на сайте PowerPoint. Необходимо добавлять файл в формате MP4. Далее необходимо кликнуть на «Файл» и выбрать «Оптимизация файлов мультимедиа для совместимости». Так можно преобразовать видео в формат HTML5. Именно он будет доступен для воспроизведения в браузере.
- Не поддерживается формат видео на сайте PowerPoint. На сайте пользователь не сможет воспроизвести формат SWF (Shockwave Flash). Чтобы исправить эту проблему, необходимо конвертировать видео в формат MP4 или MPEG-4 AVC. Звук необходимо преобразовать в формат AAC. Для этого существуют специальные онлайн конвертеры RealPlayer Converter. Это подойдет для операционной системы Windows. Для обладателей MAC нужно будет использовать Any Video Converter. Весь этот функционал доступен в интернете и не требует оплаты.
Watch this video on YouTube
Это все доступные проблемы, которые могут вызвать ошибки с воспроизведением видеофайлов. Если все сделано правильно, то пользователь может без лишних проблем продемонстрировать зрителям презентации вставленное видео.
Если все-таки появились какие-то дополнительные проблемы, то можно будет обратиться в техническую поддержку пользователей Microsoft. Специалисты подскажут, как правильно исправить ошибку. Чтобы сразу же получить подробный ответ, необходимо подробно описать проблему, проделанные действия, а также скриншот. Подробности будут играть на руку и сэкономят время на общении с техническим специалистом. После этого проблемы больше не будет.
Немного теории
Как правило, телевизоры не в состоянии прочесть файл с расширением .pptx, исключением являются экземпляры со встроенным браузером, с помощью плагинов которого можно осуществить чтение. Для многих пользователей это настоящая проблема, особенно для тех, кто ни разу не слышал об объектах различных форматов. Проблема для многих, но только не для нас. Большая часть презентаций создаётся в программном обеспечении Microsoft PowerPoint, которое входит в пакет Microsoft Office, поэтому мы и будем рассматривать именно его. Начиная с версии PowerPoint 2010, разработчики добавили возможность создания видео из исходного проекта программы прямо внутри продукта. Сделать это несложно, приступим?
Не воспроизводится звук в презентации, хотя аудиозапись с файлом в одной папке.
Формат презентации — pptx Форматы аудиозаписи пробовала делать разные — .mp3, .wmv, .wvm Вставляю в файл песню, а он тупо не воспроизводит. Что делать?
Microsoft Word 2007.
Всё-равно не воспроизводится. Та же история. Файлы скачивала разные.

Простой способ решить эту проблему: вставить музыку не с помощью команды Вставка . Звук из файла, а другим способом: В Power Point XP, 2003 зайти в меню Показ слайдов — Смена слайдов. Справа появится панель, где в середине есть окошко для выбора фоновой музыки. Вот и все дела. Этот способ удобен тем, что: а) музыка внедряется в саму презентацию, поэтому проблем с воспроизведением на другом компе не возникает. б) музыка начинает играть при выходе на экран данного слайда и не прерывается, а продолжается на следующих слайдах (если для них установить команду Нет звука) . Если у вас Power Point 2007, там надо зайти во вкладку Анимация, дальше аналогично вышесказанному.
Не получилось. Сделала все как вы сказали.

в настройках анимации добавить функцию в панели справа — «вместе с предыдущим»
Скачать презентацию
Вы также можете скачать презентацию Google Slides, перейдя на файл и удерживая мышь на Скачать из панели инструментов Google Slides.
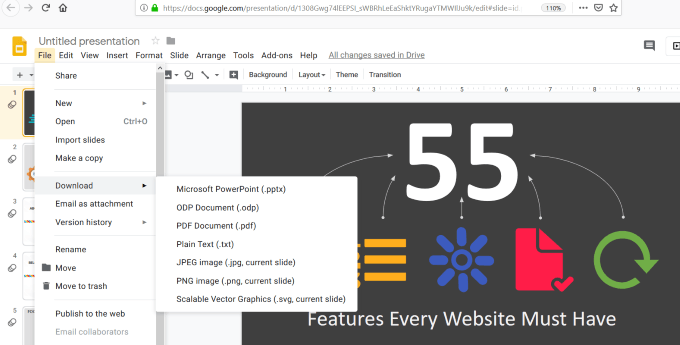
Если вы хотите загрузить отредактированную презентацию обратно только в Powerpoint (не используя другие параметры на снимке экрана выше), вы можете сделать это с панели управления Google Drive.
Щелкните правой кнопкой мыши по файлу и выберите Скачать, Когда загрузка будет завершена, вы увидите всплывающее окно с предложением открыть файл в Powerpoint.
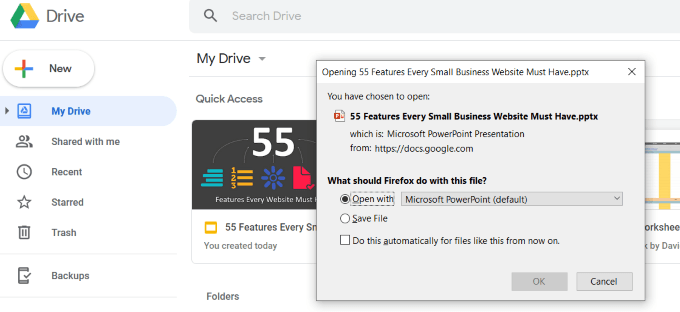
Как видите, вашу презентацию Powerpoint легко конвертировать в слайды Google. Все, что требуется, — это несколько шагов, и ваш файл автоматически конвертируется Google.
Как показать презентацию на телевизоре с флешки?
Большинство телевизоров не распознают формат презентации. Некоторые модели имеют встроенный браузер, который позволяет скачать необходимые плагины и показать файл. В остальных случаях, чтобы показать проект нужно переделать его в видеоролик. При этом останутся все изображения, музыка и эффекты. В последних версиях PowerPoint появилась возможность изменить формат прямо в программе и потом перенести файл на флешку.
Способ 1: PowerPoint на телевизор с DVD—плеера
Если на месте есть DVD, то показать презентацию можно на нём. Для этого нужно сделать следующее:
- С помощью программы, которая сможет переформатировать презентацию, открываем проект.
- Заходим во вкладку «Файл», потом в раздел «Сохранить и отправить» и там «Создать видео».
- Затем выбрать желаемое качество, отрегулировать длительность каждого слайда, указать звуковое сопровождение и курсор.
Когда всё настроено, нужно нажать кнопку «Создать видео» и подождать некоторое время. После создания, файл переносится на флешку или диск, вставляется в проигрыватель и показывается на телевизоре.
Способ 2: Вид PowerPoint на телевизор через Apple TV
Эппл ТВ тоже позволяет показывать презентации. Это очень удобно – качество изображение зачастую выше, чем у большинства проекторов. Чтобы настроить Apple TV понадобиться следующее:
- Apple TV.
- Программное обеспечение Air Parrot или IPad или IPhone.
- HDTV с входом HDMI.
- Доступ к интернету.
Порядок действий следующий:
- установить Эппл ТВ;
- подключить его с помощью HDMI к ТВ;
- подключить к сети технику (посредством проводной сети или WI-FI);
- после включения телевизора выбрать вход для Эппл ТВ;
- подключить устройство, где сохранена презентация, к экрану.
Способ 3: Подключить телевизор к ПК
Пожалуй, наиболее доступным и быстрым способом, является подключение компьютера или ноутбука к ТВ. Для этого потребуется HDMI кабель. У современных моделей он идёт в комплекте.
Чтобы таким способом показать свой проект на экране, нужно найти канал HDMI, подключить с помощью шнура оба устройства и выбрать ПК в настройках. В самом ноутбуке для настроек разрешения экрана зайти в раздел Изменить параметры дисплея.
Показать слайды без проектора можно разными способами – выбирать наиболее подходящий нужно исходя из доступной техники. Однако самым простым и быстрым методом считается показ презентации через ПК, который подключён к ТВ посредством кабеля. Если же его на месте не оказалось, то вывести слайды на телевизор помогут другие способы.
Хорошие слайды с интересным звуковым сопровождением способны добавить красок любому публичному выступлению, будь то лекция в институте или презентация нового продукта. Но как быть, если на месте выступления нет компьютера или другого устройства, способного прочесть файл, а только телевизор? Решение есть, и в этой статье мы его найдём. Давайте разбираться, как через флешку посмотреть презентацию на телевизоре.
Демонстрация презентации PowerPoint на TV через usb-накопитель.
Исправление # 2: настроить стерео микс
Если вы по-прежнему не можете поделиться звуком презентации, пора настроить Stereo Mix на вашем устройстве. Следуйте приведенному ниже руководству, чтобы начать.
1. Убедитесь, что Stereo Mix включен.
Сначала нам нужно включить Stereo Mix на вашем ПК. Если вы уже включили Stereo Mix раньше и включили его как устройство, вы можете пропустить это руководство и перейти к следующему.
Нажмите «Windows + X» на клавиатуре и нажмите «Система». 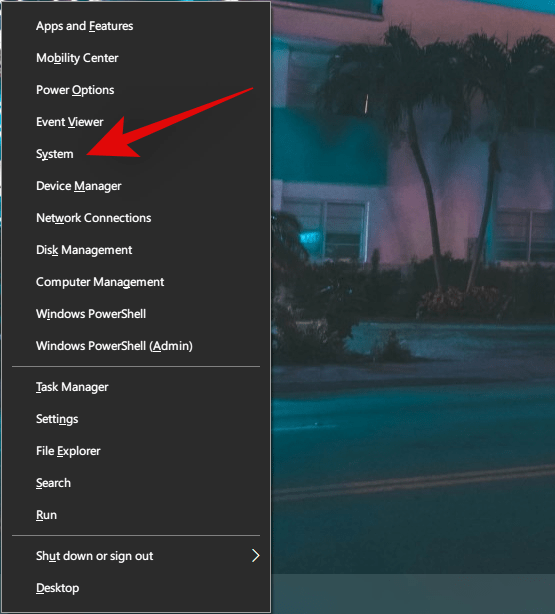
Выберите «Звук» на левой боковой панели. 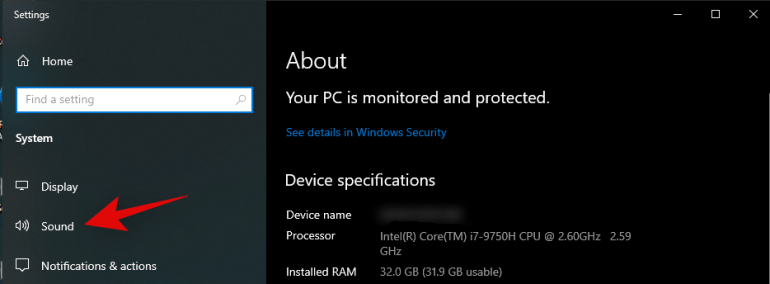
Теперь прокрутите вниз на правой вкладке и нажмите «Панель управления звуком». 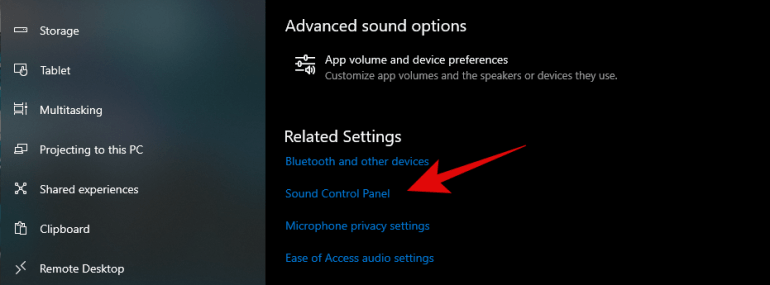
Когда панель управления звуком откроется, щелкните и выберите вкладку «Запись» вверху. 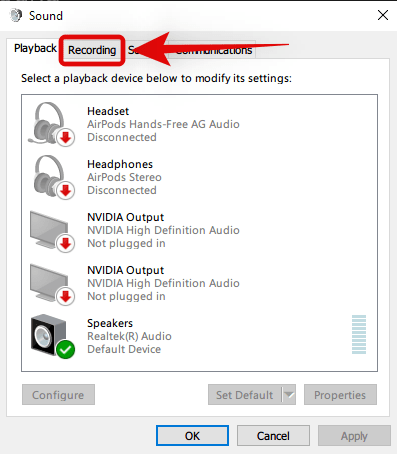
Теперь вы получите список всех подключенных устройств ввода звука. Stereo Mix также должен быть виден в этом списке. Если Stereo Mix не выделен серым цветом, то все готово и можно переходить к следующему шагу ниже. Однако, если Stereo Mix был выделен серым цветом, щелкните его правой кнопкой мыши и выберите «Включить». 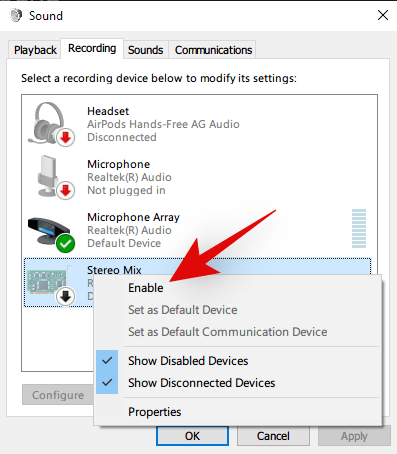
Теперь снова щелкните правой кнопкой мыши «Stereo Mix» и выберите на этот раз «Свойства». 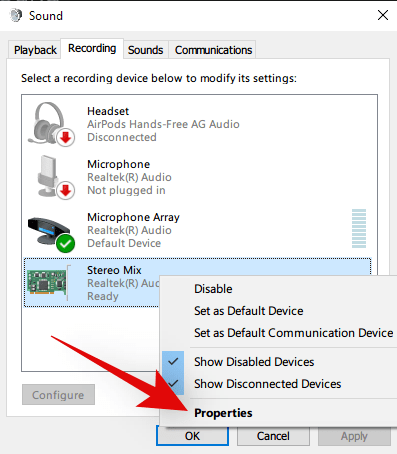
Переключитесь на вкладку «Слушать» вверху ». 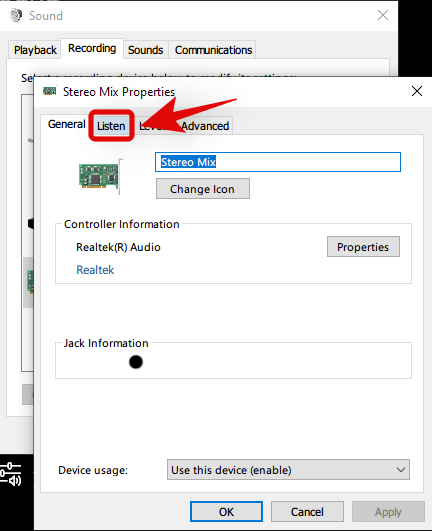
Установите флажок «Слушать это устройство». 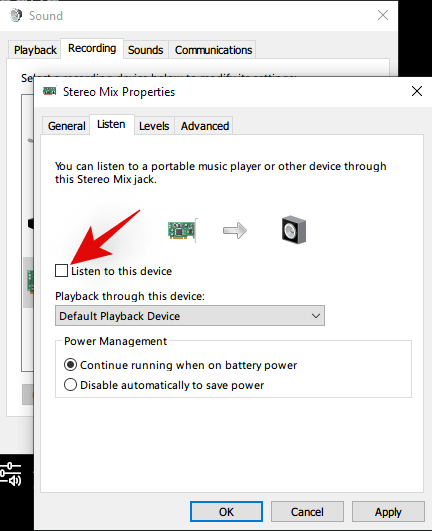
Нажмите «ОК», чтобы сохранить изменения. 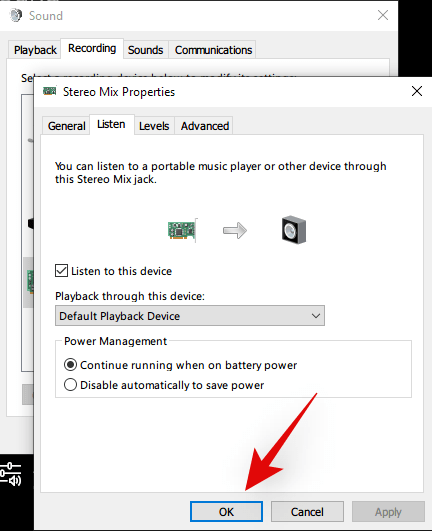
Stereo Mix теперь настроен на вашем устройстве, и теперь мы готовы использовать его в Google Meet во время презентации.
2. Выберите Stereo Mix в Meet.
Присоединяйтесь к собранию Google Meet, как обычно, а затем нажмите «Принять сейчас» в нижней части экрана.
Теперь сделайте необходимый выбор, чтобы начать отображение экрана, которым вы хотите поделиться. В этом примере мы будем показывать окно браузера, в котором воспроизводится музыка. Убедитесь, что вы установили флажок «Поделиться аудио», прежде чем нажимать «Поделиться». 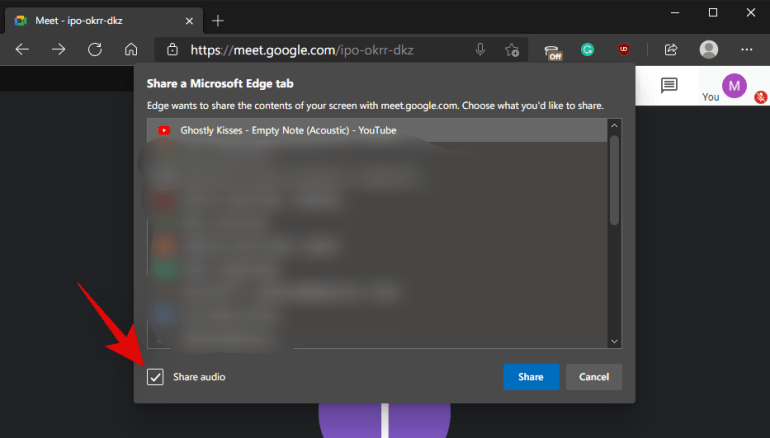
Если все прошло хорошо, Windows автоматически выберет Stereo Mix is в качестве параметра вывода. Однако, если ваши посетители по-прежнему не слышат вас, пора вручную выбрать «Стерео микс». Щелкните значок меню в виде трех точек в правом нижнем углу экрана. 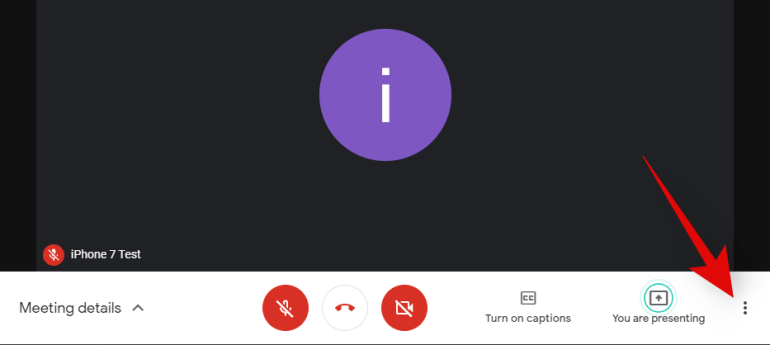
Щелкните и выберите «Настройки». 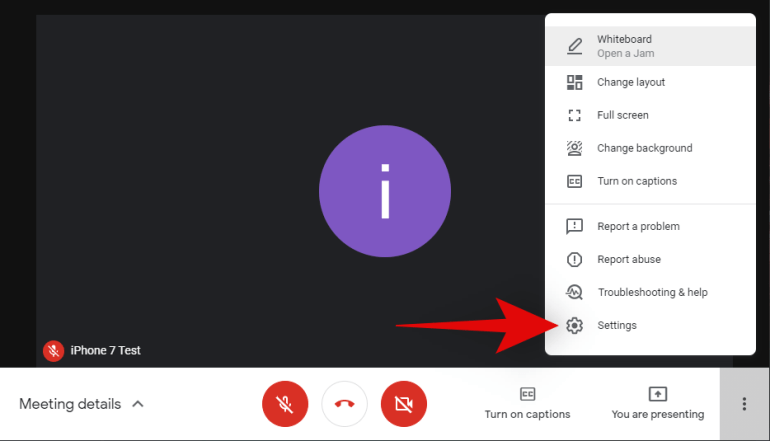
Теперь щелкните раскрывающееся меню в разделе «Микрофон» и выберите «Стереомикс». 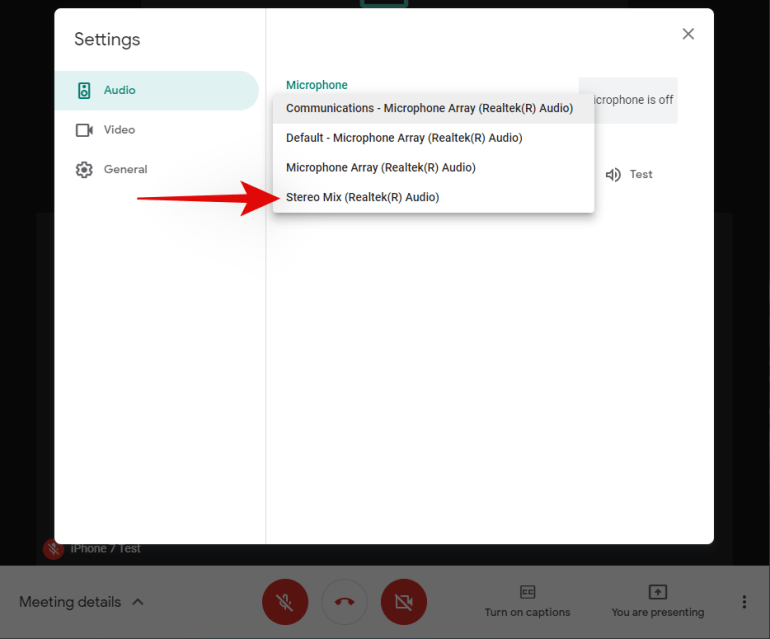
Щелкните значок «X» в правом верхнем углу, чтобы закрыть окно настроек. 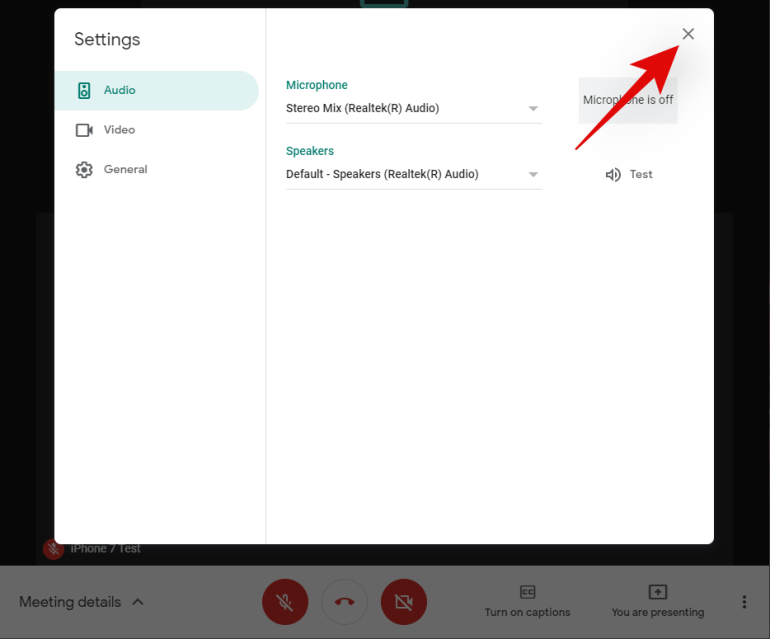
И это все! Теперь ваши посетители должны иметь возможность слышать звук вашей презентации положительно!
Добавление музыки
Для того чтобы вставить музыку в презентацию PowerPoint, скачайте аудиофайл на компьютер. Затем выделите слайд, с которого должно начаться воспроизведение. Если нужно, чтобы композиция проигрывалась во время показа всей презентации, можете выделить любой лист. Перейдите на вкладку «Вставка» , в группе «Мультимедиа» нажмите на кнопочку «Звук» и выберите из списка «Звук из файла» .
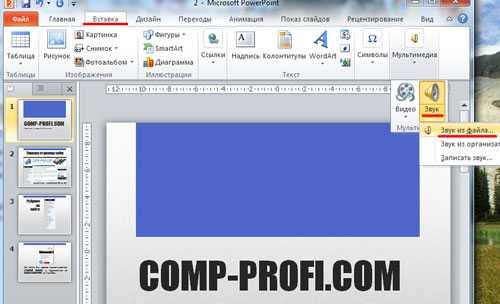
Через Проводник найдите нужный аудио файл на компьютере, и дождитесь, когда он загрузится.
После того, как файл будет добавлен, на слайде появится значок в виде динамика. Кликнув по нему мышкой, можно сразу прослушать композицию. Также на ленте появляется новая вкладка «Работа со звуком» . На вкладке «Формат» , можно настроить внешний вид для кнопочки динамика.
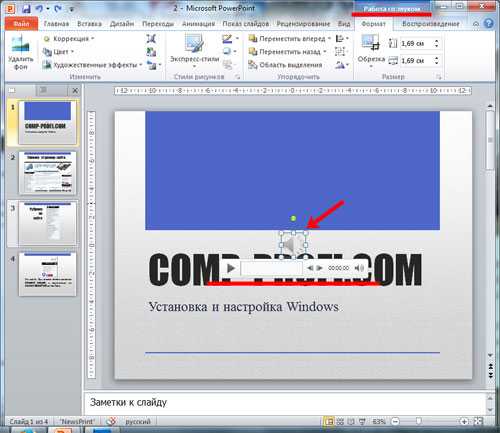
Переходим на вкладку «Воспроизведение» . Кнопка «Монтаж звука» поможет обрезать текущую композицию. Также можно задать время для увеличения громкости и затухания. Кнопочка «Громкость» позволит настроить необходимый уровень воспроизведения.
В поле «Начало» можно выбрать из выпадающего меню, когда будет воспроизводиться мелодия: «автоматически» – она начнется, когда откроется слайд, на который был добавлен аудиофайл; «по щелчку» – чтобы файл начал проигрываться, нужно будет нажать на значок динамика; «для всех слайдов» – воспроизведение начнется после запуска презентации для всех слайдов.
Галочки в полях: «скрыть при показе» – при просмотре презентации, значок динамика не будет отображаться на слайде; «непрерывно» – композиция будет играть, пока пользователь ее не остановит; «перемотать после воспроизведение» – после завершения, композиция начнет проигрываться сначала.
Если значок динамика со слайда убирать нельзя, уменьшите его размер и перетащите в менее заметное место.
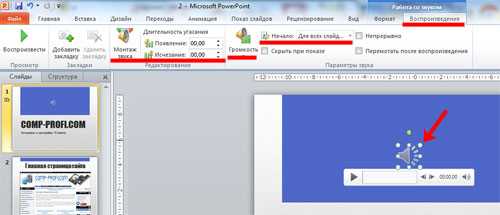
Чтобы удалить добавленную музыку из презентации, выделите мышкой значок динамика и нажмите «Delete» .
Теперь Вы знаете, как вставить музыку для слайдов в презентацию, созданную в PowerPoint.
Настройки звука
Далее разберем кнопки и функции, позволяющие настраивать добавленную музыку.
При выделении значка мультимедиа появляются дополнительные меню на ленте:
- Формат – позволяет перенастроить внешний вид значка. Стоит разбираться если вы хотите, чтобы он был виден на слайде при показе презентации. Конечно, если стандартный вид вас не устраивает.
- Воспроизведение – комплект настроек собственно аудио контента.
Как изменить внешний вид значка аудио в PowerPoint
Выделив значок звукового файла и перейдя на закладку «Формат», вы получаете точно такое же дополнительное меню, какое есть при редактировании любого другого изображения. Давайте перечислим основные вещи, которые вы можете сделать со значком:
- Заменить его на другую картинку
- Обрезать картинку
- Сделать прозрачный фон
- Настроить яркость и контрастность
- Обрезать
И т.д. обо всех доступных возможностях и последовательности действий – читайте в статье «Редактирование изображений»
Настройки меню воспроизведение
Это основное меню, в котором сосредоточен весь сок, все возможности, которые PowerPoint может предложить для форматирования аудио контента в Ваших слайдах. Меню разбито на пять групп команд, давайте скорее уже рассмотрим их в подробностях.
Просмотр
Есть команда «Воспроизвести», она делает то что ей и полагается – проигрывает добавленный звуковой блок с учетом всех дополнительных настроек.
Закладки
Закладки нужны, если у Вас долгий клип, и есть некоторые моменты, которые вы ходите подсветить. Можно добавить закладки, потом быстро по ним переходить при показе.
Редактирование
Команда «Монтаж звука»
Позволяет обрезать исходный файл. Можно обрезать как с начала, так и с конца. Вырезать середину не получится – нужно пользоваться сторонним программным обеспечением.
Команда «Длительность угасания»
Своего рода анимация, позволяет настраивать временной интервал, в течении которого звук будет появляться (постепенно нарастает громкость при начале проигрывания) и исчезать (постепенно угасает громкость при окончании проигрывания)
Параметры звука
Настройка «Громкость»
Четыре установки громкости: Тихо, средне, громко, приглушить (не слышно вообще). Допустим громкость аудиосистемы выставлена и во время презентации не меняется. Данной настройкой вы можете подсветить выразительность звуковых эффектов по отношению к другим.
Настройка «Начало»
Определяет будет ли звук играться после клика мыши ( По щелчку) или же начнется сразу же после перехода на слайд (Автоматически).
Настройка «Для всех слайдов»
Если галка в этом чекбоксе проставлена, то музыка, единожды начавшись, будет играть и на последующих слайдах.
Настройка «Непрерывно»
Если выбрана данная опция, то после окончания проигрывания настроенного звукового фрагмента, он начнет играть с начала заново.
Настройка «Скрыть при показе»
Опция делает звуковой файл невидимым. В данном режиме надо настроить запуск игры анимационным триггером или поставить авто режим.
Настройка «Перемотать после воспроизведения»
После окончания фрагмента во время показа ролик будет возвращен в самое начало.
Что делать, если получатель при получении презентации Power Point по почте, не слышит звуковое сопровождение при открытии документа?
Допустим у нас есть такая ситуация: вы подготовили презентацию PowerPoint, которая как известно состоит из слайдов и решили прикрепить к одному из таких слайдов кусочек звукового файла, в котором проигрывается кусочек полюбившейся вам композиции. Потом вы решили отправить эту презентацию своему другу по почте, чтобы узнать мнение не столько о полученной презентации, сколько о понравившейся композиции в сочетании с изображением слайда.
И вот вы спрашиваете у своего друга, при личной встрече или по телефонному разговору, не суть важно, мнение о услышанной композиции в слайде. Друг недоуменно смотрит на вас, не понимая, а что собственно произошло
Вот и у меня буквально приключилось приблизительно то же самое. Давайте же попробуем разобраться, почему так случилось.
Дело в том, что Power Point работает как. У него есть какой-то определенный лимит, который прописан у него в настройках. При создании презентации и ее последующем сохранении на жесткий диск, если файл звукового сопровождения превышает значение этого лимита, то он сохраняется на локальном компьютере пользователя(в данном случае создателя презентации), и разумеется что адресат об этом локальном адресе ничего не знает. А ему собственно и не нужно знать, потому что все это прописано в самом файле презентации, но так уж получилось, что программа не может зайти на локальный компьютер пользователя.
Должен сказать, что все это касается только версии Power Point 2003 и возможно Power Point 2007(просто не было возможности ее испробовать). На моем ноутбуке стояла именно 2003, поэтому я и столкнулся с таким вот казусом. Причем, стоит сказать, что в версии 2010 таких ограничений замечено не было.
Значит для того, чтобы обойти эту проблему, нам нужно всего-навсего увеличить лимит, заданный в программе Power Point. Тогда звуковые файлы, размер которых не превышают прописанный в лимите порог, будут сохраняться в файле самой презентации и конечный пользователь, всегда сможет прослушать прикрепленный к презентации звуковой файл. Для этого нам нужно будет проделать следующее(хочу напомнить, что работать мы будем с версией 2003):
- В меню выбираем Сервис – Параметры.
- Переходим на вкладку Общие, там будет строка Использовать ссылки на звуковые файлы более. Вот нам-то и нужно поле напротив, значение в котором нам нужно как раз будет и увеличить.
Да, правда тем самым мы только внесли нужные настройки, а ведь нужно еще и добавить нужный файл, но уже заново.
- Существующий файл нужно удалить. Просто кликнув по значку с соответствующей пиктограммой и нажав при этом Del.
- Выберем в меню Вставка – Фильмы и звук.
- Щелкаем по пиктограмме Звук из файла.
А теперь проконтролируем, верно ли то, что сейчас файл содержится в презентации.
Для этого в меню Правка, выберите пункт Звуковой объект. Там во вкладке Информация в строке статуса должно быть указано, в каком месте располагается файл. Если будет написано Файл: содержится в презентации, то значит все нормально и при отправке файла почтой вы можете быть уверены что получатель услышит ваше послание.
Однако, может быть и по другому, когда вместо этого будет указан локальный путь к файлу на компьютере. Это означает, что вы не уложились в лимит на размер файлов и нужно будет задать еще большее значение.
Нюансы при работе с роликом в презентации
Программа имеет много функций и возможностей, но нужно помнить, что не стоит применять на один ролик все возможные настройки.
Обращайте внимание, если вы накладываете фильтры на видео, чтобы они не закрывали часть видео или субтитры, если они есть. Лучше не делать анимацию на клипы, чтобы она не отвлекала от ролика и не перекрывала нужную информацию
Лучше вырезать с помощью функции монтажа лишнюю информацию из видео. Не делайте его слишком длинным, чтобы ваша аудитория не устала от презентации. По возможности не используйте в презентации формат видео avi. Для данного формата ролика требуются определенные кодеки. В некоторых версия программы они могут быть не установлены, из-за этого могут быть ошибки загрузки и воспроизведения. При загрузке видео в презентации нужно помнить, что программа PowerPoint выступает в качестве проигрывателя. В случае если вы вставляете в презентацию ссылку, убедитесь, что там будет доступ к интернету.
Заключение
Мы разобрались, как просмотреть презентацию на телевизоре через флешку. По факту мы будем смотреть видео, благо при создании можно настроить длительность каждого слайда. На телевизоре не будут работать маркеры. И также стоит учитывать, что объекты, добавленные в проект на более ранних версиях программы, могут не отображаться.
Microsoft PowerPoint является популярным большинство из нас. Так телевидения. Когда вы делаете удивительные PPT презентации и хотел бы поделиться с семьей и друзьями по всему, вы можете поставить PowerPoint на ТV, чтобы сделать визуальный пир. В шоу PowerPoint ТВ также дает аудитории более комфортно себя чувствовать вашего самодельного настоящее время. Затем Как просматривать PowerPoint по телевизору?
Здесь мы будем обсуждать три основных способа просмотра PowerPoint по телевизору.
Способ 1 Показать PowerPoint на телевизор с DVD-плеер Это рекомендуется, если у вас есть DVD-плеер. Запись ваших PowerPoint на DVD и просмотреть слайд-шоу на телевизоре с DVD-контроллер дистанционного управления. Таким образом, делает вас хорошим в распределении, для вас может отправитьDVD копии другу независимо от того, у него есть ПК или PowerPoint, ни версии и операционной системы своего компьютера. Она также защищает ваши PowerPoint от вредоносных изменений.
Давайте посмотрим, как записать PowerPoint на DVD использования Moyea PPT к DVD Burner Pro, Универсальный инструмент, показывая пользовательских меню DVD и быстрого точного преобразования.Во-первых, вы должны запустить программу и ввести PPT файл, который вы хотели бы конвертировать.Во-вторых, нажмите Опции вкладка в меню и выбрать стандартный или HD DVD качестве выходного.В норме флажок выбрать NTSC или PAL / SECAM (ТВ стандартами), которые используются в вашей стране.Как в поле Папка, пожалуйста, убедитесь, что в двух местах не указаны то же самое, для всех файлов, расположенных в рабочей папке будут автоматически удалены после завершения процесса.
Далее, вы можете либо продолжить преобразования по умолчанию параметры с PPT к DVD Burner, или сделать дополнительные настройки по мере необходимости.Затем вы можете сделать с меню настроек. Гибкая функция предназначена, чтобы зажечь ваши блеск!После того как вы установите все, нажмите кнопку Пуск, чтобы начать преобразования PowerPoint в DVD. Вы найдете выходной файл DVD сохраняющий каждый динамический эффект в исходном PowerPoint.
Способ 2 Вид PowerPoint на телевизор через Apple TV Для просмотра HD слайд-шоу на домашний телевизор, вы также можете использовать силу Apple TV. Все что вам нужно два этапа. Во-первых, конвертировать PowerPoint в Apple TV видео (usu. в формате MP4). Пожалуйста, обратитесь то PowerPoint для Apple TV для более подробной информации. Далее, поставить конвертировать видео в ITunes и синхронизировать его с Apple TV. Apple TV, будет автоматически записывать видео на свой компьютер и сделать его доступным по телевизору. То есть, вы можетесмотреть совершенный презентации PowerPoint на вашем телевизоре HD.
Способ 3 Подключить телевизор к ПК Подключите телевизор к компьютеру и управлять PowerPoint презентации с помощью компьютера. В результате не будет, что удовлетворение. Причина в том, что монитор технологии компьютер Differs от работы с телевидением, которое может производить тонкие линии и текст отливом. Это может привести к потере вещей из исходной презентации PowerPoint. Таким образом, Вы не можете просматривать полную презентацию с помощью этого метода.
Сравнение выше трех, очевидно, можно заметить, что способ 1 и 2 выше третьего метода в сохранении всей PowerPoint на ТВ с отличными эффектами. Кроме того, первые два метода сAVE свое время много, как вам не нужно беспокоиться себя с техническими проблемами, которые могут возникнуть при использовании третьего метода.
Теме бесплатный ресурс: бесплатный технологии PowerPoint temcplates скачать
PPT к DVD Burner Pro Запись PowerPoint файлы на DVD или Blu-Ray дисков, а также конвертировать файлы PPT видео любого формата. Подробнее Бесплатная пробная версия








![Powerpoint не будет воспроизводить аудио или видео в windows 10 [исправлено]](http://navikur.ru/wp-content/uploads/5/8/8/58867785131ada8ebb466e729b1b51fb.png)
























![[ sfc /scannow ] восстановление системных файлов windows.](http://navikur.ru/wp-content/uploads/0/1/3/0137b9396ac4a57a3dcf2db9d43a70d3.png)