Удаление профиля в приложении Microsoft Outlook
Иногда в Outlook невозможно открыть набор папок из-за некорректного введения данных, иными словами, проблема возникает по вине самого пользователя, который неправильно ввёл информацию в профиле. Избавиться от сложившейся проблемы поможет удаление профиля, с последующим созданием учётной записи, которая будет содержать исключительно верные данные. Однако, несмотря на полезность этих советов, иногда не удаётся создать новую запись, ведь приложение, по сути, не запускается полностью, что образует замкнутый круг. Помочь пользователю может закрытый Outlook. Изначально стоит обратиться к Панели управления ОС посредством кнопки «Пуск».
На экране монитора появится окно, в представленном списке следует найти строку «Учётные записи», нажав на которую следует перейти в раздел «Почта». Как только это будет сделано, обладатель приложения сможет самостоятельно редактировать настройки почты. Перейдя в раздел «Учётные записи», нужно удалить каждую из них. Как только список будет пуст, пользователь сможет создать в приложении новые учётные записи.
На что это похоже
Если происходит блокировка, вы видите соответствующее уведомление в заголовке сообщения. В нем говорится, что Outlook заблокировал доступ к потенциально опасным вложениям.. Любой файл с расширением в черном списке по умолчанию заблокирован.

Если ваша проблема в Outlook 2010 блокировка вложений, вы столкнетесь с другими версиями программы, тоже. Иногда, это может раздражать. Если вы абсолютно уверены, что насадка чистая, но MS Outlook безжалостно блокирует его, вам нужно изменить его настройки. Например, Блокировка вложений PDF в Outlook — серьезная помеха для делового общения.
Настройки Outlook Windows 10
Microsoft Outlook (не путать с Outlook Express) – почтовая программа от разработчика Windows 10 и ее предшественниц. Кроме, собственно, функций почтового клиента, приложение обладает и дополнительным инструментарием:
- может использоваться как полнофункциональный органайзер;
- предоставляет функции календаря;
- умеет работать в качестве планировщика заданий;
- справляется с основными задачами записной книжки;
- заменяет адресную книгу.
Помимо этого, Outlook для Windows 10 предоставляет возможность отслеживать обработку офисных документов с целью автоматического создания дневника, вызванного повысить эффективность работы.
Сегодня узнаем, как осуществляется настройка почтовой части Outlook для работы с входящей и исходящей почтой в Windows 10 более эффективно, чем через браузер, особенно, когда речь заходит о нескольких электронных ящиках.
Настройка Microsoft Outlook 2013
Шаг № 1. Запустите программу Microsoft Outlook 2013, в верхнем левом меню выберите пункт «Файл», затем кликните по кнопке «Добавить учётную запись».

Шаг № 2. В открывшемся окне установите флажок «Ручная настройка или дополнительные типы серверов» и нажмите кнопку «Далее».

Шаг № 3. Выберите опцию «Протокол POP или IMAP» и нажмите кнопку «Далее».

Шаг № 4. В появившемся окне укажите параметры вашего почтового ящика.
- В поле «Введите имя» укажите имя, под которым вас будут видеть получатели писем;
- В поле «Адрес электронной почты» укажите полный адрес вашего электронного ящика, например, [email protected];
- Из списка «Тип учетной записи» выберите протокол работы с почтой:
-
- IMAP – вся почта хранится на сервере. Выберите IMAP в случае, если вы планируете работать с почтой с нескольких устройств и через веб-интерфейс.
- POP3 – почта скачивается с почтового сервера. Выберите POP3, если работа с почтой планируется только с одного устройства.
- В полях «Сервер входящей почты» и «Сервер исходящей почты ( SMTP )» укажите адреc mail.nic.ru;
- Значение поля «Пользователь» должно совпадать со значением поля «Адрес электронной почты» — в нем указывается полный адрес вашего электронного ящика.
Также вы можете указать пароль к данному почтовому ящику и установить флажок «Запомнить пароль»
Обращаем внимание, что хранение паролей в почтовом клиенте может привести к их краже и использованию вашего почтового ящика для противоправных действий. После указания всех данных нажмите кнопку «Другие настройки»

Шаг № 5. В появившемся окне перейдите на вкладку «Сервер исходящей почты». Установите флажок «SMTP-серверу требуется проверка подлинности» и выберите опцию «Аналогично серверу для входящей почты»
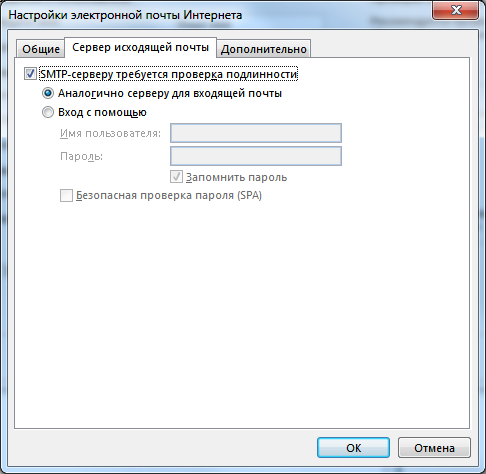
Шаг № 6. На вкладке «Дополнительно» укажите тип шифрованного подключения SSL. В случае, если ваш интернет-провайдер блокирует какие-либо порты, вы можете использовать альтернативные. Для подключения к почтовому серверу доступны следующие порты:
- IMAP: шифрованное подключение SSL — 993, без шифрования — 143
- SMTP: шифрованное подключение SSL — 465, без шифрования — 587
- POP3: шифрованное подключение SSL — 995, без шифрования — 110
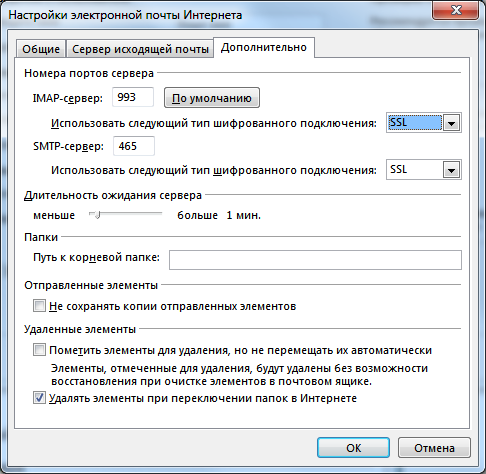
Шаг № 7. Поздравляем! Вы успешно ввели все сведения, необходимые для создания учетной записи. Чтобы закрыть окно мастера и начать работу с почтой, нажмите кнопку «Готово».
Thunderbird
Это бесплатная почтовая программа для Windows 10 на русском языке от компании Mozilla.
Приложение имеет открытый исходный код. На сегодняшний день его считают одним из лучших почтовых клиентов для Windows 10. Он пользуется успехом за счет расширений, которые позволяют наращивать его возможности.
В него включены такие удобные функции, как мастер настройки клиента, поисковая система, журнал события, менеджер активности и т.д.
После установки вы можете создать новую учетную запись не только электронной почты, но и чата или блога.

В начале вам достаточно настоятельно предлагают создать новый почтовый ящик gandi.net, но вы можете пропустить этот шаг и подключить существующие аккаунты.
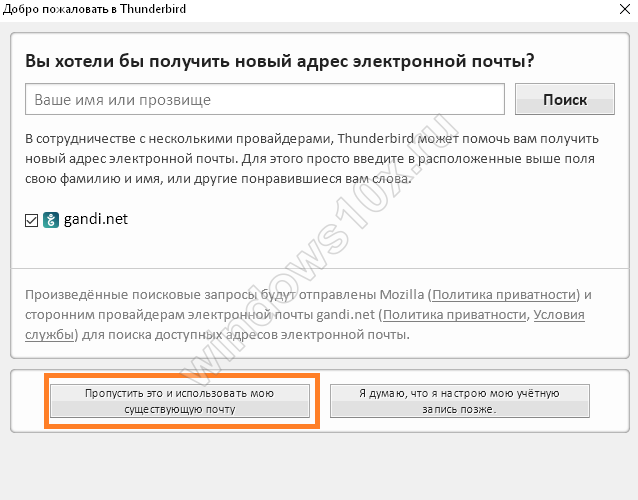
После регистрации идет синхронизация с сервером и далее вы можете приступать к работе.

Что такое вложение в электронной почте
Простое электронное письмо представляет собой неформатированный текст. Вложение – это прикрепленный к сообщению файл. Обычно так пользователи пересылают друг другу то, что нельзя скинуть в виде обычного текста – картинки, видео, архивы, презентации и пр.
Вложения могут быть представлены в виде двоичного или форматированного текстового файла. При отправке они кодируются, а при получении декодируются.
К электронному письму можно прикрепить несколько вложений. Однако многие почтовые сервисы устанавливают ограничения на размер пересылаемых файлов.
Например, в Гугл почте (@gmail.com) суммарный вес всех вложений не должен превышать 25 МБ. В противном случае файлы будут закачаны на Google Диск, а получатель письма получит ссылку на них.
Почему прикрепленный файл не открывается и как это исправить? Рассмотрим шесть возможных причин.
Продолжение установки
После того, как все настройки совершены, жмем на кнопку «Установить».
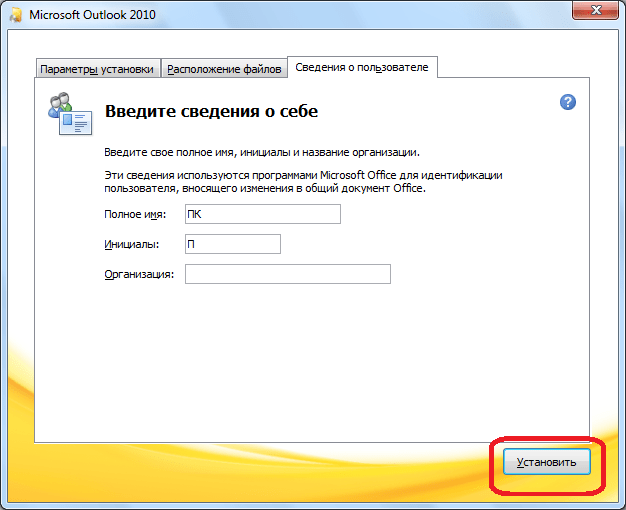
Начинается процесс установки Microsoft Outlook, который, в зависимости от мощности компьютера, и операционной системы, может занять продолжительное время.
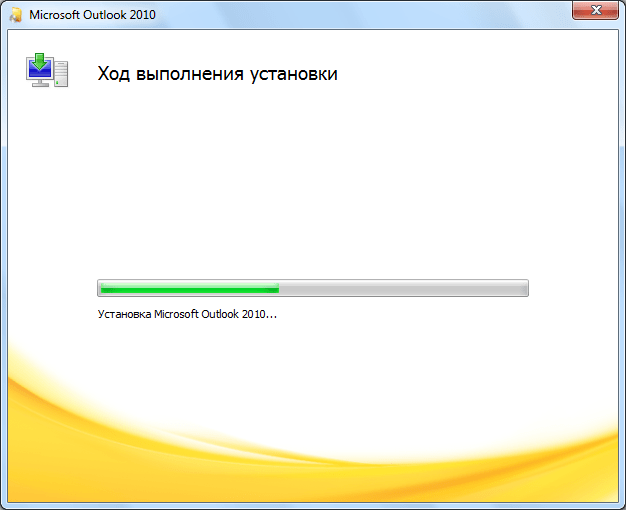
После того, как процесс установки закончится, появится соответствующая надпись в окне инсталляции. Жмем на кнопку «Закрыть».
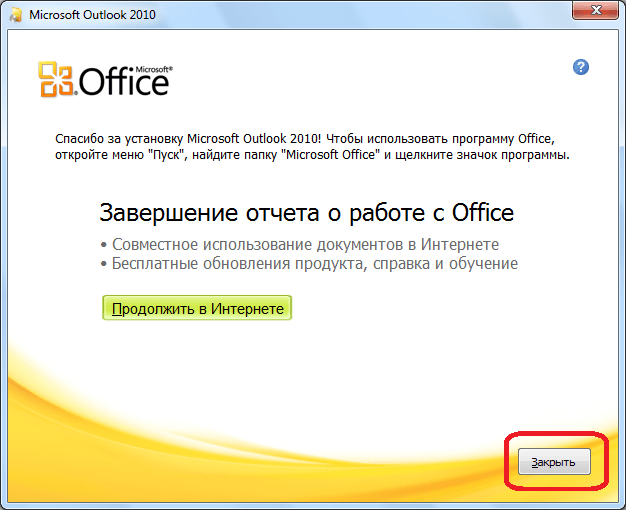
Инсталлятор закрывается. Пользователь теперь может запустить программу Microsoft Outlook, и использовать её возможности.
Как видим, процесс установки программы Microsoft Outlook, в целом, интуитивно понятен, и доступен даже полному новичку, если пользователь не начинает изменять настройки по умолчанию. В этом случае, нужно уже иметь некоторые знания, и опыт обращения с компьютерными программами.
Используем протокол IMAP
Настройка Аутлук в среде Windows 10 для работы с почтой, функционирующей по протоколу IMAP практически идентична конфигурированию программы для POP3.
Указываем ручной способ настройки.
Все также задаем имя, почтовый адрес и данные для авторизации.
- Переходим в «Другие настройки».
- Кликаем по вкладке, где настраивается сервер исходящих сообщений, и активируем опцию «SMTP-серверу требуется…».
- Идем в «Дополнительно».
- При необходимости шифрование переписки выбираем SSL в списке алгоритмов шифрования.
Сохраняем все параметры и ждем установки связи с почтовым сервером.
Начало установки
Процедура установки начинается с запуска установочного файла, или диска с пакетом Microsoft Office. Но, перед этим, в обязательном порядке нужно закрыть все другие приложения, особенно, если они тоже входят в пакет Microsoft Office, но были установлены ранее, иначе высока вероятность конфликтов, или ошибки в инсталляции.
После запуска инсталляционного файла Microsoft Office, открывается окно, в котором из списка представленных программ, нужно выбрать Microsoft Outlook. Совершаем выбор, и жмем на кнопку «Продолжить».
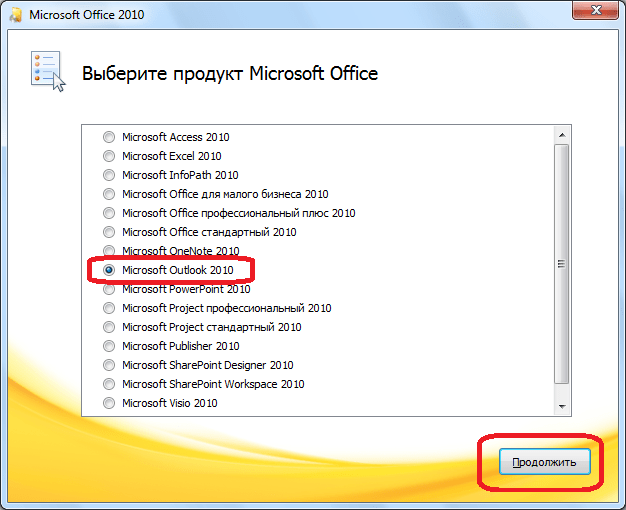
После этого, открывается окно с лицензионным соглашением, которое следует прочитать, и принять его. Для принятия, ставим галочку около надписи «Я принимаю условия этого соглашения». Затем, жмем на кнопку «Продолжить».
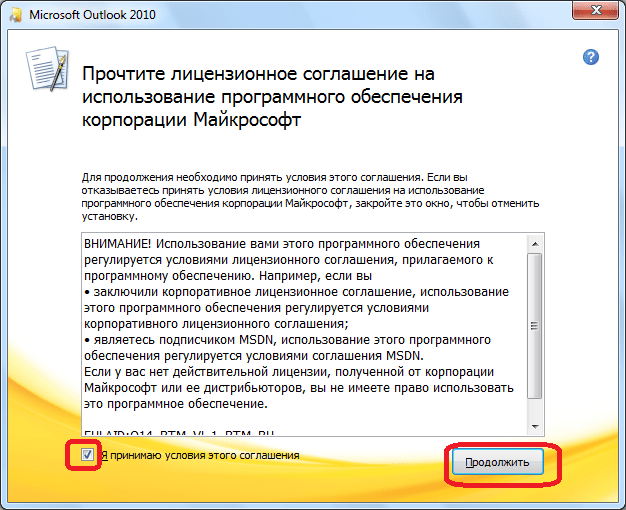
Далее, открывается окно, в котором предлагается установить программу Microsoft Outlook. Если пользователю подходят стандартные настройки, или он имеет поверхностные знания об изменении конфигурации данного приложения, то следует нажать на кнопку «Установить».
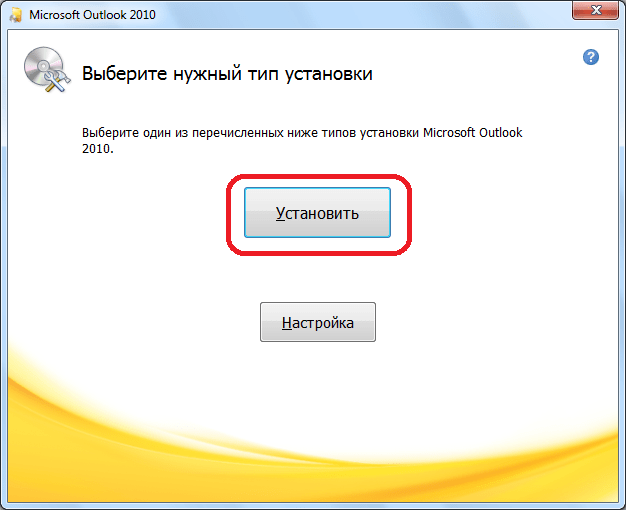
Исправить Outlook, не открывающийся на Mac
Решение 1. Обновите приложение Outlook
Outlook не отвечает на Mac? Вы используете обновленную версию Outlook? Проверьте приложение Outlook на наличие обновлений и посмотрите, может ли оно исправить проблемы с Outlook.
- Откройте приложение Outlook.
- Щелкните «Справка».
- Выберите Проверить наличие обновлений.
- Выберите «Обновить» и загрузите обновления, если они доступны.
Решение 2. Восстановите базу данных Outlook
Восстановление базы данных Outlook может решить, что Outlook не открывается на MacBook.
Примечание. Если вы используете Microsoft Outlook Exchange, обязательно сделайте резервную копию. данные Outlook, которые хранятся на ПК, в противном случае данные не синхронизируются с Сервер исчезнет.
- Закройте остальные приложения на Mac перед восстановлением базы данных Outlook на Mac.
- Удерживая нажатой клавишу Option, щелкните приложение Outlook, чтобы открыть служебную программу для работы с базами данных Microsoft.
- Выберите базу данных, которую вы хотите перестроить.
- Выберите Rebuild.
- По завершении процесса перезапустите Outlook.
Решение 1. Сканируйте PDF
Прежде всего, вам нужно отсканировать PDF-файл, чтобы убедиться, что он безопасен для вашего ПК с Windows. Некоторые файлы PDF, отправляемые на электронную почту, содержат вирусы, вредоносные программы или даже шпионские программы, которые создают нежелательные угрозы в вашей системе. Вот как отсканировать файл PDF:
- Выберите «Пуск»> «Защитник Windows» и нажмите «Ввод».
- Выберите пользовательский параметр сканирования и выберите папку, в которой находится файл PDF.
- Теперь нажмите на сканирование, чтобы продолжить.
Кроме того, вы можете щелкнуть правой кнопкой мыши файл PDF и выбрать сканирование с помощью … (сторонний антивирус) для сканирования файла PDF.
ТАКЖЕ ЧИТАЙТЕ: Преобразуйте PDF-файлы в документы Word с помощью этих 5 инструментов
Надстройка Outlook неисправна.
Большинство ошибок в Outlook возникает из-за плохих надстроек, установленных вместе с Outlook. Надстройки могут вызывать такие ошибки, как невозможность открытия Outlook, даже «зависание» ошибок Outlook, отсутствие ошибок повторного кодирования.
Чтобы исправить ошибку надстройки Outlook, воспользуйтесь одним из следующих способов:
— Опция 1:
Откройте Outlook и отключите надстройку:
Outlook 2003: выберите «Инструменты» => «Параметры» => «Расширенные возможности» => «Диспетчер надстроек».
Outlook 2007: Инструменты => Центр управления безопасностью => Надстройки.
Outlook 2010: Файл => Параметры => Надстройки. Здесь вы найдете параметр «Надстройки COM», снимите все флажки со всех надстроек, выберите надстройки Exchange и отключите его оттуда. Наконец закройте Outlook.
В некоторых случаях невозможно закрыть Outlook, вы можете открыть диспетчер задач, затем переключиться на вкладку «Процесс», найти Outlook.exe и убить программу.
Наконец, снова откройте Outlook, чтобы проверить наличие ошибок.
— Способ 2:
Загрузите Officelns на свое устройство и установите.
Загрузите 32-разрядную версию Officenls на свое устройство и установите ее здесь.
Загрузите 64-битную версию Officenls и установите ее здесь.
Закройте Outlook на своем компьютере и убедитесь, что Outlook не запускается в диспетчере задач. Затем откройте Officelns, который вы только что скачали и установили.
Выберите надстройку, затем щелкните ее правой кнопкой мыши, найдите параметр «Изменить режим запуска» и выберите «Отключено», затем выберите «Следующее изменение режима подключения» и выберите «Нет».
Выполните те же действия, чтобы отключить все надстройки. После отключения всех надстроек откройте Outlook и проверьте, не поврежден ли Outlook.
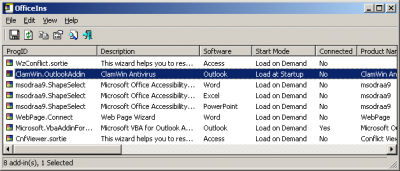
— Метод 3: отключить надстройки из реестра.
Примечание: для пользователей, у которых есть большой опыт, следует «подать заявку» таким образом.
Сначала введите Regedit в поле поиска в меню «Пуск», чтобы открыть реестр.
Нажмите «Компьютер», затем перейдите в «Файл» => «Экспорт», введите имя файла в качестве реестра и нажмите «Сохранить». Затем переходите по пути:
- HKEY_LOCAL_MACHINESOFTWAREMicrosoftOfficeOutlookAddins (32-разрядная версия)
- HKEY_LOCAL_MACHINESOFTWAREWow6432NodeMicrosoftOfficeOutlookAddins (64-разрядная версия)
Под клавишей Addins вы найдете список надстроек. Чтобы удалить эти надстройки, просто выделите надстройку, щелкните правой кнопкой мыши и выберите «Удалить».

Чтобы временно отредактировать надстройки, на правой панели вы найдете значение с именем Load Behavior и дважды щелкните это значение, измените значение во фрейме данных Value с 3 на 0 и нажмите OK. .
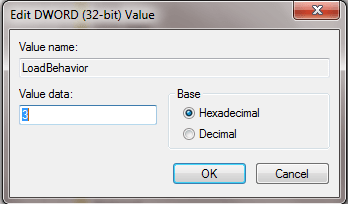
Как попробовать Outlook для Mac
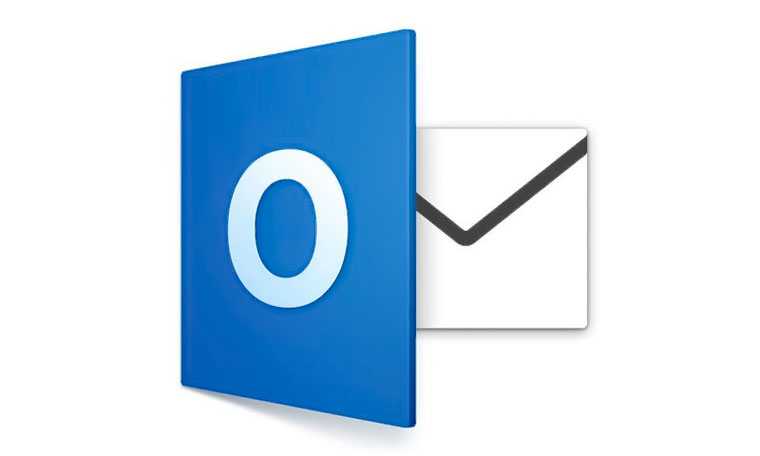
Обновлённый Outlook распространяется через обновлённый Microsoft Office в рамках подписки Office 365. Получить её прямо сейчас можно двумя способами:
1. на официальном сайте. 30 дней неограниченной функциональности, полный доступ ко всем возможностям. Ничего не теряете. Регистрация тут.
2. Подписаться за 229 рублей в месяц на Office 365. Вместе с подпиской получаете целый терабайт облачной памяти в OneDrive, полную синхронизацию всех документов и календарей на всех устройствах – включая iPhone и iPad.
Новый Office доступен только владельцам Mac. И пока только по подписке. Выбрать вариант будете сами:
iPhones.ru
Никто не оспаривает лидерство, но у Microsoft есть отличные тузы в рукаве. Не для хипстеров Электронная почта живее всех живых даже в век засилья мессенджеров. Мелкие вопросы удобно решать в скайпе или Slack, пока их немного. Дальше – «скиньте на почту, плиз». И вот тогда начинается реальная работа. Чем больше её в вашей жизни, тем…
Экспорт данных Microsoft Outlook при переустановке системы
При переустановке вашей операционной системы для сохранения всех данных Microsoft Outlook необходимо создать pst-файл.
Разберёмся, как экспортировать файлы, на примере Microsoft Outlook 2016. Для других версий программы действия аналогичны. Делайте следующее:
- В запущенной программе переключитесь на вкладку «Файл».
Перейдите во вкладку «Файл» в программе Microsoft Outlook
- В левом меню выберите раздел «Открыть и экспортировать».
- Из появившегося списка откройте раздел «Импорт и экспорт».
Выберите во вкладке файл раздел «Импорт и экспорт»
- Появится список из нескольких опций. Выберите «Экспорт данных из Outlook в файл» и нажмите кнопку «Далее».
В окне «Мастер импорта и экспорта» выберите «Экспорт в файл» и нажмите «Далее»
- Установите формат данных pst и продолжайте экспорт.
- Выберите учётную запись для экспорта. Обязательно убедитесь в том, что установлена галочка о вложенных папках: это необходимо для полного экспорта выбранного профиля.
Поставьте галочку «Включить вложенные папки», выберите аккаунт и нажмите «Далее»
- Укажите место для сохранения нового файла и его название. Вы также можете указать на уже созданный pst-файл и объединить или заменить данные.
- Нажмите «Готово» для начала экспорта.
После окончания экспорта вы можете загрузить созданный файл на флеш-накопитель или в облачное хранилище для его возвращения после переустановки системы.
В дальнейшем вам понадобится выполнить импорт данных из этого pst-файла. Для этого делайте следующее:
- Вновь зайдите в раздел импорта и экспорта, тем же образом.
Вновь выберите пункт «Импорт и экспорт» во вкладе файл
- В утилите «Мастер импорта и экспорта» выберите пункт «Импорт из другой программы или файла».
Выберите «Импорт из другой программы или файла» в окне «Мастер импорта и экспорта» и нажмите «Далее»
- Укажите путь к созданному вами при экспорте файлу.
- В настройках задайте действие для дублирующих файлов при импорте. Затем продолжите процедуру.
- Укажите, куда вы хотите импортировать файл: в папку или почтовый ящик. После ввода этих данных и их подтверждения начнётся процесс импорта.
Выберите место для импорта и нажмите «Готово»
После того как импорт будет завершён, вы получите доступ ко всем вашим данным.
Как исправить проблемы с вложениями PDF в Outlook?
1. Используйте программу для чтения PDF-файлов
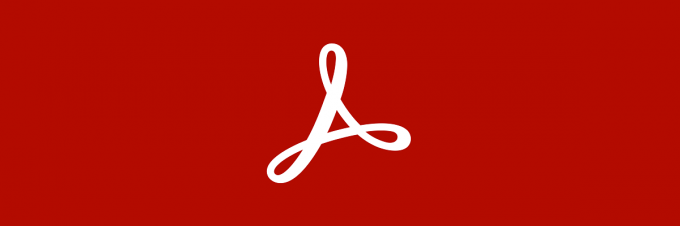
Возможно, вам не удастся открыть файл PDF в Microsoft Outlook напрямую, если на вашем компьютере не установлено программное обеспечение для чтения PDF-файлов.
Убедитесь, что вы используете лучшее программное обеспечение для чтения PDF-файлов, доступное на рынке. Проверить, если Adobe Reader не пропало.
Последняя версия также является хорошей идеей, поэтому скачайте ее сейчас, установите и попробуйте снова открыть вложения PDF.
2. Отсканируйте PDF

- Перейти к Начинать и введите Защитник Windows а затем нажмите Входить
- Выберите вариант выборочного сканирования и выберите папку, в которой находится файл PDF.
- Теперь нажмите на сканирование, чтобы продолжить.
Если Outlook не открывает PDF-файл, вам необходимо отсканировать PDF-файл, чтобы убедиться, что он безопасен для вашего ПК с Windows.
Некоторые файлы PDF, отправленные по электронной почте, содержат вирусы, вредоносные программы или даже шпионские программы, которые создают нежелательные угрозы для вашей системы, поэтому обязательно просканируйте их.
Кроме того, вы можете щелкнуть правой кнопкой мыши файл PDF и выбрать «Сканировать с помощью…» (стороннего антивируса), чтобы отсканировать файл PDF.
3. Перезапустите Microsoft Outlook

Microsoft Outlook может быть перегружен, поскольку в тот момент, когда вы хотели открыть файл; следовательно, вы можете перезапустить Outlook и повторить попытку.
Кроме того, вы должны убедиться, что вы проверили свой статус в Интернете, чтобы полностью загрузить вложения PDF и просмотреть их в меню предварительного просмотра.
Это небольшой обходной путь, но он может пригодиться, если Outlook не открывает вложения PDF.
4. Запустите Центр обновления Windows
- Перейти к Начинать, тип Центр обновления Windows и ударил Входить ключ.
- В окнах Центра обновления Windows щелкните значок Проверить обновления кнопка.
Microsoft постоянно выпускает частые исправления, содержащие исправления и драйверы для вашего ПК с Windows. Следовательно, убедитесь, что на вашем компьютере установлена последняя версия ОС.
Это убережет ваш компьютер от ошибок и может помочь, если Outlook не откроет файл PDF.
5. Запрос на повторную отправку
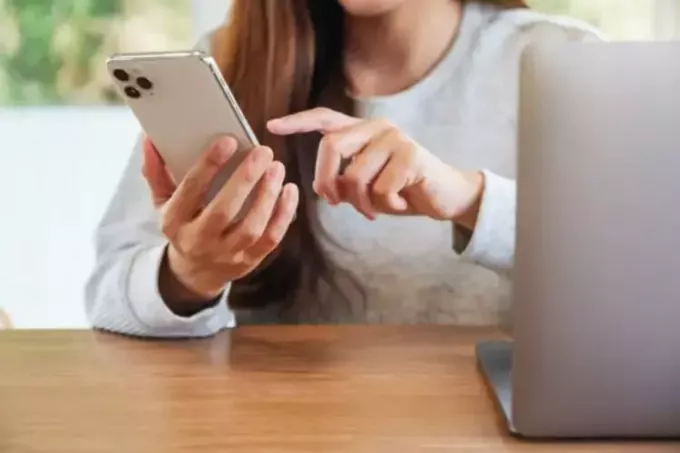
Иногда файл PDF мог быть поврежден, если он был передан с помощью USB. Кроме того, программа, используемая для создания файла PDF, не создавала файл PDF идеально.
Однако вам, возможно, придется попросить отправителя повторно отправить вам файл PDF или запросить его в другом формате.
7. Используйте правильный пароль
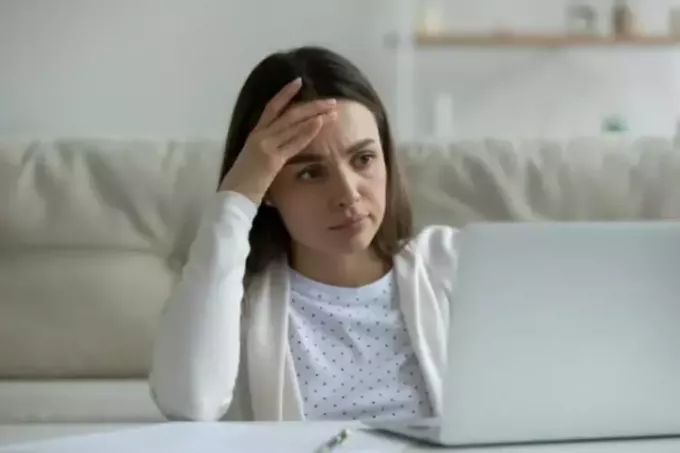
Некоторые файлы PDF зашифрованы с использованием пароля, который защищает PDF-файл от нежелательного доступа. Например, банковские выписки, квитанции об оплате, конфиденциальные файлы и т. Д.
Чтобы открыть этот набор файлов, вам необходимо использовать правильный пароль, который является конфиденциальным и может быть известен только соответствующему лицу.
Если ваш PDF-файл зашифрованный паролем, вам может потребоваться запросить пароль, чтобы открыть файл PDF.
Возможно, вас заинтересует наша статья о 9 лучших антивирусных программах с шифрованием для защиты ваших данных.
Решение 7. Временно отключите антивирусную защиту.
- Запустите антивирусную программу и отключите антивирусную защиту на несколько минут.
- Теперь запустите Microsoft Outlook и получите доступ к вложениям PDF.
Иногда антивирусные программы могут удалять или помещать в карантин определенные файлы, исправления или библиотеки DLL, связанные с программами.
Однако антивирусные механизмы сканирования могут неверно интерпретировать файлы, которым можно доверять с потенциально вредоносными пакетами.
Если Outlook не открывает вложения PDF, отключение антивируса может быть полезным решением.
Примечание: после этого вы открываете вложения в формате PDF; убедитесь, что вы включили антивирусную защиту после этого.
Поделитесь с нами своим опытом решения проблемы Outlook не открывает PDF-файлы. Не стесняйтесь комментировать ниже в разделе комментариев, и мы свяжемся с вами.
По-прежнему возникают проблемы?Исправьте их с помощью этого инструмента:
- Загрузите этот инструмент для ремонта ПК получил рейтинг «Отлично» на TrustPilot.com (загрузка начинается на этой странице).
- Нажмите Начать сканирование чтобы найти проблемы с Windows, которые могут вызывать проблемы с ПК.
- Нажмите Починить все исправить проблемы с запатентованными технологиями (Эксклюзивная скидка для наших читателей).
Restoro был загружен читатели в этом месяце.
Исправить не удается открыть Microsoft Outlook
Решение 1. Восстановите файл конфигурации панели навигации
Иногда поврежденные файлы нарушают функциональность Outlook и не позволяют открыть приложение Outlook. Это один из самых простых способов исправить ошибку не удается запустить Microsoft Outlook на любом ПК. Это сбросит файл конфигурации панели навигации.
- Запустите диалоговое окно «Выполнить», нажав клавиши Windows + R.
- Введите команду outlook.exe / resetnavpane и нажмите Enter.
- Команда автоматически исправит Outlook, перезапустив приложение Outlook, чтобы убедиться, что оно работает правильно.
Если это не сработало, вручную сбросьте файл конфигурации панели навигации, выполнив следующие действия:
- Нажмите Windows + R, чтобы открыть диалоговое окно «Выполнить».
- Введите следующую команду в диалоговом окне «Выполнить»:% appdata% Microsoft Outlook
- Найдите файл Outlook.xml и удалите его.
- Перезапустите приложение Outlook, чтобы узнать, сохраняется ли проблема или нет.
Решение 2. Восстановите файлы Outlook
Почти все приложение теперь имеет встроенные инструменты для восстановления, как и Outlook. При переустановке или перемещении Outlook эти операции повреждают файлы .pst и .ost, что может вызвать эти проблемы. Используйте встроенный процесс восстановления Outlook, чтобы исправить то же самое. Вот как это можно сделать.
- Откройте проводник.
- Вставьте любую команду в путь или вы можете открыть их вручную.
- C: Program Files Microsoft Office (ваша версия Office)
- C: Program Files x86 Microsoft Office (ваша версия Office)
- Найдите SCANPST.EXE и откройте его.
- Нажмите кнопку «Браузер» и перейдите по следующему пути, указанному ниже.
- C: Users user AppData Local Microsoft Outlook (Windows XP)
- C: Documents and Settings user Local Settings Application Data Microsoft Outlook
- Замените user именем вашего ПК.
- Найдите файл Outlook.pst и нажмите ОК.
- Выберите Пуск, чтобы начать процесс восстановления.
Решение 3. Создайте новый профиль Outlook.
Возможно, существующий профиль Outlook слишком испорчен, чтобы его можно было исправить, или некоторые файлы отсутствуют, в этом случае остается единственный вариант — создать новый профиль Outlook. Узнайте, как создать новый профиль Outlook, выполнив эти простые шаги.
- Нажмите кнопку «Пуск» и выполните поиск в панели управления.
- Щелкните Почта.
- Выберите «Показать профили»> «Outlook» и нажмите «Добавить».
- Введите новое имя профиля и нажмите ОК.
- Когда отобразится настройка «Добавить учетную запись», введите следующие поля, которые необходимо заполнить для настройки нового профиля Outlook, например «Ваше имя», «Адрес электронной почты», «Пароль» и «Введите пароль еще раз».
- Когда вы закончите, завершите настройку, профиль появится на вкладке «Общие».
- В разделе При запуске Microsoft Outlook используйте этот профиль, выберите Запрашивать профиль, который будет использоваться, а затем нажмите ОК.
Решение 4. Отключите режим совместимости в Outlook
Многие пользователи сообщают, что отключение режима совместимости в Outlook устранило проблемы. Проверьте настройку на своем ПК и отключите ее.
- Откройте проводник на ПК с Windows. Следуйте по указанному ниже пути.
- Найдите Outlook.exe, щелкните его правой кнопкой мыши и выберите «Свойства».
- Выберите режим совместимости и снимите флажок «Запускать эту программу в режиме совместимости для».
- И нажмите Применить> ОК.
Решение 5. Запустите Outlook в безопасном режиме
В Outlook есть множество подключаемых модулей и расширений, если вы недавно добавили один или уже установили несколько, они могут вызвать проблемы с Outlook. Когда Outlook находится в безопасном режиме, все надстройки будут отключены, и для использования будут доступны только программы по умолчанию.
- Нажмите кнопку CTRL и щелкните приложение Outlook, чтобы открыть его.
- Окно с вопросом «Outlook обнаружил, что вы удерживаете клавишу CTRL. Вы хотите запустить Outlook в безопасном режиме? » Выберите «Да».
- Проверьте, работает ли Outlook как раньше или нет.
Если Outlook начинает работать правильно, удалите недавно установленный плагин и расширения из Outlook.
Заблокированное вложение Outlook 2016: Нижняя граница
Некоторые файлы просто не предназначены для отправки по электронной почте. Когда почтовый клиент блокирует вложение, это сделано в ваших интересах. Настоятельно рекомендуется избегать нажатия на какие-либо незнакомые файлы, даже если источник кажется вам знакомым.. сегодня, фишеры все более изобретательны в своих методах. То, что выглядит как сообщение от вашего банка, может быть поддельным электронным письмом, созданным, чтобы заманить вас открыть его вложение..
Не пытайтесь разблокировать, если вы не уверены, что содержимое безопасно.. Попросите отправителя предоставить тот же файл через облачный сервис. Перед открытием, сканировать на вирусы. Несколько дополнительных минут могут предотвратить серьезную компьютерную катастрофу.
Часто задаваемые вопросы
-
Почему я не могу открыть вложение PDF в Outlook?
Если вы не можете открыть PDF-файл из Microsoft Outlook, вы можете загрузить его на свой жесткий диск и открыть оттуда. Это только обходной путь. Чтобы решить проблему, следуйте нашим экспертный гид.
-
Почему Outlook не показывает вложения?
Откройте Outlook> Инструменты> Параметры, перейдите на вкладку Доставка почты и убедитесь, что в разделе Доставка почты не установлен флажок Не загружать сообщения размером более X КБ.
-
Почему мои файлы Adobe не открываются?
Одна из причин, по которой вы не можете открывать файлы PDF, может заключаться в том, что программа Acrobat Reader может работать некорректно. Пытаться восстановление Adobe Acrobat.
Используем протокол POP3
Перемещаем чекбокс во второе положение, выбрав протоколы POP/IMAP.
- В открывшемся окне «Параметры почты интернета» заполняем следующие поля:
- имя пользователя;
- почтовый адрес;
- тип аккаунта выбираем как POP3;
- пароль от учетной записи;
- сервером входящей почты указываем полученный из справки, расположенной на сайте, где регистрировали ящик (для рамблера это – pop.rambler.ru, а для яндекса — pop.yandex.ru);
- сервер входящей почты также узнаем на сайте почтового сервера (например, для рамблера этоrambler.ru).
- Затем задаем «Другие параметры, кликнув по одноименной клавише.
- Во вкладке «Сервер исходящей почты» отмечаем флажком опцию, активирующую потребность проверки подлинности SMPT-сервером.
- В последней вкладке «Дополнительно» указываем следующие значения:
- для использования защищенного соединения отмечаем «Требуется шифрование подключения…»;
- в выпадающем списке «Использовать следующий вид шифрованного соединения» останавливаемся на SSL;
- активируем опцию «Сохранять копии сообщений на сервере», если хотите хранить дубликаты писем на удаленном сервере.
Закрываем все окна при помощи кнопок «ОК», «Далее» и «Готово».
Файл поврежден
Если при попытке открыть файл выскакивает сообщение о том, что он поврежден, надо попросить отправителя проверить, как вложение работает на его компьютере, пересохранить и отправить еще раз.
Есть вероятность, что файл некорректно сохранился или был поврежден до того, как его прикрепили к письму.
Важно: проверить вложения на вирусы
Надеюсь, что после прочтения этого материала Вы разобрались, почему вложение в письме не открывается. Но прежде чем Вы вернетесь к работе, мы хотим кое-что напомнить.
Электронную почту часто используют злоумышленники. Их целью могут быть как домашние, так и корпоративные компьютеры. Поэтому:
- открывайте файлы только от доверенных отправителей;
- если вам прислали исполняемый файл .exe или .com, нужно самостоятельно проверить его или попросить IT-специалистов в вашей компании об этом, прежде чем скачивать и, тем более, запускать.
Для самостоятельной проверки есть различные онлайн-сервисы, в том числе,
- у Касперского и
- у доктора Веба.
1 Kaspersky VirusDesk для онлайн-проверки на вирусы:
2 Онлайн-сканер файлов Dr.Web, чтобы бесплатно проверить подозрительные файлы на наличие вредоносных программ:
Вы отправляете свои файлы через браузер, они загружаются на наш сервер, их проверяет Dr.Web актуальной версии с самой свежей вирусной базой, и вы получаете результат проверки.
Проверить ссылку или сайт с помощью доктор Веб:
Дополнительные материалы:
1. Бесплатные почтовые сервисы, какие бывают и зачем они нужны
3. Что такое предпросмотр в электронной почте: Гугл, Майл ру, Яндекс
Распечатать статью
Получайте актуальные статьи по компьютерной грамотности прямо на ваш почтовый ящик. Уже более 3.000 подписчиков
.
Важно: необходимо подтвердить свою подписку! В своей почте откройте письмо для активации и кликните по указанной там ссылке. Если письма нет, проверьте папку Спам
Приступаем к конфигурированию
Настройка Outlook в Виндовс 10 начинается с проверки активности сетевого соединения. Перемещаем курсор к трею и кликаем по пиктограмме сети.
Проверяем, чтобы статус соединения с интернетом в Windows 10 был «Подключено».
Первым делом после загрузки почтовый клиент предложит создать новую учетную запись. Данный шаг стоит пропустить и переходить к третьей итерации.
Далее выбираем пункт эксплуатации Outlook без подключения к аккаунту Microsoft и кликаем «Готово».
Вызываем первый пункт главного меню и выбираем команду «Добавление учетной записи».
После этого появится форма, которую следует правильно заполнить.
В соответствующие поля вводим требуемые от нас данные: собственное имя, под которым вас увидят другие пользователи, указанный во время регистрации почтового ящика адрес типа [email protected] и дважды вводим пароль, защищающий почтовый ящик от несанкционированного доступа.
Кликаем «Далее» и дожидаемся установления соединения с почтовым сервером.
Если по какой-либо причине соединение не устанавливается после проверки введенных данных и совершения нескольких попыток его установки, выполняется ручная настройка Outlook.
Microsoft Outlook
Это один из самых старейших почтовых клиентов. Он появился в Windpows 95 и с тех пор успешно используется по всему миру.
- Найдите приложение через поиск.
- Воспользуйтесь мастером для настройки.
- Соглашаемся.
- Указываем данные почты.
- После успешного завершения нажимаем кнопку «Готово».
- Вы увидите свою почту.
По праву клиент Outlook считается одной из лучших программ для Windows 10. Помимо почты он содержит модули:
- Сводка событий.
- Контакты.
- Календарь.
- Планировщик задач.
- Дневник.
- Заметки.
Вы можете использовать его как офисный инструмент. Если вы хотите расширить свои возможности управления делами, то читайте как открыть планировщик заданий в Виндовс 10.
Если говорить о почте, то в этом клиенте для Windows можно добавлять сколько угодно почтовых ящиков со всевозможных серверов, настраивать фильтры, указывать аудио оповещения и многое другое.
Outlook в 2015 году. Чем лучше?
Итак, тот самый Office для Mac. Версия 2016. Большая перезагрузка, о которой мечтал каждый «маковод». Пробуждаемся от страшного сна Office 2011, который мучал одних и заставлял других, глубоко вздыхая, ставить Windows.
Новая версия Office отражает всё, что произошло с Microsoft за последние полтора года. Она быстрая, яркая, удобная, но главное – современная и стандартизированная. Подробнее о некоторых моментах я рассказывал в статьях:
– Почему Office стал лучше iLife – по полочкам
– Что нового в Office 2016. FAQ и фишки
– Powerpoint против Keynote. В чём разница
Большинство из нас знают пакет Office по трём приложениям – Word, Excel, Powerpoint. А ещё есть Outlook.
Очень долго Outlook был строжайшим стандартом почтового клиента в большинстве мировых компаний. Согласитесь, за это время многие действия в нём записались в мышечную память – в особенности запуск отправки/доставки почты
Чтобы не разгневать десятки миллионов нынешних пользователей программы, Microsoft должна была подойти к обновлению «аутлука» с огромной осторожностью: одна мысль о том, что сотрудникам с 15-летним стажем придётся переучиваться, вселяет ужас в каждого сисадмина ![]()
В итоге новый Outlook для Mac, входящий в состав пакета Office 2016, блещет довольно специфическими изменениями. Но их ждали. Ох как их ждали!
Командная строка
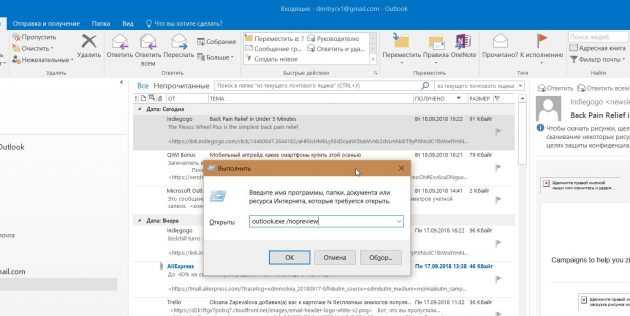
Гиковские штучки, которые помогут использовать Outlook эффективнее, подойдут тем, кто привык работать с клавиатурой, а не с мышью. Нажмите Win + R, чтобы открыть командную строку, и вводите команды:
- outlook.exe /nopreview — открыть Outlook без окна предпросмотра писем.
- outlook.exe /select имя_папки — открыть Outlook с конкретной папкой электронной почты вместо той, что у вас назначена основной. Если вместо имя_папки ввести outlook:calendar, откроется календарь.
- outlook.exe /restore — открыть Outlook, восстановив все окна, если программа была закрыта в результате системной ошибки.
- outlook.exe /finder — открыть мощный поисковый инструмент Outlook.


































