Причина 9: Физические неисправности комплектующих
Последняя общая причина, из-за которой может появиться синий экран смерти, — физические проблемы используемых комплектующих. Например, срок службы видеокарты подходит к концу или процессор из-за постоянного перегрева начал сбоить
Дополнительно следует обратить внимание на жесткий диск, ведь на нем могут появляться битые сектора и иные ошибки, влияющие на корректность запуска ОС. Мы советуем обратиться к специальным материалам на нашем сайте, перейдя по расположенным ниже ссылкам, чтобы узнать все о проверке устройств на работоспособность
Подробнее: Проверяем процессор на работоспособность Как проверить оперативную память на работоспособность Как проверить работоспособность блока питания на ПК Проверка работоспособности видеокарты Проверка работоспособности SSD Как проверить жесткий диск на битые сектора
Компьютер не загружается
При включении компьютера появляется синий экран смерти, начинается перезагрузка и снова экран смерти – необходимо загрузиться с установочного накопителя или с восстановительного диска. У вас он должен быть, каким бы способом вы не ставили свою ОС. Если нет – ищите компьютер с Windows 10 и делайте.
При загрузке кликните внизу опцию «Восстановление системы» .
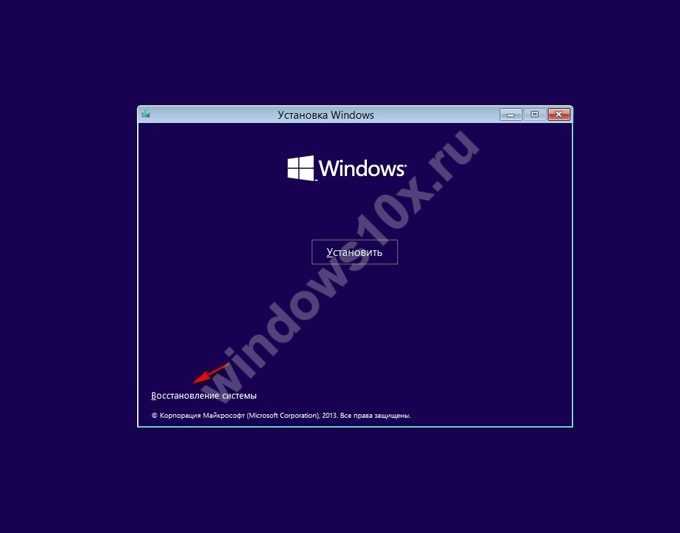
Далее пройдите по шагам.
Часто вылетает синий экран на Windows 10
При этом компьютер загружается, но постоянно вылетает. Причиной могут стать драйвера.
- Откройте диспетчер устройств (пкм на пуске).
 2. Открывайте последовательно все разделы и ищите оборудование, помеченное желтым треугольником с восклицательным знаком. Это сигнал о сбое. Что делать если в Windows 10 ошибка код 10 — читайте другую нашу статью на эту тему.
2. Открывайте последовательно все разделы и ищите оборудование, помеченное желтым треугольником с восклицательным знаком. Это сигнал о сбое. Что делать если в Windows 10 ошибка код 10 — читайте другую нашу статью на эту тему.
3. Нажимайте пкм и выбирайте «Обновить драйвер» .
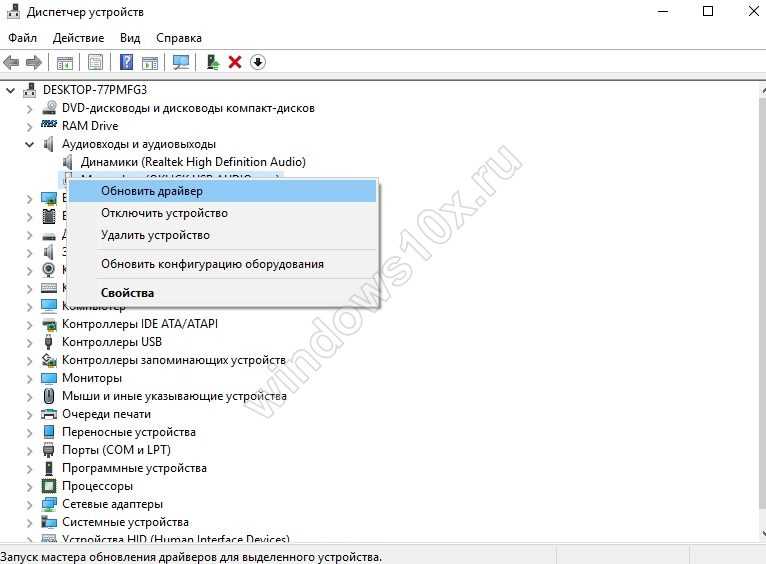 4. Если не помогло и значок остался, обновите конфигурацию.
4. Если не помогло и значок остался, обновите конфигурацию.
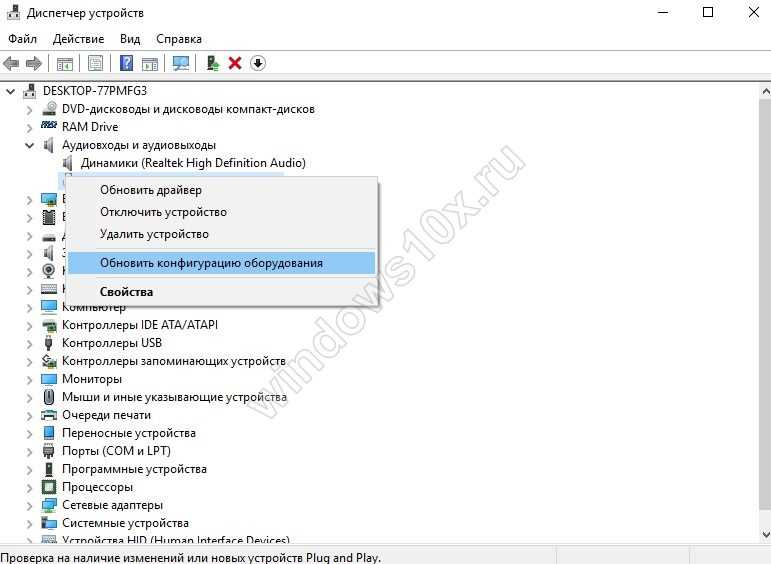
5. После обновления Windows 10 появился синий экран смерти, значит драйвера могли быть изменены на универсальные. Скачивайте с ресурса производителя и устанавливайте. Рекомендуем поменять все основные – видео, материнку. В таком случае выбирайте ручное обновление.
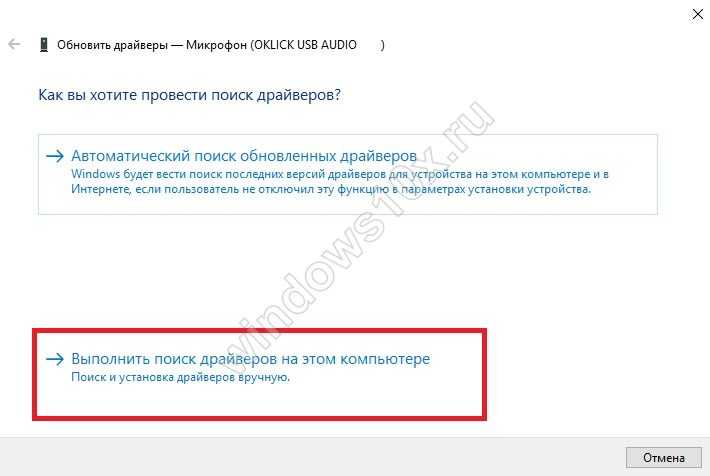
Также может помочь откат обновления. Идите в «Параметры» — «Обновление и безопасность».
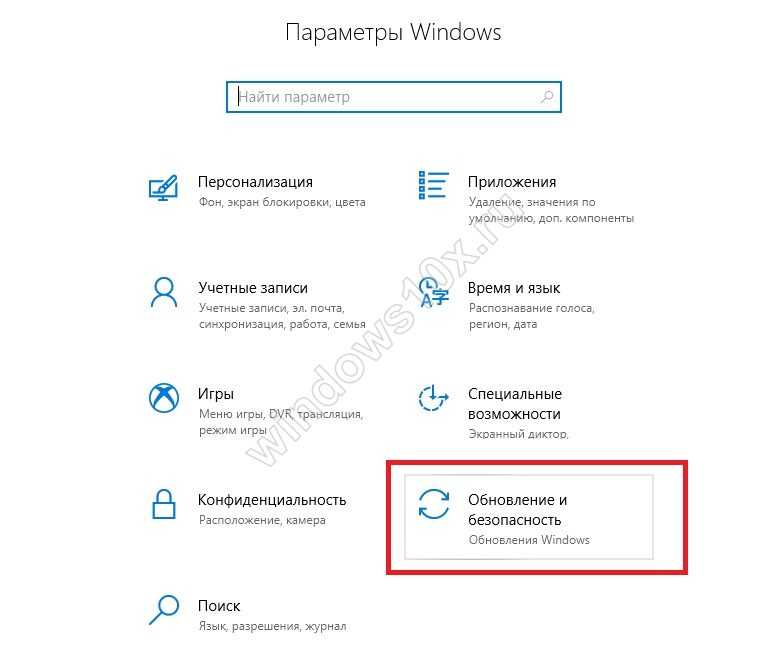
Вам нужна ссылка «Удалить обновления» .
Еще один способ, как убрать синий экран смерти Windows 10 – откатиться к точке восстановления. Это можно сделать там же, но в разделе «Восстановление». Нажмите «Начать» .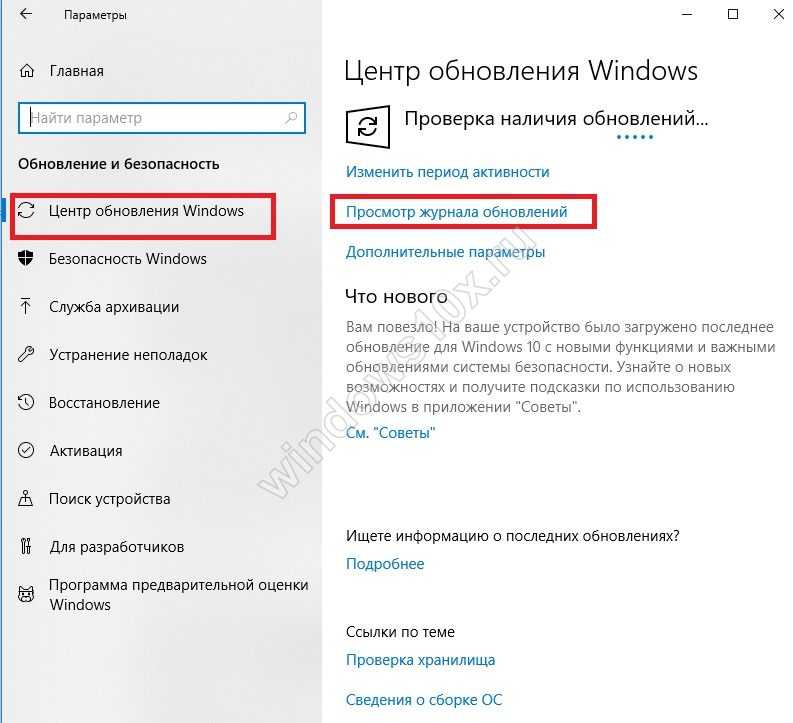
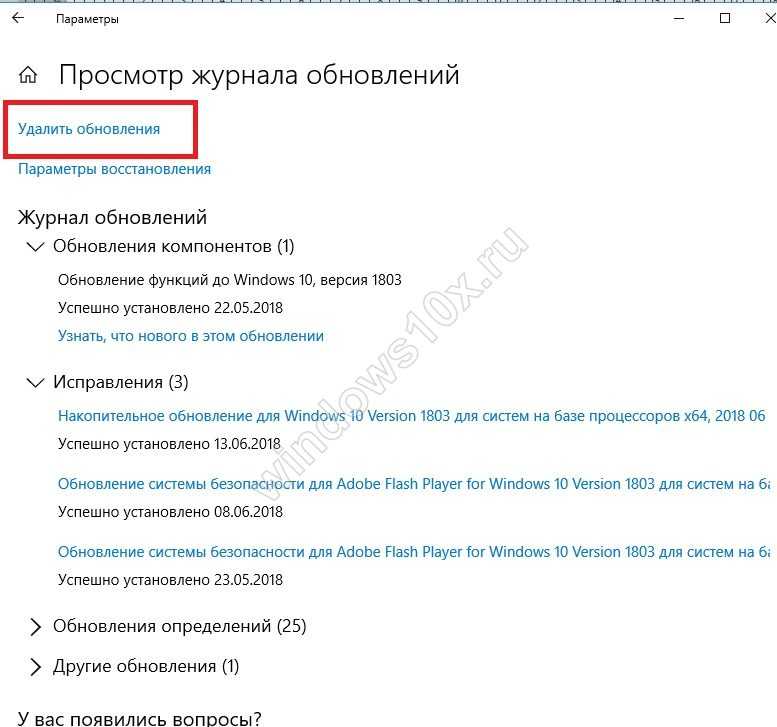
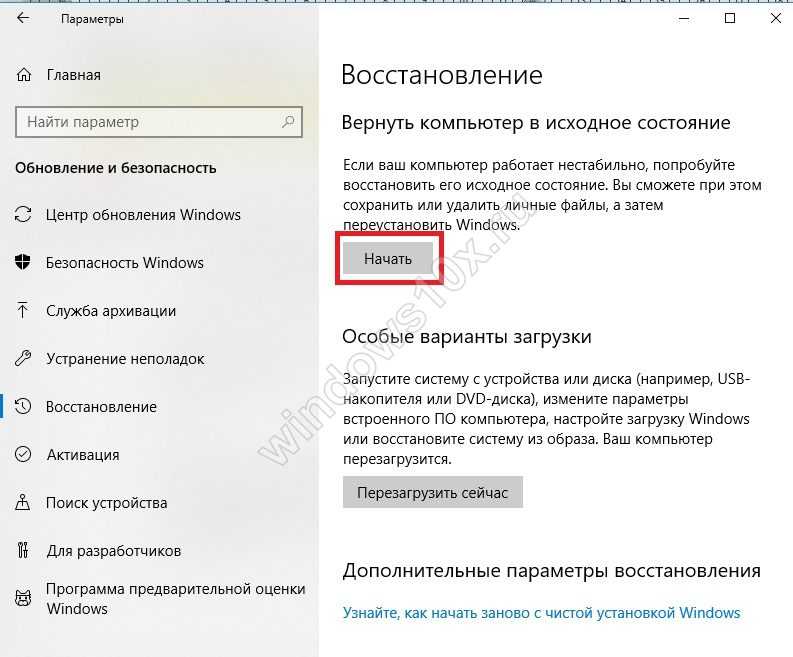
Проверка «железа»
Подсказку, как исправить синий экран смерти в Windows 10 даст и проверка совместимости планок оперативной памяти, и ее целостность. Поможет в этом программа MemTest86+, которую скачиваем с официального ресурса.
Если проблемных секторов слишком много, придется менять модели ОЗУ.
Чтобы выявить поврежденные сектора на жестком диске, используйте встроенное средство:
- Запустите командную строку.
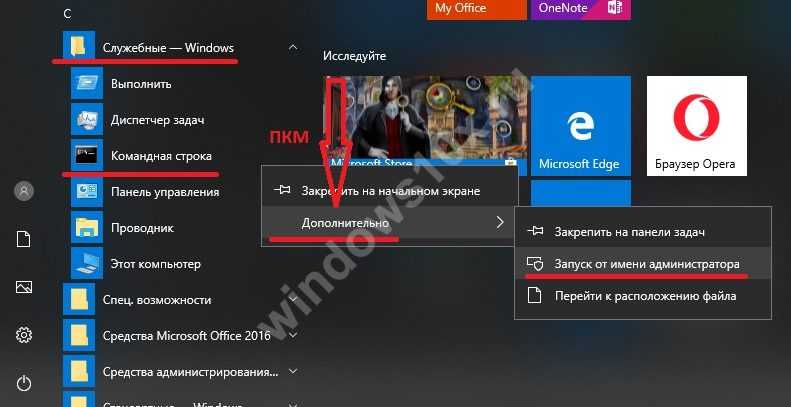 2. Вбейте слова chkdsk c: /f /r. Это запуск сканирования.
2. Вбейте слова chkdsk c: /f /r. Это запуск сканирования.
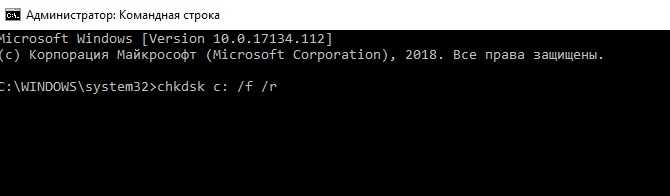 3. Сектора можно попробовать вылечить с помощью скачанных программ, например, HDDScan
3. Сектора можно попробовать вылечить с помощью скачанных программ, например, HDDScan
Проверка целостности системных файлов
Синий экран со смайликом Windows 10 продолжает досаждать — проверьте систему на корректность работы. Команды SCF и DISM сразу при проверке пытаются и восстановить.
- Снова откройте КС от имени админа.
- Впечатайте команду scf /scannow .
 3. Дождитесь результата.
3. Дождитесь результата.
 4. Рекомендуется вручную заменить поврежденные файлы, взяв нормальные копии с рабочего компьютера. Чтобы найти те, которые сама система не смогла восстановить, откройте лог-файл по указанному пути, нажмите CTRL+F и введите «cannot repair» .
4. Рекомендуется вручную заменить поврежденные файлы, взяв нормальные копии с рабочего компьютера. Чтобы найти те, которые сама система не смогла восстановить, откройте лог-файл по указанному пути, нажмите CTRL+F и введите «cannot repair» .
 5. Так вы найдете поврежденные файлы.
5. Так вы найдете поврежденные файлы.

Утилита DISM поможет восстановить хранилище файлов. Выполните сначала команду dism.exe /online /cleanup-image /scanhealth .

Если появится сообщение, что хранилище повреждено, но подлежит восстановлению, то запускайте dism.exe /online /cleanup-image /restorehealth .

Профилактика появления BSOD
В случае успешного избавления от проблемы следует придерживаться нижеописанным рекомендациям. Это позволит предупредить появление синего экрана и при необходимости упростит повторное устранение.
Отключение автоматической перезагрузки
По-умолчанию в операционной системе выставлен параметр, который выполняет автоматическую перезагрузку ПК при появлении синего экрана. Чтобы отключить эту опцию и иметь возможность детально ознакомиться с отчетом об ошибке, потребуется сделать следующее:
- Открыть свойства компьютера, кликнув по ярлыку «Этот компьютер» и выбрав одноименный пункт.
- Перейти по гиперссылке «Дополнительные параметры», которая расположена на боковой панели слева.
- На вкладке «Дополнительно» нажать по кнопке Параметры, находящейся в блоке «Загрузка и восстановление».
- В разделе «Отказ системы» убрать флажок с пункта «Выполнить автоматическую перезагрузку».
- Нажать ОК.
Регулярная проверка системы на наличие вирусов
Вирусное программное обеспечение способствует появлению критических ошибок в ОС. Чтобы исключить влияние вредоносного кода, систематически необходимо выполнять полное сканирование системы антивирусом. Можно воспользоваться штатным средством, как было описано ранее, либо применить приложения от сторонних разработчиков:
- AVG AntiVirus Free;
- Avira Free Security Suite;
- Bitdefender Antivirus Free Edition;
- Comodo Internet Security;
- Avast Free Antivirus.
Обновление Windows
Следует периодически выполнять проверку обновлений с последующей инсталляцией. Это позволит получать свежие пакеты системного программного обеспечения, которые предотвращают появление неисправностей.
Пошаговое руководство:
- Запустить параметры системы посредством кнопок Win + I.
- Перейти в раздел «Обновление и безопасность».
- Нажать Проверить наличие обновлений.
Установка последних версий драйверов оборудования
Устаревание драйверов может привести к появлению синего экрана. Для предотвращения потребуется регулярно выполнять проверку новых версий ПО. Рекомендуется воспользоваться специальными программами для автоматического поиска и инсталляции драйверов, например:
- Driver Booster;
- Driver Hub;
- DriverPack Solution;
- Driver Talent;
- SlimDrivers;
- Driver Genius;
- DriverMax;
- Snappy Driver Installer;
- Driver Fusion;
- Driver Magician.
Штатные средства устранения неполадок
Этот пункт, касающийся экрана смерти, мы нашли в системе случайно, даже на сайте Майкрософт его не упоминают в качестве средства решения проблемы. Но расскажем о нем.
- Откройте параметры и перейдите в раздел «Обновление и безопасность» .
2. Кликните на пункт «Устранение неполадок» и промотайте вниз. Здесь вы увидите область «Синий экран». Кликайте на него, а потом на кнопку.
Если в системе имеются какие-то проблемы, вызывающие ее “смерть”, вы увидите их перечень в соответствующем сообщении.
В заключение дадим совет: когда компьютер работает без сбоев, создавайте точку восстановления. Это поможет избавиться вам от большинства проблем, связанных с вирусами, обновлениями и инсталляцией сомнительного ПО.
Что такое синий экран смерти
Появление ВSOD – это явный показатель того, что с операционной системой возникла серьезная ошибка, которая требует незамедлительного исправления. Возникает «экран смерти» только в тех случаях, когда компьютер не в состоянии устранить ошибку самостоятельно.
Как правило, после красочного сообщения с грустным смайлом следует принудительная перезагрузка устройства, которая на время может стабилизировать работу системы. Но подобный подход лишь оттягивает неизбежное, и ошибка вскоре появится снова.
Рано или поздно столкнуться с проблемой устрашающего белого текста на синем фоне, придется каждому пользователю ОС Windows. Впервые BSOD увидели пользователи Windows 95, и с тех пор способ предупреждения о фатальных ошибках системы практически не изменился. Однако в защиту новых версий ОС можно сказать, что они более стабильны, нежели их предшественники. Поэтому количество пользователей, сталкивающихся с BSOD, становится все меньше.
Владельцы ПК на системе Windows 10 видят ВSOD как короткое сообщение об ошибке с ее кодовым названием под грустным смайликом. В некоторых случаях на экране также можно увидеть QR-код, отсканировав который можно узнать причину появления ошибки.
Способ решения проблемы для продвинутых пользователей
Опытным пользователям могу предложить еще один метод поиска причины появления синего экрана смерти в Виндовс 10. Вам необходимо установить программу BlueScreenView для просмотра дампов и внимательно их изучить. Во многих случаях это помогает выяснить, в каком направлении копать для устранения проблемы. Например, если при анализе будет видно, что критическую ошибку вызывает драйвер — пробовать его заменить, а если сбой явно связан с жестким диском, то менять кабель или пробовать отключить устройство. Подробные наглядные инструкции по работе с BlueScreenView вы можете найти на YouTube.
Прочие способы исправления ошибки «PAGE FAULT IN NONPAGED AREA»
На ПК с материнскими платами под названием Gigabyte вместе с драйвером пользователи устанавливают вспомогательный программный продукт On/Off Charge. По утверждениям разработчиков, это ПО не способно работать под управлением последней версии ОС. Поэтому из-за неё могут быть неполадки и конфликты внутри системы. Необходимо снова вернуться в окно удаления и найти её, если это ваш случай.
Окно «PAGE FAULT IN NONPAGED AREA» в ОС Windows 10 отображается из-за проблем с модулями вашей машины. Проверьте ваш HD на сбои. Для этой процедуры есть также системные инструменты. Запустите окно cmd.
- Это можно сделать, нажав WIN+R. Введите в окно «cmd» и нажмите клавишу Ввода.
- Запишите в черном окошке «chkdsk /f /r». Необходимости писать без кавычек.
- Подтвердите команду и подождите результатов. Компьютер выключать при выполнении команд строки не рекомендуется.
Если с диском будут какие-либо неисправности, попробуйте обратиться на тематические форумы и описать свою проблему. Есть множество утилит, которые способны вылечить его. Но иногда это сделать уже не удается. В этом случае вам нужно будет приобрести новый жесткий диск. В системном блоке проверьте все кабеля на нарушения. Крышку «системника» снять очень просто. Во многих случаях она крепится винтами, которые откручиваются вручную. Без отвертки. Проверять оборудование нужно в обесточенном устройстве. Отсоедините все модули компьютера, прочистить контакты, поставить на место и снова включите. Теперь проверьте, отображается ли окно с оповещением.
Summary
Article Name
PAGE FAULT IN NONPAGED AREA Windows 10 — как исправить?
Description
Пока наш компьютер работает исправно, никто и не думает о мерах безопасности. Или может попросту о них не знать. Это часто приводит к тому что, когда случаются критические сбои, предпринимать что-то уже поздно. Темой сегодняшней статьи будет PAGE FAULT IN NONPAGED AREA Windows 10. Как исправить её и что делать, прочитайте далее. Когда вам удастся решить данную проблему, ознакомьтесь подробно с точками восстановления и сделайте их в своем компьютере. Они очень пригодятся вам в будущем.
Author
Publisher Name
Игорь
Publisher Logo
Причина 3: Проблемы с системными обновлениями
Системные обновления в Windows 10 далеко не всегда несут в себе только какие-то нововведения, связанные с общей функциональностью. Периодически разработчики исправляют обнаруженные ошибки и конфликты с комплектующими, что позволяет избавиться и от появления синих экранов смерти. При успешном запуске Виндовс мы рекомендуем самостоятельно просканировать наличие апдейтов и инсталлировать их, чтобы проверить, пропадет ли имеющаяся неполадка.
- Для этого откройте «Пуск» и перейдите в меню «Параметры».
Там выберите раздел «Обновление и безопасность».
Щелкните по кнопке «Проверить наличие обновлений» и дожидайтесь завершения этой операции.
Если какие-то апдейты будут найдены, инсталлируйте их и сразу же перезагрузите ПК, чтобы все изменения вступили в силу. В случае появления ошибок или трудностей при выполнении этой операции мы советуем обратиться к отдельным руководствам на нашем сайте, воспользовавшись оставленными ниже ссылками.
Подробнее: Установка обновлений Windows 10 Устанавливаем обновления для Windows 10 вручную Устранение проблем с установкой обновлений в Windows 10
Подробнее: Методы отката обновления в ОС Windows 10
Синий экран windows 10 — как избавиться?
Чтобы привести ОС в рабочее состояние, необходимо по пунктам выполнить определенные инструкции. Порядок действий выбран не случайно, поскольку учитываются несколько факторов:
- Самые частые причины (в одной статье трудно расписать их все, а потому будут даны лишь наиболее вероятные).
- Сложность выполнения задачи. Инструкции будут начинаться с самых простых методов, с которыми справятся даже неопытные пользователи ПК. А в конце будет дан метод решения проблемы для продвинутых компьютерщиков.
Если один из пунктов не помогает решить проблему, можно смело переходить к следующему. Таким образом, получится выяснить причины неисправности и убрать синий экран Windows 10 с монитора, чтобы без помех продолжать работать за ПК.
Поиск вирусов и программ, которые вредят Windows
Поскольку каждый пользователь ПК ежедневно выходит в интернет, то на компьютер непременно загружаются различные программы, которые могут повредить работоспособность Windows.
Обычно решить проблему помогает установка следующих программ:
- Avast
- Malwarebytes Anti-Malware.
Скорее всего, у вас не получится установить антивирус или просто скачать его из-за появления синего экрана при загрузке.
Необходимо перейти в свойства системы, открыть безопасный режим Windows 10 (F8) при начале загрузки ОС.
Наша цель — загрузиться в безопасном режиме или режиме отладки, в зависимости от версии Windows. Следуйте инструкциям в скриншотах ниже.
Далее нужно очень быстро перезагрузить персональный компьютер, пока на мониторе снова не возник синий экран Windows 10.
Если на компьютер ПК попали вредоносные программы, переход в безопасный режим позволит сохранить и установить подходящий антивирус, чтобы отсканировать ОС и очистить ее от вирусов.
Причина 8: Неправильный разгон комплектующих
Разгоном комплектующих занимаются те пользователи, которые хотят повысить мощность своего компьютера путем изменения частот и вольтажа устройств
Однако не все понимают, с какой именно осторожностью нужно производить подобные манипуляции и чем бывает чревато неправильное выполнение данной операции. В большинстве ситуаций неправильный разгон сказывается на температуре комплектующих
Если она превышает критические отметки, происходит автоматическое завершение работы компьютера. Неправильно установленный вольтаж может вызвать появление других сбоев, а также синий экран смерти с разными ошибками. В случае, когда проблема появилась именно после разгона, мы рекомендуем проверить правильность реализации поставленной задачи, а если и это не поможет, верните оборудование к состоянию по умолчанию, чтобы полностью избавиться от рассматриваемой неполадки.
Создание дампа памяти для выявления причины BSoD
В Windows имеется функция, позволяющая создать дамп памяти во время появления синего экрана смерти. Утилита автоматически сохранит сведения о рабочих драйверах, а также создаст снимок экрана с ошибкой Stop Code. Часто чтение такого дампа позволяет понять, какой из драйверов вызвал критическое завершение работы ОС, а также к какой программе или комплектующему он относится. Сначала нужно включить опцию создания такого файла, чтобы в будущем прочитать его.
- Откройте «Пуск» и перейдите в меню «Параметры».
Здесь выберите «Система».
Опуститесь вниз по списку в левой части окна и откройте категорию «О системе».
Отыщите кликабельную надпись «Сведения о системе».
Перейдите в раздел «Дополнительные параметры системы».
В блоке «Загрузка и восстановление» выберите «Параметры».
Остается только активировать автоматический дамп памяти и поменять путь его сохранения, если это необходимо.
Теперь осталось только дождаться повторного появления Stop Code, чтобы после прочитать дамп памяти и определить источник появления неполадки. Если опция создания файла уже была включена, переместитесь по пути C:\Windows\Minidump и откройте имеющийся там объект MEMORY.DMP через специализированную программу. Как это сделать, мы уже рассказывали в другом материале.
Подробнее: Открываем дампы памяти DMP
Это были основные причины и рекомендации по исправлению большинства ошибок Stop Code в Windows 10. Если же вы знаете код неполадки, предлагаем ввести его в поиске на нашем сайте. Скорее всего, вы найдете узконаправленное руководство, которое базируется на решении конкретно этой трудности.
Опишите, что у вас не получилось. Наши специалисты постараются ответить максимально быстро.
Обновите драйверы устройств
Последние версии драйверов устройств помогают исправить большинство ошибок BSOD в Windows 10, поэтому для начала лучше всего установить их на свой компьютер.
Вы можете получить новые драйверы для аппаратных компонентов, таких как видеокарта и материнская плата, выполнив поиск на веб-сайтах производителей—NVIDIA, AMD, Intel, Dell, HPи т. д. Вы также можете использовать средство обновления драйверов такой как DriverPack, DriverUpdate, или же Driver Booster чтобы ускорить процесс.
Microsoft также выпускает обновления драйверов от производителей оборудования через Центр обновления Windows. Вы можете получить к ним доступ, перейдя в Пуск> Настройки> Обновление и безопасность> Центр обновления Windows> Просмотреть все дополнительные обновления> Обновления драйверов.
Проблема на стороне ОЗУ
Второе место по частоте появления синего экрана смерти PFN_LIST_CORRUPT я решил отдать неисправным планкам памяти «ОЗУ». Предлагаю их протестировать. Для этого можно использовать встроенную в Windows 10 утилиту под названием «Средство проверки памяти».
Чтобы его запустить, нужно:
Существует аналогичная утилита Мемтест. Ее вы можете использовать на более ранних версиях Windows.
Если окажется, что с памятью все отлично. То попробуйте поменять планки местами или одну вынуть, а другую переставить на место первой и проверить наличие ошибки 0x0000004E.
Иногда планки оперативной памяти просто не совместимы друг с другом или с материнской платой. Об этом можно узнать у производителя или на специальных форумах.
Также бывают физические повреждения ОЗУ, которые не определяются программными средствами.
Если до этого вы разгоняли память, то рекомендую вернуть все значения в исходное состояние, скорее всего это поможет избавиться от синего экрана 0x0000004E.
Восстановление прежней конфигурации
Если ошибка возникла после установки сторонних программ, обновления драйверов и системы, замены комплектующих или разгона памяти, попытайтесь восстановить последнюю рабочую конфигурацию. Установленное ПО удаляем, старые компоненты и/или драйверы восстанавливаем, настройки в утилитах для оверклоккинга сбрасываем на дефолтные. В случае апгрейда «железа» можно пойти прогрессивным путем – не ставить обратно старые компоненты, а обновить драйвера для новых, скачав их с официального ресурса производителя устройства либо прибегнув к помощи программы DriverPack Solution.
Резюме
Итак, для того, чтобы убрать синий экран смерти в Windows 10, выполните такие действия:
- Проверьте ПК на вирусы при помощи рекомендованных утилит.
- Если BSOD появился после установки обновление — удалите данное обновление. В последствии можно будет создать резервную копию системы и попытаться снова установить данное обновление.
- Убедитесь, что в системе установлены последние версии драйверов, сертифицированных для работы с Windows 10.
- Если добавляли комплектующие — извлеките.
- Если меняли настройки — верните прежние. Это касается как программ, так и настроек UEFI/BIOS.
- Протестируйте диск и память на предмет ошибок и аппаратных неисправностей.
- Отсоедините кабель из сетевого адаптера (или извлеките карту, если она внешняя).
Исправить поврежденные системные файлы и ошибки дисков
Если ни одно из вышеперечисленных исправлений не помогло, вы должны проверить и восстановить экземпляры поврежденных системных файлов с помощью средства проверки системных файлов (SFC). Затем вам следует исправить ошибки диска с помощью служебной программы проверки диска (CHKDSK).
Запустить проверку системных файлов
Нажмите Windows + X и выберите Windows PowerShell (администратор), чтобы открыть консоль Windows PowerShell с повышенными привилегиями. Затем введите sfc / scannow и нажмите Enter.
Запустите утилиту проверки диска
Введите chkdsk C: / r в консоли PowerShell или командной строки с повышенными привилегиями и нажмите Enter. Затем нажмите Y, чтобы запланировать автоматический запуск утилиты проверки диска при следующей перезагрузке компьютера.
Утилита проверки диска может занять заведомо долгое время, поэтому будьте терпеливы, когда кажется, что она зависает.
Что делать, если ошибка возникает повторно
Если после перезагрузки ОС компьютер через некоторое время опять демонстрирует синий экран смерти, это говорит о возникновении серьёзной проблемы, которую необходимо локализовать и устранить.
Рассмотрим наиболее типичные случаи.
Установка драйверов и ПО
Пожалуй, самая частая причина появления ошибки «На вашем ПК возникла проблема». Скажем, вы добавили принтер или сканер, подключили внешний носитель или гаджет – во многих случаях такое действие требует установки драйверов. Установка часто используемой программы, содержащей в коде ошибки, также может привести к BSOD.
Проблема решается удалением программы, взывавшей сбой. Если виновник – новый драйвер (пользователи частенько меняют драйвер видеокарты), нужно выполнить откат к старому.
Алгоритм восстановления старой версии драйвера:
- открываем диспетчер устройств;
- находим в перечне устройство, вызвавшее сбой, нажимаем на нём правой клавишей мышки и выбираем из списка доступных опций «Свойства»;
- переходим к вкладке «Драйвер», нажимаем кнопку «Откатить».
Если это не помогло – используем опцию восстановления системы. В этом случае мы откатываем ОС до состояния, при котором она работала стабильно, воспользовавшись точкой восстановления.
Для этого нажимаем клавиши Win+R, в появившемся окошке вводим «rstrui», нажимаем OK.
Если функция восстановления системы включена, появится окошко со списком контрольных точек восстановления, среди которых нужно выбрать дату, предшествующую возникновению проблемы. Можно выбрать и более раннюю, но нужно помнить, что Виндовс вернётся к тому состоянию, в котором она находилась тогда, и, возможно, пропадут некоторые данные и точно не будет программ, которые вы устанавливали позже.
Если точек восстановления нет из-за выключенной опции, можно попробовать загрузить ПК в безопасном режиме и удалить недавно установленное ПО и драйверы.
Причина непонятна
Если появление BSOD с надписью «На вашем ПК возникла проблема» происходит по непонятной причине с постоянными перезагрузками, найти ошибку будет не так просто.
Первое, что нужно сделать – запомнить код ошибки.
В нашем случае – это VIDEO TDR FAILURE.
В нашем случае, воспользовавшись поиском, находим ошибку и, кликнув на ней, получаем следующий результат:
Наихудший вариант – когда система постоянно перегружается и предпринять обычные действия не удаётся, так как Windows 10 просто не успевает загрузиться.
Возможные действия:
- Часто после нескольких перезагрузок появляется синий экран с надписью «Восстановление» вверху. Внизу предлагается перечень возможных опций, выбираем F8, а в новом окне – опцию «Включить безопасный режим». Загрузившись в этом режиме, можно попробовать удалить подозрительное ПО или драйверы.
- Если окно восстановления системы упорно не появляется после многократных перезагрузок, придётся загрузить компьютер посредством установочной флешки. Как её создать, можно легко найти в поисковике, но для этого потребуется второй ПК или ноутбук. Так что лучше иметь такой загрузочный диск с установленной операционной системой про запас. Для загрузки с флешки необходимо войти в Boot Menu, воспользовавшись клавишами F2, F12 или Del (зависит от производителя и версии BIOS). Выбрав из списка наш носитель, дожидаемся появления окна установки, но она нам не нужна, поэтому кликаем на кнопке «Восстановление системы» внизу. Далее нажимаем на пункте меню «Диагностика», выбираем «Дополнительные параметры», а в появившемся окне – «Восстановление системы». Если имеются контрольные точки, выбираем ту из них, дата которой ближе всего к моменту появления ошибки.
- Если контрольных точек нет, или предыдущие советы не привели к положительному результату, можно попробовать сбросить настройки BIOS в заводские.
- Если и это не помогло, как вариант, попробуйте переустановить «Виндовс». Если такой вариант не годится, попробуйте поставить «десятку» на другой диск, чтобы убедиться, что проблема кроется не в аппаратной части.
- В случае если и это не помогло – очевидно, что ошибка выскакивает из-за проблемного железа. Пробуйте по очереди отключать всю периферию (сканеры, USB-гаджеты, принтеры, дополнительный монитор). Проблема осталась – стоит проверить ОЗУ и дисковый накопитель на предмет наличия ошибок, воспользовавшись соответствующими утилитами.
Отметим, что наиболее кардинальные варианты типа переустановки Windows следует использовать, перепробовав все остальные способы диагностики.
Решения
- Так как PAGE_FAULT_IN_NONPAGED_AREA связывается с дефектами памяти, стоит осуществить проверку ОЗУ. Осуществим данную операцию с помощью встроенной в Windows утилиты, открыв оснастку администрирования панели управления и выбрав средство проверки памяти.
После выполнения теста, воспользуйтесь средством просмотра событий. В журнале событий находим события связанные с MemoryDiagnostics-Results. Также, есть смысл проверить ОЗУ таким средством как Memtest.
- Если недавно в систему было добавлено новое устройство, попробуйте его отключить. Вполне возможно, что причиной синего экрана становится именно это оборудование. Протестируйте его согласно заявлений разработчика.
- Для решения проблем с 0х00000050 разработчики Майкрософт выпустили специальные обновления. На веб-сайте Майкрософт выложен целый ряд таких обновлений под решение определенных проблем. Так, KB2867201 предоставляется для систем под управлением Windows 8 при исключениях вызываемых файлом storport.sys. KB2719594 применяют в случае систем на базе Server 2008, Windows 7 при генерации ошибки драйвером srvnet.sys.
- Если участниками данного события оказались логические оболочки win32k.sys, ntfs.sys, hal.sys, попробуйте отключить файл подкачки. Перезагрузив систему, подождите некоторое время. Если ошибка не возникает, пробуем вновь включить файл подкачки.
- При обнаружении виновниками события таких файлов как tcpip.sys или tm.sys вполне возможна неверная работа сервисов моста между подключениями. Также, возможен вариант неправильной работы беспроводных адаптеров, нуждающихся в обновлении.
- Определение виновником 0x00000050 в качестве ntfs.sys указывает на проблемы NTFS-тома. Обязательно запустите утилиту chkdsk с ключами f и r для диагностики и исправления ошибок раздела.
- Исключительная ситуация PAGE_FAULT_IN_NONPAGED_AREA происходит и при работе сбойных сервисов, антивирусных сканеров. Информация о неправильном действии этих компонентов может быть выведена в Журнал событий. Отключите такие сервисы или антивирусные программы.
Как исправить проблему синего экрана
Существует несколько способов устранения проблемы синего экрана, выбор которых зависит от причин ее появления и способностей пользователя.
Через БИОС
Чаще всего люди отдают предпочтение реанимированию системы через старый добрый БИОС, так как это довольно быстрый и легкий способ. Некоторые ошибки не позволяют включить компьютер, система просто не пропускает пользователя дальше заставки включения.
Чтобы реанимировать ПК через BIOS, необходимо:
- Войти в БИОС при загрузке системы. Вход может отличаться в зависимости от модели компьютера. По этой причине перед его ремонтом следует ознакомиться с горячими клавишами в инструкции гаджета.
- Кликнуть на раздел Boot (на современных устройствах).
- Выбрать пункт Disabled в строке Вoot Booster.
- Сохранить изменения и перезагрузить компьютер. Действия сбросят гаджет до заводских настроек, что способствует решению большинства проблем, вызывающих BSOD. Но стоит понимать, что настраивать устройство «под себя» придется заново, а все сохранения будут удалены.
Разрешить неудобства с потерей данных поможет резервное копирование или отправка важных файлов в облако.
С помощью командной строки
Нередко к проблеме приводят повреждения системных файлов или ошибки в них. Особенно часто с такой причиной сталкиваются люди, скачивающие ПО через сторонние ресурсы. В таком случае в качестве мер реанимации можно использовать командную строку SFC, которая находит и устраняет ошибки, возникшие в системных файлах.
Для устранения бага стоит придерживаться следующей инструкции:
- Запустите командную строку от имени администратора. Ее можно найти через поисковую систему на компьютере, расположенную в меню «Пуск».
- Подтвердите свое намерение, нажав на клавишу «Да/Yes».
- Введите в появившемся окне: sfc/scannow.
- Нажмите на кнопку “Enter” в качестве подтверждения.
- После завершения сканирования, перезагрузите компьютер.
Если причина проблемы была в файлах системы, то после sfc-сканирования гаджет начнет работать в прежнем режиме.
Через безопасный режим
Узнать причину неполадки можно также с помощью включения компьютера в так называемом безопасном режиме. Под ним подразумевается ограниченная версия системы, в которую входят только основные функции и системные драйверы. То есть, любые сторонние драйверы и программы включены не будут, а значит и не смогут помешать работе устройства.
Чтобы запустить безопасный режим на последней версии ОС, необходимо:
- Зажать клавишу Shift и кликнуть на раздел перезагрузки.
- Оказавшись в разделе «Выбор действия», нажать на пункт «Диагностика» (Поиск и устранение неисправностей).
- После следует выбрать «Дополнительные параметры» и «Перезагрузить».
- Последним этапом станет нажатие на клавишу F4.
Если при включении ПК ошибка не появится, значит причиной ее возникновения стали сторонние драйверы, программы или вирусы.
В таком случае останется только проанализировать последние дни пользования устройством и вспомнить, устанавливалось на него что-то или нет. Ответ «да» подразумевает удаление всех сторонних программ и драйверов, установленных в последнее время.
Выйти из режима можно просто с помощью перезагрузки устройства. Безопасный режим – отличный способ понять причину поломки устройства без ряда дополнительных манипуляций.
Проверьте оперативную память на вашем ПК
Неисправные модули ОЗУ также могут привести к BSOD PFN_LIST_CORRUPT. Запустите средство диагностики памяти Windows, чтобы сканирование на наличие случаев плохой памяти.
Для этого нажмите Windows + R, введите mdsched.exe и выберите «Открыть». Затем выберите «Перезагрузить сейчас» и проверьте наличие проблем.
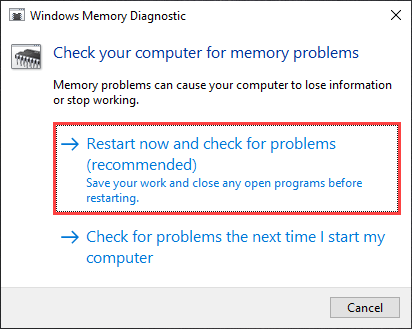
Когда инструмент завершит сканирование вашего компьютера, нажмите Windows + X и выберите Просмотр событий.
В открывшемся окне средства просмотра событий выберите Журналы Windows> Система на левой панели. Затем выберите «Действие»> «Найти» и выполните поиск по диагностике памяти, чтобы открыть отчет о диагностике памяти Windows.
Если вы видите какие-либо ошибки, вам необходимо заменить оперативную память вашего ПК.





![Ошибка списка pfn. синий экран в windows 10 [исправлено] - gadgetshelp,com](http://navikur.ru/wp-content/uploads/0/6/8/068bcdefa2a65810cc2a17d5ef47dd73.jpeg)


























