iCloud
Довольно специфичная штуковина для пользователей Windows и незаменимая вещь для маководов. Если вы уже приросли к технике Apple, то я сильно удивлюсь, если у вас ещё нет платной подписки на 200-гигабайтный тариф.
Но если говорить именно о бесплатной версии, то 5 гигабайт — маловато. В такое облако может уместиться несколько фотографий, книжки, возможно, какие-то видео или фото. Но рассчитывать на что-то ещё не стоит.
Отдельное приложение тут одновременно и есть, и нет. Вот как оно выглядит:

Внутри приложения можно очистить место в облаке по категориям. Кроме того, вы можете мониторить количество оставшегося места в iCloud, что довольно удобно.
Ах да. Когда я устанавливал iCloud, программа попросила меня перезагрузить компьютер. Всё заработало, конечно, и без этого, но какая-то странная просьба в 2018 году. Когда я в последний раз устанавливал драйверы на видеокарту, даже они не требовали перезагрузки компьютера — всё работало и так.
Отмечу, что iCloud не разрешает выкладывать документы в открытый доступ. Я нашёл только публичные фотоальбомы и всё. Для хранения документов iCloud я бы не рекомендовал. Гораздо удобнее это делать с облаком Google. А для фоток, видео и музыки из iTunes — практически незаменимая штука.
Проверка доступа в безопасном режиме
В первую очередь проверьте, отображается ли накопитель в разделе Управления дисками.
Для этого нажмите Win + R, наберите diskmgmt.msc и щелкните на «ОК».
Проверьте, есть ли в списке проблемный диск. Если присутствует, перезагрузите компьютер в безопасном режиме.
В этом режиме можно определить, связана ли проблема с каким-либо фоновым процессом или службой. Если при доступе к диску не сталкиваетесь с ошибкой «параметр задан неверно», это значит, что какое-то стороннее приложение или служба вызывает ошибку или у вас нет разрешений для доступа к накопителю.
По этому, если есть доступ к файлам в безопасном режиме, скорее всего, у вашей текущей учетной записи нет разрешений на использование диска. Выполните следующие шаги, чтобы изменить владельца.
В поле поиска Windows введите «cmd», при отображении результата запустите с правами администратора.
В консоли выполните команду:
cacls D:\ /g Все:F /c /t
В примере указан «D», измените букву на соответствующую проблемному накопителю. Эта команда предоставляет полный доступ к диску для всех групп пользователей.
После перезагрузите ПК и проверьте, решена ли проблема.
Как работать с Google Drive на компьютере
Все сервисы компании Google, включая облачное хранилище, доступны при наличии единой учётной записи. Создаётся она легко, путём регистрации почты Gmail, после чего владельцу аккаунта предоставляется возможность использования остальных инструментов. Перейти к Гугл Драйв можно со своего почтового ящика, поисковика или любой другой страницы Google, обратившись к меню приложений. Поэтому если у вас уже имеется учётная запись и вы решили оценить преимущества облачного хранения информации, осталось разобраться, как пользоваться Гугл Диском.
Работа с Google Drive на компьютере: инструкция по применению
Интерфейс облачного хранилища простой и удобный, понятный даже новичку. Имея пользовательские навыки работы с ПК, освоить Гугл Диск с нуля несложно. Авторизовавшись, вы можете развернуть деятельность при помощи веб-интерфейса сервиса или управлять файлами через приложение на компьютере.
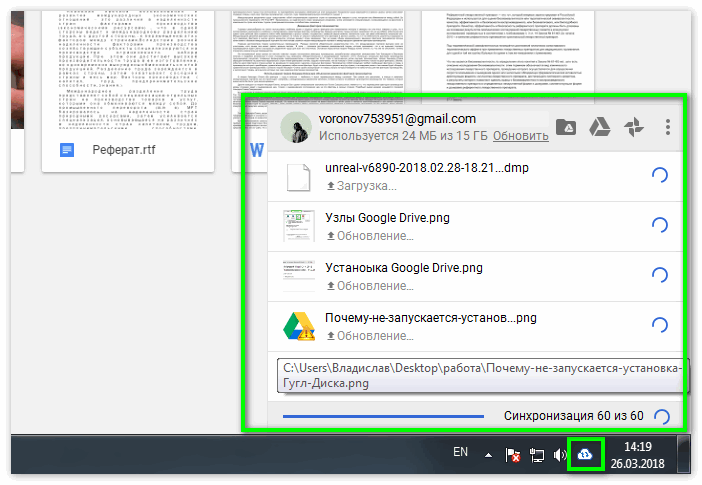
Облако вмещает загруженные вами данные, документы, таблицы и формы, созданные в специальных приложениях Google. Здесь же находится и раздел Google Фото для хранения фотографий. Меню навигации, расположенное в сервисе с левой стороны предоставляет доступ к разным видам создаваемых данных. Рассмотрим, как работать с Гугл Диском на компьютере, используя основной функционал хранилища.
Загрузка и создание файлов
Используя кнопку «Создать», расположенную слева выше навигационной панели, вы можете начать работу, загружая данные с компьютера (в том числе изображения, аудио и видео файлы), организовывая их по папкам, создавать документы, презентации и прочие элементы с помощью инструментов Google. Чтобы добавить объект в облако с ПК осуществляем следующие действия:
- Жмём кнопку «Создать»;
- Выбираем «Загрузить файлы/папку»;
- Из открывшегося проводника выбираем нужный элемент и добавляем его кнопкой «Открыть» или путём перетаскивание в область хранилища. После этого объект будет располагаться уже на Google Disk.
При помощи той же кнопки «Создать» осуществляется переход к другим инструментам Гугл, где можно сделать таблицу, презентацию и пр. Все созданные файлы будут доступны в разделе Мой диск. Настройками предусмотрена функция преобразования загруженных объектов в формат Google, где следует установить флажок напротив соответствующего пункта при необходимости. Верхнее поле поиска даёт возможность находить элементы разных форматов, хранимые облаком, что очень удобно, когда Google Drive содержит много информации.
Совместный доступ
Использование функции совместного доступа позволяет предоставить информацию другим пользователям, разрешить комментировать или редактировать данные. Сделать это можно следующим образом:
- Выделяем необходимый элемент или несколько, удерживая Shift на клавиатуре;
- Правой кнопкой мыши вызываем меню, где выбираем пункт Совместный доступ или жмём по соответствующему значку;
- Открывшееся окно позволяет добавить пользователей, коим будет доступна информация или сгенерировать ссылку, предоставив которую вы дадите возможность другим воспользоваться этими файлами.
Кроме просмотра вы можете обозначить права редактирования для выбранных людей, изменить настройки, сменить владельца файла, выбрав пункт Расширенные. Функционал доступа позволяют также открыть данные для всех пользователей интернета. Все эти операции проводятся при вызове опции Совместный доступ.
Работа с файлами в автономном режиме
Установив приложение на компьютер, вы сможете работать с данными, не заходя в облачное хранилище. Загрузить инсталлятор для всех версий Windows можно здесь. По окончании инсталляции необходимо авторизоваться в сервисе. На вашем компьютере появится папка Google Drive, все ваши действия с элементами внутри неё и будут автоматически отображаться в вашем облачном хранилище.
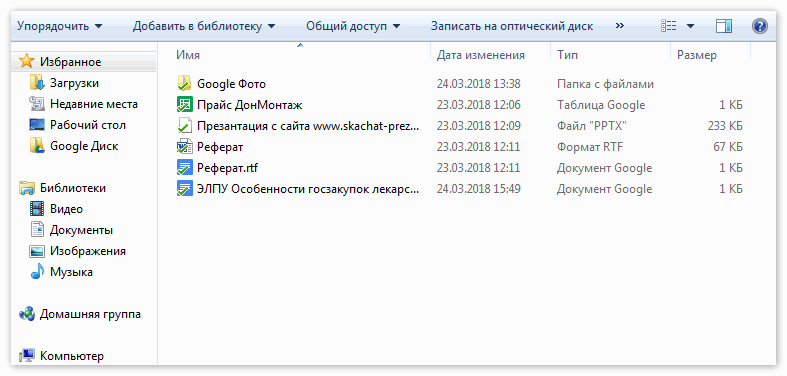
Получив в пользование 15 Гб дискового пространства, многие со временем испытывают его нехватку. На начальном этапе предоставленного объёма хранилища должно хватать, возможно, этого будет достаточно и далее, но если требуется расширить горизонты облака, такая услуга доступна за определённую плату.
3. Очистить кеш
На Google Диске есть встроенный диспетчер кеша, который отличается от кеша устройства на Android. Вам следует очистить оба кеша
Обратите внимание, что при очистке кеша удаляются только временные файлы без нарушения данных на Диске. Вот шаги для обоих методов
Из приложения
Откройте приложение «Диск» и коснитесь трехстрочного меню в верхнем левом углу. Затем перейдите в Настройки.
В разделе «Настройки» нажмите «Очистить кеш» и перезапустите устройство.
Также в Guiding Tech
Из настроек устройства
Запустите приложение «Настройки» на телефоне и перейдите в «Приложения и уведомления/Диспетчер приложений». В разделе «Все приложения» нажмите «Диск», а затем «Хранилище». Нажмите кнопку «Очистить кеш» и перезагрузите телефон.
Примечание. Не нажимайте кнопку «Очистить хранилище/данные».
4. Разрешить загрузку мобильных данных
Чтобы сохранить ваши драгоценные мобильные данные, Google Диск предоставляет встроенную настройку, которая позволяет вам передавать файлы только через Wi-Fi. Если он включен, загрузка мобильных данных выполняться не будет. И если вы попытаетесь закачать файлы по мобильному интернету, выскочит ошибка. Вот почему вам необходимо отключить этот параметр.
Для этого выполните следующие действия:
Шаг 1: Нажмите на трехстрочное меню в верхнем левом углу приложения Google Диск.
Шаг 2: Нажмите «Настройки». Здесь отключите переключатель для передачи файлов только через Wi-Fi. Затем повторите загрузку файлов.
5 . Отключите Интернет
Если вы используете мобильный Интернет или Wi-Fi для загрузки файлов, попробуйте выключить и включить его. После сброса соединения любой сбой, связанный с сетью, будет устранен.
Также в Guiding Tech
6. Переключить подключение к Интернету
Другой аналогичный способ избавиться от проблемы — это попытаться загрузить файлы через другое подключение к Интернету. Если вы используете мобильные данные, переключитесь на Wi-Fi и наоборот. Иногда плохое качество соединения может вызывать проблемы, и использование альтернативного варианта позволяет загружать файлы.
7. Включить режим полета
Все сетевые подключения, такие как Wi-Fi, сотовая сеть, Bluetooth и т. Д., Останавливаются, когда включен режим полета. Как бы странно это ни звучало, известно, что включение режима полета решает проблемы с приложениями. Включение на некоторое время может оказаться полезным и для вас. Попробуйте.
8. Обновите приложение Google Drive
Иногда ошибка загрузки может быть связана с ошибкой в приложении. Многие из нас либо отключают автоматическое обновление, либо игнорируют новое уведомление об обновлении в Google Play Store. Хотя это полезно для сохранения данных, мы пропускаем регулярные обновления, которые включают исправления ошибок и внутренние улучшения.
Мы предлагаем вам обновить приложение. После этого перезагрузите устройство и попробуйте загрузить файлы.
Bonus Trick
Один из наших читателей подтвердил, что простое удаление и повторная установка также должны решить проблему. Как бы странно это ни звучало, это самый безобидный трюк. Однако я бы рекомендовал перезагрузить смартфон перед переустановкой приложения Google Диск.
Также в Guiding Tech
Не ждите больше
Ошибка ожидания загрузки может расстраивать. Мы надеемся, что указанные выше исправления возобновят процесс загрузки на вашем телефоне. В моем случае я пытался загрузить файлы на мобильные данные и обнаружил, что загрузка на нем отключена. Выключил настройку и бум! Это не значит, что это единственное решение; другие решения тоже должны работать.
Далее: занимает ли область быстрого доступа место на экране Google Диска? Чтобы избавиться от него на разных платформах, выполните следующие действия.
Для Windows:
7. Отключите другую версию облачной службы Google
Облачные сервисы Google состоят из Google Backup & Sync (для домашних пользователей) и файлового потока Google Drive (для рабочих / школьных пользователей). Пользователи, как правило, используют оба одновременно. Но из-за сбоя программного обеспечения иногда резервное копирование и синхронизация мешают работе файлового потока Google Диска и, таким образом, могут вызвать обсуждаемую проблему. В этом случае выход или удаление приложения Backup & Sync может решить проблему.
- Выйдите из приложения Google File Stream и завершите все запущенные процессы.
- Выйдите из Google Backup и Sync и убейте все запущенные процессы через диспетчер задач.Выйти из резервного копирования и синхронизации
- Теперь запустите приложение Google File Stream и проверьте, решена ли проблема.
8. Удалите приложение Google File Stream и переустановите обновленную версию.
Если вы используете старую версию приложения File Stream, это может быть причиной обсуждаемой проблемы. В этом случае удаление более старой версии приложения может решить проблему. В качестве иллюстрации мы обсудим процесс для Windows, вы можете следовать инструкциям, относящимся к вашей ОС.
- Сделайте резервную копию важных файлов из вашей папки Google Stream File в более безопасном месте. Все файлы, которые не были синхронизированы, будут потеряны навсегда, если их не сохранить.
- Откройте поток файлов с Google Диска и нажмите «Еще» (три вертикальные точки).
- Затем нажмите «Выйти».
- Снова, в Файловом потоке Google Диска, нажмите More, а затем нажмите Quit.Выйти из потока файлов Google Диска
- Теперь щелкните правой кнопкой мыши на панели задач и выберите диспетчер задач.Открыть диспетчер задач
- Затем в окне диспетчера задач найдите и щелкните правой кнопкой мыши процесс, связанный с приложением Google File Stream.
- Теперь выберите Завершить процесс.
- Повторите этот процесс для всех других процессов, связанных с приложением Google File Stream.
- Теперь нажмите клавишу Windows и введите Панель управления. Затем в результатах поиска нажмите на панель управления.Открытая панель управления
- Затем в окне панели управления нажмите «Удалить программу».Удалить программу
- Теперь в списке установленных программ найдите и щелкните правой кнопкой мыши приложение Google File Stream.
- Затем нажмите «Удалить».
- Теперь следуйте инструкциям на экране, чтобы завершить процесс удаления.
- Затем нажмите клавишу Windows и введите «Выполнить». Теперь в результатах поиска нажмите Run.Открытая команда запуска
- Введите следующую команду в поле «Выполнить» и нажмите Enter
% USERPROFILE% AppData Local Google
(Для Mac: расположение папки DriveFS ~ / Библиотека / Поддержка приложений / Google)
- Теперь найдите и щелкните правой кнопкой мыши папку DriveFS, а затем нажмите «Удалить» (вы также можете переименовать папку)Удалить папку DriveFS
- Затем перезагрузите вашу систему.
- Теперь запустите приложение Google File Stream и проверьте, решена ли проблема.
- Сейчас же скачать официальная настройка Google File Stream с сайта Google.
- После завершения загрузки установите загруженный файл, следуя инструкциям на экране.
- После завершения процесса установки войдите в Google File Stream.
9. Сохраните файлы Google Drive File Stream в автономном режиме
Google Drive File Stream использует отдельный виртуальный сетевой том вашей корпоративной сети, и файлы могут быть загружены по требованию. Это особенно полезно, когда у вас прерывистое подключение к Интернету, так как вам не нужно подключение к Интернету для доступа к виртуальному сетевому объему Google File Stream (не так, как Документы, листы и слайды Google). Но если существует сбой связи между томом виртуальной сети Google File Stream и вашей системой, то приложение Google File Stream может не работать. Чтобы устранить эту проблему, рекомендуется загрузить файлы в автономном режиме.
- В Проводнике файлов откройте Google Stream File Stream.Откройте Google Drive File Stream в проводнике
- Теперь выберите и щелкните правой кнопкой мыши любой из файлов или папок, а затем выберите Drive File Stream.
- Затем в подменю нажмите «Доступно в автономном режиме».Сделайте файлы на Google Drive доступными в автономном режиме
- Теперь проверьте, решена ли проблема
Исправить Google Диск, ожидающий загрузки, ошибка
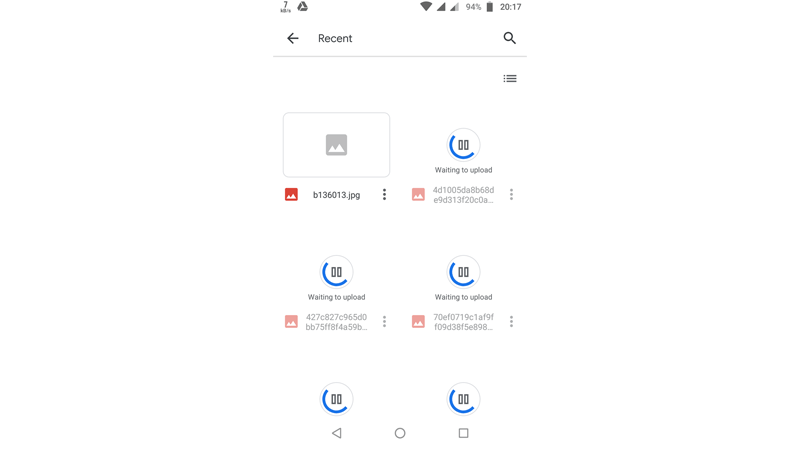
Если сам Google Диск не отключен, ошибки загрузки могут быть вызваны проблемами с подключением, ошибками и проблемами приложений. Вы можете выполнить следующие действия, чтобы устранить неполадки и исправить проблемы с загрузкой на Диск.
1. Перезагрузите телефон.
Самый распространенный способ решить временные сбои — перезагрузить телефон. Просто перезагрузите телефон и откройте Google Диск, чтобы продолжить загрузку. Если не работает, переходите к другим шагам.
2. Принудительно остановите приложение.
На телефоне перейдите в «Настройки»> «Приложения» и выполните поиск по запросу «Диск». На странице информации о приложении нажмите Принудительная остановка и перезапустите Диск, чтобы убедиться, что загрузка работает нормально. Принудительная остановка приложения завершает все его фоновые процессы и может решить постоянные проблемы с загрузкой.
3. Очистить кеш, данные
Другой распространенный способ решения проблем — очистить кеш и данные приложения Диска. Идти к Настройки> Приложения> Диск> Хранилище и очистить данные и кеш для приложения. После этого откройте Диск, войдите в свою учетную запись и повторно загрузите файлы.
4. Сбросьте настройки подключения к Интернету.
Вы проверили, нормально ли работает ваш интернет? Попробуйте отключить и снова включить мобильную передачу данных или Wi-Fi. Это решит любые проблемы, связанные с сетью, которые могут препятствовать загрузке на Google Диск.
5. Включите передачу по мобильным данным.
Часто Диск показывает «Ожидание загрузки», потому что передача данных по мобильным устройствам отключена. По умолчанию Диск настроен на загрузку файлов только через Wi-Fi. Чтобы изменить это:
- Откройте приложение «Диск» и коснитесь меню гамбургеров в левом верхнем углу.
- Выбрать Настройки.
- Отключить переключатель для Передавать файлы только по Wi-Fi.
6. Проверьте хранилище на Диске.
Google предоставляет ограниченное 15 ГБ бесплатного хранилища для каждой учетной записи, которое используется всеми службами Google, включая Диск, Gmail, Фотографии и т. Д. Если вы не можете загружать файлы, скорее всего, у вас закончилось место для хранения. Итак, проверьте оставшееся место на вашем Диске.
7. Обновите или удалите и переустановите
Последний вариант — полностью удалить Диск и переустановить последнюю совместимую версию приложения на вашем телефоне. Кроме того, вы можете посетить Drive Web в браузере, чтобы загружать файлы через Интернет вместо приложения.
Другое
После покупки дополнительного места письма не приходят и не отправляются
Если вы сменили тарифный план, на вступление изменений в силу может потребоваться до 24 часов. В течение этого периода могут наблюдаться проблемы с получением и отправкой писем в Gmail. Попробуйте выполнить следующие действия:
- Выйдите из своего аккаунта Google, а затем войдите в него снова.
- Отправьте пробное письмо на свой адрес.
- Если проблема сохраняется:
- Откройте новое окно в режиме инкогнито и войдите в свой аккаунт Gmail. Попробуйте отправить письмо.
- Войдите в аккаунт в другом браузере, например Internet Explorer или Firefox. Попробуйте отправить письмо.
Если проблема сохраняется, повторите попытку через 24 часа.
Что произойдет, если у вас закончилось пространство в хранилище
Ранее загруженные вами файлы сохранятся, но вы не сможете добавлять новые. Пример:
Gmail
Вы не сможете получать или отправлять письма. Письма, адресованные вам, будут возвращены отправителю.
Важно! С 1 июня 2021 года вступило в силу новое правило: если в течение двух и более лет вы не используете аккаунт или в нем превышена квота на хранение, все ваши письма могут быть удалены
Google Диск
Вы не сможете синхронизировать и загружать новые файлы, Вы не можете создавать файлы в Google Документах, Таблицах, Презентациях, Рисунках, Формах и Jamboard. До тех пор пока вы не освободите место, ни вы, ни другие пользователи не сможете копировать и редактировать файлы. Файлы между папкой Google Диска и разделом «Мой диск» не синхронизируются.
Важно! С 1 июня 2021 года вступило в силу новое правило: если в течение двух и более лет вы не используете аккаунт или в нем превышена квота на хранение, все ваши письма могут быть удалены
Google Фото
Вы не сможете загружать фотографии и видео, Чтобы сохранять новые фото и видео, освободите место или купите больше пространства.
Важно! С 1 июня 2021 года вступило в силу новое правило: если в течение двух и более лет вы не используете аккаунт или в нем превышена квота на хранение, все ваши письма могут быть удалены. Подробнее о том, как освободить место на Google Диске…
Подробнее о том, как освободить место на Google Диске…
Если при оформлении подписки не использовался аккаунт Apple
Если вы оформили подписку на сайте Google One или на другом устройстве, но не использовали свой аккаунт Apple:
- вы можете скачать приложение Google One на свое устройство iOS;
- внести изменения в тарифный план Google One на своем устройстве нельзя.
Чтобы вносить изменения в настройки аккаунта Google One и управлять подпиской в приложении, используйте при ее оформлении свой аккаунт Apple.
На компьютере
- Откройте сайт Google One в браузере.
- Отмените действующую подписку Google One.
Шаг 2. Оформите подписку Google One через приложение
На устройстве iOS
- Скачайте приложение Google One в App Store.
- Откройте приложение Google One .
- В верхнем левом углу экрана нажмите на значок меню Тарифный план.
- Выберите нужный план.
- Подтвердите подписку в своем аккаунте Apple.
Вы можете связать свой аккаунт Apple только с одним аккаунтом Google
Чтобы внести изменения в подписку Google One, войдите в аккаунт Google, который использовался при ее оформлении в следующих приложениях для iOS:
- Google One;
- Gmail;
- Google Диск;
- Google Фото.
Управление квотами
Настройка лимитов квот (непосредственное управление квотами) производится при помощи команды edquota. Формат команды:
edquota
Несколько опций команды edquota:
| -u, —user | Редактировать пользовательские квоты |
| -g, —group | Редактировать групповые квоты |
| -r, —remote | Редактировать квоты на удаленной системе |
| -f, —file-system=<файловая-система> | Редактировать квоты только на указанной файловой системе |
| -t, —edit-period | Редактировать временные лимиты для мягких квот, которые указываются в единицах времени — минутах, секундах, и так далее |
После редактирования квот может потребоваться перезапустить сервис quota
service quota restart
Теперь давайте создадим пользователя и настроим для него квоты
# adduser user1
Adding user `user1' ...
Adding new group `user1' (1003) ...
Adding new user `user1' (1004) with group `user1' ...
Creating home directory `/home/user1' ...
Copying files from `/etc/skel' ...
Enter new UNIX password:
Retype new UNIX password:
passwd: password updated successfully
Changing the user information for user1
Enter the new value, or press ENTER for the default
Full Name []:
Room Number []:
Work Phone []:
Home Phone []:
Other []:
Is the information correct? [Y/n]
#
Пользователь создан. Добавим для него следующие ограничения: пусть он не может использовать больше 1 мегабайта и может создать только 3 файла на файловой системе, смонтированной в /mnt/storage.
Выполним команду
edquota -u user1
В редакторе вы увидите следующее:
Disk quotas for user user1 (uid 1004): Filesystem blocks soft hard inodes soft hard /dev/sdb1 0 0 0 0 0 0
Выставим следующие значения для квот по пространству: soft — 768, hard — 1024, по inodes: soft — 2, hard — 3.
Disk quotas for user user1 (uid 1004): Filesystem blocks soft hard inodes soft hard /dev/sdb1 0 768 1024 0 2 3
И выйдем с сохранением. Теперь посмотрим, сохранились ли квоты. Залогинимся под пользователем user1 и перейдем в директорию /mnt/storage. Попробуем создать файл большого размера:
$ cd /mnt/storage $ cat /dev/urandom > file.dat sdb1: warning, user block quota exceeded. sdb1: write failed, user block limit reached. cat: write error: Disk quota exceeded
Как видите, квота пользователя исчерпана. Посмотрим, что у нас есть на дисковой системе:
$ ls -l total 1056 -rw------- 1 root root 7168 Apr 23 16:03 aquota.group -rw------- 1 root root 7168 Apr 23 15:59 aquota.user -rw-r--r-- 1 user1 user1 1044480 Apr 23 16:03 file.dat drwx------ 2 root root 16384 Apr 23 15:33 lost+found
Как видите, размер файла 1 мегабайт. Теперь надо проверить, работает ли ограничение на количество файлов. Удалим file.dat и попробуем создать четыре файла.
$ rm file.dat $ touch file1 file2 file3 file4 sdb1: warning, user file quota exceeded. sdb1: write failed, user file limit reached. touch: cannot touch `file4': Disk quota exceeded
Файл file4 мы не смогли создать, потому что сработало ограничение на количество файлов. Смотрим, какие файлы у нас есть:
$ ls -l total 32 -rw------- 1 root root 7168 Apr 23 16:07 aquota.group -rw------- 1 root root 7168 Apr 23 16:06 aquota.user -rw-r--r-- 1 user1 user1 0 Apr 23 16:07 file1 -rw-r--r-- 1 user1 user1 0 Apr 23 16:07 file2 -rw-r--r-- 1 user1 user1 0 Apr 23 16:07 file3 drwx------ 2 root root 16384 Apr 23 15:33 lost+found
Как видите, управление квотами работает.
Просмотреть установленные квоты можно при помощи команды quota. Вот несколько опций:
| -u, —user | Вывод информации для пользователя |
| -g, —group | Вывод информации для группы |
| -v, —verbose | Вывод подробной информации |
| -s, —human-readable | Вывод информации в удобном для чтения человеком виде |
| -l, —local-only | Выводить информацию только по локальным файловым системам, то есть не выводить информацию о сетевых файловых системах |
Давайте посмотрим информацию для пользователя user1:
# quota -u user1
Disk quotas for user user1 (uid 1004):
Filesystem blocks quota limit grace files quota limit grace
/dev/sdb1 0 768 1024 3* 2 3 6days
По поводу просмотра квот есть одно замечание. Они могут не отображаться сразу после создания, пока пользователь не создал ни одного файла.
Также можно воспользоваться командой repquota для просмотра квот, которые в данный момент присутствуют в системе.
# repquota -a
*** Report for user quotas on device /dev/sdb1
Block grace time: 7days; Inode grace time: 7days
Block limits File limits
User used soft hard grace used soft hard grace
----------------------------------------------------------------------
root -- 20 0 0 2 0 0
user1 -+ 0 768 1024 3 2 3 6days
У команды repquota также есть дополнительные опции командной строки.
Если ваше пространство для хранения заканчивается
Если у вас скоро будет нехватка места в вашей учетной записи Gmail, то есть осталось всего несколько мегабайт хранения — вы можете сделать одну из двух вещей: получить больше места или уменьшить количество данных в своей учетной записи.
Если вы решите увеличить пространство для хранения, вы можете приобрести до 30 ТБ больше от Google, чтобы делиться между Gmail и Google Диском.
Если вы решили освободить место, попробуйте следующие стратегии:
-
ОчиститьСпам а такжедрянь в Gmail.
-
Пустой диск Google дрянь, тоже:
- Откройте Google Диск.
- Нажмите дрянь в баре слева, внизу.
- Нажмите стрелку вниз, расположенную рядом с дрянь в верхней части окна.
- Выбрать Пустая корзина из появившегося меню.
-
Удалите большие и ненужные сообщения в Gmail или запишите их на другую учетную запись электронной почты или локально на компьютер.
- У оператора поиска «есть: вложение» будут показаны все электронные письма, в которых есть файлы, прикрепленные в Gmail. Оттуда вы можете удалить те, которые больше не нужны.
- Вы можете использовать такую службу, как «Найти большую почту», чтобы открыть самые большие электронные письма в своей учетной записи Gmail, чтобы их можно было удалить.
- Еще один вариант — настроить Gmail как учетную запись IMAP в другой программе электронной почты, которая позволяет выполнять поиск по размеру сообщения (например, MacOS Mail или Mozilla Thunderbird). Затем вы можете переместить самые большие электронные письма в архив, либо на эту другую учетную запись электронной почты, либо в локальные папки этой почтовой программы.
- Помните: действительно удалять сообщения из вашей учетной записи Gmail — это двухэтапный процесс. Ударыудалять на пакет сообщений помещает их в ваш дрянь папки; убедитесь, что вы его опорожнили.
-
Теперь у вас должно быть гораздо больше места для хранения.
Анализ данных Google Fit
В процессе анализа данных можно использовать сортировку и группировку. Во вкладке Sessions отображаются сеансы активности пользователя, обнаруженные приложением Google Fit. Активные занятия могут включать в себя сон, ходьбу, бег трусцой и другие виды деятельности.
Обратите внимание, что как виды сессий, так и время их начала и конца определяются автоматически различными приложениями и устройствами. Вкладка Packet name содержит название пакета приложения, которое внесло информацию о сеансе
Steps (шаги) могут быть либо необработанными данными из подключённых умных часов или браслета, либо информацией, сгенерированной приложением Google Fit на основе комбинации счётчика шагов смартфона и мониторинга данных о местоположении. Если внешние устройства или браслеты не подключены, приложение Google Fit использует искусственный интеллект для вычисления количества шагов на основе вышеупомянутых данных. Приложение периодически опрашивает встроенный в смартфон шагомер, но делает это с большими интервалами, в основном полагаясь на более энергоэффективный сенсор определения местоположения.
Такие виды активности, как спортивная ходьба и бег, автоматически определяются приложением на основе увеличения скорости передвижения и частоты сердечных сокращений пользователя, увеличения числа шагов в минуту и всё тех же данных о местоположении.
Один из самых интересных отчётов – Places («Места»). Google Fit собирает огромные массивы данных о местоположении пользователя. В нашей тестовой учётной записи обнаружилось 13,788 точек за 9 месяцев использования. Учитывая, что тестовым устройством мы пользовались достаточно редко, частота и количество отчётов о местоположении кажутся даже несколько избыточными. При нажатии строку с координатами открываются карты Google Maps.
Google Диск для Android
Помимо настольной версии программы для синхронизации файлов с облачным хранилищем Google есть, конечно же, соответствующее приложение для мобильных устройств.
Скачать и установить Google Диск на свой смартфон или планшет можно со страницы программы в Google Play.
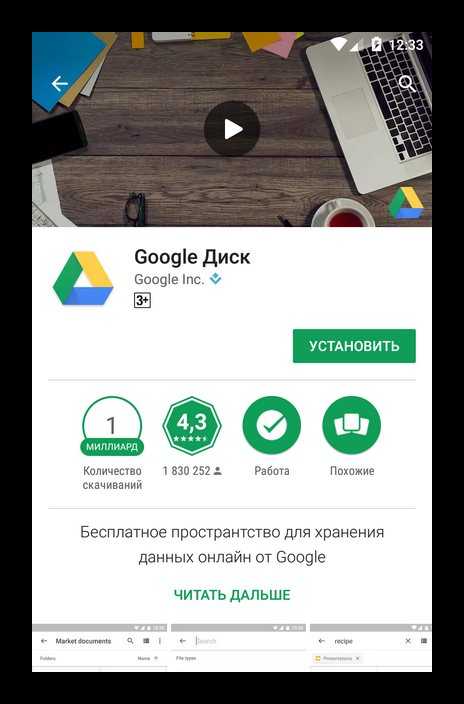
В отличие от приложения для ПК, мобильная версия Google позволяет делать все то же, что и веб-интерфейс облачного хранилища. Да и в целом дизайн очень схож.
Добавить файл(ы) в облако можно при помощи кнопки +.
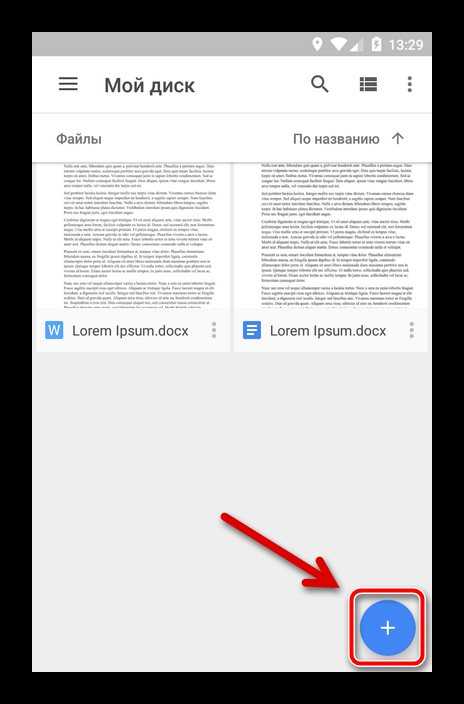
Здесь во всплывающем меню доступны опции создания папки, скана, текстового документа, таблицы, презентации или загрузки файла с устройства.
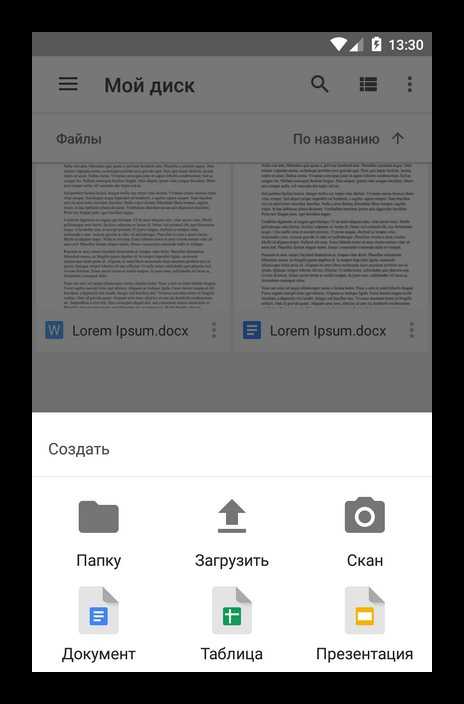
Меню файла можно вызвать по нажатию иконки с изображением вертикального троеточия возле названия требуемого документа.
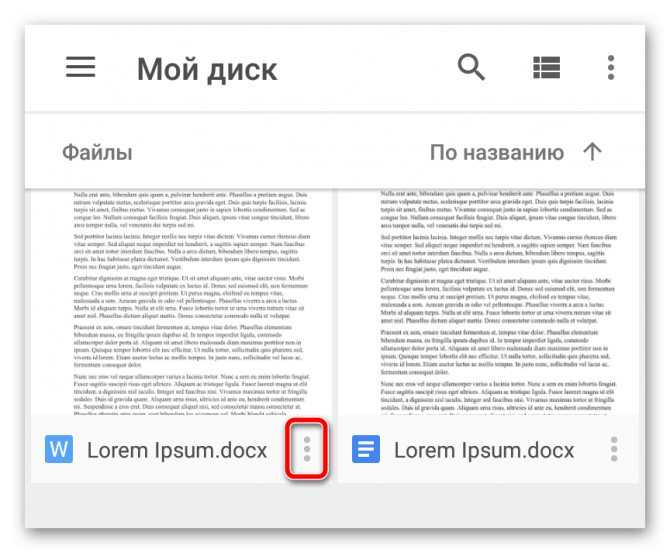
Здесь доступен широкий перечень функций: от переноса файла в другой каталог до его сохранения в памяти устройства.
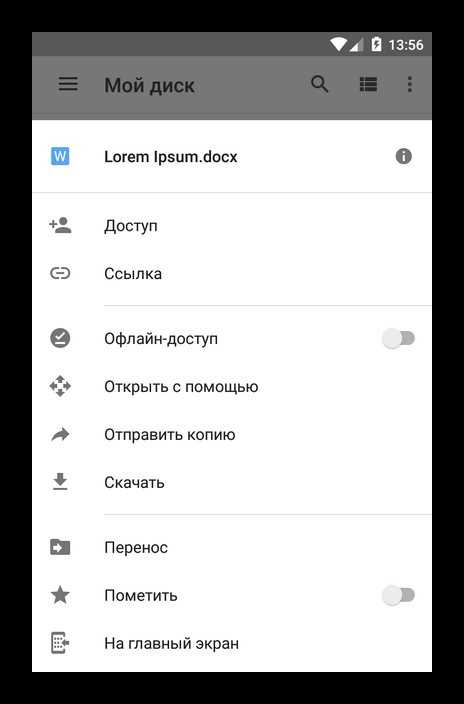
Из бокового меню можно перейти к коллекции снимков в сервисе Google Фото, доступным вам документам других пользователей и прочим категориям файлов.
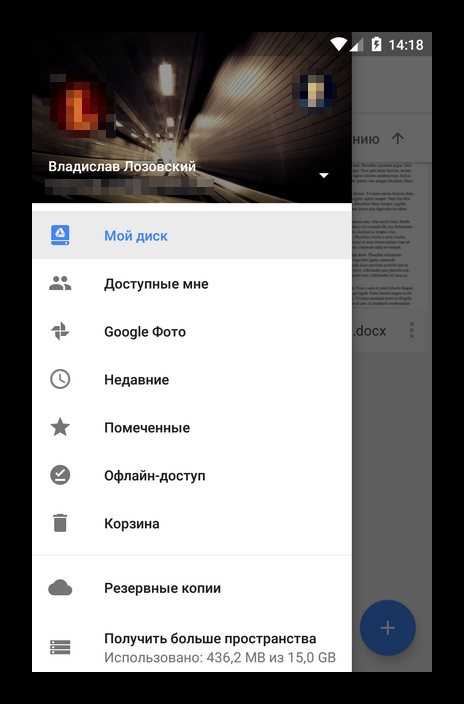
Что же касается работы с документами, то по умолчанию доступна лишь возможность их просмотра.
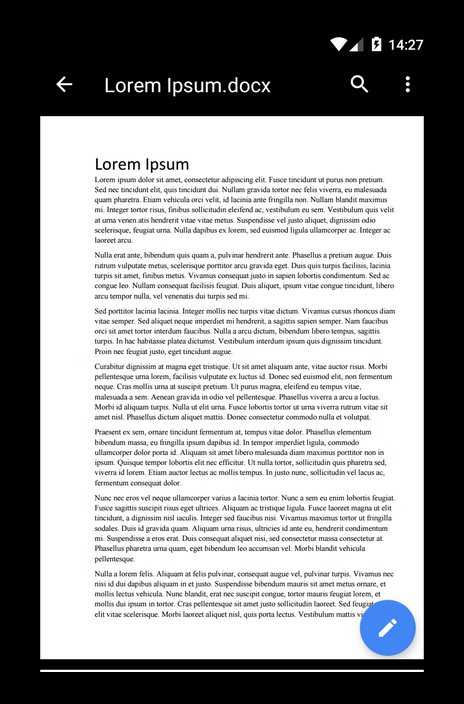
Если же требуется что-то отредактировать, необходимо соответствующее решение из пакета Гугл: Документы, Таблицы и Презентации. При необходимости файл можно скачать и открыть в сторонней программе.
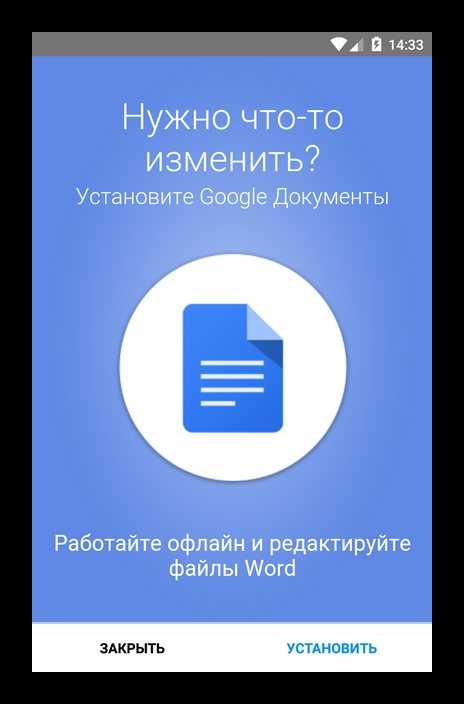
В целом работать с мобильным приложением Диска удобно и очень просто. Ну а про iOS-версию программы рассказывать отдельно уже не имеет смысла — ее функционал абсолютно одинаков.
Приложения для ПК и мобильных устройств, а также веб-версия Гугл Диска представляют собой целую экосистему для работы с документами и их удаленного хранения. Ее использование целиком способно заменить полноценный офисный пакет.
Опишите, что у вас не получилось. Наши специалисты постараются ответить максимально быстро.
5: Настройка квоты для пользователя
Есть несколько способов установить квоты для пользователей или групп. Здесь мы рассмотрим, как устанавливать квоты с помощью команд edquota и setquota.
Установка квоты пользователя с помощью edquota
Команда edquota предназначена для редактирования квот. Давайте отредактируем пример квоты пользователя 8host:
Опция -u указывает, что это квота, которую нужно отредактировать, является пользовательской. Если вы хотите вместо этого изменить квоту группы, используйте опцию -g.
Это откроет файл в текстовом редакторе по умолчанию (как crontab -e открывает временный файл для редактирования). Файл будет выглядеть примерно так:
Здесь перечислены имя пользователя и uid, файловые системы, для которых включены квоты, а также ограничения на основе блоков и индексов. Установка квоты на основе индексов ограничит количество файлов и каталогов, которые может создать пользователь, независимо от дискового пространства, которое они используют. Большинству людей нужны блочные квоты, которые ограничивают использование дискового пространства. Давайте попробуем настроить такие квоты.
Примечание: Понятие блока плохо обозначена и может меняться в зависимости от многих факторов, включая то, какой инструмент командной строки используется. В контексте установки квот в Ubuntu можно предположить, что 1 блок равен 1 килобайту дискового пространства.
В приведенном выше списке пользователь 8host использует 40 блоков или 40 КБ места на диске /dev/vda1. Ограничения soft и hard отключены значением 0.
Каждый тип квоты позволяет устанавливать как мягкий, так и жесткий предел. Когда пользователь превышает мягкое ограничение, он превышает квоту, но все еще может занять больше места или индексов. Мягкое ограничение предоставляет некоторую свободу действий: по умолчанию у пользователя есть семь дней, чтобы вернуться в обозначенные квотой пределы. Если пользователь все еще превышает мягкий предел после семидневного льготного периода, предел будет рассматриваться как жесткий. Жесткое ограничение менее щадящее: пользователь не может создавать новых блоков или индексов, как только достигает указанного жесткого лимита. Ситуация выглядит так, как будто на диске совершенно нет места: запись не удастся, не получится создать временные файлы, пользователь начнет получать предупреждения и ошибки при выполнении обычных задач.
Давайте выделим пользователю 8host блочную квоту с мягким пределом в 100MB и жестким пределом в 110MB.
Сохраните и закройте файл. Чтобы проверить квоты, используйте команду quota:
Команда выведет текущее состояние квоты и покажет, что квота составляет 100М, а лимит равен 110М. Это отвечает мягким и жестким ограничениям, которые мы установили.
Примечание: Если вы хотите, чтобы ваши пользователи могли проверять свои квоты, не имея доступа к sudo, вам нужно дать им разрешение на чтение файлов квот, которые вы создали в разделе 4. Это можно сделать так: создайте группу users, сделайте эти файлы доступными для чтения группой users, а затем убедитесь, что все ваши пользователи включены в эту группу.
Чтобы узнать больше о правах Linux, читайте мануал Привилегии в Linux: что это и как с этим работать.
Установка квоты пользователя с помощью setquota
В отличие от edquota, setquota будет обновлять информацию о квоте пользователя в одной команде, без интерактивного этапа редактирования. Вы можете определить имя пользователя и мягкие и жесткие ограничения для квот на основе блоков и индексов, и, наконец, файловую систему, к которой будет применена квота:
Приведенная выше команда удвоит квоту 8host на основе блоков до 200 мегабайт и 220 мегабайт. Значения 0 0 – это настройки мягких и жестких пределов квоты на основе индекса (это значит, что такая квота не установлена). Эти значения необходимо указать, даже если вы не устанавливаете никаких квот на основе индексов.
Снова используйте команду quota, чтобы проверить квоту:
Теперь, когда мы установили некоторые квоты, давайте выясним, как создать отчет по квотам.








![Исправление ошибки параметр задан неверно на внешнем жёстком диске в windows 10/8/7 [6+ способов] - easeus](http://navikur.ru/wp-content/uploads/0/8/0/080ed874ee7c2ea3fe84196a1c0a1076.jpeg)

























