Процессы Windows — практика по работе с ними
Дабы выявить и убить какой-либо вредоносный процесс мы делаем следующее:
- С помощью Starter , Process Explorer или любой другой программы, способной выводить список процессов, открываем список с текущими процессами;
- Находим в списке тот или иной процесс, кажущийся нам подозрительным и проверяем есть ли у него подпись автора;
- Если процесс не подписан, подписан по Вашему мнению кем-то левым, подписан именем известной компании, но с опечатками, дружно бежим в Google ( Яндекс или чем там кто пользуется) и ищем информацию об этом процессе (как правило, если он вирусный об этом уже написано и зачастую есть инструкция по удалению сопряженных файловпроцессов);
- Если оказалось, что процесс гадкий и вредный, то переходим в папкуветку реестра с этим процессом (путь, можно посмотреть в информации о процессе, в графе исполняемый файл, нажав, например, в Starter «проводник к папке процесса») и, предварительно завершив процесс, либо удаляем файл этого процесса, либо, если не уверены, что он гадкий, то просто прячем файлик в другую папку, на всякий случай, переименовав его (можно даже сменить расширение, чтобы наверняка).
В двух словах, пожалуй, как-то так.
Если же заниматься выявлением вирусов самостоятельно Вам сложно и лениво, то проще, конечно же, воспользоваться антивирусной утилитой, вроде AVZ.
Теперь, думаю, можно переходить к послесловию.
Руководство по быстрому выбору (ссылки на скачивание бесплатных диспетчеров процессов Windows)
System Explorer
| Интерфейс позволяет загружать файлы на Virus Total (для проверки на наличие вредоносного кода). Подробные сведения о файлах и процессах. Поддерживает журналы истории деятельности процессов. | ||
| Не может обнаружить скрытые процессы. |
Process Hacker
| Обнаружение скрытых процессов. Принудительная остановка исполнения дерева процессов. Возможность на время приостановить исполнение процесса. | ||
Auslogics Task Manager
| Показывает загрузку диска. Возможность разблокировать файлы. Простота в использовании. | ||
Рубрики:
- диспетчер
- менеджер
- процесс
- Лучшие бесплатные программы архиваторы для создания архивов файлов
- Лучшие бесплатные утилиты поиска и удаления копий файлов
Как я могу уменьшить фоновые процессы в Windows 10?
- Уменьшите нагрузку на Windows 10
- Убить фоновые процессы с помощью диспетчера задач
- Удалите сторонние программные службы из автозагрузки Windows
- Отключить системные мониторы
1. Уменьшите загрузку Windows 10
Диспетчер задач часто перечисляет запущенные программы на панели задач как фоновые процессы. Большинство антивирусных утилит являются программным обеспечением панели задач.
Это программы, которые обычно открываются из контекстных меню значков на панели задач. Следовательно, удаление программного обеспечения панели задач из автозагрузки Windows — это способ уменьшить фоновые процессы. Вы можете удалить программное обеспечение с панели задач из автозагрузки следующим образом.
Нажмите клавиши Windows + X и выберите Диспетчер задач, чтобы открыть вкладку «Процессы.
Выберите вкладку «Запуск», показанную ниже.
Теперь вы можете выбрать программу на панели задач и нажать кнопку «Отключить», чтобы удалить ее из автозагрузки Windows.
Если вы хотите узнать, как добавлять или удалять загрузочные приложения в Windows 10, ознакомьтесь с этим простым руководством.
Не удается открыть диспетчер задач? Не волнуйтесь, у нас есть подходящее решение для вас.
2. Завершите фоновые процессы с помощью диспетчера задач.
Диспетчер задач отображает фоновые процессы и процессы Windows на вкладке «Процессы». Таким образом, вы можете быстро завершить фоновые процессы, выбрав их и нажав «Завершить задачу». Это, по крайней мере, временно остановит фоновые службы.
Обратите внимание на процентное соотношение ОЗУ к ЦП, которое показывает использование системных ресурсов процессами. Остановите сторонние программные процессы, которые тратят большую часть ресурсов
Однако старайтесь останавливать только сторонние фоновые службы. Не вмешивайтесь в процессы Windows, которые наиболее важны для операционной системы.
Если вы хотите узнать, как остановить все процессы в Windows 10, прочтите эту статью и узнайте, как сделать это самостоятельно в кратчайшие сроки.
Конец деятельности не работает? Ознакомьтесь с этим пошаговым руководством, чтобы узнать, как быстро решить проблему.
3. Удалите сторонние службы программного обеспечения из автозагрузки Windows
Многие сторонние программные службы, перечисленные в фоновых службах, могут быть частью запуска Windows. Таким образом, кнопка «Завершить задачу» временно остановит эти службы только до перезапуска Windows.
Поэтому необходимо отключить некоторые службы, перечисленные в фоновых процессах, чтобы они не перезапускались при запуске системы. Вот как настроить запуск служб, перечисленных в фоновых процессах:
- Разверните службу, которую вы хотите отключить, щелкнув ее стрелку.
- Откройте вкладку «Процессы» в диспетчере задач.
Щелкните службу правой кнопкой мыши и выберите «Открыть службы .
Затем дважды щелкните службу, которую вы хотите отключить, в окне «Службы», чтобы открыть окно ее свойств.
- Выберите параметр «Применить» и нажмите «ОК», чтобы закрыть окно.
- В раскрывающемся меню Тип запуска выберите Отключено.
Вы хотите избавиться от повторяющихся процессов в Windows 10? Вот лучший инструмент, чтобы сделать это за вас.
Это удалит выбранную службу из автозагрузки Windows. Перед отключением службы ознакомьтесь с описанием в окне «Службы» для получения дополнительных сведений о ней. Так что выключите его, если он вам действительно не нужен.
- Введите «msconfig» в поле «Выполнить» и нажмите «ОК .
- Утилита настройки системы обеспечивает быстрый способ отключить все сторонние службы в Windows, что определенно уменьшит фоновые процессы, перечисленные в диспетчере задач. Чтобы открыть конфигурацию системы, нажмите сочетание клавиш Windows + R.
Выберите вкладку Services, показанную ниже.
- Затем нажмите кнопку «Перезагрузить» в открывшемся диалоговом окне.
- Установите флажок Скрыть все службы Microsoft .
- Нажмите кнопку Применить .
- Щелкните ОК, чтобы закрыть окно.
- Нажмите кнопку «Отключить все .
Также обратите внимание, что на вкладке «Общие» есть параметр «Загрузить элементы автозагрузки», который позволяет быстро удалить все сторонние программы из автозагрузки. Установите флажок Выборочный запуск и снимите флажок Загружать элементы автозагрузки
Если вы не можете запустить служебную программу настройки системы, ознакомьтесь с этим пошаговым руководством, чтобы она снова заработала.
Послесловие
Собственно, пользуясь такой вот программкой, поисковиком и соображалкой можно быстро уничтожать вредные процессы и вирусы, диагностировать проблемы с производительностью и всё такое прочее-разное.
Говоря простым языком, уметь работать с такой штукой как процессы Windows крайне важно и представленный здесь софт настоятельно рекомендуется к использованию (ну или, как минимум, стоит о нём знать, помнить и держать под рукой). Если есть какие-то вопросы, проблемы и размышления — пишите или отставляйте комментарии
Будем думать вместе ![]()
Если есть какие-то вопросы, проблемы и размышления — пишите или отставляйте комментарии. Будем думать вместе ![]()
PS: На эту тему и из этой сферы, есть еще такая великолепная вещь как Anvir Task Manager, статья о котором живет вот по этой вот ссылке.
«Службы»
Службы операционной системы — это системные программы, которые в зависимости от назначения запускаются автоматически при запуске операционной системы или только по необходимости.
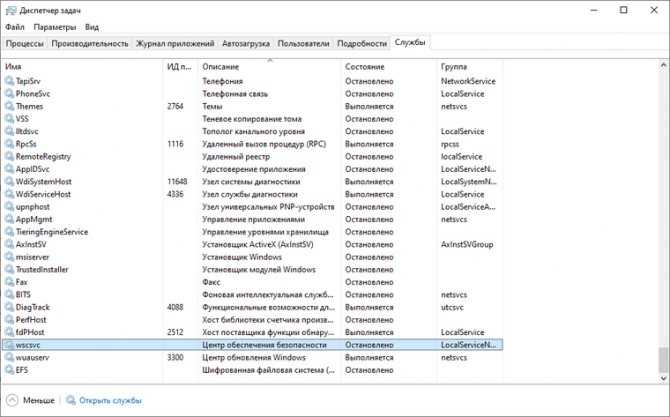
Большинство служб являются частью операционной системы Windows. Например, Центр безопасности Защитника Windows — это новое приложения для управления встроенным системным антивирусом «Защитник Windows». Также есть службы, которые являются частью установленных программ, как, например, драйвера для видеокарт AMD или Nvidia. Тот же Google Chrome, TeamViewer или Adguard при установке создают одноименную службу, которая необходима для нормального функционирования самой программы.
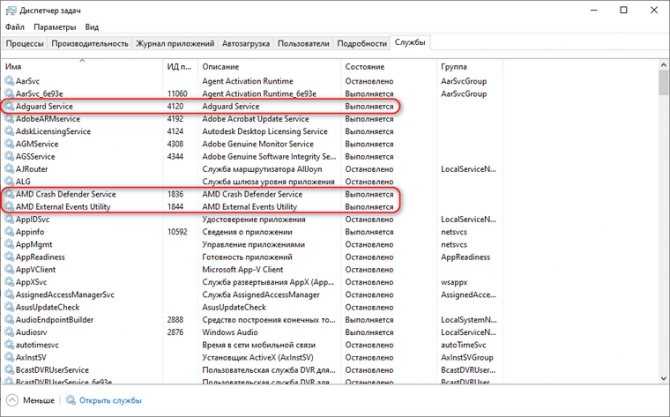
Не стоит заниматься отключением служб без четкого понимания того, за что они отвечают, потому что большая их часть необходима для нормальной работы операционной системы, всех ее компонентов и установленных программ.
Для получения дополнительной информации об интересующей вас службе можно воспользоваться поиском в Интернете или открыть специальное меню для администрирования служб Windows, в котором будет дано подробное описание, состояние, тип запуска и зависимость от других служб.
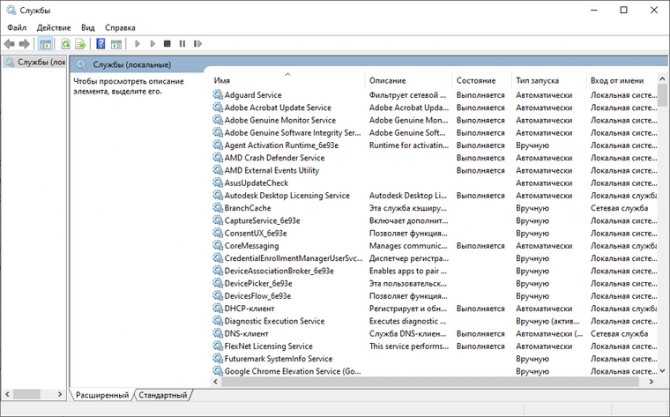
Если же вам мало возможностей и информации, которая предоставляется диспетчером задач, есть сторонняя утилита Process Explorer для расширенного управления всеми процессами системы.
Использование Process Explorer для замены диспетчера задач
Process Explorer долгое время использовался в качестве мощной замены ранее анемичного встроенного Диспетчера задач — если вы хотите получить реальную мощь в своих руках, он справится с этой задачей.
Примечание. Диспетчер задач Windows 10 значительно улучшен по сравнению с предыдущими версиями. Он все ещё не такой мощный, как Process Explorer, но, вероятно, его проще использовать обычным людям. Так что не меняйте в компьютере мамы Диспетчер задач на Process Explorer.
Чтобы заставить Process Explorer заменить диспетчер задач, все, что вам нужно сделать, это выбрать в меню Options → Replace Task Manager. Всё готово.
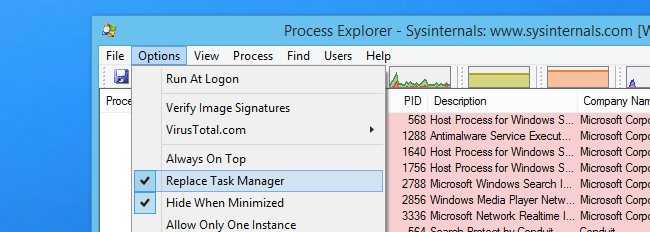
Как только вы это сделаете, сочетание клавиш CTRL+SHIFT+ESC или щелчок правой кнопкой мыши по панели задач запустит Process Explorer, а не диспетчер задач. Легко, правда?
Предупреждение: если вы все же замените Диспетчер задач, убедитесь, что вы поместили Process Explorer в такое место, где вы случайно не переместите и не удалите файл. В противном случае вы застрянете с системой, которая не сможет запускать диспетчер задач.
Запуск диспетчера задач в Windows 10
Иногда даже это может оказаться проблемой, ведь далеко не все пользователи знают, как запускать диспетчер задач в Windows 10.
Он открывается разными способами, вот основные:
- одновременно зажмите сразу три клавиши Ctrl+Alt+Del, дальше появится окно, в нем выбираем пункт, позволяющий запустить диспетчер;
- его можно сразу запустить одновременным нажатием Ctrl+Shift+Esc (один из самых удобных способов);
- откройте меню «Пуск» и в строке поиска напишите «Диспетчер задач» и среди результатов поиска выберите данное приложение, при англоязычной версии ОС, необходимо вводить фразу «Task manager»;
- также его можно запустить через быстрый доступ, эта панель располагаемое в «Пуске».
Любое из этих действий сможет запустить этот инструмент. Часто он открывается в компактном виде и там не отображаются все процессы. Чтобы узнать больше подробностей, необходимо сделать клик по кнопке «Подробнее». Тогда откроется дополнительное окошко, где будет таблица со всеми активными процессами.
Как использовать Process Explorer
Используйте тот же подход для 32-разрядной или 64-разрядной версии при запуске Process Explorer.
В меню «Просмотр» вы можете настроить отображение информации о процессе на каждой панели.
Используйте представление нижней панели, чтобы изменить отображаемые там данные с дескрипторов на библиотеки DLL.
Самое главное меню здесь — Процесс. Ниже приводится то, что показывает каждый пункт меню и позволяет вам управлять.
Set Affinity показывает, на каких процессорах может выполняться выбранный процесс. Вы можете включить или отключить любой из процессоров, если хотите.
Set Priority позволяет вам увеличивать или дискретизировать приоритет, который CPU дает этому процессу. Это хороший способ устранить проблемы с запаздывающими или медленно работающими приложениями, чтобы убедиться, что это проблема слишком большого количества запущенных других процессов.
Следующие четыре параметра позволяют управлять каждым процессом.
Они включают:
- Kill Process: принудительная остановка отдельного процесса
- Убить дерево процессов: принудительно остановить процесс и все дочерние процессы
- Перезагрузить: остановить и запустить выбранный процесс.
- Приостановить: подозревать выбранный процесс
Вы можете создать файлы дампа или мини-дампа, связанные с выбранным процессом, выбрав меню «Процесс» и выбрав «Создать дамп». Затем выберите, хотите ли вы минидамп или полный дамп.
Если вы выберете Проверить VirusTotal в меню Процесс, Process Explorer отправит хэши для файлов, связанных с процессом, и DLL на VirusTotal.com. VirusTotal просканирует и проанализирует их на предмет вирусной активности. Вам нужно будет согласиться с условиями обслуживания VirusTotal, прежде чем вы сможете использовать эту функцию.
Наконец, если вы выберете «Свойства» в меню «Процесс», вы сможете просмотреть широкий спектр свойств выбранного процесса.
Сюда входит информация, касающаяся производительности, использования графического процессора, общего количества потоков, сетевой активности и многого другого.
СИМПТОМЫ
- Сразу после включения оперативная память загружается до 100% в течение буквально десяти минут. Процесс кажется бесконечным и объём установленной памяти значения не имеет: её всё равно не хватит.
- Диспетчер задач Windows сигнализирует растущую загруженность оперативной памяти системы и виновник определяется на глаз: процесс explorer.exe
- Наиболее часто этой болезни подвержены 64-х битные версии системы
Основная проблема этой ошибки заключается в том, что нагружает вашу RAM отнюдь не проводник Windows, а сторонние и часто скрытые от глаз пользователя процессы, которые с проводником оказались завязаны. А значит и версия вашей Windows не принципиальна.
Самые частые проблемы ошибки. Их немало, но кроме них я редко с чем ещё сталкивался:
- проводник “зацикливается” на исполнении или открытии любого из файлов. Открыть его он обычно не в состоянии (причина нередко просто не известна, точнее, их просто тьма), однако он снова и снова возвращается к выполнению этой задачи
- установленные в системе расширения, повреждение которых вызывает лавинообразное размножение самого процесса, так и работающего с ним проводника Explorer. При этом сам Explorer грузит оперативную память, вычерпывая её без остатка
- вредоносное программное обеспечение. Обычно заражает либо сам процесс explorer.exe, либо нападает на svchost.exe
Сразу прошу прощения у читателя: рассматривать вопрос буду на основании опыта без конкретного примера. Вопрос важный, но наглядный материал потерян. Однако симптомы были налицо: двух планок оперативной памяти DDR2 4 Гб каждая для Windows 7 не хватало.
Ещё одно. Есть смысл проверять работоспособность системы перезагрузкой “злополучного” процесса. Это можно сделать, например, из консоли cmd от имени админа двумя последовательными командами (после первой пропадёт Рабочий стол):
taskkill /f /im explorer.exe start explorer.exe
Что следует использовать: Process Monitor или Process Explorer?
Хотя эти две утилиты похожи, они не совпадают. Process Monitor лучше использовать, если вам нужно отслеживать, как ваши процессы взаимодействуют с вашей системой. Он позволяет отслеживать и регистрировать события, запускаемые каждым процессом.
Это может помочь вам увидеть, вызывает ли взаимодействие между вашими процессами и вашей системой ошибки или ведет себя ненормально.
Process Explorer, с другой стороны, сильно ориентирован на процессы. Это помогает вам увидеть отношения между родительскими и дочерними процессами. Он также позволяет вам глубже разбираться в параметрах и свойствах каждого процесса, гораздо больше, чем любая другая доступная утилита Windows.
Выберите нужную утилиту в зависимости от того, что конкретно вы устраняете.
Process Explorer
Вы предпочитаете загруженный, но информативный дисплей Process Explorer, более чистому, но почти пустому диспетчеру задач? Пожалуйста, для этого имеется свой параметр. А именно, в программе Process Explorer, выберите меню «Параметры» и затем «Заменить диспетчер задач» (для внесения этого изменения вам потребуются учётные данные администратора). После этого, нажатие клавиш Ctrl+Shift+Esc, вместо диспетчера задач Windows, откроет инструмент Sysinternals.
На примере ниже чётко видно, что Process Explorer очень активен. Для идентификации каждого процесса по типу, он использует цветовое кодирование, а для привлечения внимания к начинающимся и заканчивающимся процессам — анимацию.
Вид группировки по умолчанию в Process Explorer обрабатывает процессы родитель-потомок и использует цветовое кодирование для выявления различных типов процессов.
Цветовое кодирование, вы можете настроить самостоятельно. Для этого, нажмите «Опции» и выберите «Настройка цветов».
Параметры по умолчанию следующие:
Зелёный цвет указывает на новые объекты, а насыщенный красный — момент удаления объектов. Оба этих цвета появляются на короткое время, в момент начала и окончания процесса.
Светло-голубой — определяет «собственные процессы», те, что работают под той же учётной записью, что и Process Explorer
Обратите внимание, что эти процессы могут выполняться в другом контексте безопасности чем учётная запись пользователя, под которой они были запущены
Розовый цвет — выделяет процессы, которые содержат одну или более служб Windows. Когда вы наводите курсор на одну из этих строк, появляется подсказка, отображающая имена работающих в этом процессе отдельных служб. Что может быть полезным для определения какой экземпляр Svchost.exe за это отвечает.
Фиолетовый (или тёмно-фиолетовый) — означает «Упакованные» (зашифрованные или сжатые) исполняемые программы. Это может означать потенциально вредоносные программы, особенно, если они связаны с неизвестным процессом.
Бирюзовый — показывает иммерсивные процессы, которые связаны с приложениями Магазина Windows.
Тёмно-серый — идентифицирует приостановленный процесс. Обычно это приложения Windows Store, которые вы ранее открыли, но уже не используете. Некоторые приложения Магазина Windows специально написаны так, что могут продолжать выполняться в фоновом режиме. Например, Groove Music будет продолжать проигрывать мелодии даже при переключении фокуса в другую программу.
Маленькие графики, в верхней части окна Process Explorer, отображают системную информацию в режиме реального времени. Чтобы увидеть все графики производительности в одном окне, нажмите Ctrl+I (как в информации) или, в строке меню, щёлкните «Вид» и выберите пункт «Сведения о системе». Ниже этот дисплей в действии.
Окно сведений о системе показывает графики производительности для текущей системы в режиме реального времени. А также, при наведении курсора на определённое место, детальные подсказки.
Каждая из отдельных вкладок — CPU, Memory, I/O и GPU — содержит дополнительные сведения об этой конкретной группе ресурсов. В частности, на вкладке GPU, добавлены детали, которые вы не найдёте на вкладке «Производительность» диспетчера задач.
Реальная сила Process Explorer становится очевидной, когда вы, чтобы раскрыть меню доступных параметров, щёлкните правой кнопкой мыши на отдельном процессе.
Первое место, где стоит смотреть, особенно, если вы хотите выяснить, что это за процесс — диалоговое окно «Свойства», которое отображает значительно больше информации, чем его коллега File Explorer.
Детали для запущенного процесса включают информацию о версии и запускается ли он автоматически.
Из этого диалогового окна «Свойства» или из списка процессов, вы можете отправить хэш-код этого файла в службу VirusTotal. Где на любом из отслеживаемых VirusTotal 50 с лишним антивирусов выяснить, не является ли он возможной вредоносной программой.
Нижняя панель окна Process Explorer обычно скрыта. С помощью сочетания клавиш Ctrl+L, вы можете сделать её видимой (или, в меню «Вид» выберите «Показать нижнюю панель»). Эта панель показывает одно из двух представлений для текущего процесса: библиотеки DLL или дескрипторы. Вы можете переключаться между двумя представлениями с помощью сочетаний клавиш Ctrl+D и соответственно Ctrl+H На рисунке ниже нижняя панель в представлении библиотеки DLL.
Нижняя панель может отображать связанный с выбранным процессом список библиотек DLL или список дескрипторов.
Дополнительный функционал Process Explorer
Можно еще и задавать процессорный приоритет или, допустим, проверить его на Virus Total.
О каждом процессе можно посмотреть еще более (чем в общем списке) подробную информацию, начиная от связанных с ним библиотек до мониторинга взаимодействия с сетью, нагрузки и так далее (см.количество вкладок на скриншотах выше).
Кстати о мониторинге производительности, — Process Explorer позволяет смотреть не информацию не только для каждого процесса в отдельности, но и всей системы в общем и целом. В частности, можно посмотреть информацию по каждому типу ресурсов отдельно.
В числе прочего, есть много мелких настроек для интерфейса, шрифтов и тп, а так же возможность заменить стандартный диспетчер задач Windows на эту утилиту (т.е по нажатию на сочетание горячих клавиш «Ctrl-Shift-Esc» или «Ctrl-Alt-Del» будет открываться Proccess Explorer), что очень удобно. Сделать это можно, нажав в «Options — Replace Task Manager».
В общем, настоятельно рекомендуется к использованию всем и вся.
Как использовать Internet Explorer в Windows 11
Microsoft удалила Internet Explorer из Windows 11. Чтобы использовать Internet Explorer в Windows 11, выполните следующие действия:
- Откройте браузер Microsoft Edge на своем ПК.
- Щелкните значок с тремя точками в правом верхнем углу.
- Выберите Настройки из списка.
- Перейдите на вкладку браузера по умолчанию .
- В раскрывающемся списке выберите Только несовместимые сайты .
- Выберите Разрешить из следующего списка.
- Откройте любой несовместимый веб-сайт в браузере Edge.
Сначала вам нужно открыть браузер Microsoft Edge на вашем компьютере. Затем щелкните трехточечный значок в правом верхнем углу и выберите параметр «Настройки».
После этого перейдите в раздел браузера по умолчанию слева. Здесь вы можете найти некоторые параметры, такие как Разрешить Internet Explorer открывать сайты в Microsoft Edge, Разрешить перезагрузку сайтов в режиме Internet Explorer и т. д.
Вам нужно выбрать вариант Только несовместимые сайты в первом раскрывающемся списке и Разрешить во втором меню.
Если вы выберете вариант «Всегда», все веб-сайты будут открываться в режиме Internet Explorer. Однако, если вы хотите открывать только несовместимые веб-сайты, вам нужно выбрать вариант, упомянутый ранее.
Есть еще один вариант, который позволяет открывать любой веб-сайт в режиме Internet Explorer. Для этого нажмите кнопку «Добавить» и введите URL-адрес веб-сайта.
Введя URL-адрес веб-сайта, вы разрешаете Microsoft Edge открывать веб-сайт в режиме Internet Explorer в течение следующих 30 дней.
Работает ли Internet Explorer в Windows 11?
Нет, Internet Explorer не работает в Windows 11 как отдельная программа. Вам необходимо использовать браузер Microsoft Edge, чтобы перейти в режим Internet Explorer. Он помогает открывать несовместимые веб-сайты в браузере Microsoft Edge в режиме IE.
Как установить Internet Explorer в Windows 11?
Хотя вы не можете получить Internet Explorer, как в Windows 10 или других более старых версиях, вы можете использовать этот браузер в Microsoft Edge. Для этого вам необходимо включить Разрешить Internet Explorer открывать сайты в Microsoft Edge и Разрешить перезагрузку сайтов в настройках режима Internet Explorer.
- Как загрузить файл образа диска Windows 11 (ISO) с сайта Microsoft
- Как создать загрузочную флешку Windows 11: инструкция
- Как работать с Windows 11: руководство для начинающих
- Как добавить и настроить виджеты в Windows 11?
- Как отключить виджеты в Windows 11 с помощью редактора реестра или групповой политики
- Инструкция: Как бесплатно перейти с Windows 10 на Windows 11
- Как настроить меню Пуск в Windows 11?
Проверка идентичности приложения
Один действительно полезный параметр, который, к нашему удивлению, не включён по умолчанию, находится в разделе Options → Verify Image Signatures (Проверить подписи образа).
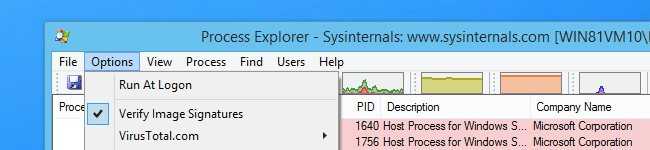
Эта опция проверяет цифровую подпись для каждого исполняемого файла в списке, что является неоценимым инструментом для устранения неполадок, когда вы смотрите на какое-то работающее подозрительное приложение этом в списке.
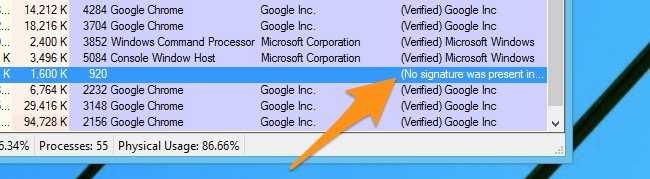
На данном этапе подавляющее большинство программного обеспечения с хорошей репутацией должно иметь цифровую подпись. Если что-то не так, вам следует очень внимательно подумать, следует ли вам его использовать.
Изменяем приоритет процесса в Windows: что это такое
В большинстве случаев, пользователи ищут информацию о том, как повысить приоритет процесса в операционной системе, чтобы он обрабатывался центральным процессором в первую очередь. В других ситуациях, наоборот, требуется понизить приоритет процесса, чтобы он потреблял минимальные ресурсы компьютера при выполнении своих задач.
Пользователю может понадобиться изменить приоритет процесса в Windows 10 / 11 с целью повышения производительности программного обеспечения, например, на ПК с недостаточной вычислительной мощностью процессора.
Не стоит изменять приоритет процесса в следующих ситуациях:
- Изменение приоритета процессов на более низкий класс может привести к сбоям и неполадкам системы.
- Установка сразу нескольких высоких приоритета процессов для одновременно выполняемых программ вызывает зависания или сбои.
Чтобы повысить производительность в играх целесообразно использовать игровой режим в Windows 11 или Windows 10.
Если что-то пошло не так, мы рекомендуем вам вернуть значения приоритета по умолчанию.
Для пользователя в Windows доступно несколько вариантов выбора приоритета процессов (всего в системе имеется 32 класса приоритетов):
- Реального времени — самый высокий уровень приоритета, выполняемый в первую очередь. Необходимо учитывать, что подобный приоритет может вызвать сбои системы из-за несвоевременного выполнения других процессов.
- Высокий — применяется для важных системных процессов, этот режим можно использовать для программ, но после его применения возможно нарушение стабильной работы системы.
- Выше среднего — небольшое повышение производительности программы или игры без вреда для системных процессов.
- Обычный — режим работы по умолчанию для большинства программ.
- Ниже среднего — уменьшение потребления ресурсов ПК приложениями, которые не следует завершать, но они не зависят от времени выполнения.
- Низкий — в этом режиме процессы выполняются только после завершения других активных задач.
Чтобы применить тот или иной приоритет также используется цифровое значение, которое задается в файле конфигурации:
- 4 — Idle class (низкий);
- 6 — Below normal class (ниже среднего);
- 8 — Normal class (обычный);
- 10 — Above normal class (выше среднего);
- 13 — High class (высокий);
- 24 — Real time class (реального времени).
В этой статье мы разберем, как изменить приоритет процесса в Windows 10 / 11 различными средствами операционной системы или с помощью стороннего программного обеспечения.
Windows Explorer грузит оперативную память. Вероятные решения
- Начинаем с безопасного режима. Основная задача — исключить действие сторонних программ на explorer.exe. Если налицо изменения, и оперативная память в норме, вам остаётся только найти в числе загружаемых с системой процессов «побитый» и избавиться от него переустановкой. Самое первое, что можно здесь сделать — почистить список автозапуска через msconfig. Удалите все процессы, запуск которых одновременно с системой необязателен.
- После этого стоит проверить порядок индексирования файлов Windows. Точнее, может выручить перестройка индекса Windows. Потратьте немного времени и проверьте способ в статье Индексирование Windows:
Одна из самых «популярных» причин, почему explorer.exe вешает и процессор и оперативную память, это побитые системные файлы или — внимание — работа с (передачей/копированием/удалением) уже повреждёнными файлами. Так что не проходите мимо ремонтных утилит Windows.
Однако иногда процесс explorer.exe в Диспетчере задач потребляет огромное количество памяти, не раскрывая причин загруженности. Нередко тому причиной установленный «эддон» — дополнение, которое генерирует динамический код, вызывая определённые HTML функции, и тем самым вызывая обращение к мультимедийной платформе
Узнаёте описание? За этим почти научным раскладом часто кроется простое решение — переустановите Flash, который является наиболее частой причиной такого рода проблем.
но в любом случае я всё-таки предложу вам (на любых этапах поиска неисправностей) не использовать встроенную утилиту Диспетчера задач, а прибегнуть к помощи более продвинутого и информативного Process Explorer — он раскрывает запущенные процессы очень подробно. Если повезёт, вы увидите, что послужило причиной перегрузки.
быстренько проверьте службу Superfetch. Отключите, если запущена, и запретите автозапуск. Это можно будет сделать в консоли Служб через быструю команду
services.msc
нередко причиной того, что Windows Explorer грузит оперативную память, являются расширения, которые, мягко говоря, не экономно расходуют ресурсы системы, сколько оперативки не покупай. Вычленить все имеющиеся расширения в Windows внутренними средствами нельзя. Но с этим справляется простая и не требующая установки программа ShellExView. Внизу указанной ниже страницы вы можете скачать саму утилиту и выбрать русификатор:
http://www.nirsoft.net/utils/shexview.html
Запустив утилиту
вы можете просто поочерёдно или целыми пакетами (расширений немало) выключать существующие расширения и проверить, как система реагирует на эти изменения. Так или иначе, если причина жора ресурсов в этом, ваши усилия оправдаются.
- ещё один вариант развития событий в некоторых случаях — всё те же побитые драйверы недавно установленных программ и приложений или повреждённые в результате системного сбоя. Не удивляйтесь. Так что просто поддерживайте систему в обновлённом состоянии
- если вам ничего из описанного не помогает, советую вам применить технику ремонтной установки Windows. Она напоминает обычную установку системы, однако сохранит все настройки предыдущей версии с работоспособными программами, установленными задолго после установки Windows начисто. Для этого составлена отдельная статья.
Успехов































