Asana: инструмент для управления крупными проектами
Программа имеет собственное приложение для смартфонов, но можно управлять проектами и через веб-версию. Asana автоматизирует планирование и отслеживание повторяющихся задач, что существенно экономит время руководителя. Интерфейс интуитивно понятен. Практически все панели задач можно настроить по собственному вкусу. В одном проекте может участвовать неограниченное количество работников. Есть возможность автоматизировать процессы согласования документов.
Плюсы: есть бесплатная версия, которая поддерживает доски канбан, одновременную работу 15 участников.
Минусы: слишком много «ненужных» функций для фрилансеров, высокая стоимость (около 25 долларов в месяц) за одного пользователя.

Маруся
Завязанная на социальную сеть ВКонтакте и сервисы Mail.ru, Маруся – молодой игрок на рынке голосовых помощников. Виртуальный ассистент может проложить маршрут и запомнить фразу, включить вашу любимую радиостанцию или запустить музыкальный трек, рассказать о погоде и ввести запрос в поисковик Mail.ru. Как и Алиса, Маруся разговаривает приятным женским голосом и знает разные игры и сказки. Ассистент работает с торговой площадкой AliExpress и музыкальным сервисом Spotify, умеет воспроизводить музыку из ВКонтакте и «дружит» с онлайн-кинотеатром Wink. А еще Маруся вместе с Капсулой активно учатся взаимодействовать с системами умного дома.
В голосовом помощнике не предусмотрено создание навыков, но чат-боты для Маруси с 2021 года легко написать, например, с помощью визуального конструктора Aimylogic от Just AI. С не меньшей легкостью к Марусе можно подключить чат-боты, созданные для других голосовых помощников.
Марусю можно установить не только из App Store и Google Play, но и из AppGallery от Huawei, то есть фактически ассистент загружается на любой современный смартфон. Из недостатков помощника отметим не всегда адекватное распознавание задач и, соответственно, чуть менее чуткое реагирование на запросы, чем у Алисы.
tray сканер
Security Task Manager показывает все запущенные сервисы Windows, включая внедренные скрытые приложения (например, мониторинг клавиатуры или браузера, авто вход). Уникальный рейтинг надежности указывает на вероятность того, что процесс потенциально может быть вредоносной программой-шпионом, кейлоггером или трояном.
Бесплатный aнтивирус находит и удаляет неактивные программы-шпионы, рекламу, трояны, кейлоггеры, вредоносные и следящие программы с вашего жесткого диска. Идеальное дополнение к Security Task Manager.
Reimage бесплатное сканирование, очистка, восстановление и оптимизация вашей системы.
Другие процессы
avast_browser_setup_checker.exe wahelper.exe osa9.exe tray.exe ietabhelper.exe avqwinmonengine.exe igfxupdate.exe signalislandui.exe dw20.exe msinfo32.exe wsftpcomhelper.exe
Системные значки
Часы. Здесь показывается время и дата, которую компьютер считает актуальной. Для открытия полной информации (время с секундами, день недели, календарь) просто нажмите на этот значок.
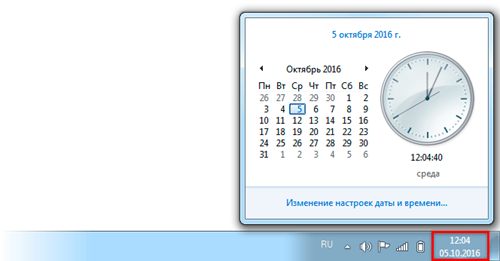
Звук. Данная иконка позволяет регулировать общую громкость на компьютере или звуки отдельных программ.
Для изменения громкости щелкните по иконке и перемесить ползунок с помощью зажатой левой кнопки мыши или колеса прокрутки.
Сеть. Показывает подключение к Интернету. Если доступ к сети беспроводной (wi-fi), иконка будет такой , а если другое подключение (через кабель, 3G модем), то такой .
При нажатии на значок откроется информация по текущему подключению, а также доступные точки wi-fi. Здесь можно быстро отключиться/подключиться, а также перейти в настройки.
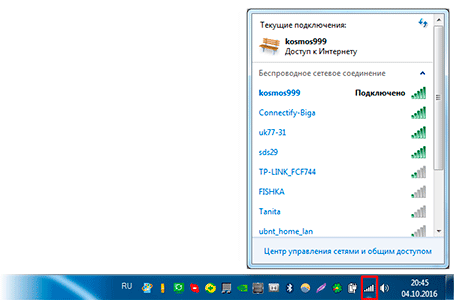
Электропитание. Этот значок будет только у ноутбуков. Когда зарядное устройство подключено, он выглядит так . Когда отключено, так — . Белый цвет в данном случае отображает состояние заряда батареи.
При наведении курсора на иконку всплывает сообщение о заряде, а нажав на нее можно выбрать режим расхода энергии и получить доступ к более продвинутым настройкам.

Раскладка клавиатуры. Отображает установленный в данный момент язык ввода. Его можно поменять вручную или при помощи комбинации клавиш (обычно Shift + Alt или Shift + Ctrl).
![]()
Для удаления алфавита или добавления нового щелкните по раскладке клавиатуры правой кнопкой мыши и выберите «Параметры…». В Windows 10: левой кнопкой мыши → Настройки языка.
Системные события. Иконки, которые уведомляют пользователя о событиях Windows, указывают состояние операции и дают к ней быстрый доступ. Это такие значки как:
- – безопасное извлечение устройства;
- – очередь печати;
- – установка нового оборудования;
- и другие.
Настроить функцию, за которую отвечает тот или иной значок, можно щелкнув по нему правой кнопкой мыши и выбрав соответствующий пункт меню.
Могу ли я удалить или удалить tray.exe?
Не следует удалять безопасный исполняемый файл без уважительной причины, так как это может повлиять на производительность любых связанных программ, использующих этот файл. Не забывайте регулярно обновлять программное обеспечение и программы, чтобы избежать будущих проблем, вызванных поврежденными файлами. Что касается проблем с функциональностью программного обеспечения, проверяйте обновления драйверов и программного обеспечения чаще, чтобы избежать или вообще не возникало таких проблем.
Согласно различным источникам онлайн,
9% людей удаляют этот файл, поэтому он может быть безвредным, но рекомендуется проверить надежность этого исполняемого файла самостоятельно, чтобы определить, является ли он безопасным или вирусом. Лучшая диагностика для этих подозрительных файлов — полный системный анализ с , Если файл классифицируется как вредоносный, эти приложения также удаляют tray.exe и избавляются от связанных вредоносных программ.
Однако, если это не вирус, и вам нужно удалить tray.exe, вы можете удалить Утилиту горячих клавиш с вашего компьютера, используя программу удаления, которая должна находиться по адресу: «C: \ Program Files \ Hotkey Utility \ unins001.exe» , Если вы не можете найти его деинсталлятор, вам может понадобиться удалить Hotkey Utility, чтобы полностью удалить tray.exe. Вы можете использовать функцию «Установка и удаление программ» на панели управления Windows.
1. в Меню Пуск (для Windows 8 щелкните правой кнопкой мыши в нижнем левом углу экрана), нажмите панель, а затем под программы:
o Windows Vista / 7 / 8.1 / 10: нажмите Удаление программы.
o Windows XP: нажмите Добавить или удалить программы.
2. Когда вы найдете программу Hotkey Utilityщелкните по нему, а затем:
o Windows Vista / 7 / 8.1 / 10: нажмите Удалить.
o Windows XP: нажмите Удалить or Изменить / Удалить вкладка (справа от программы).
3. Следуйте инструкциям по удалению Hotkey Utility.
Как настроить трей и убрать программы
Есть несколько способов убрать программу из трея:
- выйти из программы;
- удалить программу;
- настроить отображения значков в трее.
Рассмотрим каждый способ детально. Чтобы закрыть ненужную вам программу, откройте скрытые значки в трее далее щелкните правой кнопкой мыши по программе и нажмите «Выйти из программы» (скрин 2).
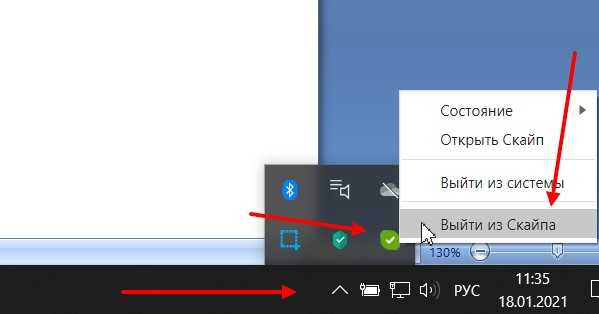
В следующий раз программа отобразится в трее при повторном запуске.
Второй способ: удаление программ. В статье я уже рассказал пошагово, «как удалить программу с компьютера в Виндовс 8», это сделать достаточно просто.
Третий вариант: настройка значков на панели задач. Для этого нажимаете правой кнопкой мыши по стрелке, которая направлена вверх на панели задач и выбираете из меню «Параметры панели задач» (скрин 3).
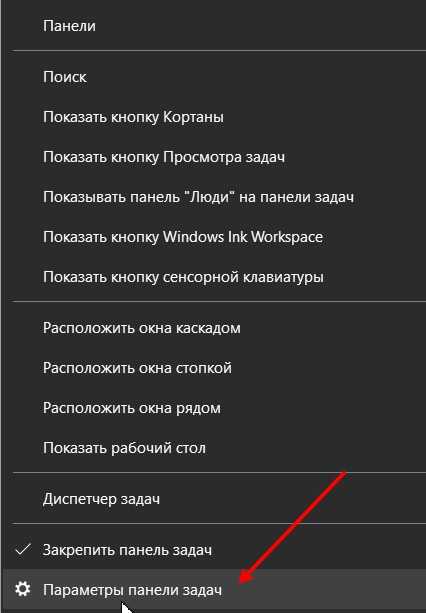
Этот вопрос рассматривается в Windows 10.
Далее находите в настройках раздел «Область уведомлений» и нажимаете по разделу «Выберите значки, отображаемые на панели задач» (скрин 4).
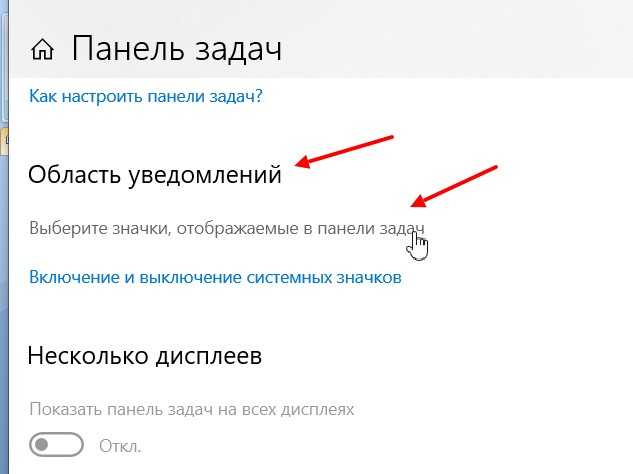
Чтобы убрать программу с панели, достаточно выбрать программу и нажать кнопку отключения (скрин 5).

После этого программа переместится в трей.
Кроме того, вы можете нажать на кнопку «Включение и отключение системных значков» в этих настройках. Далее нажмите ползунок в левую сторону, если не хотите, например, чтобы отображался значок электропитания. Чтобы активировать значок, нажимаете кнопку вправо, и она будет подсвечена синим цветом. Это значит, что значок в трее и на панели задач отобразился.
Скачать MinimizeToTray
MinimizeToTray — это полностью бесплатные приложение, которое мы можем скачать с сайта GitHub , Он совместим с операционной системой Windows 7/8/10 в 32- и 64-разрядных версиях. Для его использования требуется только, чтобы мы обновили . NET Framework в нашей команде за его правильное исполнение. это портативный программное обеспечение, поэтому нам не нужно выполнять какие-либо установки на нашем оборудовании, а также переносить его и делиться им на любом компьютере. Достаточно будет скачать файл .zip, который едва занимает 400 KB и при распаковке найдем исполняемый файл MinimizeToTray.exe , который после выполнения будет сохранен в системном трее, откуда мы можем его использовать.
Последняя версия, доступная для MinimizeToTray: v1.9, который восходит до 25 марта 2020 г. , В этой последней версии некоторые случайные сбои, возникающие при восстановлении окон, решаются, поэтому он имеет хорошую поддержку со стороны разработчика приложения.
MinimizeToTray завершил беспорядок на рабочем столе
MinimizeToTray — это простое портативное программное обеспечение, которое было разработано для отправки любого приложения или окна в системный трей Windows 10, чтобы оно было минимизировано в фоновом режиме и могло быть восстановлено в любое время. Существуют приложения, которые открывают их, когда они работают и работают в фоновом режиме, но это не то, что мы можем сделать с любым типом приложений, поэтому этот инструмент может оказать большую помощь
Это приложение очень осторожно, оно облегчает управление несколькими открытыми окнами и он совместим с горячими клавишами, чтобы иметь возможность выполнять свою работу быстро и эффективно
Общее описание функционала
Думаю, Вы все знаете, что такое строка заголовка (слева — системное меню, справа – кнопки переключения режимов отображения на экране). По умолчанию в Windows мы можем, используя эту строку и кнопочку на ней, лишь свернуть, уменьшить/увеличить на весь экран или закрыть окно. Эти самые возможности можно расширить, используя программку 4t Tray Minimizer Free.
Суть вот в чем: программа, так сказать, встраивается в строку заголовка и добавляет такие функции как: свернуть в трей, скатать/раскатать окно, сделать окно прозрачным или закрепить текущее поверх всех остальных окон.
Т.е., допустим, как уже говорилось выше, у Вас открыто окон 10 и Вам крайне трудно в них сориентироваться. Установив программу, Вы сможете нажатием, скажем, новопоявившейся кнопки «Свернуть в трей» (Minimize to tray), загнать окно собственно в трей, где у него будет иконка его приложения, по клику на которую окно можно развернуть (см. скриншот выше).
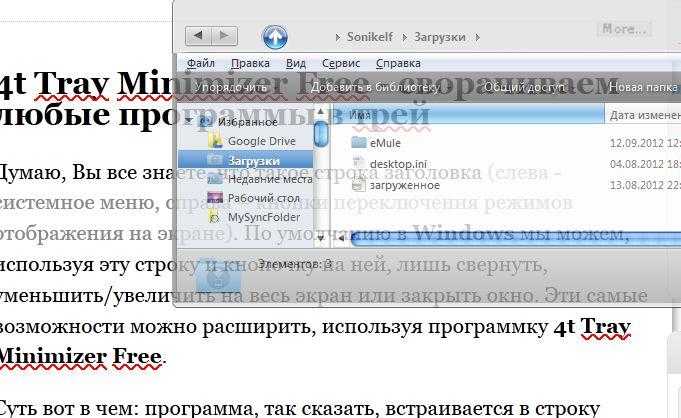
Или же, допустим, Вам требуется глянуть на рабочий стол или окно позади открытого. Тогда Вы нажимаете кнопку «Сделать прозрачным» (Make Transparent) и видите, что происходит на заднем окне или рабочем столе.
Прекрасная функция «Сделать поверх всех окон» (Stay on top) позволяет закрепить окно на переднем плане. Например, при вписывании паролей в интернете (бывает и такое :)) Вы открываете свой блокнот с записями и нажимаете на кнопку «Поверх всех окон», после чего копируете и вставляете логин и пароль намного быстрее (за счет того, что окно всегда находится на переднем плане, а не уходит назад при переключении на другое), чем если Вам пришлось бы сворачивать каждый раз браузер, чтобы скопировать из блокнота данные.

Ну, и последняя функция «Cкатать окно» (Roll up/down). Она позволяет, так сказать, свернуть окно в строку заголовка, т.е. в этакую полосочку (см. картинку выше), что порой бывает удобно, когда, опять же, открыто множество окон, часть из которых сейчас не нужны, но станут нужны в самом скором времени.
Панель задач и “Трей”
Панель задач – элемент рабочего стола, как правило, располагается в нижней части экрана, в виде горизонтальной полоски.
Щелкните по картинке для увеличения
Условно ее можно разделить на четыре части:
Первая – кнопка “Пуск” (о ней позже).
Вторая – панель быстрого запуска. Позволяет запуск программы одним щелчком мыши.
Третья – свободная область. На ней отображаются иконки открытых и свернутых окон, позволяет переключаться между окнами.
Четвертая – “Трей” (область уведомления). В “Трее” находятся часы, и другие маленькие значки программ, так же тут отображаются различные уведомления.
Настройка
Настроить панель задач можно следующим образом:
Щелкните правой кнопкой мышки в свободном месте на панели и зайдите в “Свойства”.
Пройдемся по пунктам.
1. Закрепить панель задач – убрав галочку с этого пункта, Вы сможете перемещать панель, т.е. расположить ее сверху или по бокам. Для этого нужно нажать левой кнопкой мышки на свободную область и не отпуская потянуть панель туда куда нужно.
2. Автоматически скрывать панель задач – если поставить галочку здесь, то панель скроется из виду, и будет появляться, только когда Вы направите курсор мышки в ее область.
3. Использовать маленькие значки – панель станет более компактная.
4. Положение панели задач на экране – панель автоматически переместится на указанную позицию.
5. Кнопки панели задач – если убрать группировку, то каждое окно на панели будет отображаться отдельно. Будет неудобно при работе с большим количеством окон.
Область уведомлений
Нажав кнопку “Настроить”, можно задать параметры для значков в трее!
После каждого изменения настроек можете нажимать кнопку “Применить” и смотреть на изменения. Как только все настройки будут выполнены, нажимайте “ОК”.
GanttPRO: если важно не только управление, но и планирование, презентация
Программа позволяет строить графики, отслеживать ход выполнения работ, контролировать расходы финансов и времени. С помощью GanttPRO можно общаться со своей командой, получать уведомления в режиме реального времени. Готовые шаблоны помогут быстрее разобраться в интерфейсе.
Плюсы:
- множество инструментов управления разными видами ресурсов;
- автоматическое построение и обновление графиков проекта;
- возможность автоматизировать управленческие процессы.
К недостаткам относят недоработанное приложение для смартфонов. А чтобы увидеть весь график проекта, необходимо делать выгрузку в отдельный файл.

Меню “Пуск”
С помощью меню “Пуск” можно начать любую работу! Потому что здесь отображаются как стандартные, так и установленные программы. Здесь Вы получаете доступ к локальным дискам, папкам “Документы”, “Изображения” и т.д. И именно в пуске находятся кнопки “Панель управления” и “Завершение работы”.
Теперь давайте разберемся, как там все устроено.

Меню “Пуск” можно разделить на две части: левая и правая.
Левая часть:
1. В левой части отображаются ярлыки часто используемых программ. Появляются они автоматически и их расположение зависит от того как часто Вы используете ту или иную программу. Но любой ярлык можно закрепить, после чего он будет отображаться там не зависимо от того пользуетесь Вы им или нет.
Для этого щелкните правой кнопкой мыши по любому ярлыку, который нужно закрепить в меню “Пуск”, (причем не важно, где он находится, главное чтоб это был ярлык), затем выберете нужный пункт, как видите так же его можно закрепить и на панели задач!
 Обычный ярлык с рабочего стола
Обычный ярлык с рабочего стола
Я закреплю его и там, и там. Вот что получилось!
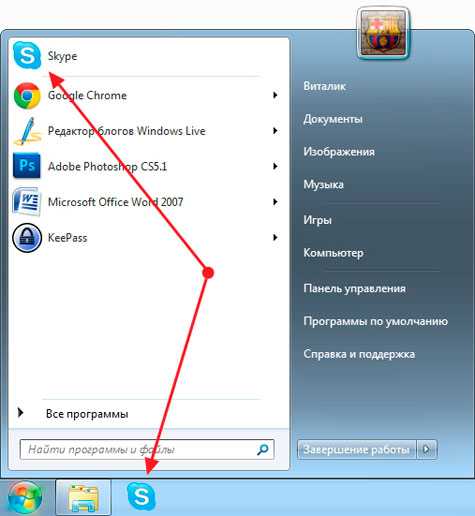
В верхней части меню и на панели задач появился значок этой программы, который уже никуда не денется, пока я сам его не уберу. Тем же способом можно добавить еще несколько значков.
Убираются они так же, через правую кнопку!
Под ярлыками находится кнопка “Все программы”, нажав на нее, Вы получите список установленных программ, там же Вы найдете стандартные программы.
Еще чуть ниже располагается строка поиска. Она поможет найти программу, папку или файл по названию, если Вы забудете где они находятся!
Правая часть:
В правой части нет ничего особенного. Просто Вы можете быстро получить доступ к стандартным папкам, а так же выключить компьютер.
Настройка меню “Пуск”
Щелкните правой кнопкой мышки на панели задач, зайдите в “Свойства” и перейдите на вкладку “Меню Пуск”.
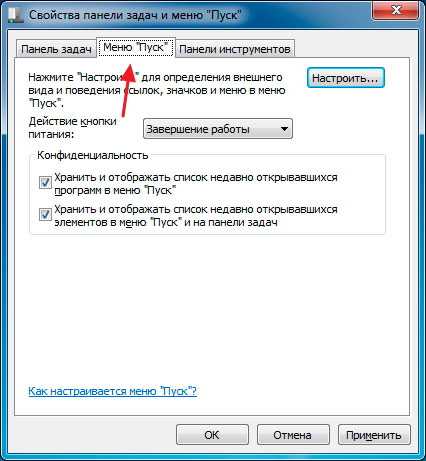
Тут можно задать действие для кнопки питания. Не думаю, что ее стоит менять, но Вам виднее
Ниже располагаются две галочки.
Если Вы уберете первую, то в меню “Пуск” перестанут отображается программы, которые Вы часто используете (останутся только закрепленные).
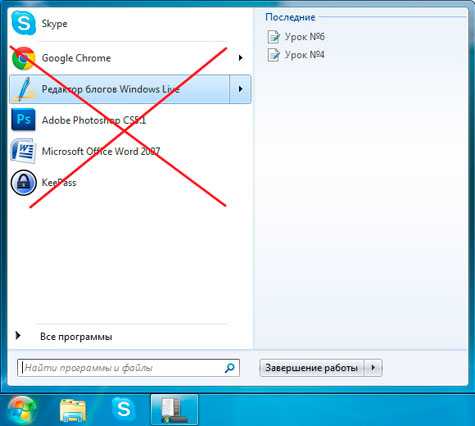
Если убрать вторую, то перестанет отображаться список последних файлов, с которыми работала та или иная программа.
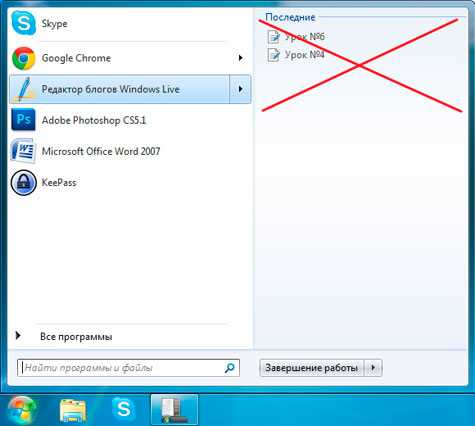
Теперь нажимаем кнопку “Настроить”.

В этом окне можно указать, какие папки будут показаны в правой части меню!
Нажав на кнопку “Параметры по умолчанию”, вернутся все стандартные настройки! Так что, можете смело экспериментировать!
На этом всё! До встречи на следующих уроках!
Процессор Tray — что это значит?
Вот вы покупаете процессор, да? Вы знаете что он может идти в двух вариантах упаковки? Смотрите:
- Retail/BOX — процессор запечатан в коробке, в ней также есть всякие инструкции, книжечки, наклейка еще есть. Также часто может быть кулер, радиатор, просто есть версии без кулера, а есть с ним.
- Tray/OEM — процессор продается как устройство, без всяких коробочек, книжечек, он может быть максимум упакован с пластиковый блистер, чтобы защитить от пыли и попадания влаги.
Собственно это и есть основные отличия, может еще какие-то есть. Вы можете спросить меня, а что с ценой? Разумеется что процессор без упаковки, радиатора будет стоить дешевле. По поводу гарантии — она может быть одинаковой, или ограниченной (в версии Tray).
Вообще, если честно, то сколько я использую ПК — процессор никогда не ломался. Но думаю что самая вероятная поломка с процессором, которая может быть.. это если вы будете долго играть в игры, процессор будет длительно греться. И вот со временем термоинтерфейс, который в между крышкой проца и кристаллом — может так бы сказать высохнуть, короче потеряет свои свойства, перестанет передавать тепло. Результат — процессор даже в простое будет иметь повышенную температуру. Вывод — при покупке мощного процессора нужно сразу думать об охлаждении.
Как убрать программу из трея
Есть три варианта очистки трея:
- Скрытие значка. Программа будет по-прежнему работать в фоновом режиме, но иконки в области уведомлений не будет.
- Выход из программы. Работа программы завершится. Но если ее запуск прописан в автозагрузке, то при следующем включении компьютера она снова начнет работать в фоне.
- Удаление из автозагрузки. Программа перестанет автоматически запускаться при включении компьютера. При этом она по-прежнему останется в системе, и ее в любой момент можно будет вызвать.
Скрытие значка
Для скрытия достаточно перетащить иконку в отдел скрытых значков (под стрелку). Для этого схватиться за иконку левой кнопкой мыши, подвести к стрелке и отпустить в нужном месте окна.
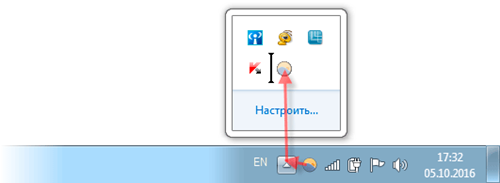
Или можно скрыть иконку через свойства: правой кнопкой мыши по панели задач → Свойства (Параметры) → Настроить.
Как избавиться от значков удаленных программ в трее?
В новых операционных системах наподобие Windows 7 и выше постепенно в системном трее скапливаются значки уже удаленных программ. Чтобы избавиться от этого выполните ряд несложных команд.
- Запустите редактор реестра, нажав «Пуск» – «Выполнить» или же сочетание клавиш «WIN + R«. В появившемся окне введите команду regedit, затем нажмите «Enter«.
- У вас появится окно с названием «Редактор реестра». Перейдите по пути:
- Теперь удалите следующие ключи:— PastIconsStream;— IconStreams.Для этого выделите данные ключи и нажмите delete на клавиатуре.
- Далее перезагрузите систему.
- Произойдет исчезновение значков ранее удаленных программ и установка значков по умолчанию.
Для изменения области уведомлений (системного трея) создано огромное число различных программ (платных и бесплатных). Они позволяют значительно увеличить его площадь, улучшить многие характеристики. Использовать их или нет – дело каждого. Важный нюанс – они расходуют оперативную память, особенно это ощущается, если компьютер слабый. Ну вот и все о системном трее на сегодня.
Выход из программы
Для выхода из программы щелкаем по ее значку правой кнопкой мыши и выбираем соответствующий пункт меню. Он может называться Выход, Закрыть, Отключить, Exit, Close и т. п.
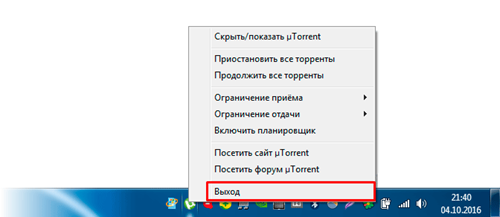
Удаление из автозагрузки
Автозагрузка – это функция системы, которая управляет автоматическим запуском программ при загрузке Windows.
Как убрать программу из автозагрузки:
1. В строке поиска вводим msconfig и открываем найденный файл.
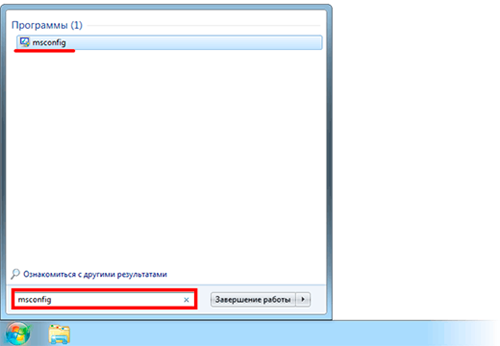
или
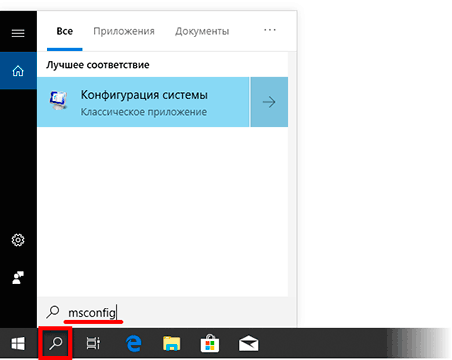
2. Переходим во вкладку «Автозагрузка» и отключаем программы, которые нужно удалить из автозапуска. Применяем изменения и перезагружаем компьютер.
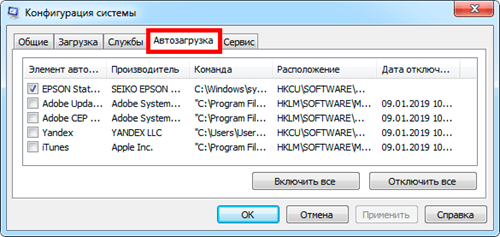
Другие уроки:
- Как изменить пароль на компьютере
- Как копировать текст с помощью клавиатуры
Dame Tu cosita ñ
Dame Tu cosita ñ
Свернув программу Windows, будь то окно браузера или окно приложения, она обычно возвращается на свое место на панели задач. Я говорю «обычно», потому что есть некоторые инструменты, которые находятся в системном трее или области уведомлений, когда свернуты. Это действительно крутой вариант, если вы хотите, чтобы ваша панель задач была без помех. Сегодня мы поговорим о впечатляющем инструменте, который позволяет свести практически любую программу Windows к области уведомлений. И это только одна из его особенностей.
4t Tray Minimizer — это креативное приложение, которое, помимо вышеуказанного, добавляет новые кнопки в строке заголовка, дает вам больше места на панели инструментов проводника, а также позволяет настраивать область уведомлений. Давайте посмотрим больше на это, а также узнаем, как его настроить.
Полезный совет: знаете ли вы, что вы можете закрыть окно, дважды щелкнув по левому углу строки заголовка?
Шаги по настройке миниатюрного лотка 4т
В процессе установки приложения вам будет предложено настроить поведение инструмента и настроить его для вашего удобства. Вот шаги.
Шаг 1. В разделе « Общие настройки» вам будет разрешено выбрать, должно ли приложение запускаться при запуске, и должен ли его значок отображаться в области уведомлений.
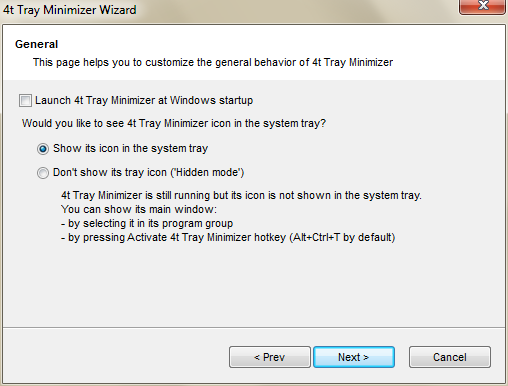
Шаг 2: Далее приложение позволит вам выбрать один из множества способов свернуть окно в трей. Кроме того, опция заголовка всегда будет там.
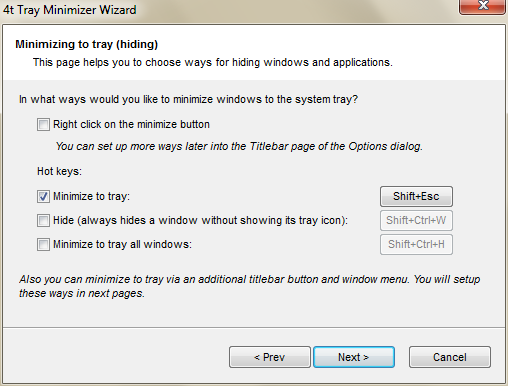
Шаг 3: Зная, как свернуть окна, вы захотите настроить горячие клавиши и правила для их восстановления или возврата. Я предпочитаю опцию одиночного щелчка по умолчанию.
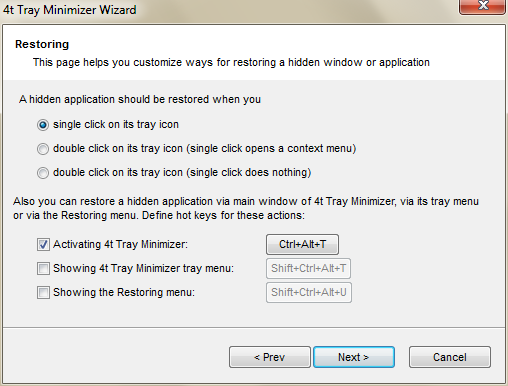
Шаг 4: Следующие два окна помогут вам выбрать дополнительные кнопки и порядок их появления в строке заголовка.
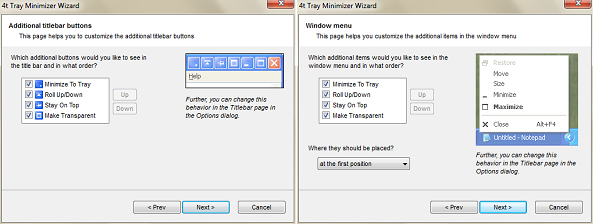
Шаг 5: В разделе « Исключения » вы сможете установить тип окон, которые должны быть перегружены этим новым поведением.
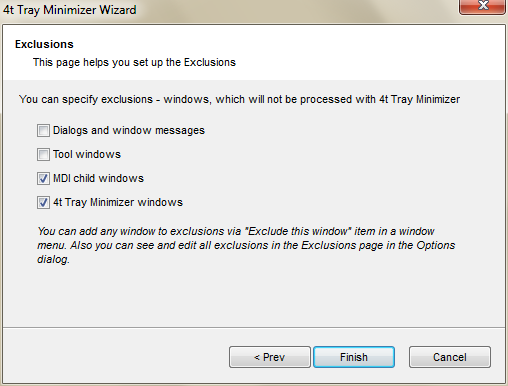
Использование миниатюрного лотка 4т
Настроив вещи, вы захотите узнать, как ими пользоваться и каковы его возможности. Хорошо, показано ниже, это перевернутое окно, которое действительно является функцией, связанной со второй кнопкой. У него есть строка заголовка, которая остается на рабочем столе, в то время как она минимизирует рабочую область. Это напоминает динамическое меню в OS X, которое всегда остается на вершине.
![]()
Первая кнопка доставит приложение в системный трей.
![]()
Третья кнопка прикрепляет ваше окно, чтобы всегда оставаться на вершине. Это может быть действительно полезно время от времени. Я чувствую необходимость, когда хочу сослаться на документ, пока я работаю над другим. Последнее делает окно прозрачным, чтобы вы могли видеть сквозь него. Посмотрите на изображение ниже и подумайте, как вы могли бы его использовать.
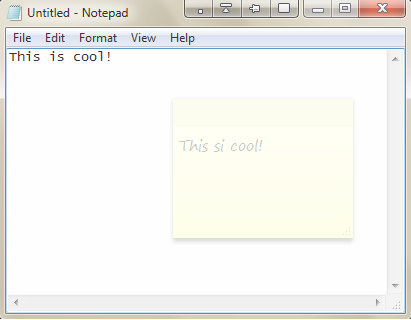
Помимо этого, вы можете нажать на иконку в трее и скрыть или восстановить несколько окон в натуральном выражении. Это также поможет вам отслеживать их статус.
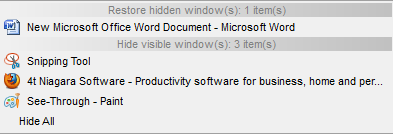
У 4t есть собственное меню с правой кнопкой мыши и многое другое. Мы предоставим вам возможность изучить эти предметы.
Однако, если вы перейдете в « Опции» и перейдете к « Клавиатуре», вы сможете выучить и активировать / деактивировать все виды горячих клавиш для различных действий. Они не могут быть отредактированы, хотя.
Заключение
С таким количеством объясненных особенностей я не думаю, что мне нужно говорить что-то еще. Инструмент просто потрясающий и заслуживает попробовать. Расскажите нам о своем опыте использования инструмента. Если вы найдете исключительное применение, играя с ним, мы будем рады поучиться у вас.

В этом сообщении показано, как удалить или удалить предыдущие значки в системном лотке или уведомлении Область в Windows 8, Windows 7, Windows Vista с использованием пользовательского интерфейса, реестра или бесплатного программного обеспечения.

Folder2MyPC — это бесплатная загрузка, которая позволит вам добавить любую папку или в папку «Мой компьютер» или «Панель управления» в Windows 7.

Использовать RBTray, если вы хотите свернуть Windows File Explorer и другие приложений в системный лоток или область уведомлений вместо панели задач.
Деактивация процесса в системном реестре
Но что это? Igfxtray.exe в системном трее присутствует, но в разделе автозагрузке его нет? Как же деактивировать модуль в такой ситуации. Тут можно предложить изменить параметры групповых политик или воспользоваться системным реестром. Оба редактора дублируют друг друга, но реестр имеет более высокий приоритет к применению настроек, поэтому рассмотрим именно его.
Редактор вызывается через меню «Выполнить» командой regedit.
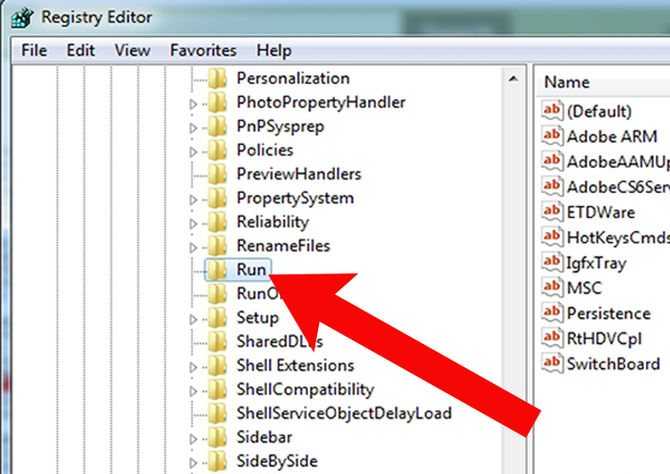
После этого, чтобы долго не переходить по разделам, лучше сразу воспользоваться поиском (Ctrl + F) и найти папки Run (нам нужны только те две, рядом с которыми есть каталоги RunOnce). Отключение состоит только в том, чтобы просто удалить ключ, соответствующий запускаемому процессу, а затем, как и в случае с конфигуратором, произвести рестарт системы.
Работаем с заголовочными файлами
В mainwindow.h пропишите свойства и методы, которые будут использоваться в проекте:
#ifndef MAINWINDOW_H
#define MAINWINDOW_H
#include <QMainWindow>
#include <QSystemTrayIcon>
namespace Ui {
class MainWindow;
}
class MainWindow : public QMainWindow
{
Q_OBJECT
public:
explicit MainWindow(QWidget *parent = 0);
~MainWindow();
private slots:
void changeEvent(QEvent*);
void trayIconActivated(QSystemTrayIcon::ActivationReason reason);
void trayActionExecute();
void setTrayIconActions();
void showTrayIcon();
private:
Ui::MainWindow *ui;
QMenu *trayIconMenu;
QAction *minimizeAction;
QAction *restoreAction;
QAction *quitAction;
QSystemTrayIcon *trayIcon;
};
#endif // MAINWINDOW_H
Монитор ресурсов системы
Программы для измерения ресурсов, или как их еще называют монитор ресурсов, отображают специфические информационные показатели состояния системы. А если немного попроще, то, в основном, это данные о загрузке процессора, объеме занимаемой оперативной памяти и используемом дисковом пространстве.Такие утилиты позволяют вам выяснить причины потери производительности системы и узнать текущую загрузку вашего компьютера. Они достаточно популярны среди пользователей, которые часто работают с техникой.
Некоторые из этих программ больше ориентированы на многообразии информации, т.е. позволяют намного четче понять состояние системы. И, скорее всего, больше подойдут администраторам, чьи задачи посложнее, чем просто выяснить сколько памяти съедают ваши программы. Другие же программы больше ориентированы в сторону привлекательности интерфейса и возможности встроиться в стандартный интерфейс системы, например, в виде виджетов. Как вы наверно догадались, эти программы больше подойдут обычным пользователям, которым ни при каких условиях не понадобится информация о количестве потоков и процессов, разве только для расширения кругозора.
В данном обзоре вы найдете как функциональные, так и стилизованные программы.
Процесс igfxtray.exe: что это в автозагрузке и в Диспетчере задач» Windows?
Как уже понятно, наблюдать появление данного процесса, представленного в виде специального модуля, можно не только в автозагрузке, а в некоторых других системных инструментах, к которым относится и «Диспетчер задач», и системный реестр, и редактор групповых политик. Только в «Диспетчере задач» он показан в полном виде, то есть исполняемому файлу EXE-формата соответствует одноименный процесс, для которого выдается описание того, чем он является. Сокращение в названии тем и отпугивает пользователей, что большинство процессов имеет более или менее вразумительные имена файлов, а вот вирусные апплеты зачастую и представлены, как бессмысленные наборы литер. Но в данном случае всех пользователей можно обнадежить: процесс igfxtray.exe (igfxtray module) вирусной угрозой не является, поскольку относится к средствам отображения значка управления панели управления графикой встроенными видеочипами Intel класса Video-on-Board), вмонтированными в материнские платы, который показывается в системном трее.
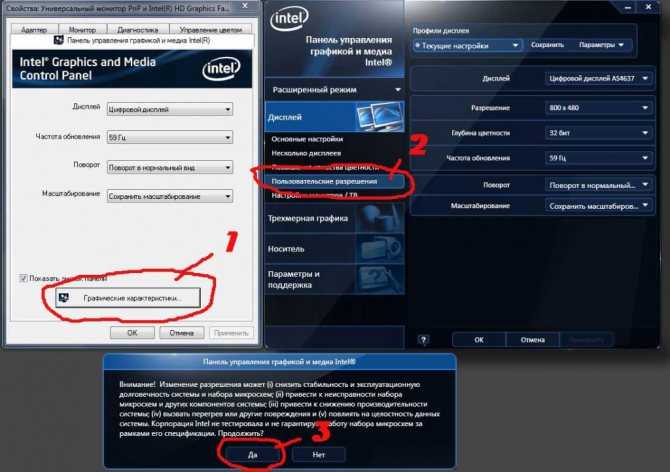
Используется такая иконка для осуществления быстрого доступа к основным настройкам и параметрам видеокарты. Собственно, и само сокращение в полном виде выглядит, как Intel Graphics Tray). Это и есть запускаемый вместе с системой процесс igfxtray.exe. Что это такое немного понятно. Но давайте посмотрим, насколько целесообразно держать его активным в системе.
Заключение
- https://derudo.ru/trey.html
- https://dic.academic.ru/dic.nsf/ruwiki/752139
- https://cho-cho.ru/chto-takoe-sistemnyj-trej-windows
- https://990x.top/trayit-exe-chto-eto-za-protsess.html
- https://www.solvusoft.com/ru/files/%D0%BE%D1%88%D0%B8%D0%B1%D0%BA%D0%B0-%D0%BF%D1%80%D0%B8-%D1%83%D0%B4%D0%B0%D0%BB%D0%B5%D0%BD%D0%B8%D0%B8-%D0%B2%D0%B8%D1%80%D1%83%D1%81%D0%B0/exe/windows/igor-nys/trayit/tray-it-exe/
- http://VirtMachine.ru/protsessor-tray-eto-chto-takoe.html
- https://itblog21.ru/zhelezo/2517-box-oem-i-tray-kakoj-variant-vygodnee-i-kachestvennee


































