Svchost.exe — что это за процесс (программа)
Svchost.exe в Windows 10, 8 и Windows 7 является основным процессом для загрузки служб операционной системы Windows, хранящихся в динамических библиотеках DLL. То есть службы Windows, которые вы можете увидеть в списке служб (Win+R, ввести services.msc) загружаются «через» svchost.exe и для многих из них запускается отдельный процесс, которые вы и наблюдаете в диспетчере задач.
Службы Windows, а особенно те, за запуск которых отвечает svchost, являются необходимыми компонентами для полноценной работы операционной системы и загружаются при ее запуске (не все, но большинство из них). В частности, таким образом запускаются такие нужные вещи, как:
- Диспетчеры различных видов сетевых подключений, благодаря которым Вы имеете доступ в Интернет, в том числе и по Wi-Fi
- Службы для работы с устройствами Plug and Play и HID, позволяющие Вам пользоваться мышками, веб-камерами, USB-клавиатурой
- Службы центра обновления, защитник Windows 10 и 8 другие.
Установленные по умолчанию приложения Windows 10
Соответственно, ответ на то, почему пунктов «Хост-процесс для служб Windows svchost.exe» много в диспетчере задач заключается в том, что системе необходимо запускать много служб, работа которых выглядит как отдельный процесс svchost.exe.
При этом, если каких-либо проблем данный процесс не вызывает, вам, вероятнее всего, не стоит каким-либо образом что-то настраивать, переживать о том, что это вирус или тем более пробовать удалить svchost.exe (при условии, что нахождение файла в C:WindowsSystem32 или C:WindowsSysWOW64, иначе, в теории, может оказаться, что это вирус, о чем будет упомянуто далее).
Как в Windows 10 разбить память флешки на разделы
Процессор постоянно загружен на 100 процентов в Windows 7
Есть еще одна довольно распространенная проблема, которая часто встречается на Windows 7. Заключается она в том, что на многих ПК и ноутбуках процессор постоянно загружен на 100 процентов в режиме простоя (т.е. даже на рабочем столе). И если открыть диспетчер задач, то там можно увидеть процесс svchost.exe, который дублируется несколько раз.
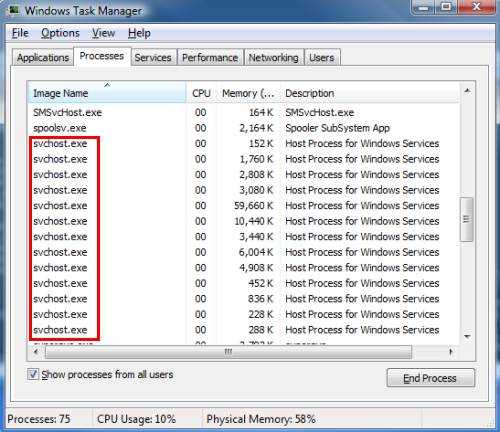
Причина здесь кроется в автоматическом обновлении Windows 7. Дело в том, что обновления сейчас выпускают только для Виндовс 8 и 10. Для Windows 7 они, конечно же, не подходят, а потому работают некорректно. Именно по этой причине на Windows 7 процессор грузится на 100 процентов.
Чтобы это исправить, нужно просто отключить автоматическое обновление. Для этого:
- Зайдите в Пуск – Панель управления – Центр обновления.
- Нажмите на строку «Настройка параметров».
- Выберите пункт «Не проверять…» и нажмите «ОК».
- Перезагрузите ПК или ноутбук.
После этого процесс svchost.exe должен исчезнуть, а вместе с ним уменьшиться нагрузка ЦП.
Что такое Процесс исполнения клиент-сервер csrss.exe
Прежде всего, процесс csrss.exe является частью Windows и обычно в диспетчере задач запущен один, два, а иногда и более таких процессов.
Данный процесс в Windows 7, 8 и Windows 10 отвечает за консольные (выполняемые в режиме командной строки) программы, процесс выключения, запуск другого важного процесса — conhost.exe и другие критические функции системы
Удалить или отключить csrss.exe нельзя, результатом будут ошибки ОС: процесс запускается автоматически при запуске системы и, в случае, если каким-то образом вам удалось отключить этот процесс, вы получите синий экран смерти с кодом ошибки 0xC000021A.
Настройка регламентных и фоновых заданий
Конфигурация программы 1С отличается обилием большого количества фоновых заданий. К ним можно отнести постоянное обновление курса валют, классификаторов банков, новостной ленты, задач бухгалтера и многое другое. Каждый выполняемый программой процесс отбирает ресурсы, как данного софта, так и компьютера. Некоторые из них можно отключить, так как они не особо нужны.
Одним из простых и эффективных решений, чтобы оптимизировать 1С и улучшить производительность, является настройка всех этих процессов, которые выполняются в фоновом режиме. Имеется в виду их полное отключение.
Для этого следует выполнить следующее:
- Поиск пункта «Администрирование» в главном разделе меню, которое перекинет в окно настройки программы. Появится перечень переходов, среди которых необходимо выбрать «Обслуживание».
- В появившемся новом окне необходимо перейти в раздел «Регламентные операции». Здесь будет располагаться ссылка «Регламентные и фоновые задания», по которой следует нажать.
- Будет предоставлен список всех доступных фоновых заданий для ознакомления, большинство которых будет находиться в рабочем состоянии. Об этом свидетельствует галочка, которая стоит слева.
- Выполнить полный просмотр данного списка, чтобы определить для себя ненужные процессы. Чтобы отключить ненужные задания, следует нажать на каждое из них. Появится отдельное окно, где следует снять галочку с пункта «Включено».
- Нажать «Записать и закрыть», чтобы выбранная задача больше не запускалась.

Данные простые, но достаточно эффективные, действия позволят повысить производительность и скорость программы 1С. Она будет шустрее работать и не будет терять драгоценные ресурсы. При необходимости выключенные задания можно повторно включить.
Огромное количество запущенных процессов
Все может быть просто и банально, возможно вы просто запустили слишком много приложений одновременно и процессор попросту все это не тянет. Процессор может быть мощный, но у всего есть предел. Откройте диспетчер задач (CTRL+ALT+DEL) отсортируйте процессы по нагрузке на проц и останавливайте/отключайте самые тяжелые процессы. Если не знаете какой процесс за что отвечает можете посмотреть информацию в интернете. Подробнее я покажу в видео на этой странице.
Некоторые процессы не возможно отследить через обычный диспетчер задач (это могут быть вирусные процессы), тогда скачайте Process Explorer и проверьте им все процессы, также там можно проверить процесс на цифровую подпись, а так же на вирусную активность!
4 способа уменьшить использование графического процессора с помощью Zoom
Часто ваш Zoom может резко увеличить использование вашего графического процессора, что в конечном итоге может затруднить выполнение даже самых простых графических задач. К счастью, управление использованием графического процессора не должно вызывать особых проблем, особенно если вы знаете все тонкости своего компьютера.
Отключить виртуальный фон
Zoom, как вы, возможно, уже знаете, имеет довольно надежную систему виртуального фона. Он позволяет добавить красок и азарта даже в самые обычные встречи, и это единственная причина, по которой он широко известен как одна из выдающихся особенностей Zoom.
С виртуальными фонами, конечно, интересно работать, но они требуют дополнительной графической мощи, чтобы работать так, как рекламируется. Система проецирует одну из предустановок или изображение по вашему выбору на ваш фон, и участники встречи могут наслаждаться вашим обновленным внешним видом.
Действие становится еще сложнее, когда у вас нет зеленого экрана. Zoom и ваша видеокарта вынуждены работать сверхурочно, надеясь улучшить обнаружение краев.
Итак, чтобы закрыть проблему и снизить ее до приемлемого процента, вы можете просто отключить виртуальный фон. Для этого сначала запустите настольный клиент Zoom и войдите в систему со своими учетными данными.
Теперь щелкните значок шестеренки прямо под миниатюрой изображения вашего профиля и перейдите в настройки. Затем с левой стороны перейдите на вкладку «Виртуальный фон». Наконец, выберите «Нет».
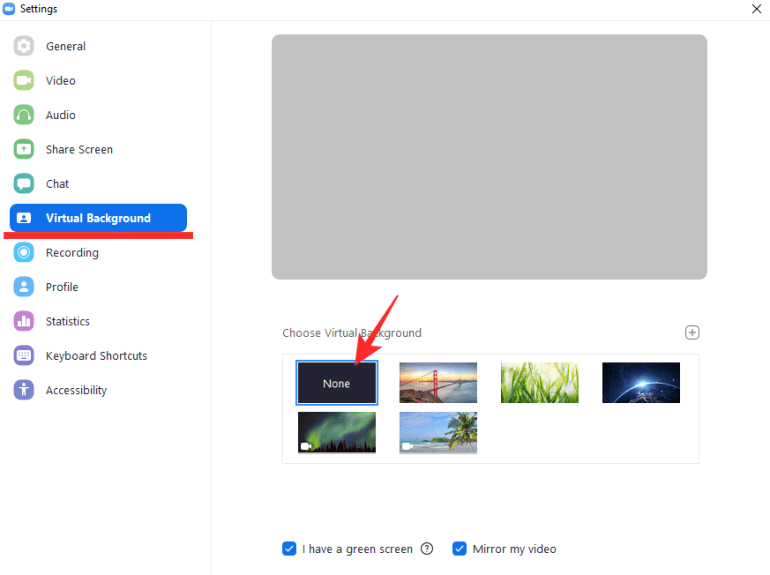
Связанный: Как представить в Zoom
Перезагрузите компьютер
Да, это, вероятно, самый старый трюк в книге, но регулярный перезапуск действительно может творить чудеса с вашим ПК, даже когда проблемы кажутся слишком серьезными для решения такой простой задачи. Если вы ищете более глубокий сброс, не нажимайте просто кнопку перезапуска.
Полностью выключите его, дайте ему постоять 5 минут, а затем снова включите. Надеюсь, на этот раз вы увидите лучшую производительность графического процессора.
Играйте с аппаратным ускорением
Zoom позволяет вам включить аппаратное ускорение, чтобы максимально эффективно использовать компоненты вашего ПК. Когда этот параметр включен, приложение снимает определенные задачи с вашего процессора и назначает их вашему графическому процессору.
На бумаге этот шаг должен улучшить производительность, поскольку для выполнения поставленных задач используется специализированное оборудование. Однако, если графический процессор вашего ПК изо всех сил пытается выполнить свою работу, вероятно, лучше позволить вашему процессору взять на себя инициативу.
Чтобы настроить аппаратное ускорение, сначала запустите настольное приложение Zoom и войдите в систему, указав свое имя пользователя и пароль. Теперь нажмите на маленький значок настроек прямо под миниатюрой изображения вашего профиля.
Затем перейдите на вкладку «Видео» слева. Затем нажмите кнопку «Дополнительно».
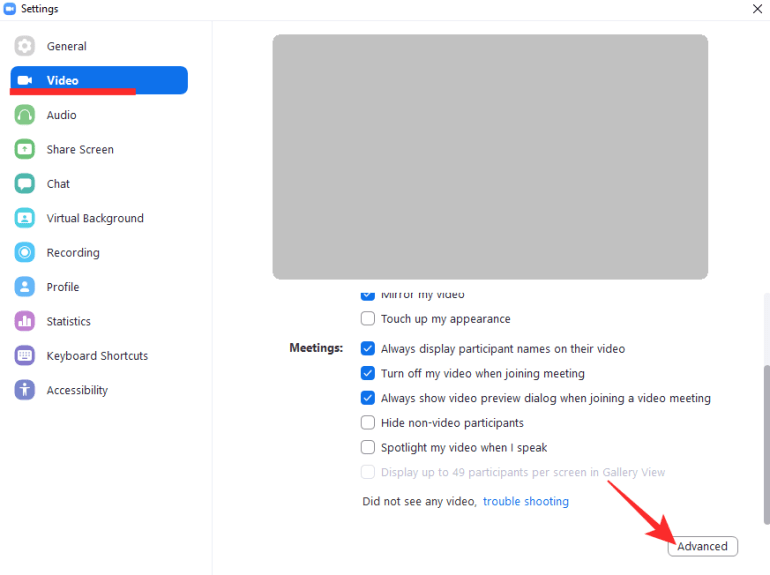
Наконец, снимите флажки «Включить аппаратное ускорение для обработки видео», «Включить аппаратное ускорение для отправки видео» и «Включить аппаратное ускорение для получения видео».
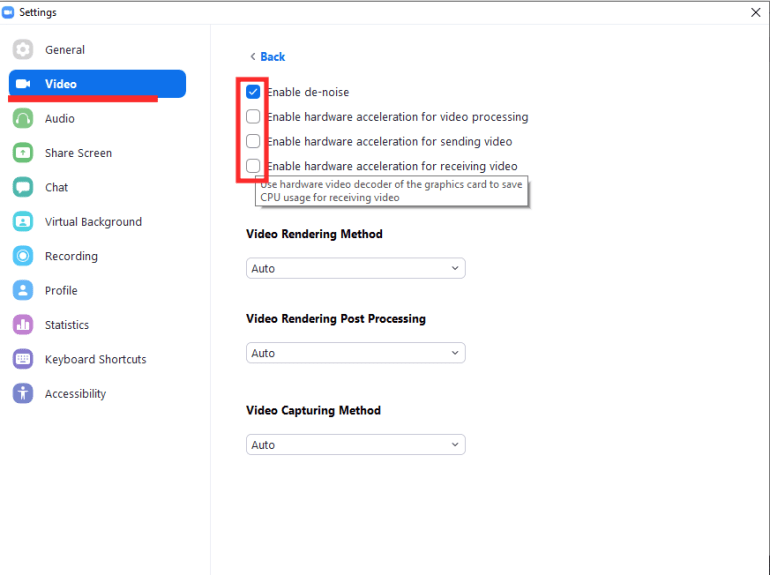
Если вам повезет, вы можете снять отметку с опций и снова поставить отметку; посмотрим, имеет ли это значение.
Связанный: Как уменьшить громкость в Zoom, Microsoft Teams и Google Meet?
Обновите видеодрайвер
Устаревшие драйверы видеокарты также могут вызвать неожиданные проблемы с оптимизацией. Поэтому всегда рекомендуется поддерживать драйверы видеокарты в актуальном состоянии. Если у вас есть графический процессор Nvidia, перейдите по этой ссылке чтобы получить последние версии драйверов для вашей карты. В противном случае для AMD рассмотрите нажав на эту ссылку чтобы загрузить драйверы для графического процессора Radeon.
СВЯЗАННЫЕ С
Как отключить автоматическое обновление Windows 10 и системные службы
Компания Microsoft в операционной системе Windows 10, и более ранних версиях, предусмотрела возможность автоматического обновления программного обеспечения. К сожалению, данная функция на некоторых компьютерах приводит к тому, что при проверке доступных обновлений на сервисах Microsoft, файл System грузит оперативную память или жесткий диск. В таком случае единственным решением является отключение автоматического обновления Windows 10
Внимание: Если вы отключили автоматическое обновление Windows 10, рекомендуем раз в несколько месяцев (или недель) самостоятельно проверять наличие новых сборок операционной системы
Отключить автоматическое обновление Windows 10 довольно просто, для этого необходимо:
- Нажать на клавиатуре сочетание клавиш Windows+R, и в открывшемся меню «Выполнить» прописать команду services.msc, а после нажать «ОК».
- Команда services.msc позволит открыть меню, в котором отображаются все системные службы. Листаем немалый список до тех пор, пока не обнаружим службу «Центр обновления Windows (локальный компьютер)». Жмем на обнаруженный элемент правой кнопкой мыши, и в выпавшем меню выбираем «Свойства».
- Откроются свойства выбранной службы, и здесь надо сперва нажать кнопку «Остановить», если она активна, а после изменить «Тип запуска» на «Отключена».
Выполнив указанные выше инструкции, в операционной системе будет отключена служба, которая занимается автоматической проверкой, в «фоновом» режиме, актуальности действующей на компьютере версии Windows.
Помимо автоматического обновления Windows 10, чтобы процесс System не грузил систему, необходимо отключить и некоторые службы. В меню «Служб», которое открывается командой services.msc, также необходимо остановить, а после отключить, следующие локальные службы:
- KtmRm для координатора распределенных транзакций
- Snupchat
- Superfetch
- Агент политики IPsec
- Клиент отслеживания изменившихся связей
- Служба политики диагностики
Обратите внимание: в зависимости от версии операционной системы Windows, а также количества установленных драйверов и кодеков, некоторые службы, перечисленные выше, могут отсутствовать. После отключения антивируса DrWeb, автоматического обновления Windows 10 и некоторых служб, следует перезагрузить компьютер
За счет отключения ряда задач, которые отнимали много ресурсов компьютера, должна в целом повыситься производительность работы системы, а в «Диспетчере задач» исчезнет проблема с загрузкой жесткого диска и оперативной памяти
После отключения антивируса DrWeb, автоматического обновления Windows 10 и некоторых служб, следует перезагрузить компьютер. За счет отключения ряда задач, которые отнимали много ресурсов компьютера, должна в целом повыситься производительность работы системы, а в «Диспетчере задач» исчезнет проблема с загрузкой жесткого диска и оперативной памяти.
Что такое «Бездействие системы»
В Диспетчере действительно отображается то, что может нагружать компьютер. Поэтому логична паника тех пользователей, которые увидели 90–99% возле последней строки. На самом деле процесс «Бездействие» является исключением из этого правила. Он собирает данные от всего того, что грузит центральный процессор, и представляет собой, насколько он свободен, степень времени, когда он бездействует. Т.е. если этот процесс показывает ЦП, загруженный под 96%, это значит, что память занята лишь на 4%, а на 96% свободна. Таким образом, это нормальное явление и показатель, наоборот, хорошей работы компьютера, а не его перегрузки. Поэтому вопросы типа «Как отключить «Бездействие системы» на Win 7» не корректны. Можно не отображать этот процесс, но не убрать и не отключить.
Но почему же тогда компьютер виснет при таких показателях? Ведь он должен быть свободен почти на все 100, а на самом деле не реагирует и просто умирает. Причём часто и перезагрузка не помогает
Есть здесь моменты, на которые стоит обратить внимание
Нет ли перегрева? проверка температуры процессора
Возможная причина загрузки процессора может крыться в перегреве. Причем, если раньше у вас все было нормально — это совсем не означает, что сейчас он не может начать перегреваться.
Чаще всего, причиной перегрева является:
- пыль (особенно если давно не чистили от нее системный блок). Пыль забывает вентиляционные отверстия, воздух плохо начинает циркулировать в корпусе устройства — и горячий воздух от процессора остается на “месте”, и температура начинает расти.
- Самый легкий способ избавиться от пыли — открыть крышку системного блока и выдуть пыль с помощью пылесоса (включив режим реверса). С ноутбуками все сложнее — если раньше никогда не разбирали его, рекомендую отдать спецам.
- высокая температура в помещении . Обычно, это происходит в жаркую погоду летом, когда температура за окном может существенно повыситься. В этом случае можно открыть боковую крышку системного блока и направить в его сторону обычный вентилятор. Для ноутбука в продаже есть специальные охлаждающие подставки.
- сломавшийся кулер (или он так же мог забиться пылью). Здесь совет простой: замена или чистка.
Признаки, по которым можно заподозрить перегрев:
- компьютер (ноутбук) начинает зависать, может появляться синий экран, внезапная перезагрузка или выключение;
- сильный гул кулера — особенно это заметно у ноутбуков. Ваша рука, если приблизиться к левому боку (где, обычно, у ноутбуков вентиляционные отверстия) так же может почувствовать выход горячего воздуха, иногда даже не терпит его .
- вылет различных приложений с ошибками.
Чтобы узнать температуру процессора — рекомендую воспользоваться какой-нибудь утилитой для определения характеристик ПК. Мне, например, симпатичны Speccy и A >
Какой должна быть температура процессора?
Очень популярный вопрос, на который нельзя дать однозначного ответа. Дело в том, что у разных производителей — разные критические температуры.
Что делать с «Бездействием системы», если это вирус
Если процесс «Бездействие системы» грузит процессор, скорее всего, на компьютере обитают так называемые вирусы «майеры» (Miner). Созданы они для того, чтобы использовать ресурсы компьютеров для заработка криптовалюты биткойн. При помощи вируса мошенники выкачивают ресурс вашего компьютера, крадя при этом и личную информацию. Заработок биткойнов занимает выше 70% возможностей, а обычные пользователи редко используют выше 20%, этим и пользуются виртуальные преступники, превращая ваш компьютер в робота по заработку виртуальной валюты без вашего ведома. И, естественно, без какой-либо прибыли для вас. Заразить компьютер просто: достаточно случайно открыть в интернете фото или документ.
Ещё один вариант, как подцепить подобный вирус — это торрент-клиент. Часто при обновлении подобных программ к установщику прикрепляется дополнительная программа, которая проникает на компьютер или ноутбук и использует его ресурс. При этом нагружая и процессор, и видеокарту, что сказывается на скорости разрядки батареи у ноутбука, да и вызывая опасность более быстрого выхода его из строя. Так что подобные вирусы не так уж безобидны.
Самое лучшее, что делать, если «Бездействие системы» загружает ЦП, это использовать антивирус. Популярными являются Dr.Web, Eset Nod, Kaspersky Internet Security. Программе, конечно, будет сложно найти и обезвредить, уж очень хорошо майнеры умеют прятаться за системные процессы. В крайнем случае всегда остаётся вариант переустановки системы. Если стандартные антивирусные комплекты проблему не нашли и не исправили, обратитесь к специализированным противошпионским программам.

Более разумно в такой ситуации скачать Kaspersky Virus Removal Tool, которая осуществляет поиск и проверку на уже заражённом компьютере. Её преимущества:
- для запуска не требуется установка;
- программа производит резервное копирование до начала лечения;
- защищает системные файлы от удаления при проверке и лечении;
- можно запустить со съёмного диска;
- для запуска можно использовать командную строку.
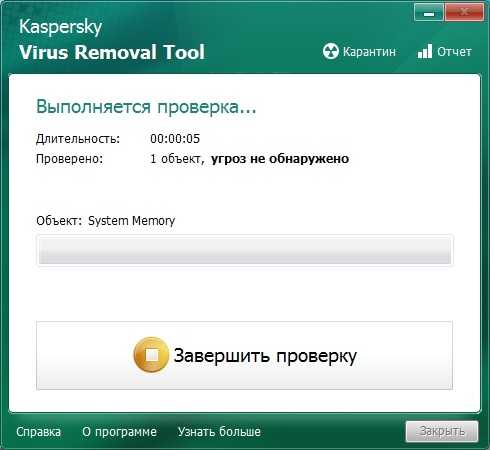
Сегодня мы затронем интересную тему о нагрузке компьютера от процесса «Бездействие системы», вшитого в Windows 7/10. Вы узнаете что это такое и отчего процессор выдает столь высокие нагрузки из-за него.
В большинстве случаев, проблема «Бездействие системы грузит процессор в Windows 7» трактуется не верно. Что бы в этом разобраться, следует понять все процессы, происходящие на компьютере по отдельности. Начнем с изучения «бездействия системы». Данная команда практически всегда показывает процент времени бездействия процессора около 80-99%. Однако, указывают они абсолютно противоположные показатели, непривычные нам нагрузки системы. Наоборот, оставшиеся 10-20% отображают занятость. Поэтому, даже увидев число равное 95 или 99% можно быть спокойным – компьютер практически не нагружен.
«Бездействие системы» на самом деле не грузит Windows
Wuauserv грузит процессор и память в Windows 10
Проблема, когда служба центра обновления Windows сильно грузит процессор и использует слишком много памяти встречается и в различных версиях Windows 10.
Откройте диспетчер задач и найдите процесс svchost.exe который потребляет слишком много памяти или ресурсов CPU. Щелкните по нему ПКМ и выберите пункт “Перейти к службам”.
Убедитесь, что в рамках данного процесса svchost.exe работает служба wuauserv (Центр обновления Windows).
Т.к. диспетчер задач не позволяет определить какая именно из системных служб, работающих внутри одного процесса svchost сильно грузит компьютер, нужно воспользоваться Process Explorer (как описано выше). Убедитесь, что высокая загрузка CPU/памяти вызвана службой wuauserv (в нашем примере это библиотека C:\WINDOWS\system32\wuaueng.dll).
В отличии от рассмотренного выше кейса с утечкой памяти в процессе службы обновлений в Windows 7, для Windows 10 отсутствует универсальный патч, который позволяет исправить проблему. Поэтому ниже мы перечислим основные шаги, которые следует выполнить для уменьшения использования памяти и процессором службой обновления Windows.
Дождитесь окончания установки обновлений
Если служба обновлений Windows в данный момент времени выполняет сканирование вашего компьютера или установку обновлений, то высокая загрузка компьютера не должна вас удивлять. Попробуйте подождать (1-2 часа в зависимости от производительности компьютера) и дождаться пока wuauserv закончит загрузку и установку обновлений.
Запустите средство устранения неполадок центра обновлений Windows 10
Попробуйте выполнить диагностику служба обновления Windows 10с помощью встроенного средства устранения неполадок (Window Update Troubleshooter). Перейдите в меню Параметры -> Обновление и безопасность -> Устранение неполадок. Выберите пункт “Центр обновления Windows (Устраните проблемы, мешающие обновлению Windows) -> Запустить средство устранения неполадок”.
Утилита проверит состояние службы и попробует исправить найденные проблемы.
Очистите папки SoftwareDistribution и catroot2
Попробуйте выполнить очистку папок SoftwareDistribution и catroot2.
- В каталоге C:\Windows\SoftwareDistribution хранятся временные файлы службы Windows Update и файлы скачанных обновлений.
- В каталоге %windir%\System32\catroot2\ хранятся сигнатуры пакетов обновлений.
Попробуем очистить их с помощью следующего скрипта (сохраните код в текстовом файле с расширением *.bat и запустите с правами администратора):
Выполните проверку системных файлов вашего образа Windows с помощью команд:
и
Проверьте компьютер на вирусы
Проверьте вашу Windows на вирусы в офлайн режиме с помощью загрузочного образа (Kaspersky Rescue Disk или Dr.Web LiveDisk).
Обновите вашу Windows 10
Обновите вашу версию Windows 10, установив актуальный на данный момент времени билд. Вручную скачайте и установите с сайта Microsoft Update Catalog (https://www.catalog.update.microsoft.com/Home.aspx) последний кумулятивный апдейт для вашей версии Windows (Microsoft ежемесячно исправляет баги и различные ошибки Windows и добавляет исправления в кумулятивный пакет обнволений).
Отключите оптимизацию доставки
Перейдите в меню Параметры -> Обновление и безопасность -> Центр обновления Windows -> Дополнительные параметры -> Оптимизация доставки. Выключите пункт «Разрешить загрузки с других компьютеров» и перезагрузите компьютер.
Удалите последние обновления
Если проблема с высокой загрузкой процессора и памятью службой wuauserv возникла сразу после установки новых обновлений Windows, попробуйте по очереди удалить последние обновления (Панель управления -> Программы и компоненты -> Просмотр установленных обновлений). Отсортируйте обновления по дате установки, щелкните ПКМ по обновлению и выберите Удалить.
Отключите службу wuauserv
Я никогда не рекомендую отключать службу обновлений Windows, т.к. вы перестанете получать обновления безопасности и подвергаете ваш компьютер риску взлома или заражения. Отключение службы обновлений можно использовать как временный шаг, когда другие способы восстановить нормальную работу системы не помогают.
Откройте консоль управления службами (services.msc), найдите службу «Центр обновления Windows», остановите ее и измените тип запуска на Отключена. Сохраните изменения и перезагрузите компьютер.
Во второй вторник следующего месяца обязательно вручную скачайте и установите новые кумулятивные обновления для вашей версии Windows. Включите службу wuauserv. Возможно ваша проблема будет исправлена в новом обновлении.
Csrss.exe — почему он грузит систему: процессор, ОЗУ память, видеокарту?
Что за процесс Windows 10 — мы разобрались. Но как исправить, устранить повышенное потребление ресурсов? Ведь порой «прожорливость» поднимается до 100%, и работать/играть на компьютере становится просто невозможно.
- Зачастую подобные явления напоминают о себе из-за проблем с гибернацией. Когда эта функция активна, то на жестком диске создается файл hiberfil.sys. Занимать он может несколько гигабайт. Для экономии места пользователи пробуют его сжимать, архивировать и т.д. Но так делать нельзя, иначе нагрузка вырастет, особенно на HDD и «оперативку».
- Вторая причина — «кривое» обновление Виндовс 10, компоненты которого вступают в конфликт с оборудованием, зачастую — с чипом GPU. Попробуйте актуализировать драйвера, установив апдейты для встроенного видео, материнской платы, ACPI. Делаем это вручную через диспетчер устройств или же автоматически в приложении Driver Booster;
- Больше информации предоставит полезная программа Process Explorer от Microsoft . Качаем, распаковываем архив, запускаем, находим в списке csrss.exe и дважды кликаем по нему:
В открывшемся окне на вкладке «Threads» увидите перечень, который следует отсортировать по колонке «CPU». Затем смотрим на элемент в «Start Address», создающий максимальную нагрузку. У меня в примере всё красиво, но у Вас могут быть совершенного другие значения. Ваша задача скопировать название ресурсоемкого объекта и поискать его описание в Google/Yandex. Там же смотрите решение — может нужно обновить библиотеки DLL и т.д.
Принцип работы процесса
Этот процесс есть почти в каждой версии ОС Windows, но его потенциал раскрылся только с релизом Windows XP. До этого он в основном отвечала за сетевые соединения, с помощью которых компьютер подключается к интернету. Но разработчики Microsoft решили на этом не останавливаться, поэтому теперь служба предназначена для запуска фоновых локальных процессов, относящихся к динамическим библиотекам, которые имеют расширение «.dll».
Интересно! Динамические библиотеки невозможно запустить в обычном режиме.
svchost.exe позволяет сохранять ресурсы компьютера, потому что при использовании службы не нужно физически запускать исполняемый файл. Поэтому уменьшается количество процессов, загружающих RAM и виртуальную память ПК. Именно из-за этого в Диспетчере задач одновременно отображается несколько служб с одинаковым названием.
Помимо этого, файл svchost.exe автоматически запускается при старте Windows, независимо от того, какие программы «висят» в автозапуске. Поэтому полное отключение лишних служб и приложений не повлияет на его загрузку.
Почему в Windows 7 LSASS.exe грузит процессор?
Но даже оригинальный системный компонент способен выдавать чрезмерные нагрузки. Почему так происходит? Да только потому, что указанные выше значения применяются, так сказать, для идеальных случаев простоя системы.
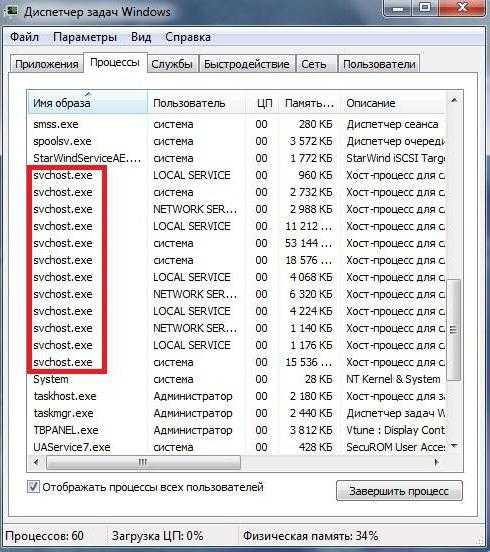
Если же в Windows запущено множество пользовательских программ, да еще и работают фоновые компоненты из автозагрузки, стартующие вместе с операционной системой, пользователь и получает ситуацию, когда использование процессора или оперативной памяти зашкаливает, да еще и появляется огромное количество процессов svchost.exe, которые с данной службой связаны только косвенно.
Но расстраиваться не стоит, поскольку можно применить достаточно простое и универсальное решение, которое состоит в том, чтобы произвести деактивацию данного системного процесса и службы, за него отвечающей. Сделать это можно довольно просто, и на стабильности операционной системы это, по большому счету, особо и не отразится.
Что делать с «Бездействием системы», если это вирус
Если процесс «Бездействие системы» грузит процессор, скорее всего, на компьютере обитают так называемые вирусы «майеры» (Miner). Созданы они для того, чтобы использовать ресурсы компьютеров для заработка криптовалюты биткойн. При помощи вируса мошенники выкачивают ресурс вашего компьютера, крадя при этом и личную информацию. Заработок биткойнов занимает выше 70% возможностей, а обычные пользователи редко используют выше 20%, этим и пользуются виртуальные преступники, превращая ваш компьютер в робота по заработку виртуальной валюты без вашего ведома. И, естественно, без какой-либо прибыли для вас. Заразить компьютер просто: достаточно случайно открыть в интернете фото или документ.
Ещё один вариант, как подцепить подобный вирус — это торрент-клиент. Часто при обновлении подобных программ к установщику прикрепляется дополнительная программа, которая проникает на компьютер или ноутбук и использует его ресурс. При этом нагружая и процессор, и видеокарту, что сказывается на скорости разрядки батареи у ноутбука, да и вызывая опасность более быстрого выхода его из строя. Так что подобные вирусы не так уж безобидны.
Самое лучшее, что делать, если «Бездействие системы» загружает ЦП, это использовать антивирус. Популярными являются Dr.Web, Eset Nod, Kaspersky Internet Security. Программе, конечно, будет сложно найти и обезвредить, уж очень хорошо майнеры умеют прятаться за системные процессы. В крайнем случае всегда остаётся вариант переустановки системы. Если стандартные антивирусные комплекты проблему не нашли и не исправили, обратитесь к специализированным противошпионским программам.

Более разумно в такой ситуации скачать Kaspersky Virus Removal Tool, которая осуществляет поиск и проверку на уже заражённом компьютере. Её преимущества:
- для запуска не требуется установка;
- программа производит резервное копирование до начала лечения;
- защищает системные файлы от удаления при проверке и лечении;
- можно запустить со съёмного диска;
- для запуска можно использовать командную строку.
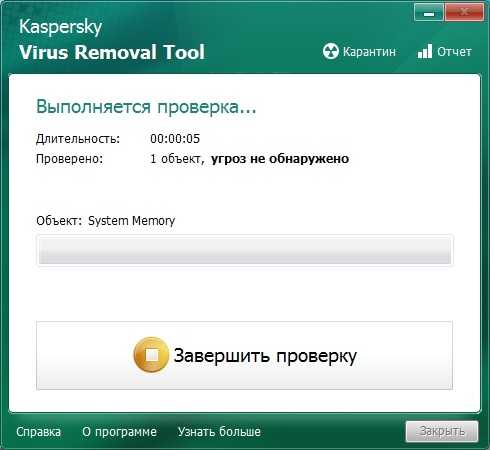
Как исправить высокую нагрузку на ЦП
В данной инструкции разберем способы, как исправить высокую нагрузку на центральный процессор компьютера или ноутбука в Windows 11 и Windows 10.
1. Определение виновника
Откройте диспетчер задач нажав Ctrl+Shift+Esc, чтобы открыть диспетчер задач. Нажмите на столбик ЦП для сортировки нагрузки в большую сторону. Снимите задачу с программы, если она создает нагрузку. Если это какой-либо процесс, то вбейте его название в поиск Google, чтобы понять, что это за процесс. Обычно обновления в фоновом режиме или защитник Windows сканирует систему и создают проблемы для процессора, но это временная проблема, так как потом всё нормализуется, просто нужно подождать. Вы можете в комментарии написать имя процесса, и я попробую помочь советом, что делать.
2. Автозагрузка
Отключите ненужные программы в автозапуске Windows. Ctrl+Shift+Esc, чтобы открыть диспетчер задач и перейдите во вкладку «Автозагрузка».
Определите сторонние программы и отключите их.
3. Отключить службы
Нажмите Win+R и введите services.msc, чтобы открыт службы.
В службах остановите следующие, которые в большинстве своём создают нагрузку на ЦП. Не забывайте иногда обратно запускать (раз в две недели) службу «Центр обновления Windows», чтобы обновить систему и установить патчи безопасности.
- SysMain
- Windows Search
- Центр обновления Windows
4. Сканирование на вирусы
Если ЦП грузиться без каких либо причин, к примеру служба system, то вероятно в системе вирусы. Воспользуйтесь сканером, как Zemana или DrWeb, чтобы сканировать систему и обезвредить зловреды.
Кроме того, вы можете запустить защитник Windows в автономном режиме.
5. Целостность системы
Если системные файлы повреждены, то службы могут работать некорректно и зависать, тем самым создавая высокую нагрузку на ЦП. Восстановим системные поврежденные файлы, если они имеются. Для этого запустите командную строку от имени администратора и введите по очереди команды:
6. Отключить фоновые приложения
Фоновые приложения могут работать, когда они не нужны и создавая нагрузку на ЦП, но это исключения и редкость. Вы должны понимать, что отключив работу фоновых приложений вы можете только создать большую проблему для процессора.
К примеру, вы открываете время от времени несколько приложений для работы, и если приложение не будет работать в фоном режиме, то будет большой скачек на ЦП при открытии программы. В этом и есть смысл работы программ в фоновом режиме. По этому, отключайте те, которые вы никогда не используете или очень редко.
Отключить фоновые приложения для Windows 11/10
7. Драйвер ЦП
- Нажмите Win+X и выберите «Диспетчер устройств». Посмотрите нет ли восклицательного желтого знака на каких-либо устройствах. Если есть, то нужно удалить драйвер и скачать с официального сайта производителя.
- Также, разверните вкладку «Процессоры» и удалите все драйвера, после чего зайдите на сайт производителя процессора и скачайте драйвер. Кроме того, вы можете перейти в центр обновления Windows и обновить, после чего драйвер будет скачен с серверов Microsoft.
Смотрите еще:
- Системные прерывания грузят процессор
- Диск загружен на 100% в диспетчере задач
- Что такое wuauserv? Как исправить высокое использование процессора
- Windows Modules Installer Worker (Tiworker.exe): Грузит ЦП и Диск
- Почему Ntoskrnl.exe System грузит ЦП и Память
Загрузка комментариев
Канал
Чат
Выводы
Процессор, также известный как центральный процессор, называется мозгом компьютера. Он может обрабатывать определенное количество задач. Их число зависит от установленных программ, их особенностей, а также от характера использования системных ресурсов. Если процессор не сталкивается с необходимостью вычисления каких-либо операций, пользователь наблюдает синдром «бездействия системы», который никак не влияет на работу ПК. Однако, если последний сильно тормозит, то помимо обычной загруженности ЦП это может быть вирус.
Надеемся, после выполнения вышеупомянутых рекомендаций ваша проблема решена.
































