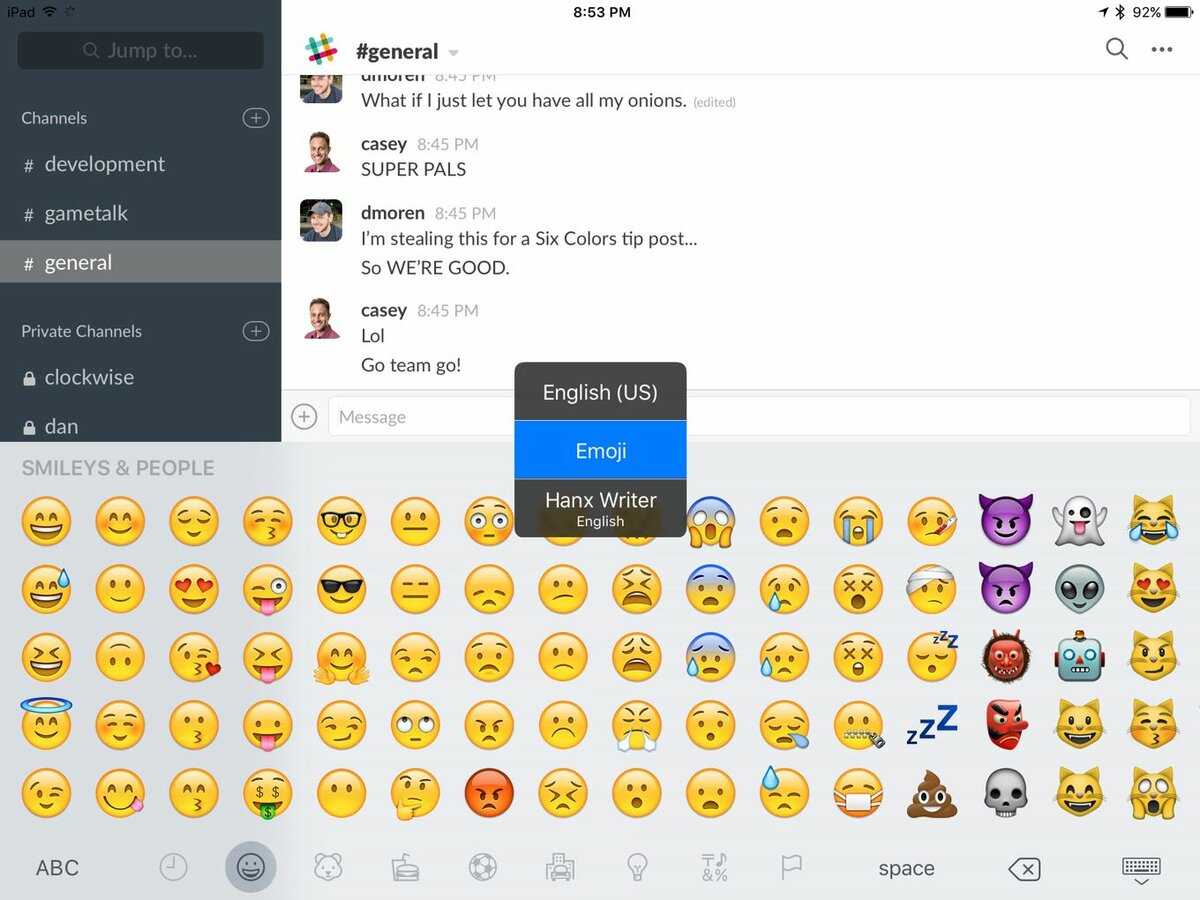Способ #2: Беспроводное подключение по Wi-Fi
Использование проводов для связи устройств существенно упрощает процесс синхронизации, однако, как уже было замечено, создаёт ряд проблем, в частности — с размещением кабеля. Чтобы избежать этих сложностей, рекомендуем попробовать беспроводные варианты соединения. В частности, с применением стандарта Wi-Fi Direct, обеспечивающего, как и следует из названия, прямое подключение, без задействования «промежуточных» устройств.
В самом кратком виде инструкция, как соединить телефон с телевизором Сони рассматриваемым способом, выглядит так:
- Вы включаете оба устройства, после чего находите и нажимаете на пульте кнопку с пиктограммой домика.
- Переходите из основного окна, которое высветится на экране, к списку параметров Advanced Setting.
- Выбирая соответствующие заголовки строчек, по очереди активируете сначала опцию Built-in Wi-Fi, а затем, как только она будет успешно включена, вторую — Wi-Fi Direct.
- После того, как обе операции будут выполнены, на экране ТВ отобразятся полное название созданной внутренней сети и пароль, необходимый для доступа к ней. Именно эти данные вы и должны ввести на своём телефоне. Советуем не закрывать страницу с информацией до тех пор, пока не будет установлено соединение.
В результате успешного подключения вы увидите сообщение о начале синхронизации. Длится процесс недолго и прерывать его не стоит — иначе придётся инициировать заново. Кроме того, в процесс наладки связи вы сможете активировать или отключить автоматический поиск новых доступных для дублирования устройств.
Бывает, что даже исправный ТВ после первой попытки создать новую внутреннюю сеть для прямого подключения начинает зависать. В этом случае советуем сначала перезапустить телевизор и повторить попытку, а затем, если ничего не вышло, — сбросить настройки до исходных.
Подключаем смартфон Андроид
Вкратце рассмотрим, как подключить телефон к телевизору Sony, используя эту технологию:
- В первую очередь вы включаете на гаджете, который будет использоваться для дублирования, передачу данных по вай-фаю.
- Выбираете, тапая по соответствующей строчке отображаемого на экране перечня, вновь созданную сеть.
- Вводите в текстовой строчке ключ доступа, отражаемый на ТВ-экране. После этого остаётся тапнуть «Готово» — связь будет установлена автоматически.
Когда подключение будет успешно установлено, можете выбирать мультимедийные файлы для воспроизведения — или начинать дублировать процесс игры.
Передача контента на Android
Вторая стадия процесса, обойтись без которой невозможно, включает следующие этапы:
- В одном из верхних углов экрана гаджета находите кнопку с пиктограммой и нажимаете на неё.
- Тапнув по заголовку нужной строчки, содержащейся в списке доступных ТВ, определяете, на какое устройство начнётся трансляция. Иногда для этого нужно сначала развернуть перечень.
- Как правило, подтверждать выбор не требуется: достаточно одного нажатия.
- Нажимаете на плашку «Play/Играть».
- Проверьте, началось ли отображение воспроизводимого контента на экране вашего Sony.
Подключаем Айфон
Далее дадим небольшую инструкцию, как подключить iPhone к телевизору Sony по Wi-Fi:
- Первым шагом вы должны проверить, находится ли ваш ТВ в беспроводной сети или, если таковая отсутствует, использовать для связи сетевой кабель.
- Перед следующими манипуляциями советуем непременно обновить встроенное ПО Сони: возможно, появились существенные улучшения или нововведения.
- В некоторых случаях для того, чтобы начать воспроизведение, требуется использовать внешний модуль связи типа UWA-BR100.
После того, как первичная проверка настроек будет включена, и вы активируете раздачу внутренней сети на ТВ, придерживайтесь алгоритма:
- Посмотрите на экран Sony. На нём будут отображаться наименование сети и код доступа, которым вам и предстоит воспользоваться для соединения.
- Откройте «Настройки» вашего Айфона и перейдите к авторизации в подразделе Wi-Fi.
- Чтобы включить связь, вам потребуется теперь выбрать в списке доступных вай-фай, раздаваемый телевизором. Найти его можно по SSID, содержащему наименование модели. Для установки соединения требуется ввести пароль, после чего тапнуть «Готово/Join».
- Вы успешно разобрались, как подключить Айфон к телевизору Сони Бравиа. Судить о начале синхронизации можно по галочке, появившейся слева от наименования беспроводной сети, по которой будет производиться передача цифрового сигнала.
При отсутствии результата советуем сначала убедиться, что пароль, отражаемый на ТВ, был введён верно. Во вторую очередь попробуйте выключить, а после — снова включить телевизор. Для передачи данных рекомендуем пользоваться специальными программами; в числе лучших — iMediaShare.
ForkPlayer для телевизоров Sony Smart TV
ForkPlayer представляет собой программу или, как его еще можно назвать, браузер, который может устанавливаться на телевизоры Сони, обладающие функцией Смарт ТВ.
Также его можно установить на компьютеры, устройства, работающие на базе Андроида, и телевизоры Смарт ТВ от других производителей. С помощью данного приложения вы сможете бесплатно просматривать онлайн-каналы, фильмы и другое видео с различных сайтов.
Важно
Кроме того, ForkPlayer дает доступ для просмотра данных, которые также хранятся на флешке, подключенном съемном устройстве или же во встроенной памяти телевизора Смарт ТВ.
Данное приложение доступно для любого пользователя. Скачать его можно как с официального или неофициального сайта в интернете, так и из магазина приложений и виджетов. Сегодня мы более детально рассмотрим, какими возможностями обладает ForkPlayer для Sony Bravia Smart TV, а также расскажем о том, какими способами можно установить и настроить данное приложение.
Данное приложение обладает такой же схемой работы, что и Opera mini, которая была разработана специально для телефонов J2ME, не поддерживающих возможность запуска полноценного интернет-браузера. ForkPlayer для Sony Smart TV получает весь контент напрямую с сайтов, после чего обрабатывает их и преобразовывает в собственный формат.
В современных телевизорах Сони Смарт ТВ конечно же есть обычные интернет-браузеры, но зачастую они являются урезанными, без флеш-плеера и при запуске некоторых сайтов могут выдавать ошибку, которая связана с тем, что не хватает встроенной памяти.
- ForkPlayer в этом плане намного лучше, так как позволяет без каких-либо проблем смотреть видео или слушать музыку с любого сайта.
- Кроме того, в данном виджете, устанавливаемом на Sony Bravia Smart TV, уже есть список наиболее популярных сайтов и онлайн-кинотеатров.
- Также вы сможете самостоятельно создавать и сохранять свои плейлисты. Просматривать вы их сможете не только с Sony Bravia Smart TV, но и с других ваших устройств, на которых установлен ForkPlayer. Чтобы это стало доступно для вас, необходимо зарегистрироваться на официальном сайте приложения, зайти в личный кабинет и добавить в список имеющиеся устройства.
Помимо этого, в ForkStore вы сможете скачать и дополнительно установить другие неофициальные приложения для своего телевизора Сони Смарт ТВ. При этом, стоит учитывать, что особенности настройки и установки, а также наличие тех или иных функций может отличаться на разных телевизорах в зависимости от года их выпуска.
Установить на Sony Bravia Smart TV виджет ForkPlayer можно несколькими способами. Сейчас рассмотрим две основные инструкции по его установке.
Для начала вам нужно будет зайти в меню настройки сетевого подключения телевизора;
В появившемся окне следует выбрать ручную установку;
После этого перед вами появится окошко, в котором будет прописан изначальный DNS. Вместо него нужно будет вписать 46.36.218.194.Если это не сработает, то вместо него впишите ДНС 85.17.30.89 или 217.79.190.156;
После этого начнется подключение к сети;
После того как подключение закончится, запустите приложение now.ru Theta или Lifeshow через Opera Store. В результате у вас на телевизоре Сони Смарт ТВ запустится виджет ForkPlayer.
Способ №2
Для начала вам необходимо зайти на сайт publsh.tvstore.opera.com и зарегистрироваться там;
После регистрации на вышеуказанном сайте вы сможете получить от разработчика ID, который будет отображен на телевизоре Sony Bravia Smart TV в Opera Store. Для того чтобы его просмотреть, вам нужно будет зайти в Меню и перейти во вкладку About.При этом стоит отметить, что номер ID будет действовать только 15 минут. Если за это время вы не успеете ввести его в необходимое поле, то вам понадобится получить его снова.Для этого следует нажать на #ID;
Полученный от разработчика ID необходимо будет ввести в соответствующую графу на вышеуказанном сайте;
После этого вам понадобится ввести название виджета и в графе URL Loader указать ссылку на сайт http://operatv.obovse.ru/2.5/ и сохранить все это;
В итоге в Opera Store появится специальная категория под названием Develop.
Если вам необходим доступ к таким сайтам как трее.тв или 6р6.то, то вам также понадобится сменить ДНС, указанный в настройках подключения сети телевизора Сони Смарт ТВ. Вместо имеющегося там ДНС следует прописать 46.36.218.194 или же 46.36.220.208.
Не забывайте – всегда проверяйте настройки конфиденциальности
Вы должны всегда просматривать настройки конфиденциальности для любой технологии, которую вы используете , будь то ваш Smart TV, консоль или ваш смартфон. Помните, что согласие с политикой конфиденциальности может означать, что вы дали разрешение вашей технологии на то, чтобы легально шпионить за вами.
Но только потому, что это законно, это не значит, что это приемлемо
Не всегда возможно избежать отслеживания, но важно знать, какая информация записывается и кому она отправляется. Знание проблемы может помочь вам защитить вашу конфиденциальность
Не соглашайтесь на сбор данных везде , где это возможно , и убедитесь, что ваше соединение защищено, чтобы держать хакеров в страхе. Я рекомендую использовать VPN, такой как ExpressVPN , который будет защищать ваш Smart TV с помощью шифрования и маскировать ваш IP-адрес при просмотре онлайн. Это означает, что никто, особенно хакеры, не может следить за вашей интернет-активностью.
Просмотр контента стандартными средствами
Итак, мы добрались до телевизора Sony на системе Android TV и первым делом можем изучить, что и как здесь можно смотреть. В устройстве есть YouTube, Google Play Movies, также можно поставить MX Player, VLC, KODI, ES Проводник, браузер Opera и стандартный мультимедийный набор (альбом, видео, музыка). Уже вполне неплохо, начинаешь понимать, что возможностей для просмотра хватает. Приходит и осознание того, что контент можно просматривать любым путем ‒ беспроводным, проводным, непосредственно с телевизора, да хоть с браузера.
В целом, даже стандартными приложениями можно просматривать большую часть контента. Например в Google Play Movies можно покупать и брать в аренду фильмы.
Если вы обладатель внушительной коллекции кинолент на внешних накопителях, то с легкостью можете их все просмотреть или с помощью встроенного плеера, или MX Player, или VLC, или KODI. При проигрывание файлов в форматах MOV, MP4 и MTS совершенно не наблюдалось проблем, а вот для высокобитрейтных MKV стоит подобрать подходящий плеер.
Поддержка YouTube на телевизоре реализована очень хорошо, при авторизации появляется фид со всеми вашими любимыми видео. Также вы можете просматривать популярные видео, которые сервис предлагает вам исходя из прошлых просмотров. Имеются разделы по музыке, спорту, компьютерным играм, новостям и прямым трансляциям.
И как же пройти мимо браузера, который уже предустановлен в телевизоре? Ведь Opera позволяет не только серфить, но и спокойно просматривать видео с сайтов. А это иногда даже удобней, чем использовать то или иное приложение. В маркете также доступные сторонние браузеры с поддержкой Flash.
Хочется уделить пару слов ES Проводнику, который является менеджером файлов в телевизоре. С помощью него можно воспроизводить различные медиафайлы. Но самое главное, что именно данное приложение представляет возможным установка сторонних файлов APK.
Vidaa Smart TV от Hisense и ее особенности
Google TV — это обычная, хорошо знакомая, версия Android, предназначенная для упорядочивания онлайн-медиа и различных (включая сторонние) приложений на телевизоре. Система позволяет получить доступ к эфирному и записанному на внешний носитель контенту.
Компания Google предлагала свою платформу для использования в телевизорах давно, но существующие модели ТВ с Google, зачастую, пользователи считают сложными и медленными.

Производители и их телевизоры не отказываются от использования программного обеспечения Google, чтобы телевизоры стали «умнее». Но они используют разные подходы к этому вопросу. Примером может служить подход Hisense к использованию смарт-технологий на базе Android OS в моделях своих телевизоров.
Операционная система Vidaa это
Первое, это оснащение телевизоров внутренностями Android-планшета и загрузка программного обеспечения Android через Google Play Store. Использование пользовательского интерфейса, который намного упрощает навигацию по приложениям Android на большом экране.
Hisense назвало свою платформу «ОС VIDAA на базе Android». Действительно, система поддерживает Android приложения, включая Netflix, Pandora и YouTube. Кроме этого, есть одно приложение, которое ранее было доступно только для «железа» Google TV — это сервис Amazon Instant Video.
Телевизоры Hisense со спецификациями 4K оснащены диагоналями экранов от 50 до 85 дюймов с интерфейсом Vidaa. Пульт дистанционного управления с поддержкой NFC и голосовым управлением.
Кстати, отметим, что кроме телевизоров в ассортименте Хайсенс появилась новая телевизионная приставка. Ее можно запросто подключить к любому телевизору. Имя такой коробочки «Hisense Pulse Pro». Проигрыватель работает на Android со всеми вытекающими обстоятельствами.
Hisense Vidaa OS
Как мы знаем, Google планирует полностью отказаться от бренда «Google TV» и начать позиционировать телевизионное программное обеспечение как «Android» (хотя это одно и то же). В общем, у производителя было два пути решения этого вопроса: либо Pulse Pro использует программное обеспечение Google для Android следующего поколения, либо разрабатывает и внедряет пользовательскую версию Google TV или Android.
В любом случае, Hisense ориентировался на более простую навигацию, чем предыдущие устройства Google TV. Одновременно с этим, компания стала внедрять в новых моделях более простой пульт ДУ, который используется для голосового распознавания команд вместо клавиатуры для ввода текста.
Пульт ДУ
Новый пульт ДУ оснащен 30 кнопками. Он намного больше и не похож на пульты других телевизоров или DVD-плееров, которые имеют в наличии кнопки управления проигрывателем. Отдельно выделены клавиши для запуска Vudu, Netflix и Amazon. Пульт снабжается гироскопическим датчиком.

Новая платформа Smart TV Vidaa U
Представлена новая платформа Смарт ТВ Vidaa от Hisense специально разработанная для всех новых телевизоров. Платформа Видаа стала более простая в управлении и с упрощенным интерфейсом. Новая операционная система телевизора Vidaa позволяет добавлять любимые приложения и записывать контент либо на внешний накопитель, либо в облачное хранилище.
Легкое управление
Система управления VIDAA U Smart OS была разработана с учетом пожеланий и потребностей пользователей Smart TV. Все ненужные элементы были удалены для обеспечения простого управления. Практичный и новый пользовательский интерфейс стал удобнее.
Производитель утверждает, что теперь никогда не будет больше трех кликов на пульте что бы выполнить любое действие с телевизором. Система обновляется всегда «по воздуху» (через Интернет). Пользователь может вручную проверить и установить софт, включая систему помощи.
Быстрый запуск
Сокращено время загрузки (запуска) телевизора. Теперь это делается всего за 3 секунды, доступ к приложениям за 2 секунды. Пользователь сразу почувствует скорость работы операционной системы.
Настраиваемый интерфейс
Интерфейс VIDAA U стал проще и удобнее чем в других 4K телевизорах. Можно выбрать предпочитаемые приложения и упорядочить их по своему усмотрению для простоты навигации. На домашней странице VIDAA U можно редактировать каналы, приложения или другие функции, настраивая все меню на свой вкус и предпочтения.
Описание Sony Bravia
Японская компания не перестает радовать пользователей все более совершенными моделями гаджетов.
Новый телевизор Sony Bravia обладает не только привлекательным дизайном, но и отличным функционалом.
Модель появилась в 2021 году и почти сразу получила кучу положительных отзывов
Первое, на что стоит обратить внимание, это качество изображения
Обновленный стандарт 4K HDR выдает картинку наилучшего разрешения, при этом не возникает ряби и других помех.
Экран превосходно передает всю цветовую гамму, создавая эффект реалистичности. Контраст и четкость — основные характеристики гаджета.
Смотреть телевизор стало гораздо приятнее!
Утонченный в прямом смысле дизайн делает из устройства не только развлекательное приспособление, но и предмет интерьера. Он отлично впишется в абсолютно любой стиль и дополнит его.
Что можно выделить из удобного функционала этого телевизора, рассмотрим далее.
Возможность установки софта на СМАРТ-телевизоры Sony
Начиная с 2013 года, телевизоры Sony поддерживали сервис Sony Entertainment Network, открывающий доступ пользователям не только к популярным приложениям Skype, Facebook и Twitter, но и к потоковым услугам Netflix, Music Unlimited и Video Unlimited. В настоящее время специалисты компании значительно расширили интерфейсные возможности своих СМАРТ-телеприемников, оснастив их в стандартной комплектации такими современными технологиями, как:
- операционная система (ОС) Android -TV;
- приложение Smart-TV;
- браузер ForkPlayer;
- модуль Wi-Fi и др.
Все это значительно расширило функциональные возможности «умной» телетехники, позволив пользователям самостоятельно выбирать и устанавливать необходимые им приложения.
На отечественном рынке в настоящее время можно встретить телевизоры Sony SmartTV двух видов: первый — с установленной ОС Android-TV, второй — без нее. При этом в первом случае телевизионные приемники предоставляют пользователю возможность устанавливать в память необходимые ему приложения из Google Play Store. А во втором случае «умная» телетехника открывает доступ к большому количеству on-line сервисов, позволяющих бесплатно смотреть и/или слушать видео- и аудио-контент, однако загрузка и установка сторонних приложений в ней невозможна. Чтобы определить, к какой категории относится конкретная модель СМАРТ-телеприемника, его владельцу необходимо нажать кнопку Home на пульте дистанционного управления (ПДУ) и сравнить изображение главного меню на экране с приведенными ниже рисунками.
Вид меню Smart-телевизоров Sony на платформе Android
Рис.1. Панель вверху
Рис.2 Панель приложений
Рис.3. Главный экран
Вид меню Smart-телевизоров Sony без ОС Android
Оба вышеприведенных рисунка отображают главное меню СМАРТ-телеприемников без ОС Андроид, но относящихся к разным модификациям.
Как настроить Smart TV на Hisense?
Для того чтобы телевизор подключился к сети, необходимо произвести некоторые настройки в меню.
- Для этого с помощью пульта входим в пункт Система, выбрав раздел Настройки.
- Далее переходим в пункт Сеть.
- Смотрим конфигурации сети и производим настройки
- ДлЯ подключения по Вай фаю выбираем данную опцию.
Как подключиться к телевизору Hisense?
Подключите адаптер к телевизору с помощью HDMI-кабеля.
На обоих концах этого кабеля есть штекеры HDMI. Один штекер вставьте в адаптер, а другой — в HDMI-порт телевизора.
Как установить ForkPlayer на телевизор Hisense?
Как установить ForkPlayer на телевизор Hisense?
- Зайдите в стандартный браузер телевизора.
- Наберите или скопируйте этот адрес — hisense.alexxnb.ru. …
- Откроется простой сайт с каталогом приложений и виджетов. …
- Опуститесь до ForkPlayer и нажмите кнопку Установить.
Как выйти в Интернет с телевизора Hisense?
Просто подключите его к телевизору HISENSE TV LED H43A6550 с помощью кабеля HDMI. Для этого на вашем телевизоре подключите кабель к «HDMi In». В «SHIELD» подключите кабель к «HDMi Out». Теперь вы можете включить свой «SHIELD» с помощью пульта дистанционного управления HISENSE TV LED H43A6550.
Как скачать приложения на смарт ТВ Hisense?
Загружайте приложения из вашего веб-браузера
- Откройте веб-браузер по вашему выбору, используя свой компьютер или ноутбук .
- Затем вам нужно будет перейти в Google Play Store и найти приложение, которое вы хотите установить.
- Нажмите « Установить», если у вас нет приложения на текущем устройстве.
Как подключить телевизор к компьютеру через Wi-Fi?
Для этого включите телевизор и ноутбук. На обоих устройствах должны быть активированы Wi-Fi адаптеры. Теперь на ноутбуке с Windows 10 зайдите в «Пуск | Параметры | Система | Дисплей» и в правой части в разделе «Несколько дисплеев» нажмите на «Подключиться к беспроводному дисплею».
Как подключить телефон к телевизору Hisense?
- Откройте на ТВ настройки сети и включите функцию Wi-Fi Direct.
- На смартфоне перейдите в «Настройки» → «Беспроводные сети» → Wi-Fi → Wi-Fi Direct.
- После сканирования доступных устройств выберите свой телевизор.
- Используйте меню «Отправить» на смартфоне для передачи фото, видео и аудио на ТВ.
Как перезагрузить телевизор Hisense?
Как перезагрузить телевизор Hisense? Принудительная перезагрузка HISENSE TV H65U7B Сначала отключите HISENSE H65U7B от источника питания и подождите некоторое время. Затем снова подключите телевизор к источнику питания. Наконец, включите телевизор , нажав кнопку питания на пульте дистанционного управления.
Что такое ForkPlayer?
ForkPlayer — это прикладное программное обеспечение для просмотра fxml(Fork eXtensible Markup Language)-страниц в глобальной сети. … Создаются и размещаются FXML-сайты аналогично веб-сайтам на своем сервере или хостинге со своим уникальным доменным именем, доступ происходит по протоколу HTTP (Files Headers For FXML).
Как найти блютуз на телевизоре?
Включить блютус очень просто!
- Войдите в меню «Настройки» / Settings (Пиктограмма «Шестеренка») при помощи пульта дистанционного управления.
- Выберите пункт «Звук» / Sound (Пиктограмма «Динамик»)
- Выберите пункт Bluetooth / LG Sound Sync.
- Активируйте функцию (выберите пункт «Вкл»).
Как найти каналы на телевизоре Hisense?
Для входа в меню необходимо нажать клавишу с «домиком»: Page 2 Далее выбрать пункт меню «Настройки»: Выбрать пункт меню «Канал»: Page 3 Выбрать строку «Автопоиск»: Выбираем пункт меню «Изменить настройку»: Page 4 Подтвердить «ОК»: Стрелками «вниз» или «вверх» выбрать режим поиска каналов «Кабельное»: После чего нажать …
Как зайти в браузер на смарт ТВ?
Делаем все по инструкции:
- Запускаем меню Smart TV кнопкой на пульте дистанционного управления.
- Запускаем Internet Browser (Opera). …
- В адресной строке вводим адрес сайта, или поисковый запрос и подтверждаем переход выбрав «GO» на экранной клавиатуре.
Как выйти в интернет через телевизор Самсунг?
2. Как подключить телевизор к Wi-Fi
- Войдите в меню телевизора: нажмите кнопку Home и выберите пункт Настройки на экране телевизора.
- Выберите пункт Общие.
- Выберите пункт Сеть.
- Выберите пункт Открыть настройки сети.
- Выберите тип сети — Беспроводной.
- Подождите, пока телевизор найдет сети Wi-Fi, и выберите свою.
Как выйти в Интернет с телевизора TCL?
Для подключения и настройки сети необходимо войти в меню Smart TV обычно нужно нажать кнопку HOME.…
Похожие публикации: