Как отметить праздничные дни в Outlook
- В разделе «Параметры» выберите пункт «Календарь».
- В списке стран поставьте флажок около названия региона, праздничные дни которого вы хотите импортировать, и нажмите «ОК».
Фото: pexels.com, Outlook
Поделиться ссылкой
Программа Outlook может исполнять роль не только почтового клиента, но и планировщика, одним из основных заданий которого является предупреждение пользователя о предстоящих встречах. Для того чтобы создать напоминание в Outlook потребуется выполнить несколько простых действий. После можно забывать о задаче, программа сама напомнит о ней в назначенное время.
Надстройки Outlook открывают возможность повысить продуктивность различных рабочих процессов компании
Внедрение K-Point Add-in для Outlook позволило нам вдвое сократить время на отчеты по трудозатратам и повысить их качество. При этом, надстройка не призвана решать исключительно задачу учета времени. Она является логическим продолжением системы K-Point, и ее можно гибко адаптировать и под другие целевые процессы.
Мы разрабатывали K-Point Add-in под свои узкие задачи, но сам подход универсален:
- На рынке существует огромное число программных решений для учета времени, тайм-трекинга, управления проектами. Какая бы система ни стояла в вашей организации, платформа Office позволяет нам разрабатывать подобные надстройки Outlook почти для любой системы.
- По собственному опыту и по отзывам клиентов, те недостатки процесса учета времени, с которыми столкнулись мы, вполне типичны. Как в сфере IT консалтинга, так и в юридическом, управленческом. Но надстройки могут быть созданы под любые узкопрофильные процессы организации.
И самое главное:Надстройками Outlook можно повысить эффективность работы c различными сторонними системами – не только по учету трудозатрат, но и ERP, CRM или системами электронного документооборота:
- получил напоминание от сторонней системы – выполнил требуемое действие, не выполняя переход непосредственно в систему, а прямо из интерфейса Outlook;
- требуется согласовать документ – сразу просмотрел документ и нажал «Согласовать» прямо из письма;
- прислали новый договор – перенес его в корпоративную систему электронного документооборота за пару кликов;
- назначили встречу – занес отчет в CRM прямо из письма, т.д.
Казалось бы, незначительные мелочи, но они спасают от ежедневной головной боли.
Если вы сейчас думаете: «А можно было бы вот…» ! Наверняка можно. Мы профессионально разрабатываем надстройки для Office и Office 365 и в курсе самых новых возможностей.
Как добавить собрания Zoom в Outlook Web
По сравнению с настольной версией, я считаю, что Outlook Web намного проще в использовании. Мне нравится интерфейс и то, что я могу открыть его где угодно, если у меня есть необходимые учетные данные.
Шаг 1: Здесь вам сначала нужно установить плагин. Перейдите в Microsoft AppSource и найдите Zoom. Как только вы его найдете, нажмите кнопку «Получить сейчас».
Обратите внимание, что вам нужно будет оставаться в своей учетной записи Microsoft из того же браузера


Как только плагин будет установлен, вы увидите его вместе с остальными другими плагинами, которые вы установили ранее.


Шаг 2: Откройте окно календаря через панель справа в Outlook Web
Обратите внимание, что вам нужно будет развернуть окно, чтобы увидеть все доступные параметры
Войдя, нажмите кнопку «Новое событие» и также разверните это окно.


Шаг 3: Затем нажмите кнопку с тремя точками справа и выберите Zoom> Add a Zoom Meeting. При первой попытке вам нужно будет ввести свои учетные данные Zoom.


После проверки вы сможете увидеть все детали, такие как заголовок и время, а также другие сведения, такие как ссылка на собрание, идентификатор собрания и пароли.
Добавьте приглашения в соответствии с требованиями собрания, и все.


Отправьте его, и вы сможете увидеть собрание, запланированное в вашем календаре Outlook, а также в календаре Zoom.
Принятие встречи Zoom
Принятие собрания Zoom в Outlook Web аналогично принятию любых других собраний. Нажмите Да, когда вы получите электронное письмо, и то же самое будет отражено в вашем календаре Outlook.


Вы не сможете добавить встречу в свой календарь Outlook, если собеседник отправил вам приглашение по электронной почте. Приглашение будет выглядеть так, без возможности добавления / отклонения.


В таком случае вам придется добавить встречу самостоятельно.
Как сделать ссылку на конференцию в зуме?
Веб-портал
- Войдите в свой веб-портал Zoom.
- В меню навигации нажмите «Конференции».
- Щелкните тему конференции.
- Рядом с параметром «Время» есть параметры для добавления в календарь. …
- Вы также можете вручную скопировать информацию о конференции, нажав на текст «Копировать приглашение».
Как сформировать ссылку на конференцию
После входа в Zoom вы увидите четыре кнопки на главном экране. В этой статье нас интересуют две: «Новая конференция», «Программа».
Раздел «Новая конференция»
Эта опция позволяет немедленно начать передачу. В процессе вы можете приглашать других участников: 1. Из «Контакты» (верхняя левая вкладка) Теперь при планировании звонка вы можете просто открыть панель «Посетители» и отправить приглашения, щелкнув значок «Управление посетителями» или пригласив участников во время трансляции. Вы планируете встречаться с одними и теми же людьми? Создайте список контактов: — Раздел «Контакты» — Слева две вкладки: «Контакты», «Каналы» и рядом со знаком плюс — Нажмите на «плюс» — откроется меню с предложением пригласить контакт Чтобы увеличить масштаб, создать канал или подключиться к нему — Выберите первый вариант — Отправьте запрос по электронной почте 2. По электронной почте отправлено: правая вкладка в верхней части экрана. Открывающаяся вкладка содержит три значка: «Электронная почта по умолчанию», «Gmail» или «Yahoo Mail». Выберите нужный и нажмите на него. Значок «Электронная почта по умолчанию» откроет почтовый клиент «Gmail» — учетную запись Google для входа в Gmail. Третий значок почты «Yahoo», скорее всего, не пригодится, так как эта поисковая система практически не используется в русскоязычном Интернете. Скопируйте ссылку-приглашение. Адрес только для адресной строки 4. Скопируйте приглашение. Адрес плюс текст.
Раздел «Запланировать»
В этом разделе вы можете написать название темы, указать дату, время, создать запись в календаре. Ссылка на трансляцию автоматически сохранится в буфере обмена, вы сможете отправить ее коллегам или ученикам. Больше информации в видеоинструкции. Приглашение будет сформировано:
Приглашение будет сформировано: Напоминание о встрече будет сохранено в выбранном календаре. Для этого в настройках активируйте пункт выберите Google Calendar. Если вы выберете «Другие календари», напоминание будет добавлено в календарь на вашем компьютере.
Напоминание о встрече будет сохранено в выбранном календаре. Для этого в настройках активируйте пункт выберите Google Calendar. Если вы выберете «Другие календари», напоминание будет добавлено в календарь на вашем компьютере.
Изменение вида календаря
- Отображение сведений об элементах календаря в представлении – в Календаре, в меню Вид выберите команду Упорядочить по, потом команду Текущее представление, а затем – команду День/неделя/месяц (с автопросмотром).
- Изменение представления день/неделя/месяц – в Календаре, в меню Вид последовательно выберите команды Упорядочить по, Текущее представление и Изменить текущее представление. Нажмите кнопку «Другие настройки» и выполните любое из следующих действий:
- чтобы изменить отображение дней, измените значения параметров «Шрифт даты», «Шрифт» и «Масштаб»;
- чтобы включить отображение времени окончания, установите флажок Показывать время окончания в группе «Неделя» или «Месяц»;
- чтобы выходные дни отображались вместе, установите флажок Сжать выходные дни;
- чтобы время встречи отображалось в виде часов, установите флажок Показывать время как часы в группе «Неделя» или «Месяц».
Изменение параметров календарика
- Изменение шрифта – В меню Сервис выберите команду Параметры, а затем – вкладку Дополнительно. Нажмите кнопку «Дополнительные параметры». В группе «Представление» нажмите кнопку «Шрифт». Выберите шрифт и другие параметры, если они необходимы.
- Отображение номеров недель – В меню Сервис выберите команду Параметры. Нажмите кнопку «Параметры календаря». Для отображения номеров недель (неделям в году назначаются номера от 1 до 52. Эти номера называются номерами недель. Они отображаются на левой стороне календарика в папке «Календарь».) установите флажок Показывать номера недель.
- Включение и отключение выделения дат жирным шрифтом – В Календаре, в меню Вид последовательно выберите команды Упорядочить по, Текущее представление и Изменить текущее представление. Нажмите кнопку «Другие настройки». Установите или снимите флажок Выделять жирным шрифтом дни, содержащие элементы в группе «Общие настройки».
- Установка параметров рабочей недели – В меню Сервис выберите команду Параметры. Нажмите кнопку «Параметры» календаря. Выполните любое из следующих действий:
- чтобы выбрать дни рабочей недели, установите флажки рядом с соответствующими днями недели;
- чтобы задать первый рабочий день недели, выберите соответствующий день в поле «1-й день недели»;
- чтобы задать первую неделю года, выберите соответствующее значение в поле «1-я неделя года»;
- чтобы задать время начала и конца рабочего дня, введите время в полях «Время начала» и «Время конца»;
- изменение числа дней, отображаемых в календаре – нажмите любую из следующих кнопок в «Календаре»:
- День;
- Неделя;
- Рабочая неделя;
- Месяц.
- Изменение фонового цвета – Выберите в меню Сервис команду Параметры и нажмите кнопку «Параметры календаря». Выберите в списке Цвет фона нужный цвет. Выбранный цвет используется в представлениях «День» и «Рабочая неделя». В представлениях «Неделя» и «Месяц» используются системные цвета фона (по умолчанию серый и белый). Выбранный цвет используется для часов рабочего дня. Для ночных часов и часов выходных дней используется более темный цвет.
- Выбор фона для календаря, сохраняемого в Интернете – В Календаре, в меню Файл выберите команду Сохранить как webстраницу. В группе «Параметры» установите флажок Фоновый рисунок и введите путь к рисунку или нажмите кнопку «Обзор», чтобы выбрать файл из списка.
Как найти дубликаты календаря Outlook автоматическим способом?
После неправильной синхронизации или по какой-либо другой причине в вашем календаре могут появиться сотни повторяющихся событий, из-за чего им становится невозможно пользоваться. Можно потратить часы, удаляя все эти события вручную. В некоторых случаях автоматический способ является единственной альтернативой удалению всего календаря. Наша утилита сэкономит вам время и усилия. Просто запустите ее, и она обнаружит потенциальные дубликаты записей календаря, пометит их, а затем вы сможете решить, что делать дальше. Иногда бывает нужно просто сравнить события, отсортированные по нужным параметрам.
Чтобы автоматически удалить дубликаты записей календаря, используйте утилиту для удаления дубликатов событий календаря.
Запустите утилиту удобным для вас способом:
- Непосредственно из Outlook. Вы можете искать дубликаты в выбранных папках, а также запустить поиск из контекстного меню календаря. Для частого использования добавьте утилиту на ленту Outlook и удаляйте дубликаты одним щелчком мыши.
- Используйте отдельное приложение. В этом случае вам не нужно запускать Outlook. Если надо пометить дубликаты календаря в PST файлах, добавьте их прямо в настройках утилиты.
По умолчанию программа ищет дубликаты отдельно в каждой выбранной папке Outlook и присваивает им категорию «Дубликат». Вы можете указать другие категории или выбрать пометку дубликатов флажком. Также можете использовать оба варианта: пометить дубликаты одновременно категорией и флагом.
Организация совещаний с использованием MS Outlook.
Как известно организация совещаний для решения вопросов по проекту является работой проектного менеджера. Для организации совещания в MS Outlook есть необходимые инструменты, которые расположены в разделе «Календарь».
При создании совещания следует учесть следующие аспекты:
- тема совещания;
- цель совещания;
- вопросы которые необходимо решить;
- регламент;
- прилагаемый материал к совещанию;
- количество участников совещания.
При учете всех вышеуказанных аспектов при подготовке совещания Вы сможете эффективнее провести его. Пример приглашения на совещание представлен на рисунке 9.
Рисунок 9. Пример организации совещания по проекту.
Вопросы, которые требуют решения лучше размещать в виде таблицы, поскольку после проведения совещания ПМ оформляет отклик по собранию или протокол, который должен отправиться исполнителю.
Использования данного инструмента на практике помогает сократить время проведения совещания в два раза. Оптимальным временем для проведения совещания является интервал около 30 минут.
How to undo sent emails in Outlook Web App (OWA) 2019
Организация встреч с коллегами — сложная задача, особенно когда организатор считает, что не бывает хорошего времени, когда каждый может встретиться. Однако проблему можно свести к минимуму с помощью недавно выпущенной функции Outlook под названием Предложить новое время . Эта функция может быть знакома пользователям, работающим под управлением настольных версий Microsoft Outlook. Это функция, которая позволяет посетителям проверять, свободны ли все, в том числе и сами, чтобы собрание было легко организовано и без особых проблем со стороны организатора.
Все, что нужно сделать, это вежливо отказаться от предлагаемого времени для встречи и предложить другое подходящее время для организатора собрания. Организатор может затем принять лучшее новое предложение времени и быстро перенести встречу.
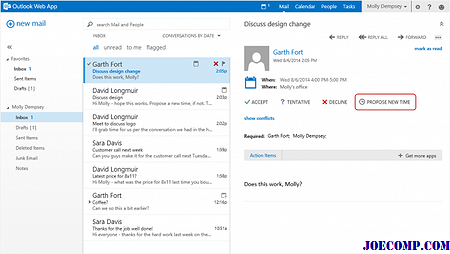
Как работает функция «Новое время» в Outlook
Во-первых, организатор собрания отправляет запрос всем посетителям. Получив приглашение на собрание, tatendees могут найти различные варианты (Предварительное, Снижение и Предложить новое время), которые перечислены вместе с обычной кнопкой «Принять» в разделе «Почта».
Если есть конфликт за предлагаемое время собрания , Посетитель может просто нажать кнопку «Предложить новое время» либо в приглашении, либо в самом календарном событии.
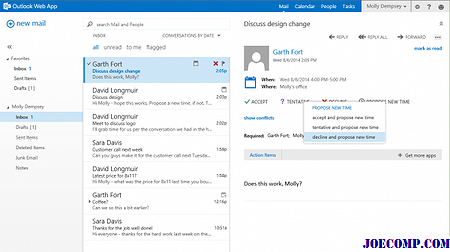
По завершении поиска он отображает 3 варианта:
- Принять и предложить новое время
- Ориентировочно и предлагать новое время
- Отклонить и предложить новое время.
После того, как вы выбрали одну из трех опций «Предложить новое время», открывается рационализированное представление помощника по планированию.
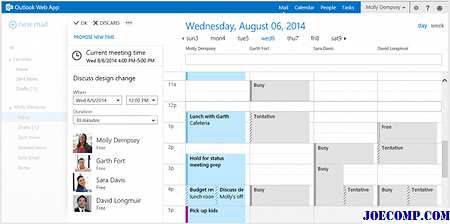
Там вы можете заполнить соответствующие данные и нажать «ОК» `. Действие мгновенно отображает новое сообщение электронной почты, автоматически обращаясь к организатору с новым предложением времени. Вы также можете добавлять получателей в дополнение к организатору.
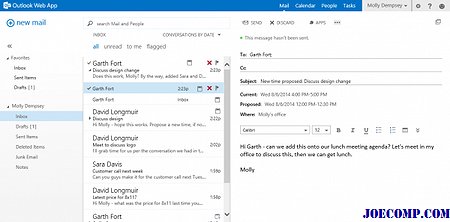
Когда организатор собрания получает электронное письмо от участника, предлагающего новое время, в приглашении появляется уведомление, указывающее, что было предложено новое время для приглашение на встречу, отправленное ранее.
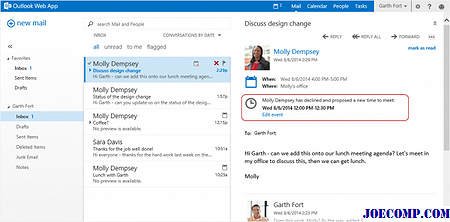
Если организатор восприимчив к предложенным изменениям, он редактирует это событие. Помощник по планированию позволяет ему просматривать текущее время встречи вместе со всеми новыми предложениями времени, которые он получает от всех участников.
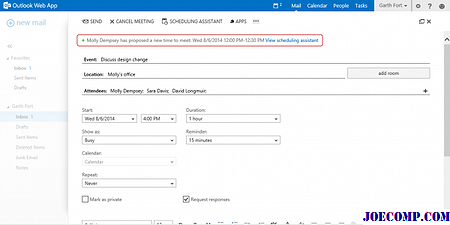
Это упрощает для него задачу поиска, сравнения опций и выбора того, который работает наилучшим для всех.
Как только новый выбор времени выбран для собрания, организатор может отправить обновленное приглашение всем участникам.
Источник.

Несмотря на то, что в качестве меры борьбы с антипиратством, истинный мотив Apple позади функции в приложении, поддерживая iPhone в развитии авангарда горячих мобильных приложений.

Функция, о которой AllThingsD говорит, будет доступна до конца года, появится после Instagram переехал на прошлой неделе, чтобы отключить интеграцию с Twitter для своих пользователей.

Включить, активировать или включить функцию Windows Screen ScreenSlide для Windows 8.1. Настройте экран блокировки на вращающееся слайд-шоу изображений.
Почему важно избавляться от дубликатов записей календаря Outlook
Календарь Outlook — незаменимый инструмент для планирования рабочего времени. Нежелательные дубликаты событий могут явиться причиной серьезных проблем:
Появление дубликатов в календаре — это неприятные помехи в работе, которые вносят путаницу, отнимают ваше время, внимание и нервы, снижают продуктивность.
Иногда пользователи не знают о наличии дубликатов в своем календаре. Когда повторяющиеся события возникают непредсказуемо, очень легко сделать ошибку
Например, если случайно дважды ответить на одно и то же приглашение, это спровоцирует путаницу или более серьезные проблемы в деловом общении. Если не устранить дубликаты календаря вовремя, вы можете пропустить важные напоминания среди множества событий. Несвоевременная регистрация на рейс, опоздание на деловую встречу или свидание — все это может привести к критическим последствиям.
Не подвергайте риску свои контакты и отношения с сотрудниками и клиентами, содержите свои календари в порядке. Регулярно проверяйте дубликаты календаря Outlook, и обязательно проводите поиск дубликатов перед каждым резервным копированием. Если вы не сможете потратить время на отслеживание дубликатов сейчас, то вы рискуете потратить гораздо больше времени и усилий в будущем.
В чем секрет?
Единственная цель совещания – «решить и поручить». Ни одна другая цель не стоит организации совещания.
Нет совещаний для «обсуждения». Нет совещаний, направленных на пересмотр решения вопросов. Нет совещаний для информирования сотрудников. Нет совещаний для прочтения своих докладов. Нет совещаний для презентаций, проверочных, оценочных, «воспитательных» совещаний. Нет совещаний, чтобы подумать над какими-то проблемами.
Конечно, для того, чтобы принимать решения и поручать дела ответственным сотрудникам, необходимо обмениваться информацией, следить за прогрессом, предоставлять обновления, обзоры материалов, обсуждать идеи, анализировать варианты и оценивать затраты и выгоды. Это очень разумные варианты, на которые можно потратить время совещаний.
Но это промежуточные задачи, итогом которых должно является достижение цели. Для этого команда должна предложить разумное решение, поручить выполнение задач тем, кто без сомнений справится, чтобы в результате этих действий цель была достигнута. Хорошее совещание фокусируется на первых двух действиях для того, чтобы и был этот результат.
Если вы встретитесь для обсуждения, вы сократите ваш объем работ недостаточно и будете работать со значительно меньшей энергией. Конечно, вы будете обсуждать, чтобы принять решение и поручить выполнение дела, но в реальности цель – «сделать», а не «обсудить».
Тем не менее, многие команды практикуют так называемый «вуду менеджмент». Они верят, что обсуждения проблемы волшебным образом достаточно для ее решения. Они гордятся тем, что «работают» над чем-то в то время, пока они только высказывают свое мнение о том, что должно быть сделано. Но как уже было сказано, нет никакого действия без результата. Не удивительно, что каждый чувствует разочарование, потому что проблема остается нерешенной «после того, как мы столько разговаривали об этом».
Советы по Microsoft Outlook
Сама электронная почта не сильно изменилась за последние годы. Вы либо отправляете новые сообщения, либо читаете / отвечаете на полученную почту. Microsoft Outlook предлагает несколько инструментов, которые делают работу с электронной почтой намного лучше и эффективнее. Далее следуют наши любимые советы по Microsoft Outlook.
Флаги и категории
Два самых простых способа лучше организовать свои самые важные электронные письма — это использовать флаги и категории. В общем, оба позволяют сортировать сообщения для последующего использования. Однако они оба немного отличаются друг от друга.
Флаги — это напоминания, основанные на времени, которые вы можете добавить, щелкнув правой кнопкой мыши где-нибудь в сообщении и выбрав «Последующие действия». Вы можете выбрать флаг, представляющий «Сегодня», «Завтра», «На этой неделе», «Следующая неделя», «Без даты» и «Пользовательский». При добавлении флага предварительный просмотр сообщения становится желтым, а в заголовке вы увидите последующее уведомление.
При необходимости вы можете создать индивидуальное оповещение для каждого флага, щелкнув сообщение правой кнопкой мыши и выбрав Follow-Up> Добавить напоминание. Чтобы просмотреть каждый текущий флаг в Microsoft Outlook, выберите Просмотр> Список дел> Задачи.
Чтобы удалить флаг, щелкните сообщение правой кнопкой мыши и выберите Follow Up> Отметить как выполненное.
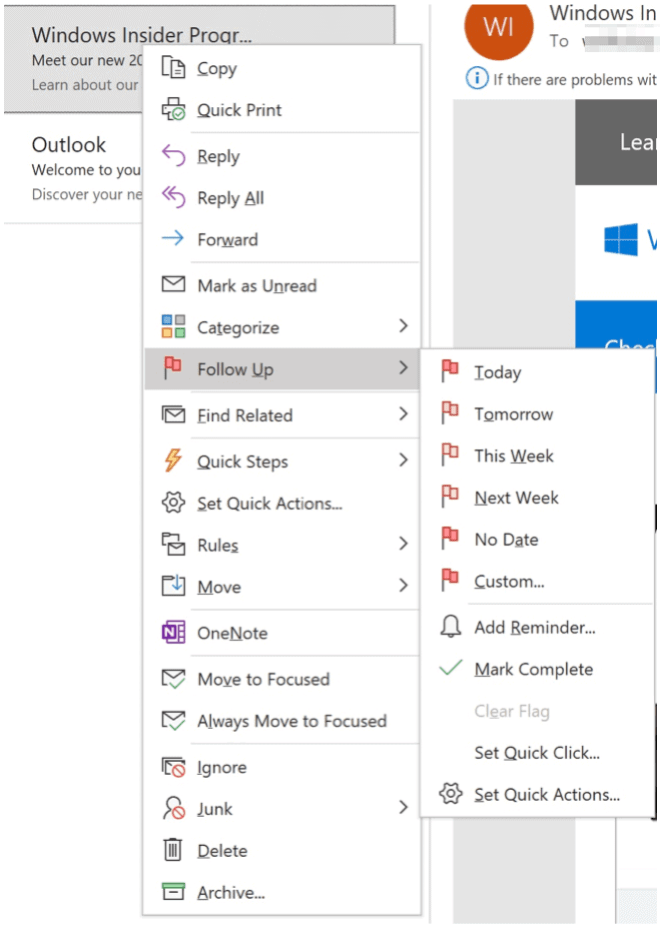
Категории позволяют вам выделять электронные письма цветом в основном для целей поиска, и их можно найти, щелкнув сообщение правой кнопкой мыши и выбрав «Категории». Нажмите Все категории для корректировки названий текущих категорий или добавления новых. В противном случае выберите категорию, которую хотите использовать. В этом случае меньше значит больше, поэтому рекомендуется использовать только те категории, которые вам нужны. Например, если вам нужно всего три категории, удалите остальные. Вы также можете добавить новые позже.
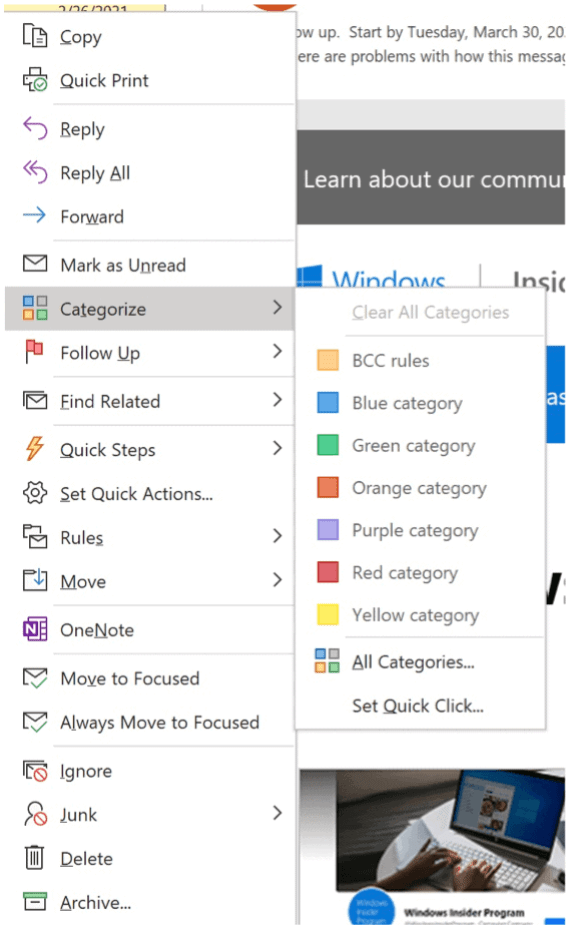
Избранное
При назначении избранного почтовая папка перемещается в верхнюю часть области папок. Эти папки не меняются никаким другим образом, кроме места, где они расположены. Вместо того, чтобы назначать избранное традиционным папкам, таким как «Отправленные» и «Удаленные», вы должны сохранить это различие только для пользовательских папок. Чтобы просмотреть избранное, убедитесь, что вы находитесь в режиме просмотра почты в Microsoft Outlook.
В следующем примере создана новая папка с именем «Срочно». В этой папке находятся электронные письма, требующие немедленного ответа. Если сделать папку «Срочные» избранной, она теперь находится в верхней части панели папок.
Чтобы включить / выключить Избранное, нажмите Просмотр> Панель папок> Избранное.
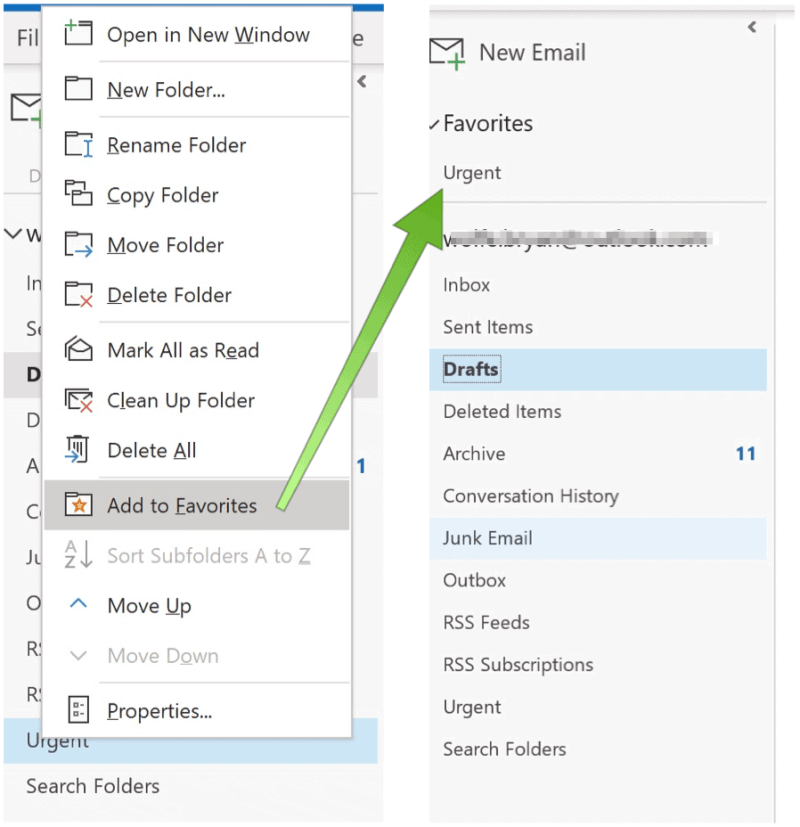
Ярлыки
Одна из ваших ежедневных целей должна заключаться в том, чтобы печатать меньше и при этом выполнять тот же объем работы. Один из способов сделать это — использовать ярлыки, доступные в Microsoft 365. В Microsoft Outlook вы можете воспользоваться следующими ярлыками:
- Используйте Ctrl + R: Ответить на электронное письмо
- Ctrl + Shift + M: Чтобы создать новое электронное письмо
- Выберите Ctrl + 1: Чтобы открыть электронную почту:
- Ctrl + 2: Чтобы открыть свой календарь
- Используйте Ctrl + 3: Чтобы открыть свои контакты:
- Ctrl + 4: Чтобы открыть свои задачи:
Ищете больше? Вы также можете использовать быстрые действия, которые позволяют предварительно форматировать и предварительно адресовать электронные письма нескольким людям.
Быстрые действия
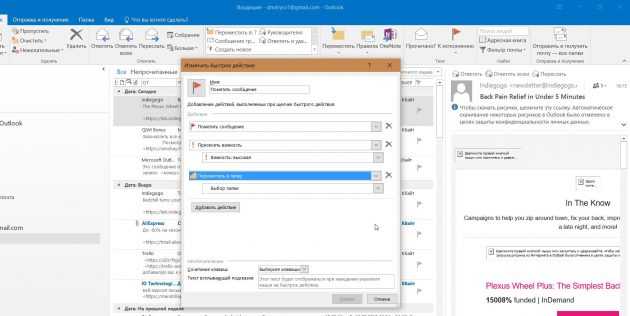
В умелых руках это невероятно мощный инструмент, который поможет справиться с большими объёмами корреспонденции. Функция «Быстрые действия» позволяет автоматизировать любую последовательность действий и выполнять их одним щелчком.
На вкладке «Главная» найдите кнопку «Быстрые действия». Здесь представлено несколько шаблонов, но вы можете сделать и собственные. Для этого нажмите на «Создать новое» в разделе «Быстрые действия» и задайте имя. Затем, нажимая на кнопку «Действия», выберите те операции, которые хотите выполнить, шаг за шагом. Быстрое действие можно будет сохранить на панели инструментов или назначить ему комбинацию горячих клавиш.
Например, можно создать быстрое действие, чтобы переместить выбранные сообщения в определённую папку и пометить их как прочитанные. Или массово ответить своим собеседникам, создав в календаре напоминания о встрече с ними. Включите фантазию.
Правила использования
Правила — еще одна замечательная функция Microsoft Outlook. С помощью правил вы можете применять правила к входящим и исходящим сообщениям электронной почты. Таким образом вы сможете лучше организовать свои сообщения, следить за ними или опережать их. Потратив время на настройку правила, вы начнете экономить огромное количество времени каждый день.
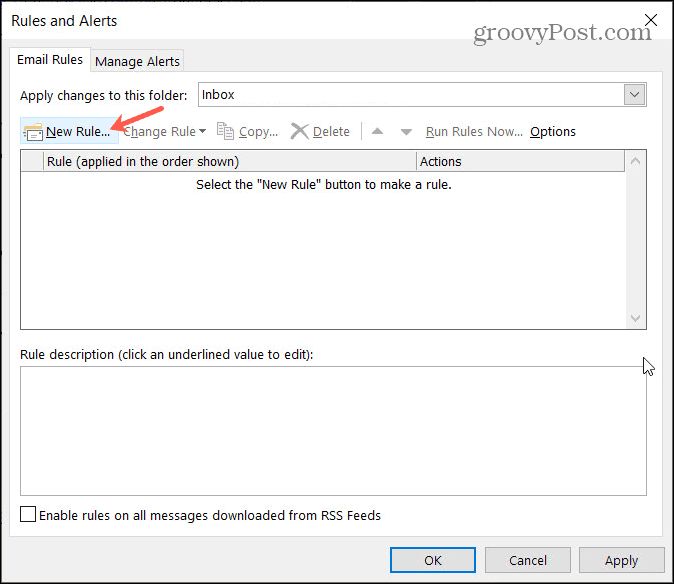
Задержка доставки электронной почты
Вы когда-нибудь отправляли электронное письмо только для того, чтобы позже узнать, что оно содержит опечатку или неверную информацию? Вы когда-нибудь отправляли сообщение не тому человеку? С помощью инструмента отложенной доставки электронной почты Microsoft Outlook вы можете немного передохнуть между написанием и отправкой электронной почты. Инструмент отложенной электронной почты полезен всем, кто (признает) совершал ошибки в срочно отправленных сообщениях, и тем, кому нужно отправить сообщение в другое время или день.
Чтобы использовать этот инструмент, составьте сообщение в Microsoft Outlook, как обычно. Перед тем, как нажать кнопку «Отправить», выберите Параметры> Еще в строке меню сообщений. Далее выберите Сообщение о задержке. В меню «Свойства» рядом с параметром «Не доставлять перед выбором» выберите день и время, когда вы хотите отправить сообщение, затем нажмите Закрывать.
Неотправленные сообщения хранятся в папке «Исходящие» в Microsoft Outlook до тех пор, пока они не будут отправлены. Вы можете дважды щелкнуть сообщения в любое время, чтобы отправить их немедленно или в другое время.
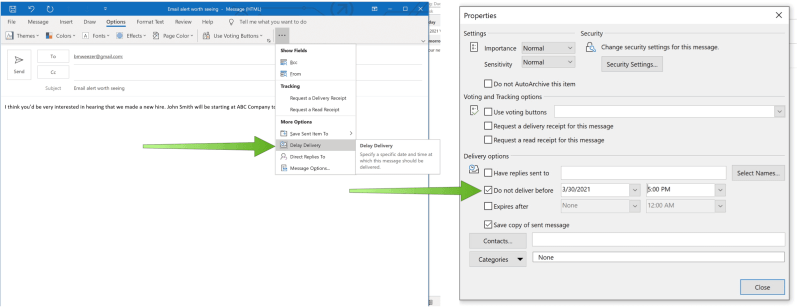
Изменение часового пояса
Когда пандемия наконец закончится, люди будут больше путешествовать как по стране, так и за рубежом. В этом случае вам нужно будет настроить время в календаре Microsoft Outlook. При этом ваши электронные письма и календари будут показывать правильное время — до тех пор, пока их не нужно будет изменить, когда вы вернетесь домой.
В Microsoft Outlook выберите Файл> Параметры> Календарь чтобы внести изменения, выбрав правильный часовой пояс.
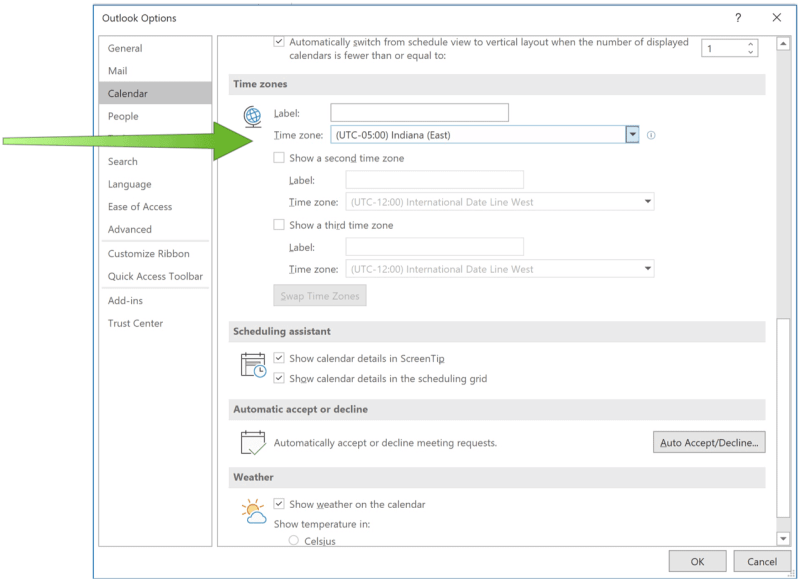
Измените свой часовой пояс
Когда вы путешествуете за границу по работе, ваши встречи и записи в календаре не будут отображать правильное время. Чтобы исправить это, вам нужно изменить свой часовой пояс, перейдя в Файл> Параметры> Календарь. Как только вы это сделаете, ваши электронные письма и календари будут иметь правильное местное время.
Используйте квитанции о прочтении и доставке
Наконец, один из лучших советов Microsoft Outlook — использовать квитанции о прочтении и доставке. При активации вы будете знать, когда было получено электронное письмо или когда получатель прочитал сообщение. Вы можете активировать эту функцию для сообщений, нажав Параметры> Отслеживание> Запросить квитанцию о доставке или же Запросить уведомление о прочтении.
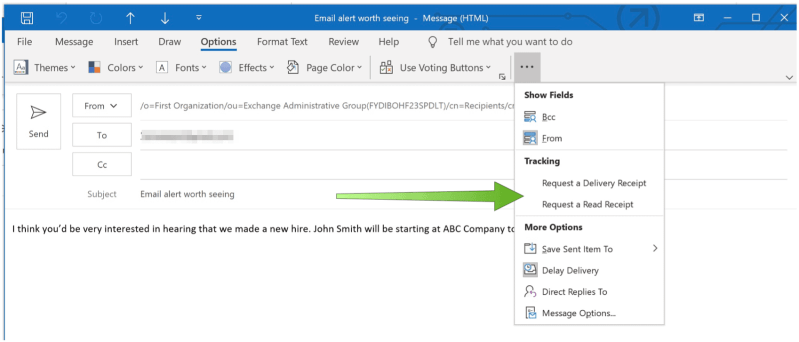
Чтение электронной почты не должно быть долгим ежедневным процессом. Используя эти советы Microsoft Outlook, вы можете управлять своими сообщениями и продолжать свой день.
Пока вы ждете Microsoft One Outlook, узнайте больше о Microsoft Outlook на iPad и о том, как синхронизировать календарь Outlook с Календарем Google.
Для домашнего использования пакет Microsoft 365 в настоящее время доступен в трех вариантах, включая семейный, личный и домашний и студенческий. Первый из них стоит 100 долларов в год (или 10 долларов в месяц) и включает Word, Excel, PowerPoint, OneNote и Outlook для Mac, и его можно использовать до шести пользователей. Персональная версия предназначена для одного человека и стоит 70 долларов в год или 6,99 долларов в месяц. Студенческий план представляет собой единовременную покупку в размере 150 долларов США и включает Word, Excel и PowerPoint.
Бизнес-пользователи могут выбрать один из планов Basic, Standard и Premium, начиная с 5 долларов США за пользователя в месяц.
Ручные подходы для календаря Outlook исчезли
Теперь мы рассмотрим несколько ручных решений проблемы, когда встречи календаря не отображаются в Outlook. Несмотря на все ваши усилия, неэффективная и длительная ручная процедура может не дать желаемого результата. Имейте в виду, что это рискованное мероприятие.
1. Удалите элементы из календаря Outlook.
- Открыть Microsoft Outlook заявление.
- В левом нижнем углу щелкните значок Значок календаря.
- Выбирать Просмотр> Изменить вид> Список из раскрывающегося меню.
- Чтобы отсортировать Календарь встреч / событий от самого старого к самому новому, выберите Начинать столбец.
- Держи Клавиша Shift на клавиатуре, выбирая первый элемент для удаления из списка, затем щелкните последний элемент, который нужно удалить. Будут выбраны все элементы в списке.
- Кроме того, вы можете выбрать каждый элемент по отдельности, удерживая нажатой кнопку Клавиша Ctrl. Проверьте, не устраняете ли вы повторяющиеся вещи. Повторение указывает на это: (нет).
- На клавиатуре нажмите Удалить ключ. Вы также можете щелкнуть правой кнопкой мыши и выбрать в меню «Удалить».
2. Старые элементы календаря Outlook можно архивировать.
- Открыть Microsoft Outlook заявление.
- В левом верхнем углу есть файл расположена.
- Чтобы очистить старые предметы, перейдите в Инструменты> Очистить старые элементы.
- Установите соответствующие Архив предметы старше даты и Архивный файл расположение в Календарь.
- После этого нажмите Ok.
4. Изучите политику хранения данных.
Для потерянного календаря в Outlook каждый элемент в почтовом ящике имеет собственную политику хранения. Это также относится к записям в календаре. Вам следует дважды проверить политику удержания администратора. Ваш календарь можно восстановить, если для папки «Элементы для восстановления» установлено значение «Удалить и разрешить восстановление. »
Автоматизированный инструмент для календаря Outlook исчез
Перечисленные выше методы указывают на то, что собрание исчезло из календаря Outlook, однако они не помогают в восстановлении удаленных элементов. Некоторые проблемы с Outlook, такие как повреждение или внезапное удаление, могут возникнуть в любой момент. Если Outlook отображает какие-либо ошибки, вы можете определить проблему; однако во многих случаях Outlook не отображает никаких ошибок, поэтому вы должны обнаруживать признаки повреждения. Так что для этого есть Идеальный сторонний инструмент восстановления удаленных элементов Outlook который решит все проблемы с исчезнувшим календарем Outlook.
Ниже приведены шаги после установки программного обеспечения.
1: — Начните с перехода к Выберите Все программы> Восстановление удаленных элементов Outlook. из меню «Пуск».
2: — Когда вы нажимаете Добавить файлы при нажатии кнопки появляется окно «Добавить файл», в котором можно выбрать один из вариантов, например Выбрать файл / найти файл. 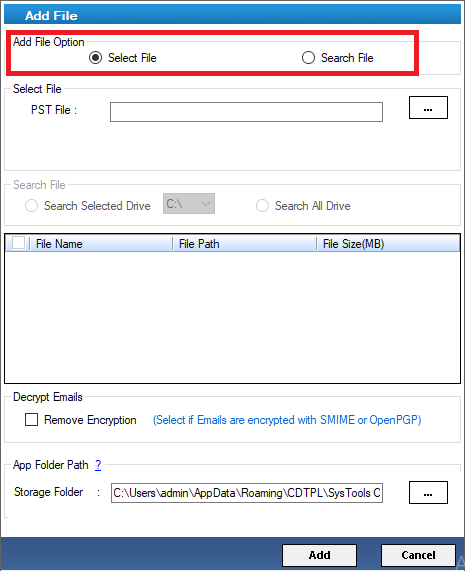
3: — Чтобы продолжить, после выбора файла нажмите кнопку «Добавить». В Полужирный и не жирный шрифт, левая панель программного обеспечения отображает существующие папки в исходных файлах Outlook.
4: — Теперь вы можете видеть все свои папки и элементы почтового ящика. В левой части окна есть вкладки для Почта, календарь, контакты, заметки, журнал и список папок, которые отображают отдельные элементы файла OST.
5: — Чтобы перенести сразу все элементы данных файла OST, используйте кнопку «Экспорт». Щелкните значок «Расширенные настройки»После выбора Переключатель PDF.
Примечание. Вы можете экспортировать данные в различные форматы, включая PST, PDF, MSG, EML, HTML и Office 365. демонстрация, я выбрал вариант PDF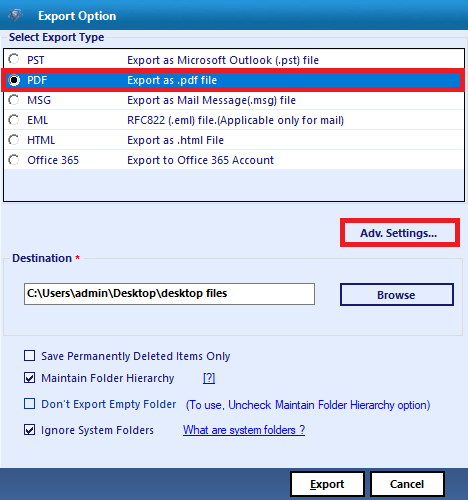
6: — Чтобы сохранить файл PDF, щелкните значок «Просматривать«, А затем»Ok», Чтобы перейти к нужной целевой папке.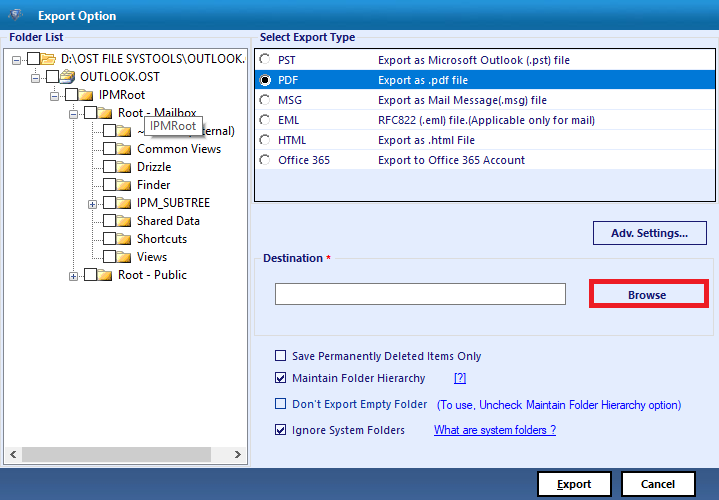
7: — Щелкните значок Кнопка экспорта чтобы сохранить предварительно просмотренные элементы в формате PDF. Однажды процедура экспорта завершенапоявится следующее сообщение, Ok кнопка должна быть выбрана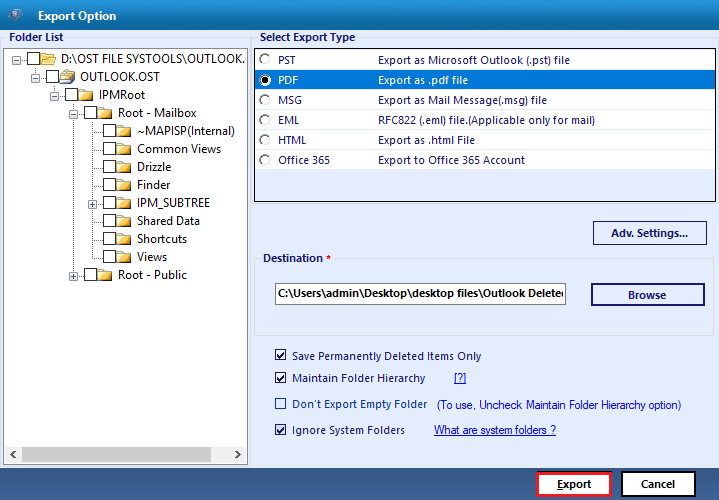
Завершение календаря Outlook исчезло
Записи календаря и сообщения электронной почты потеряны в Outlook из-за жесткого или программного удаления, а также из-за повреждения PST-файлов. Вы можете легко восстановить такие данные, если они были случайно удалены (в течение стандартного периода хранения 14 дней).
Используя автоматизированное программное обеспечение, вы можете восстановить стертые записи календаря. Ранее я обсуждал самое современное в мире программное обеспечение для восстановления собрания Outlook, отсутствующего в календаре организаторов. Вы можете получить все свои встречи, события, встречи и другие записи с помощью этого программного обеспечения.
Очистка папок
Эта функция удаляет избыточные сообщения в выбранной папке. Под избыточными понимаются цитируемые копии ваших писем. Чтобы проверить работу функции в действии, щёлкните правой кнопкой мыши по папке, в которой скопились повторы и копии сообщений, и выберите «Очистить папку».
Вы можете указать, какие сообщения считать избыточными. Для этого выберите «Файл» → «Параметры» → «Почта» → «Очистка беседы». Здесь можно настроить очистку так, чтобы она не затрагивала важные или отмеченные вами сообщения, а также выбрать, в какую папку перемещать ненужные письма. По умолчанию они пересылаются в папку «Удалённые» той учётной записи, к которой принадлежат.
Дорогое удовольствие
Совещание требует, чтобы все участники в одном и том же (может быть, виртуальном) месте присутствовали одновременно. Это дорогое удовольствие. Существует только одна практическая причина, чтобы оправдать такие затраты: оценка альтернативных стратегий, а также коллективное решение и обязательство осуществлять стратегию, которая, по мнению команды является наиболее благоприятной для реализации миссии компании.
Единственное, что может быть сделано только интерактивно, это оценка глобальных последствий альтернативных вариантов действий команды. Это требует понимания каждого члена команды своей зоны ответственности, знание возможностей и последствий, которые могут вызвать некоторые действия.
Например, команда одной из трех крупнейших ИТ-компаний в мире, которой Фред помогал в течение нескольких лет, перестала совещаться (с помощью видео-конференции) четыре часа в неделю, чтобы «следить за прогрессом» их различных проектов. Теперь они используют специальную программу, где каждый владелец проекта пишет отзыв с тремя пунктами:
1. Что мы сделали на прошлой неделе;
2. Что мы планируем сделать на следующей неделе;
3. Любые вопросы, в решении которых нужна помощь.
Только когда третий пункт требует взаимодействия со всей командой, собирается совещание. В других случаях, есть мини-встречи, чтобы решать специфические вопросы. На них приглашаются сотрудники, которые непосредственно имеют отношение к данному вопросу. Никто не сидит без дела в ходе обсуждения, и каждый присутствующий играет очень важную роль в принятии того или иного решения.
Команда в полном составе теперь встречается каждые четыре месяца для того, чтобы изучить новые стратегии компании. Все любят эти встречи, потому как они занимают около 10% времени, чем если бы совещания собирались каждую неделю.























![Надстройки outlook, или что делать, если время уходит на учет времени [кейс]](http://navikur.ru/wp-content/uploads/c/5/9/c59cc92edab53863f63317ec89520521.png)









