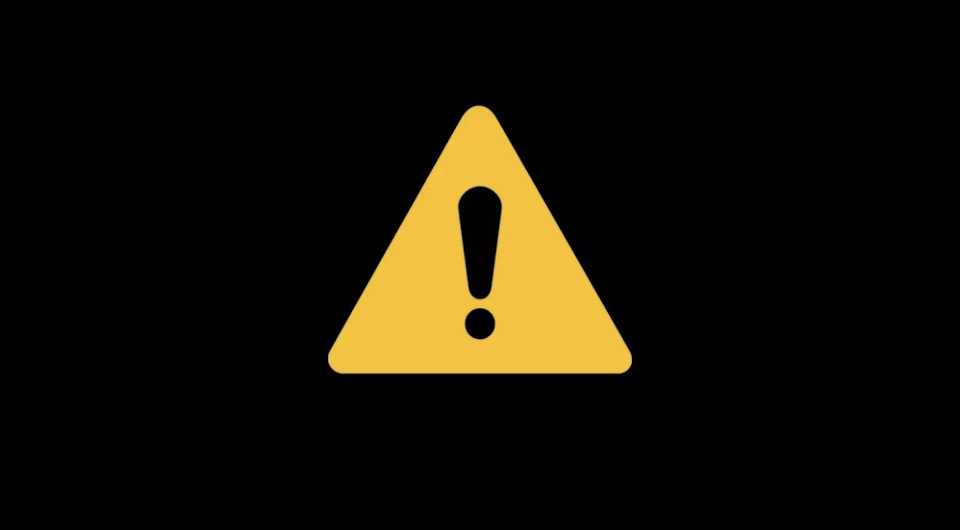Проблемы с батарейками или проводом
Также одним из простых способов можно назвать замену батарейки, если мышка беспроводная. Иногда в том случае, когда она уже начинает садиться, устройство может привычно работать, но в некоторых случаях начинать серьезно сбоить.
Если мышка проводная, следует убедиться в целостности провода. Контакты имеют свойство со временем перетираться, и тогда вероятны проблемы с работой. В этом случае курсор может непроизвольно бегать по экрану, а может замирать и не реагировать на действия пользователя. Это может быть вызвано и тем, что на провод оказывается дополнительное воздействие, вызванное его неудачным расположением.
Настройка прицела в кс го (его внешний вид)
Перед тем, как начать играть обязательно нужно сделать настройку внешнего вида прицела
Это очень важно для дальнейшей игры, так как стандартное предложение от cs:go выглядит печально. Большинство игроков сразу делают все изменения визуального отображения прицела, так как это в дальнейшем приводит к комфортной игре
Напоминаю, все дальнейшие изменения мы будем проводить в консоли игры. Как его включить и запустить мы ранее описали в статье.
Все команды, которые имеют в себе слово Crosshair относятся к визуальному изменению прицела. В общей сложности их более 15. Безусловно наизусть их изучать совершенно нет смысла, так как эти настройки производятся один раз на длинный период времени.
Общий список команд изменения внешнего вида прицела:
cl_crosshairsize 2.5 — размер вашего прицела. Сильно зависит от разрешения и размера монитора; cl_crosshairthickness 2 — толщина линий крестика; cl_crosshairusealpha 1 — включение и отключение режима прозрачности прицела; cl_crosshairalpha 255 — прозрачность прицела (чем ниже, тем прозрачнее. Минимальная прозрачность — 255, то есть отсутствие прозрачности); cl_crosshairgap 1 — зазор между линиями крестика (-5 значение приведет к самому близкому расстоянию — будет сплошной крест); cl_crosshair_drawoutline 0 — контур, который делает границы линиям прицела изнутри (значение 0 — отключено); cl_crosshair_outlinethickness 0 — контур, который делает границы линиям прицела снаружи (значение 0 — отключено); cl_crosshairdot 0 — присутствие (1) / отсутствие (0) точки внутри прицела; cl_crosshairstyle 4 — собственно стандартные стили прицелов, которые предлагает сама игра. Их всего 4 вида, можно по номерам выбрать любой удобный; cl_crosshaircolor 5 — цвет прицела по номерам; cl_crosshaircolor_r 255 — номер прицела по RGB стилю режима R; cl_crosshaircolor_g 36 — номер прицела по RGB стилю режима G; cl_crosshaircolor_b 127 — номер прицела по RGB стилю режима B.
Помогает ли изменить частоту опроса мышки?
О лучшей скорости опроса мыши для игр идет много споров. Некоторые геймеры хотят изо всех сил использовать частоту опроса 1000 Гц и не верят, что это влияет на ресурсы процессора.
Но другие продолжают придерживаться баланса высокой частоты опроса, выбирая более низкое потребление ресурсов ЦП.
Другие пытались математически доказать, что более высокая частота опроса выгодна.
Сравнение частоты опроса 125 Гц и 1000 Гц всегда будет доказывать, что более высокая частота опроса более практична и выгодна.
Тем не менее, до сих пор нет мнения, где 1000 Гц лучше, чем 500 Гц. При частоте 1000 Гц мышь сообщает о своем положении каждую миллисекунду, а при частоте 500 Гц — каждые 2 миллисекунды. Это связано с законом убывающей отдачи, который также может наблюдаться при просмотре изменений между частотой обновления монитора выше 144 Гц.
Этот Redditor считал, что погоня за более высоким процентом опросов не стоит своих денег:
Давайте технические
DPI и чувствительность в игре
Но прежде чем я буду слишком много говорить о вас, важно понять, что на самом деле означают эти настройки. DPI расшифровывается как Dots Per Inch, который измеряет, на сколько пикселей ваш курсор перемещается на экране по отношению к вашей мыши на столе. Высокое разрешение означает, что небольшие движения будут быстро перемещать курсор, тогда как низкий уровень разрешения требует, чтобы мышь перемещалась дальше, чтобы покрыть такое же расстояние на экране. Вы можете установить DPI на своей мыши с помощью специального программного обеспечения, тогда как чувствительность в игре применяется только к определенной игре.
Еще один термин, который вы, возможно, видели в Интернете, — это eDPI (число эффективных точек на дюйм). На это значение особенно важно обращать внимание, если вы играете в несколько стрелков и хотите поддерживать одинаковую чувствительность для всех из них — считайте это универсальными настройками. Каждая игра имеет свою собственную шкалу для настройки чувствительности мыши, поэтому, определив ваш идеальный eDPI, вы можете настроить свои настройки в соответствии с каждым играемым FPS. Вы можете рассчитать свой eDPI, умножив свой DPI на вашу игровую чувствительность. Также существует множество калькуляторов, которые преобразуют ваши настройки для других игр
| CS: GO | Valorant | Overwatch | Apex Legends | |
| DPI | 400 | 400 | 400 | 400 |
| Чувствительность | 1.2 | 0,38 | 4.0 | 1.2 |
Скорость опроса имеет значение, но не переусердствуйте
Частота опроса измеряет, сколько раз ваша мышь передает данные на ваш компьютер в секунду. Таким образом, чем выше частота опроса, тем быстрее игра фиксирует положение вашей мыши. Большинство современных мышей имеют предопределенные значения частоты опроса на выбор между 125, 500 и 1000 Гц. Как правило, различить 500 и 1000 Гц практически невозможно. Как в большинстве случаев бессмысленное соотношение контрастности 10 000: 1 на мониторах, не поддавайтесь гипнозу большим числом. Многие профессиональные игроки FPS без проблем играют на частоте 500 Гц.
Ускорение мыши должно умереть
Ускорение — одна из самых важных функций, о которой следует знать, поскольку она делает тонкую настройку DPI и чувствительности в игре менее эффективной, когда она включена. Вы можете даже не осознавать, что играли с ним все это время, поскольку он встроен в ваши настройки Windows 10. Игра с ускорением мыши означает, что движение курсора зависит от того, насколько быстро вы проводите пальцем по столу. Это делает общее впечатление непоследовательным, поскольку попытка поддерживать одну и ту же скорость каждый раз при повороте невозможна, если вы не какой-то робот — оставьте это на усмотрение вашего ПК.
Чтобы ваши настройки не мешали вам, лучше всего держать мышь как можно ближе к «необработанному вводу». Это означает, что перемещение курсора мыши по столу будет отражаться в ваших играх с такой же скоростью. Ограничивая этот случайный фактор, вы сохраняете свои движения в игре максимально приближенными к вашим реальным подергиваниям.
Чтобы отключить ускорение мыши в Windows 10, откройте Панель управления , выберите устройства и принтеры для просмотра , затем щелкните правой кнопкой мыши, чтобы открыть настройки. Выберите вкладку параметров указателя вверху и снимите флажок, чтобы повысить точность указателя . Находясь в этом меню, убедитесь, что скорость указателя установлена на шестую отметку слева (часто называемую 6/11), что является скоростью Windows по умолчанию. Увеличение этого параметра может привести к пропуску пикселей, чего вы хотите избежать в своем стремлении к точности.
Некоторые игры также позволяют настраивать ускорение в меню настроек или через игровую консоль. В CS: GO команда для включения сырого ввода — «m_raw input 1». Рекомендуется ознакомиться со специальным программным обеспечением вашей мыши (Razer Synapse, Logitech G Hub), поскольку некоторые из этих приложений позволяют настраивать ускорение мыши, но всегда проверяйте настройки своей ОС, чтобы быть уверенным.

Поверхность
Рекомендую использовать коврик даже в 2020 году. С появлением оптических мышек вместо механических, их способность работать на любых поверхностях без коврика рассматривалась в качестве основного преимущества, даже на коленке. Возможно, но нежелательно.
На ряде поверхностей сенсоры работают некорректно. В особенности нежелательно использовать мышку на стеклянном столе. В итоге курсор начинает работать неправильно.
Отдавайте предпочтение коврикам со специальным покрытием или матерчатым. Избегайте глянцевых. Периодически очищайте их. Если курсор стал сбоить — коврик необходимо протереть.
Цифровое разрешение манипуляторов
Так как мир не стоит на месте на сегодняшний день существую методы сравнения полученных изображений даже не попиксельно, а по субпикселям.
Вследствие этого при смещении мыши даже на одну точку, сенсор может определить сдвиг на 4-7точек! Из-за этого очень важно, чтоб на фотографии было меньше шума. Чем меньше цветовых выбросов на изображении, тем лучше происходит трекинг. Реальные фотографии, сделанные манипулятором, выглядят как размытые волны в градациях серого
Передвигая мышку в сторону более светлые пиксели заменяют соседние более томные на картинке (а значит и значения в матрице меняются таким же образом). Считывая такие изменения устройство понимает, куда оно двигается
Реальные фотографии, сделанные манипулятором, выглядят как размытые волны в градациях серого. Передвигая мышку в сторону более светлые пиксели заменяют соседние более томные на картинке (а значит и значения в матрице меняются таким же образом). Считывая такие изменения устройство понимает, куда оно двигается.
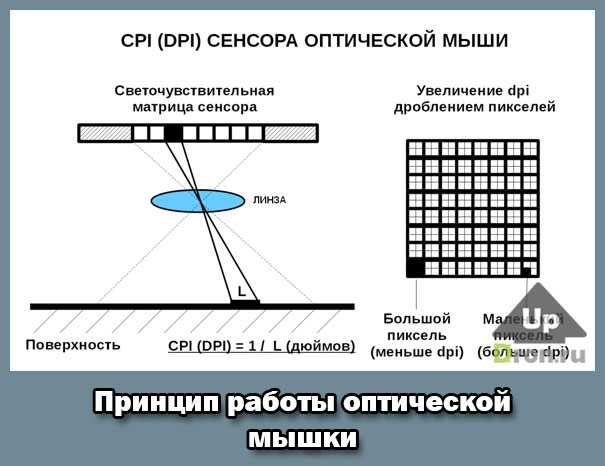
Кстати, пользователь может сам настроить силу яркости, при которой сенсор будет регистрировать сдвиг. Это и определит количество «цифровых» считываний, которые придутся на один реальный сдвиг светочувствительного элемента на матрице.
Однако мы не советуем вам устанавливать этот показатель так, чтобы мышь ловила даже самые незначительные изменения цвета. На всех фотографиях есть шум в большей или меньшей степени. А такой радикальный шаг может повлиять на качество трекинга в негативную сторону.
Лучшие программы для настройки миши
- X-MOUSE BUTTON CONTROL…
- AUTOMATIC MOUSE AND KEYBOARD…
- MOUSE CLICKER…
- GMOTE…
- WIZMOUSE…
Обратите внимание, что не все мыши поставляются с выделенным программным обеспечением. Поэтому это решение не работает для каждой компьютерной мыши..
Как изменить чувствительность мыши с помощью редактора реестра
Нажмите горячую клавишу Win + R и введите regedit. Далее нажмите «Enter», или «ОК»…
Изменение реестра может вызвать определенные проблемы с вашим компьютером. Поэтому настоятельно рекомендую создать резервную копию. Для этого просто нажмите «Файл»…
Затем «Экспорт»…
В области «Экспорт» выберите «Весь реестр» и введите нужное имя файла…
Выберите безопасное место и нажмите кнопку «Сохранить». Если что — то пойдет не так после изменения, вы сможете всегда восстановить реестр из резервной копии, запустив этот файл…
И так, переходим по этой ветке в реестре…
На правой панели дважды щелкните «MouseSpeed» и установите для данных значений значение 2…
Теперь измените данные значения для MouseThreshold1 и MouseThreshold2 на 0…
После этого чувствительность мыши будет установлена на максимум. Если ваша мышь слишком чувствительна, вы можете установить другое значения для MouseThreshold1 и MouseThreshold2. Это решение скорее всего предназначено для продвинутых пользователей. Если вы не знакомы с редактором реестра или боитесь в нём что — то изменять редактировать, можете использовать другое решение, например те программы которые я описал выше…
Используйте клавиатуру для перемещения мыши
Для действительно точного управления Windows предлагает функцию «Клавиши мыши», которая позволяет использовать цифровую клавиатуру для перемещения указателя мыши на один пиксель за раз. Если вы можете подвести курсор мыши достаточно близко, вы можете использовать клавиатуру для окончательной корректировки, пиксель за пикселем. Нет ничего более точного, чем это. К сожалению, это не сработает, если вы используете клавиатуру ноутбука меньшего размера без специальной цифровой клавиатуры.
СВЯЗАННЫЕ С:
Как использовать клавиатуру для управления курсором мыши в Windows
Чтобы
включить и настроить клавиши мыши
, перейдите в Панель управления> Легкость доступа> Измените работу клавиатуры> Настройте клавиши мыши. По умолчанию нажатие левого Alt + левый Shift + Num Lock включает или выключает клавиши мыши. Как только вы это сделаете, просто используйте цифровую клавиатуру с правой стороны клавиатуры, чтобы переместить курсор.
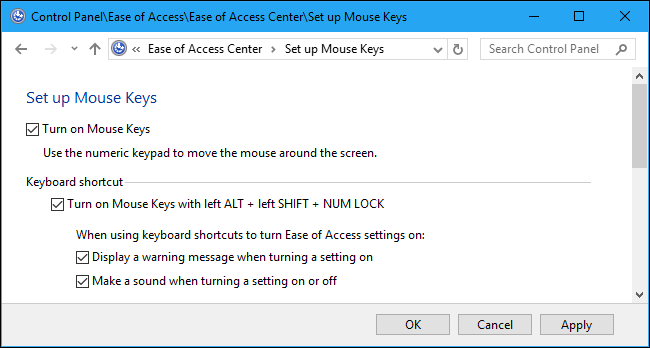
Включите или выключите повышенную точность указателя
СВЯЗАННЫЕ С:
Что такое «Повышение точности указателя» в Windows?
В
Параметр «Повышение точности указателя» в Windows
плохо понимается. Это может сделать ваш указатель более точным в некоторых ситуациях, но может сделать вас менее точным в других.
Это потому, что эта функция является одной из форм ускорения мыши. Когда он выключен, единственное, что контролирует, насколько далеко перемещается курсор, — это расстояние, на которое вы перемещаете физическую мышь. Когда он включен, скорость перемещения мыши также имеет значение.
Другими словами, с включенной функцией Enhance Pointer Precision курсор мыши перемещается дальше, когда вы перемещаете мышь быстрее, и ваш курсор перемещается на меньшее расстояние, когда вы перемещаете мышь медленнее, даже если вы перемещаете мышь на такое же расстояние.
Это может помочь вам при попытке точно выделить мелочи на экране. Однако это может сделать вашу мышь менее точной, потому что сложнее предугадать, как далеко переместится ваш курсор, и накопить необходимую память мыши, особенно если вы перемещаете его быстро.
С этой настройкой стоит поэкспериментировать, в зависимости от аппаратного обеспечения мыши и того, что вы делаете. Офисные работники с более дешевыми мышками и любой, кто пользуется сенсорной панелью ноутбука, могут оставить его включенным. В частности, геймеры часто любят отключать эту настройку. Много
игровые мыши
в частности, есть физические кнопки, которые позволяют настраивать DPI на лету, что упрощает точный выбор небольших объектов, когда это необходимо, без необходимости включения этой функции. Однако вам потребуется некоторое время, чтобы привыкнуть к новой настройке после ее изменения.
Вы можете включить или отключить этот параметр, выбрав Панель управления> Оборудование и звук> Мышь или Настройки> Устройства> Мышь> Дополнительные параметры мыши в Windows 10. Нажмите «Параметры указателя», включите или выключите «Повышение точности указателя», а затем нажмите «ОК», чтобы сохранить изменения.
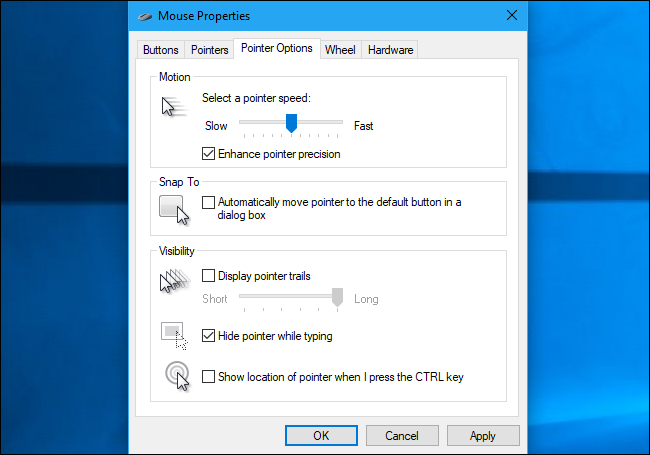
Настройка основных параметров мыши
В Windows 7 или более поздней версии нажмите «Пуск», введите «Панель управления» и нажмите ссылку.
В правом верхнем углу окна «Панель управления» разверните раскрывающееся меню «Просмотр» и смените режим на «Крупные значки», чтобы упростить навигацию, а затем дважды щелкните «Мышь».
Кнопки мыши
Вкладка «Кнопки мыши» предлагает три варианта, и они довольно понятны.
«Обменять назначение кнопок» – назначает выполнение основных функция с помощью правой кнопки – полезно, если вы используете мышь левой рукой.
Параметр «Скорость выполнения двойного щелчка» – регулирует промежуток между кликами для фиксации двойного щелчка по всем файлам и папкам Windows. Если возникают проблемы с открытием файлов и папок, попробуйте снизить скорость выполнения двойного щелчка
Параметр «Залипание кнопки мыши» позволяет использовать функцию «щелчок и перетаскивание», не удерживая кнопку мыши. Большинство пользователей не хотят, чтобы это было включено, но это может быть очень полезно, если ваш палец или рука устали или Вы испытываете проблемы с удержанием кнопки при перетаскивании.
Указатели мыши
Вкладка «Указатели» позволяет изменить внешний вид указателя мыши и сопровождающих его контекстных курсоров. Различные коллекции указателей и курсоров доступны в раскрывающемся списке «Схема» – это то, что нужно большинству людей: вы можете переключиться на черный или белый указатель для лучшего контраста в окнах или сделать курсор больше или меньше, чтобы соответствовать вашему восприятию.
В списке «Настройка» вы можете изменить отдельные указатели и курсоры в рамках схемы. Выделите указатель или контекстный инструмент, нажмите кнопку «Обзор», а затем выберите альтернативное изображение из папки по умолчанию или другой папки, если вы загрузили интересные изображения, которые хотите использовать.
Параметры указателя
На вкладке «Параметры указателя» вы можете управлять различными настройками в отношении указателя на экране.
Опция «Скорость движения указателя» в категории «Перемещение», вероятно, является наиболее часто используемой настройкой. Перемещение ползунка влево или вправо заставляет курсор двигаться медленнее или быстрее, относительно физического движения вашей мыши.
Особого внимания заслуживает опция Включить повышенную точность установки указателя . Когда эта опция включена, Windows ускоряет указатель для более быстрых движений мыши, позволяя использовать мышь в меньшем физическом пространстве. Это полезный вариант – особенно если у вас большой монитор, но отключение этого параметра может быть полезно для дизайнеров и геймеров, которые хотят большего контроля между движением руки и мыши.
Опция «Исходное положение в диалоговом окне» позволяет автоматически перемещать указатель на кнопку диалога по умолчанию при появлении нового окна. Многие люди предпочитают, чтобы этот параметр оставался включенным, так как это избавляет от дополнительных манипуляций с мышью. Однако, другие люди не любят, когда указатель «самовольно» перемещается по монитору.
Параметры в группе «Видимость» делают указатель более заметным на экране. Опция «Отображать след указателя мыши» оставляет «отпечатки» указателя во время движения, что облегчает отслеживание для тех, у кого есть проблемы со зрением или на маленьком экране. Параметр «Скрывать указатель при наборе текста» является самоочевидным и предпочтительным для большинством людей, которые часто набирают текст. Последняя опция позволяет в любой момент нажать кнопку Ctrl , чтобы выделить местоположение указателя. Это удобно, если у вас есть какие-либо трудности со зрительным восприятиям.
Колесико мыши
Вкладка «Колесико» – это инструмент управления параметрами прокрутки с помощью колесика мыши. Параметры в группе «Вертикальная прокрутка» позволяют вам контролировать, что происходит, когда вы крутите колесико мыши, просматривая длинные страницы. По умолчанию, когда вы прокручиваете колесико мыши, «щелчок» прокручивает три строки текста. Вы можете изменить это значение здесь или установить прокрутку всего экрана за раз.
Параметры в разделе «Горизонтальная прокрутка» контролируют, что происходит, когда вы качаете колесико прокрутки сбоку на бок (при условии, что ваша мышь поддерживает это). По умолчанию, отклонение колесика прокрутки в сторону перемещает страницу по горизонтали на три символа. Вы можете настроить это значение здесь.
Аппаратные средства
На вкладке «Оборудование» вы можете посмотреть технические свойства мыши, подключенной к вашему компьютеру. Это необходимо только в том случае, если вы устраняете неисправность своего оборудования.
Придерживаться
Резкое изменение ваших настроек не превратит вас в стрелка богоуровня в одночасье, поэтому постарайтесь придерживаться новых настроек и не поддавайтесь желанию продолжить их настройку. Слишком частое переключение между разными уровнями чувствительности не позволит вам освоиться в новой зоне. При понижении DPI и игровой чувствительности помните, что вам нужно компенсировать это перемещением всей руки, а не только запястья. Это сложно сделать, если вы обычно используете небольшой коврик для мыши, так как вам нужно будет постоянно поднимать мышь со стола для сброса при повороте. Если вы идете ва-банк, взгляните на коврики XL в нашем ассортименте лучших ковриков для мыши для игр . Поначалу использование этих преувеличенных движений кажется странным, но после того, как вы адаптировались, вы заметите значительное улучшение вашей точности.
Естественно чувствовать, что вы не можете двигать рукой достаточно быстро, пока привыкаете к более низкой чувствительности, но вскоре вы сможете оценить, насколько далеко вам нужно вытянуть руку при повороте. Возможность вносить микрокоррекции при выравнивании прицела может иметь решающее значение между чистым выстрелом в голову одним касанием и его целиком.
Как изменить скорость прокрутки при чтении текста?
При чтении веб-страниц или вордовских документов часто приходится перелистывать текст вперед или назад, воспользовавшись колесиком. Чтобы кастомизировать скорость прокрутки текста, можно воспользоваться специальным ползунком, доступном в настройках системы.
Заходим в параметры Windows, воспользовавшись стартовым меню «Пуск».
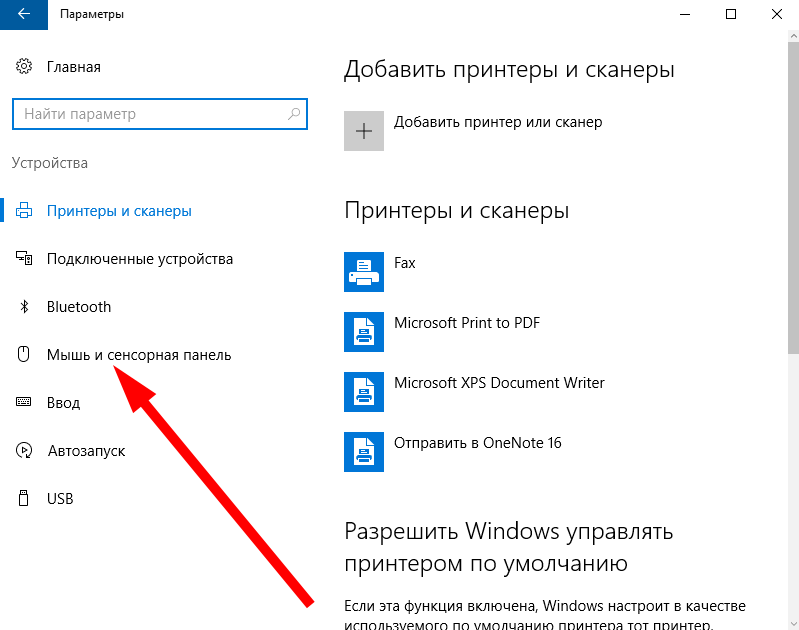
Как видим, тут есть ползунок, отвечающий за количество строк, которые будут прокручиваться за один заход при единоразовой прокрутке колесика мыши.
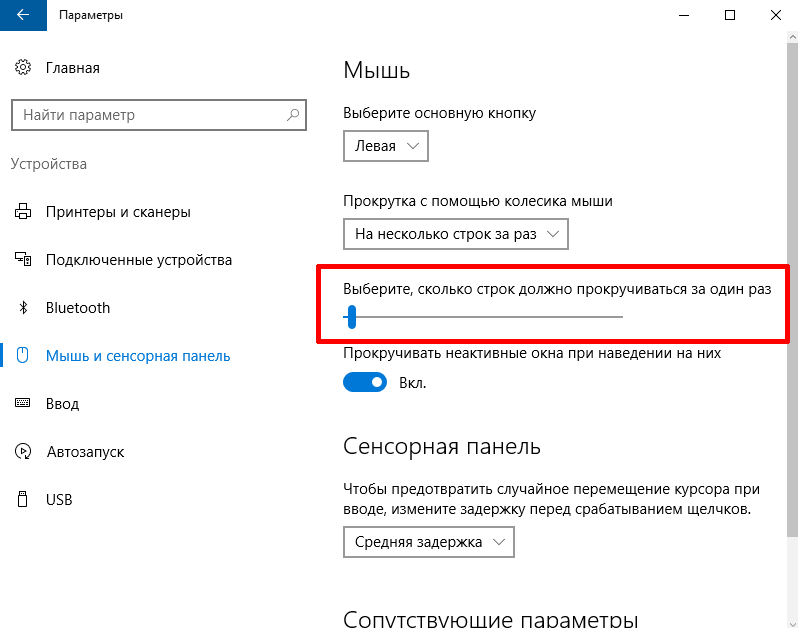
Выставляем этот ползунок в нужное положение, параллельно тестируя выставленные значения на одном из документов в браузере либо в текстовом редакторе. Останавливаемся и закрываем окно, когда положение установленного индикатора будет вас удовлетворять. Идем дальше.
Какова частота опроса мыши?
Частота опроса — это, по сути, частота в секунду, с которой ваша мышь сообщает о своем положении процессору ПК. Герц (Гц) — это единица измерения скорости мыши.
Таким образом, если мышь сообщает о своем положении процессору 125 раз в секунду или каждые 8 миллисекунд, то частота опроса составляет 125 Гц. Чем выше частота опроса, тем меньше задержка между движением мыши и движением курсора мыши по экрану.
Частота опроса мыши и DPI — одно и то же?
Скорость опроса мыши и скорость DPI — это разные вещи. Точка на дюйм или DPI — это измерение чувствительности мыши. Он измеряет, как далеко перемещается курсор мыши по экрану при каждом движении мыши.
Более высокий DPI означает, что мышь более чувствительна к движениям пользователя. Таким образом, в то время как DPI измеряет, насколько хорошо мышь реагирует на движения, частота опроса измеряет, насколько быстро курсор перемещается в ответ на движения мыши.
Что такое повышение точности указателя
Операционная система постоянно контролирует физическую скорость указателя мыши. При нормальной скорости ничего не происходит. Когда физическая скорость мыши увеличивается или увеличивается, скорость указателя также увеличивается, так что вам не нужно много перемещать мышь по коврику для мыши.
Мыши работают с более низким dpi по сравнению с разрешением экрана. Чтобы упростить пользователям задачу, Windows ускоряет или увеличивает скорость указателя, когда мышь перемещается быстрее в каком-либо направлении. Он получает ускорение, когда вы перемещаете мышь из одной точки в другую. Соответственно, когда вы перемещаете мышь медленнее, чем обычно, скорость указателя уменьшается, чтобы вы могли правильно указывать.
Повышенная точность указателя — это, по сути, ускорение мыши и изменение ее чувствительности в зависимости от скорости, с которой вы ее перемещаете. Он вычисляет скорость мыши и увеличивает разрешение на лету при обнаружении высокой скорости. Это дает вам больше контроля над указателем, особенно когда вы перемещаете указатель на небольшое расстояние по экрану. Он также обеспечивает более быстрое замедление указателя при замедлении или остановке мыши.
Указатель относится к указателю мыши или указателю сенсорной панели. Оба они одинаковы и обозначают указатель, который вы видите на экране. В Windows 8 он включен по умолчанию. Повышение точности указателя сглаживает движение указателя мыши. Когда он включен, указатель движется плавно, без видимых перерывов в движении. Когда этот параметр отключен, вы можете увидеть, как указатель двигается немного рывками. Это очень тонко, и чтобы узнать разницу, вы должны отключить / включить это и посмотреть.
Если вы сделаете скорость указателя выше, чем скорость по умолчанию, вы можете столкнуться с нестабильным поведением. Вот почему лучше оставить скорость мыши по умолчанию, а затем включить ее. Такое неустойчивое поведение мыши может быть связано с аппаратным ускорением видеокарты, и может помочь снижение аппаратного ускорения.
В некоторых случаях, если вы включили Повышение точности указателя, вы можете обнаружить, что мышь не отслеживает так плавно, как до того, как вы включили эту функцию. Например, вы можете заметить проблему, когда медленно рисуете диагональную линию с помощью мыши. В таких случаях лучше отключить эту функцию.
Системные сбои и способы их устранения
Если ни один из этих советов не помог устранить неисправность, то проблема может быт в системном сбое. Ее тоже можно решить самостоятельно, но придется потратить больше времени, а также нужно владеть определенными умениями.
Конечно, речь не идет об очевидном варианте, когда сломана сама мышка. Но после частых ее падениях с высоты может произойти и поломка, незаметная с первого взгляда.
СПРАВКА! «Внутренности» устройства могут быть сбиты, нарушены определенные контакты, поэтому оно работает некорректно.
- Откатить систему к тому времени, когда курсор не двигался по экрану хаотично. Если произошел сбой, откат к более ранней дате позволит исправить ситуацию.
- Очистить реестр — если дело в его «засорении», то проблема решится после очистки. К слову, таким образом можно решить и другие проблемы, наблюдаемые в работе компьютера.
- Установить драйверы мыши или обновить имеющиеся. В некоторых случаях корректная работа устройства без последней версии драйверов невозможна. Если мышка новая, то следует найти и установить соответствующие драйверы, если же наблюдаются нарушения в работе старой, то, возможно, драйверы устарели и пора их обновлять. Это довольно частая проблема, потому что за актуальностью версий драйверов следят редкие пользователи, сталкиваясь с проблемой уже тогда, когда произошел сбой.
- Проблема может быть следствием более масштабных сбоев в операционной системе, поэтому ее следует переустановить, если все другие советы не помогли. Наиболее вероятной причиной такой проблемой является нелицензионная копия системы.