Соединение Joy-Con с консолью
Nintendo Switch воистину выделяется на фоне остальных консолей в моей телевизионной тумбе — только ее приходится каждый раз двигать для нормальной игры.
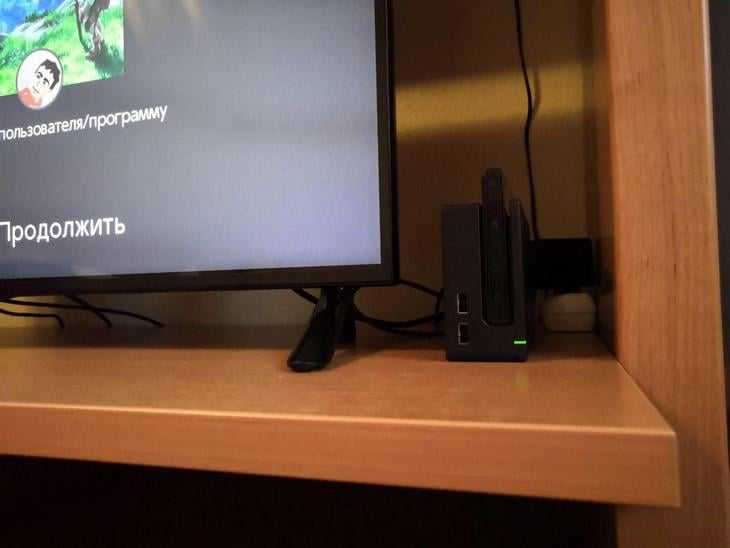
При таком расположении консоли сигнал часто теряется
Видимо, телевизор и стенки мебели оказались слишком сильным препятствием для беспроводного подключения геймпада к консоли. Из-за этого нажатие кнопок происходит с запозданием и складывается ощущение, что я играю на стриминговом сервисе через очень медленный интернет.
В Сети хватает гайдов, объясняющих, что Joy-Con нужно разобрать и положить прокладку в определенное место для улучшения работы антенны. Но смешнее официальные советы от Nintendo: помимо обновления прошивки и зарядки контроллеров компания рекомендует держать Switch хотя бы в метре от других устройств с Wi-Fi. Интересно, как выполнять это требование, если даже в телевизорах сейчас есть беспроводное подключение к Интернету?
Подключение контроллера к вашему ПК
Сначала убедитесь, что на вашем компьютере включен Bluetooth, и откройте интерфейс Bluetooth. В Windows 10 перейдите в Настройки> Устройства> Bluetooth> Добавить Bluetooth или другое устройство> Bluetooth. В Windows 7 перейдите в Панель управления> Оборудование и звук> Добавить устройство.
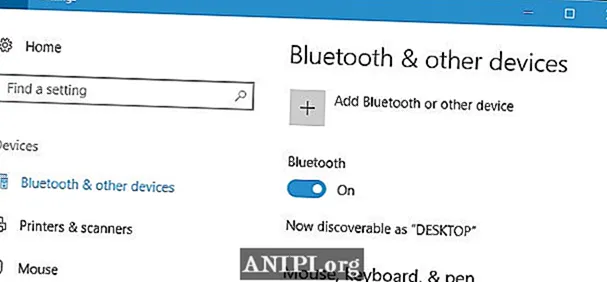
Затем возьмите свой контроллер. Если вы используете контроллер Joy-Con, сначала отключите его от коммутатора или ручки Joy-Con. Нажмите и удерживайте кнопку «Синхронизировать», которая находится между кнопками SL и SR на Joy-Con. Индикаторы рядом с кнопкой Sync начнут мигать.
Если вы используете Pro Controller, вы найдете кнопку «Синхронизировать» в верхней части контроллера, слева от зарядного штекера USB-C. Нажмите и удерживайте.

Контроллер перейдет в режим сопряжения после длительного нажатия кнопки синхронизации. Вы увидите, что Joy-Con или Pro Controller появятся в меню Bluetooth вашего компьютера. Выберите его в меню, чтобы подключить к компьютеру.
Как ни странно, индикаторы на Joy-Con будут продолжать мигать даже после того, как он будет подключен к вашему компьютеру. Тем не менее, вы можете ясно видеть, что Joy-Con подключен к вашему компьютеру из окна Bluetooth, так как он отображается в списке подключенных устройств.
Повторите этот процесс, если вы хотите связать более одного контроллера — например, если вы хотите связать оба Joy-Cons. Вы увидите, что каждый контроллер появится на экране «Добавить устройство», если удерживать его кнопку «Синхронизация».
Этот трюк также работает на Mac и устройствах Android. Просто откройте интерфейс Bluetooth и нажмите и удерживайте кнопку синхронизации на контроллере, чтобы выполнить сопряжение, как с любым другим устройством.
Как играть на ПК с контроллером Нинтендо
Выше мы рассмотрели, как подключить Nintendo Switch к монитору ПК или ноутбуку и тем самым получили дополнительные опции. Но соединение устройств — это одно, а использование контроллера в игре — нечто другое. Здесь нужно заставить новый девайс управляться так, как вы привыкли при использовании джойстика. В случае применения сервиса Steam c этим не должно возникнуть трудностей, ведь он поддерживает Нинтендо Свитч.
В некоторых играх могут возникнуть трудности с управлением и тогда требуется дополнительное ПО, к примеру, XInput для правильного сопоставления действий героя с ситуацией в игре.
Отдельное внимание стоит уделить выбору девайсов. Если сравнивать Pro Controller с Joy Con, первый вариант более удобный для широкого круга игр
Вот почему лучше отдавать предпочтение именно ему. При возникновении трудностей в настройке управления можно использовать софт x360ce, о котором упоминалось выше
Теперь вы знаете, как подключить Нинтендо Свитч к ноутбуку или PC с помощью «синего зуба» Bluetooth, а также через USB-разъем (при поддержке Steam). Главное заранее разберитесь с управлением и убедитесь, что вам подойдет такой вариант соединения.
Царапающая док-станция
Продолжая тему быстрого износа консоли — ее не щадит даже родная док-станция! В ее углублении для тушки Switch есть специальные утолщения, которые придерживают гаджет и не дают болтаться вперед-назад. Однако некоторые консоли эта конструкция еще и царапает.

Да, именно «некоторые» — более везучая часть владельцев Switch считает эту проблему чуть ли не теорией заговора. Мол, поцарапать устройство таким образом можно только если швырять Switch в паз, давить со всей силы или изгаляться другими способами. Правда, распространенность проблемы все-таки указывает на то, что с ней могут столкнуться и аккуратные геймеры — дело то ли в браке, то ли исключительно в везении и карме владельца.
Чтобы вы понимали масштаб: в Сети можно найти десятки самодельных решений проблемы. Кто-то спиливает злосчастный пластик, другие клеят внутри гнезда различные прокладки, третьи заказывают у китайцев специализированные микрофибровые презервативы для док-станции.
Выглядит это ужасно — возникает ассоциация с пультами от телевизора в целлофановых пакетах:

Switch Pro Controller подключение к ПК через Steam по USB
Это самый простой способ в настоящий момент, удобный и эффективный в плане быстроты настройки. Если у вас есть несколько игр в Steam, обязательно попробуйте поиграть в них на Switch Pro Controller от Nintendo — вы получите совершенно необычные впечатления.
Шаг 1. Настройка Steam
• После запуска игры через Steam перейдите в режим «Big Picture»
• Нажмите на значок в правом верхнем углу экрана
• Откройте настройки «Контроллер»
• Найдите в списке доступных контроллеров Switch Pro
• Включите «Использовать расположение кнопок Nintendo»
• Если не активировать этот пункт, то кнопки A/B и X/Y будут поменяны местами (как на Xbox One)
Шаг 2. Подключение по USB
• Не выходите из настроек и игры
• Подсоедините USB-кабелем геймпад Switch Pro к USB-разъёму на ПК
• На экране появится предложение зарегистрировать геймпад
• Также проследуйте калибровке встроенного гироскопа
Шаг 3. Настройка геймпада
• После калибровки выберите «Конфигурация контроллера»
• Установите схему для кнопок из предустановленных (сообществом Steam) конфигураций
• Либо настройте каждую кнопку в отдельности самостоятельно
• В большинстве игр гироскоп настраивается и работает с такой же точностью, как и мышь

Joy-Con vs. Pro Controller: The curse of Joy-Con drift

Source: Nick Sutrich / iMore
Unfortunately, the joysticks on the Nintendo Switch, Switch OLED, and Switch Lite suffer from drift. This means that the Switch is receiving signals telling it to move an on-screen character even if you aren’t touching the Joy-Cons. As you can imagine, this can make gaming sessions frustrating. This problem is so prevalent that several because of it.
There are some ways to fix Joy-Con drift depending on what the exact issue is, and while some of these methods can help it’s still frustrating that this issue is so common. Now, it’s also possible for the Pro Controller to have drift issues. However, there aren’t rampant reports of joystick drift for this more traditional-looking controller. In that way, it’s a more reliable option.
Как выбрать геймпад для ПК
Геймпадов миллион, а компьютер только один. Как среди всего разнообразия выбрать тот самый? Мы дадим несколько советов и сравним основные модели:
- выбирайте геймпады, которые поддерживают ввод XInput — это 99% гарантия, что джойстик будет себя хорошо показывать во вех играх. Если вы выберите геймпад с DInput, то могут возникнуть проблемы в некоторых играх;
- если нужен универсальный геймпад, то смотрите с какими системами он совместим;
- определитесь каким способом вы будете подключать джойстик к ПК, от этого зависит беспроводной или проводной геймпад вы возьмете. Первые дороже, но мобильнее;
- выбирайте геймпады с двумя стиками, крестовиной, кнопками ABXY, Меню и старт. Меньше — неудобно, больше — не нужно.
Внешне вы можете брать любой понравившийся вариант, на игру это никак не повлияет.
| Название | Плюсы | Минусы | Цена |
| MICROSOFT XBOX 360 CONTROLLER | Удобно лежит в руке, хорошо работает со всеми играми, долго держит батарею | Неудобная крестовина | От 1500 рублей |
| MICROSOFT XBOX ONE WIRELESS CONTROLLER | Удобный, имеет виброотдачу, хорошо лежит в руке, более прочный | Высокая цена | От 4500 рублей |
| SONY DUALSHOCK 4 | Удобный, легкий, работает почти во всех играх | При первом подключении иногда нужно “помудрить” с настройками | От 1890 рублей |
| LOGITECH F310/F710 | Поддерживает оба стандарта ввода, удобные кнопки | Чтобы купить этот геймпад, нужно хорошо постараться | От 2990 рублей |
| VALVE STEAM CONTROLLER | Геймпад, выпущенный специально для ПК. Имеет гибкую настройку, удобный сенсор | Высокая цена | От 9990 рублей |
| SPEEDLINK XEOX PRO | Бюджетный вариант, который стильно выглядит и поддерживает оба стандарта ввода | Довольно быстро ломается | От 1490 рублей |
Читайте далее:
Предыдущая
ПолезноеПодробный гайд по игре Dota 2
Следующая
ПолезноеРагнарок: гайд по классам(часть 6) — Гайд на Барда
Док-станция, геймпад и насадки для JoyCon
Под первой панелью разложены остальные вещи. Прежде всего это док-станция, которая выполняет сразу две функции — заряжает Switch и выводит изображение с нее на телевизор.
Второй по размеру компонент — это база для сборного геймпада, оборудованная слотами для подключения «джойконов». Он очень легкий и миниатюрный, гораздо меньше, чем контроллер Xbox, который автор этих строк обычно использует.
Дальше идут специальные насадки для JoyCon, которые нужны при дистанционном использовании контроллеров. Благодаря этому режиму на одной консоли можно играть вдвоем, используя каждый «джойкон» в качестве самостоятельного устройства ввода.
А чтобы контроллер не выпал из руки во время подвижных игр, использующих встроенных гироскопы, насадки также оснащены удобной веревочкой с фиксатором. Это очень предусмотрительно со стороны Nintendo.
Как подключить контроллер Nintendo Switch Pro к ПК через Bluetooth
Если вы предпочитаете беспроводную дорогу, это сложнее настроить. Однако после завершения беспроводных игр на ПК у вас под рукой.
Чтобы начать, вы должны сказать своему компьютеру, чтобы начать поиск устройств Bluetooth. Если вы используете Windows 10, вы можете сделать это, нажав Начните кнопку, набрав «Bluetooth», затем нажмите на Добавить Bluetooth или другое устройство в появившемся окне. Затем нажмите на блютуз,
Как только ваш компьютер ищет новые устройства, вам нужно указать контроллеру, что нужно искать компьютер. Для этого найдите кнопку, расположенную рядом с портом USB в верхней части контроллера. Вы ищете два круга с каждой стороны гнезда; нажмите на больший круг. Вам может понадобиться ручка или другой тонкий предмет, чтобы нажать кнопку вниз.
Через некоторое время вы должны увидеть Pro Controller появиться в списке Bluetooth. Нажмите на него, чтобы связать контроллер с ПК.
Использование контроллера Nintendo Switch Pro с играми Steam
Соединить контроллер с вашим компьютером сложно; заставить его хорошо играть с вашими играми — это нечто другое. К счастью, если вы захотите поиграть в игры Steam, вы обнаружите, что Steam уже поддерживает ваш контроллер Nintendo Switch Pro.
Чтобы активировать поддержку Nintendo Switch Pro, откройте Steam. В верхнем левом углу нажмите на Пар, затем настройки,
Когда появится меню настроек, нажмите контроллер, затем Общие настройки контроллера,
В появившемся окне установите флажок рядом с Поддержка конфигурации Switch Pro, Если вам нравится, вы также можете нажать Использовать макет кнопки Nintendo чтобы сделать вещи менее запутанными.
Использование контроллера Nintendo Switch Pro с другими играми
Если вы хотите использовать его в играх, которых нет в Steam, все становится еще сложнее. Вам понадобится программное обеспечение, такое как XInput, чтобы правильно сопоставить входы вашего контроллера с действиями в игре. Этот поток Reddit предлагает несколько полезных драйверов для работы Pro Controller, поэтому обязательно проверьте его, если вы не хотите устанавливать его вручную.
Kingear Wireless Switch Pro Controller

- Производитель: Kingear
- Подключение: беспроводное/проводное
- Время работы от батареи: 5 ч
- Режим: док/портатив
Последний по порядку, но не по значению – самый массивный контроллер в нашем списке Kingear Wireless Switch Pro Controller. Его дизайн напоминает о старых добрых временах, когда Mad Catz, кажется, выпускали новый прозрачный контроллер каждый день. Он создан специально для игроков с большими руками, хотя может понравиться всем, кто предпочитает милые массивные геймпады.
В целом здесь все стандартно для большинства беспроводных контроллеров сторонних производителей – полный набор кнопок, поддержка вибрации и управления движением. К сожалению, слабым местом стала батарея – одной зарядки хватает всего на 5 часов, но вы всегда можете подключить USB-кабель и продолжить игру.
Недостатки
- Слабая батарея
- Устаревший дизайн
Мы рассмотрели множество самых разных контроллеров, у каждого из которых свои плюсы и минусы. Поэтому мы не можем выбрать среди них один однозначно самый лучший, но если назвать те, которые нам больше всего понравились, то вот они:
- Премиальный вариант – Nintendo Switch Pro Controller – если не оглядываться на высокую цену, официальный контроллер Nintendo Pro лидирует по функционалу и времени работы от батареи.
- Бюджетный вариант – PDP Faceoff Deluxe+ Controller – несмотря на отсутствие ряда ключевых функций, этот контроллер выгодно отличается наличием встроенного аудиоразъема 3,5 мм с поддержкой игрового звука и USB-чата.
- Цена/качество – PowerA Nintendo Switch Wired Controller Plus – этот контроллер уступает официальному Pro по функционалу, но благодаря большему удобству и трехметровому отключаемому кабелю является достойной альтернативой.
Конечно, это всего лишь наше мнение, и любой контроллер из списка станет отличным выбором, если вы знаете, что именно вам нужно от контроллера. А после того, как вы определитесь с моделью, рекомендуем подобрать также другие аксессуары для вашей консоли.
НОВЫЕ СТАТЬИ
Как удалить учетную запись электронной почты из почтового приложения в Windows 10
Проводите легкое управление онлайн-тестированием с помощью ZohoChallenge
Преимущества разработки веб-сайтов на PHP
Что такое электронный маркетинг и его преимущества
Как легко скрыть Unity Launcher в Ubuntu 14.04
Сканер вымогателей Eternal Blues для WannaCry и NotPetya
Программное обеспечение для покадровой съемки Panolapse для ПК с Windows
ScreenBlur: инновационный экран блокировки для блокировки рабочего стола Windows
Настройка окна командной строки Microsoft
Как исследовать и загружать изображения Google Планета Земля в качестве обоев на свой компьютер
Почему до сих пор используется спящий режим?
Как получать уведомления только для интересующих вас писем в Microsoft Outlook
Потрясающие уловки с адресом Gmail, чтобы получить больше от вашего электронного идентификатора
Создание диска для восстановления Surface Book и Surface Pro
Контроллер Nintendo Switch Pro
- Отличная посадка и отделка
- Удобная планировка
- Грохот HD работает хорошо
- Достойный дпад
- Поддержка Amiibo
Подключение: Беспроводное | Грохот: Да | Вес: 400 г
Всегда приятно видеть производителей, поддерживающих сторонние аксессуары. Это открывает дверь к большему количеству вариантов, и в этой ситуации выигрывает и потребитель. Однако иногда невозможно воспроизвести качество оригинальных аксессуаров. Особенно это касается продуктов Nintendo. Контроллер Switch Pro тому подтверждение.
Если контроллер неудобен, он портит весь игровой процесс. К счастью, контроллер Switch Pro здесь превосходит. Компоновка похожа на контроллер Xbox, который, как мы знаем, нравится многим. У него красивая конструкция и солидный вес
Это всегда важно для общего качества
Расположение кнопок хорошо продумано, и к нему легко привыкнуть. При нажатии они кажутся губчатыми и гладкими. Кроме того, Dpad тоже неплохой, но у Switch lite все же есть лучше. Если вы скучаете по Dpad на своих радостях, это невероятная замена. Кроме того, аналоговые джойстики гладкие и имеют много места для путешествий. Здесь тоже нет проблем с дрейфом.
Плечевые пуговицы губчатые, как и спусковые крючки. Nintendo освоила технику создания отличных триггеров, и мы все за это. Что-то, что у контроллера Pro есть над его более дешевыми конкурентами, — это грохот HD. И акселерометры, и гироскопы чувствуют себя намного лучше, чем радости. У него есть считыватель NFC для Amiibo.
Другие мелочи включают порт для зарядки USB-C, удивительно хорошую поддержку ПК и легко заменяемую батарею. Конечно, это стоит немного дороже, но контроллер Switch Pro стоит на голову выше конкурентов.
- Отличный макет в стиле PS4
- Вполне комфортно
- Широкая совместимость
- Удивительно отличный Dpad
- Кнопки высокого качества
Не могу разбудить Переключиться из режима сна
Подключение: Беспроводное | Грохот: Да | Вес: 362 г
8bitdo начинала с создания ретро-контроллеров для консолей и ПК. Однако они быстро перешли от создания новых продуктов к созданию контроллеров, разрушающих рынок. Когда 8bitdo выпускает новый контроллер, обычно возникает много ажиотажа и ажиотажа. К счастью, 8bitdo SN30 Pro Plus оправдывает ажиотаж.
SN 30 Pro Plus имеет компоновку, аналогичную контроллеру PS4. Хотя форма немного отличается, ощущение руки очень похоже. Dpad находится вверху слева, а оба аналоговых джойстика — внизу. Некоторые люди предпочитают это традиционному макету в стиле Xbox. Это точно очень удобно для 2D-игр.
Dpad отзывчивый, и по ощущениям он намного лучше, чем контроллер Switch Pro. Если честно, мы тоже большие поклонники дизайна. Он особенно эффектно смотрится в белом цвете, а фиолетовые кнопки добавляют ностальгии по SNES, которую все мы любим. Он выглядит и чувствует свою деталь, это точно.
Этот контроллер работает на Switch, Android, macOS, Windows и даже на Raspberry Pi. Вы можете получить адаптер, если хотите использовать его и с PS4. У него даже есть триггеры, чувствительные к давлению, которые отлично себя чувствуют. Если вы подключите его к компьютеру, вы можете переназначить кнопки
Кроме того, сказать особо нечего. Этот контроллер исключительно солидный за свою цену. Он превосходит большинство контроллеров и даже не стоит намного дороже. Единственным незначительным недостатком является то, что он не может вывести коммутатор из спящего режима. Принимайте это как хотите.
Как подключить контроллер Nintendo Switch Pro к ПК через Bluetooth
Если вы предпочитаете беспроводную дорогу, это сложнее настроить. Однако после завершения беспроводных игр на ПК у вас под рукой.
Чтобы начать, вы должны сказать своему компьютеру, чтобы начать поиск устройств Bluetooth. Если вы используете Windows 10, вы можете сделать это, нажав Начните кнопку, набрав «Bluetooth», затем нажмите на Добавить Bluetooth или другое устройство в появившемся окне. Затем нажмите на блютуз,
Как только ваш компьютер ищет новые устройства, вам нужно указать контроллеру, что нужно искать компьютер. Для этого найдите кнопку, расположенную рядом с портом USB в верхней части контроллера. Вы ищете два круга с каждой стороны гнезда; нажмите на больший круг. Вам может понадобиться ручка или другой тонкий предмет, чтобы нажать кнопку вниз.
Через некоторое время вы должны увидеть Pro Controller появиться в списке Bluetooth. Нажмите на него, чтобы связать контроллер с ПК.
Использование контроллера Nintendo Switch Pro с играми Steam
Соединить контроллер с вашим компьютером сложно; заставить его хорошо играть с вашими играми — это нечто другое. К счастью, если вы захотите поиграть в игры Steam, вы обнаружите, что Steam уже поддерживает ваш контроллер Nintendo Switch Pro.
Чтобы активировать поддержку Nintendo Switch Pro, откройте Steam. В верхнем левом углу нажмите на Пар, затем настройки,
Когда появится меню настроек, нажмите контроллер, затем Общие настройки контроллера,
В появившемся окне установите флажок рядом с Поддержка конфигурации Switch Pro, Если вам нравится, вы также можете нажать Использовать макет кнопки Nintendo чтобы сделать вещи менее запутанными.
Использование контроллера Nintendo Switch Pro с другими играми
Если вы хотите использовать его в играх, которых нет в Steam, все становится еще сложнее. Вам понадобится программное обеспечение, такое как XInput, чтобы правильно сопоставить входы вашего контроллера с действиями в игре. Этот поток Reddit предлагает несколько полезных драйверов для работы Pro Controller, поэтому обязательно проверьте его, если вы не хотите устанавливать его вручную.
Используйте NFC в ваших интересах
JoyCon Droid использует технологию NFC для чтения Nintendo Amiibos, идеально подходит, если вы хотите заполучить их с помощью этого виртуального контроллера Android. Использование такое же, как и с физической панелью, поэтому получить Amiibo будет так же просто, как и раньше.
В будущем использование NFC будет продолжать расширяться, поскольку это идеальный вариант, если вы хотите совершать платежи, в том числе платить за метро, автобус, а также покупать товары в магазинах. С JoyCon Droid его можно использовать при покупке одного или нескольких Amiibos. просто подключив пульт к консоли.
Аппаратная альтернатива: беспроводной USB-адаптер 8BitDo
Поддержка Steam Pro Controller приветствуется и должна удовлетворять большинству игровых потребностей, но вам не повезло, если вы хотите играть в игры, отличные от Steam, с контроллером из-за того, как Windows его обнаруживает. Это можно исправить одним из двух способов: с помощью аппаратного адаптера Bluetooth, специально разработанного для нескольких типов геймпадов, или с помощью программной оболочки XInput.
Беспроводной USB-адаптер 8BitDo — это Bluetooth-адаптер стоимостью 20 долларов США, который позволяет легко подключить контроллер Switch Pro, Switch Joy-Cons или даже контроллер Wii U Pro к компьютеру. Он обрабатывает все детали XInput сам, поэтому, подключив к нему контроллер Switch Pro с помощью кнопки физической синхронизации, а не через меню Bluetooth на вашем ПК, он будет работать как геймпад Xbox 360, с которым легко может работать большинство игр для ПК.
Платная версия

Версия, известная как Pro, стоит 5,99 евро за удаление рекламы.Несмотря на то, что они относительно немногочисленны, они заслуживают поддержки разработчика. Его можно использовать полностью, без необходимости платить эту сумму в размере около 6 евро, но он навсегда удалит рекламу из приложения.
В идеале сначала нужно проверить, что он отлично работает на телефоне, в который вы его устанавливаете, поскольку этот платеж является уникальным и окончательным навсегда. Его можно использовать на нескольких телефонах с этой лицензией при заказе базовых функций, среди прочего, регистрационный адрес электронной почты.
Обновления будут поступать согласно DeepBlue Labs., лицо, ответственное за проект, которое на данный момент выпускает несколько исправлений. JoyCon Droid разработан для быстрого использования всего за несколько шагов, после чего он будет работать намного быстрее, просто открыв приложение и получив доступ к настройкам Nintendo Switch.

































