Примеры использования rsync
Простая команда для синхронизации двух каталогов:
rsync -a —delete-after [email protected]::data_source /data_destination
Команда для резервного копирования:
rsync -ab —delete-after [email protected]::data_source /data_destination
Выполнение синхронизации по SSH:
rsync -a —delete-after -e «ssh -p 22» [email protected]:/data_source /data_destination
* по SSH запросы идут не через rsync server. В данном примере подключение будет выполнено по 22 порту, под учетной записью user.
Копирование файлов на удаленную машину:
rsync -a —delete-after /data_destination [email protected]::data_source
Синхронизация в обе стороны (запускаем две команды по очереди):
rsync -a —delete-after [email protected]::data_source /data_destination
rsync -a —delete-after /data_destination [email protected]::data_source
Синхронизация файлов по маске:
rsync -a —include=’*.txt’ —exclude=’*’ [email protected]::data_source /data_destination
* в этом примере будут синхронизированы только файлы с расширением txt.
Исключить каталог:
rsync -a —exclude=’folder/*’ [email protected]::data_source /data_destination
Как отключить OneDrive в Windows 10 полностью и навсегда
Если вы активный пользователь, у вас есть дополнительные мобильные устройства, вы работали в связке с другими людьми на сторонних компьютерах, полезно предпринять следующие действия:
- Удалить мобильные приложения OneDrive с других ваших смартфонов и планшетов.
- В настройках удаленного доступа OneDrive запретить сторонним клиентам обращение к файлам и документам в ваших редакторах.
В целом, это не решает проблему как отключить OneDrive в Windows 10, но блокирует возможность несанкционированного повторного запуска облачного сервиса.
- В профессиональной версии операционной системы есть возможность как отключить Microsoft OneDrive в Windows 10 при помощи редактора групповой политики.
- Нажмите комбинацию клавиш:
- Win+R
- В открывшейся командной строке введите:
- gpedit.msc
- В открывшемся окне найдите папку OneDrive.
- Справа найдите пункт «Запретить использование OneDrive для хранения файлов». Кликнете по нему.
- В открывшемся интерфейсе переведите отметку в списке установок на пункт «Отключено».
После выполнения этих операций облачное хранилище OneDrive будет полностью отключено, не будет появляться на панели задач и сторонние компьютеры не смогут получить доступ ни к каким документам на вашем жестком диске.
Как полностью удалять программы на Windows 10, читайте здесь.
Альтернативно отключить OneDrive окончательно и навсегда можно при помощи Редактора Реестра. Но, этот способ предназначен для специалистов. Ошибочные действия в Реестре могут привести к серьезным нарушениям работы операционной системы и даже выходу компьютера из строя.
Короткое, но полезное видео, как отключить или удалить OneDrive в Windows 10 полностью:
6 комментариев
Наконец я хоть немного стал в этом разбираться. Спасибо за детальный обзор, а то приходится с этим сталкиваться, но толком не разбирался. Сейчас проще, когда в доступной форме всё представлено, то это полезно почитать и применить на практике.
Да, Александр, ничего сложно, но умение необходимое. Это «у них там» может оне драйв чуть ли не на всех пк используют, а у нас нечасто. Есть облако майл, яндекс диск, в конце концов, с куда большими объемами и не грузящими операционную систему
Аккаунта в OneDrive не создавал, но, наверное, тормозит всё равно систему.
Если автозапуск при загрузке windows не отключен, то систему точно грузит.
Ну что же, еще один довод в пользу того, что устанавливать «десятку» не стоит! Правда, я все же хочу собраться и заменить свою «восьмерку» … на проверенную «семерку»
Ну ладно еще Windows 8, а «семерку» в 2020 году перестанут поддерживать, так переставлять без конца надо будет.
Информация о файле BackgroundTransferHost.exe
Процесс Download/Upload Host принадлежит программе Microsoft Windows Operating System от Microsoft (www.microsoft.com).
Описание: BackgroundTransferHost.exe важен для Windows. Файл BackgroundTransferHost.exe находится в папке C:\Windows\System32.
Известны следующие размеры файла для Windows 10/8/7/XP 34,816 байт (46% всех случаев), 35,328 байт, 34,304 байт или 29,184 байт.
Это системный процесс Windows. Это заслуживающий доверия файл от Microsoft. Приложение не видно пользователям.
BackgroundTransferHost.exe представляется сжатым файлом.
Поэтому технический рейтинг надежности 2% опасности.
Рекомендуем: Выявление проблем, связанных с BackgroundTransferHost.exe
Как отключить функцию
Отключение опции офлайн-файлов выполняется встроенными средствами компьютера. Следовательно, вам не потребуется скачивать дополнительный софт. Достаточно изучить представленные ниже инструкции, а затем действовать в соответствии с приведенным алгоритмом.

Центр синхронизации
Самым простым способом отказа от работы рассматриваемой опции является редактирование настроек компьютера. К сожалению, через привычное меню «Параметров» выполнить операцию не получится, так как оно не предоставляет доступ к Центру синхронизации. Однако в Windows 10 сохранился интерфейс Панели управления, позволяющий изменить необходимые параметры:
Запустите «Панель управления», используя поисковую строку компьютера или любой другой способ.
Перейдите в раздел «Центр синхронизации».
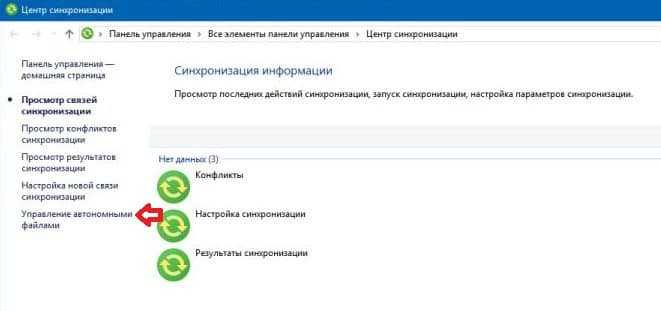
- Левой кнопкой мыши щелкните по надписи «Управление автономными файлами» (отображается в правой части экрана).
- Нажмите на кнопку «Выключить автономные файлы».
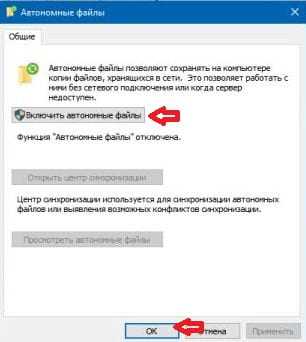
На заметку. Также вы можете полностью отказаться от синхронизации пользовательских данных, отключив функцию в «Параметрах» через раздел «Учетные записи».
Как только внесете изменения в настройки компьютера через «Панель управления», не забудьте нажать на кнопку «Применить». В противном случае офлайн-файлы продолжат работать даже после перезагрузки устройства.
Групповые политики
Это более сложный метод реализации задуманного, но все равно имеющий право на жизнь
Обратите внимание, что меню групповых политик не доступно на Windows 10 с приставкой «Home». Владельцам домашней версии операционной системы в качестве альтернативного варианта стоит рассматривать редактор реестра, подробнее о котором будет рассказано в следующем пункте материала
А пока остановимся на способе с групповыми политиками, актуальном для Windows 10 Professional, Enterprise и Education. Если ваш компьютер оснащен соответствующей версией ОС, действуйте по инструкции:
- Комбинацией клавиш «Win» + «R» откройте окно «Выполнить».
- Введите запрос «gpedit.msc» и нажмите на кнопку «ОК».
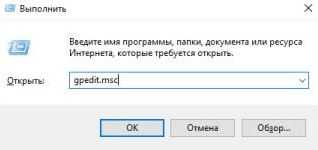
- Перейдите в директорию, расположенную по пути: Конфигурация компьютера\Административные шаблоны\Сеть\Автономные файлы.
- Двойным щелчком ЛКМ откройте настройки политики «Разрешить или запретить использование автономных файлов».
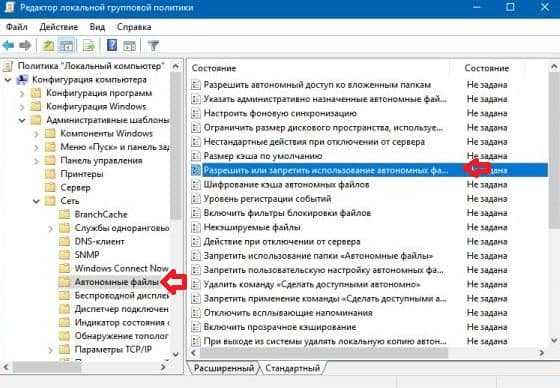
- Установите отметку возле пункта «Отключено».
- Сохраните изменения нажатием на кнопку «Применить».
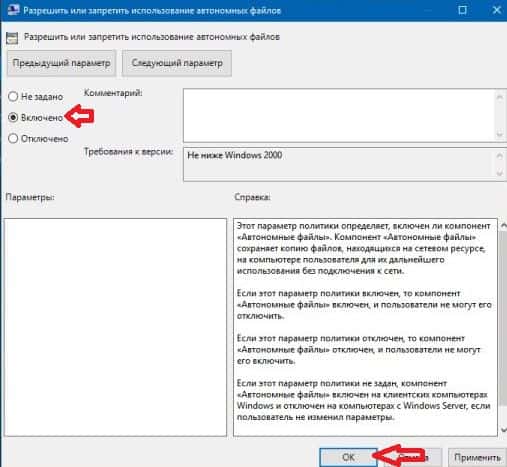
После выполнения всех манипуляций рекомендуется перезагрузить компьютер. Со следующим включением опция перестанет работать, и ОС перестанет создавать офлайн-версии файлов.
Редактор реестра
Как уже говорилось ранее, владельцы Windows 10 могут отключить бесполезную функцию через редактор реестра. В данном случае предлагается обратиться к следующему алгоритму:
- Откройте окно «Выполнить».
- Введите запрос «regedit» и нажмите на клавишу «Enter».
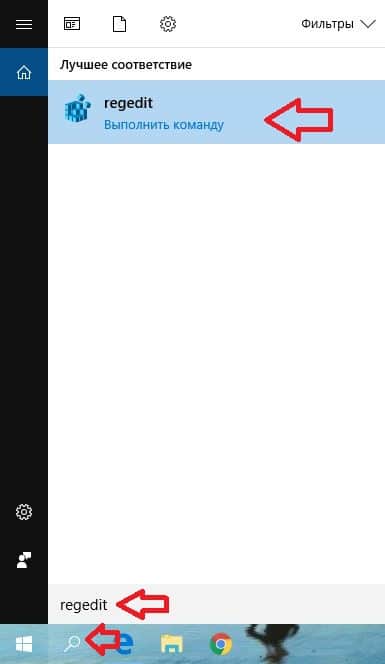
- Перейдите по пути: HKEY_LOCAL_MACHINE\SYSTEM\CurrentControlSet\Services\CSC.
- Откройте настройки параметра «Start» двойным кликом ЛКМ.
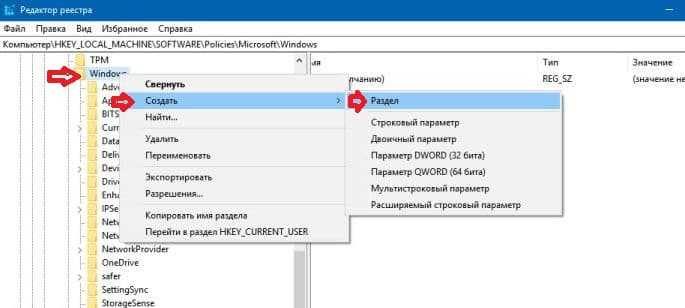
- Установите значение «0».
- Подтвердите сохранение новых настроек.
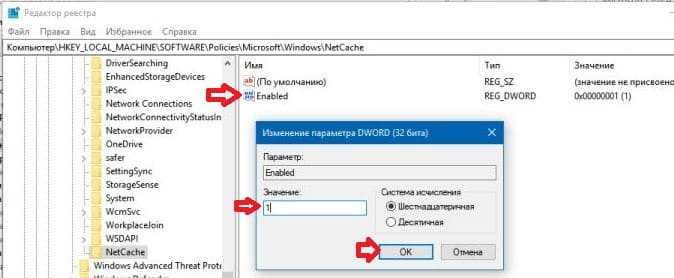
По аналогии с предыдущим способом выполнения операции не лишним будет перезагрузить компьютер. Только после этого можно с уверенностью сказать, что на ПК деактивируются оффлайн-файлы, и места на внутреннем диске станет больше.
Редактор локальной групповой политики
По умолчанию редактор групповой политики доступный на редакциях операционной системы Windows 10 Профессиональная и Корпоративная. Он позволяет настраивать разные параметры с одного удобного интерфейса. Таким способом можно полностью запретить использование OneDrive для хранения файлов или, как альтернативный вариант запретить синхронизацию файлов OneDrive через лимитные подключения и использовать лимитное подключение.
Настройка синхронизации OneDrive
- Откройте редактор локальной групповой политики выполнив команду gpedit.msc в окне Win+R.
- Переходим в следующее расположение: Конфигурация компьютера > Административные шаблоны > Компоненты Windows > OneDrive.
- Значение политики Запретить синхронизацию файлов OneDrive через лимитные подключения изменяем на Включено.
Включение лимитного подключения
- Переходим по пути: Пуск > Параметры > Сеть и Интернет > Ethernet.
- Дальше выбираем текущее подключение и ползунок Задать как лимитное подключение перетаскиваем в положение Включено.
После выполнения выше упомянутых действий включать и отключать синхронизацию OneDrive в Windows 10 можно будет буквально одним переключателем лимитного подключения. Включив лимитное подключение, которое помогает избежать превышения трафика пользователь отключает синхронизацию облака OneDrive на устройстве.
В последних версиях операционной системы Windows 10 пользователю достаточно просто включить лимитное подключение. Синхронизация OneDrive будет автоматически приостановлена с целью экономии трафика.
Общие ошибки
Я буду быстро. Проверьте соединение Wi-Fi и перезагрузите роутер. Убедитесь, что в вашем плане достаточно трафика и данных. Перезагрузите компьютер, чтобы перераспределить системные ресурсы и закрыть ненужные запущенные приложения и службы в фоновом режиме.
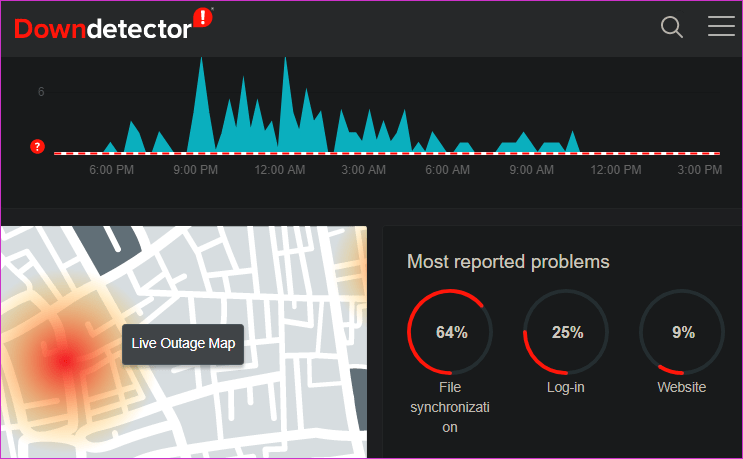
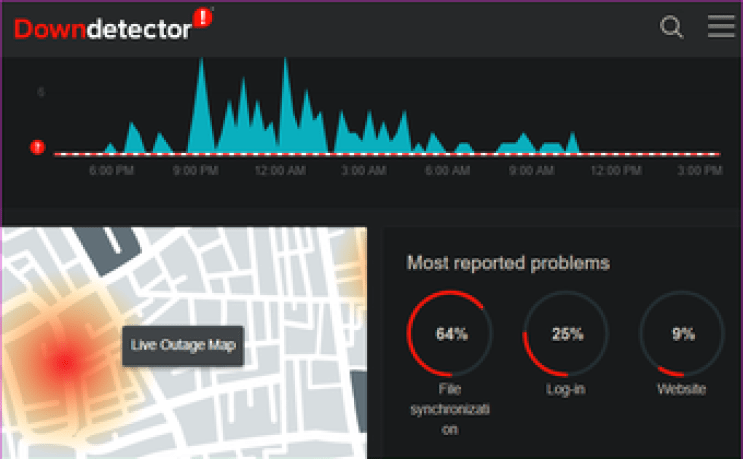
Проверьте Downdetector, чтобы убедиться, что OneDrive не простаивает или другая ошибка. Вы найдете ссылку ниже. Проверьте место для хранения OneDrive.


Бесплатная версия OneDrive поставляется только с 5 ГБ. Отдых будет зависеть от плана, на который вы подписались. Вы всегда можете купить больше места для хранения. Щелкните трехточечный значок меню и выберите «Параметры» в приложении OneDrive, чтобы проверить объем хранилища.
Лучшие практики для исправления проблем с BackgroundTransferHost
Аккуратный и опрятный компьютер — это главное требование для избежания проблем с BackgroundTransferHost. Для этого требуется регулярная проверка компьютера на вирусы, очистка жесткого диска, используя cleanmgr и sfc /scannow, удаление программ, которые больше не нужны, проверка программ, которые запускаются при старте Windows (используя msconfig) и активация Автоматическое обновление Windows. Всегда помните о создании периодических бэкапов, или в крайнем случае о создании точек восстановления.
Если у вас актуальные проблемы, попробуйте вспомнить, что вы делали в последнее время, или последнюю программу, которую вы устанавливали перед тем, как появилась впервые проблема. Используйте команду resmon, чтобы определить процесс, который вызывает проблемы. Даже если у вас серьезные проблемы с компьютером, прежде чем переустанавливать Windows, лучше попробуйте восстановить целостность установки ОС или для Windows 8 и более поздних версий Windows выполнить команду DISM.exe /Online /Cleanup-image /Restorehealth. Это позволит восстановить операционную систему без потери данных.
Новое обновление для Windows 10 позволит выключать вертикальную синхронизацию в UWP-играх
Компания Microsoft выпустила новое обновление для операционной системы Windows 10. Оно, в частности, позволяет разблокировать частоту кадров в играх и приложениях, созданных для «Универсальной платформы Windows» (Universal Windows Platform). Ещё после обновления UWP-игры получат поддержку технологии G-sync от Nvidia и FreeSync от AMD. Наконец, в UWP-играх появится возможность выключить вертикальную синхронизацию.
Но сначала для UWP-игр должны появится специальные обновления, которые добавят поддержку всех новшеств. По словам Microsoft, соответствующие обновления для Gears of War Ultimate Edition и Forza 6 Apex выйдут «в ближайшем будущем».
Также Microsoft пообещала, что в разработке находится «что-то очень интересное для систем с несколькими видеокартами, а летом и осенью этого года появятся впечатляющие игры с поддержкой DirectX 12».
Скрытие или удаление OneDrive
В некоторых версиях Windows также можно скрыть или удалить OneDrive. Кроме того, вы можете удалить мобильное приложение OneDrive на устройствах с Android и iOS.
Приложение OneDrive входит в состав некоторых версий Windows, поэтому удалить его невозможно. Но вы можете скрыть его и отменить синхронизацию, чтобы оно оставалось скрытым. Для этого отключите все параметры OneDrive и удалите папку OneDrive в проводнике.
Щелкните значок OneDrive в виде белого или синего облака в области уведомлений в правой части панели задач.
Примечание: Возможно, вам потребуется щелкнуть стрелку Отображать скрытые значки
OneDriveПускOneDriveOneDrive
Выберите Другое > Параметры.
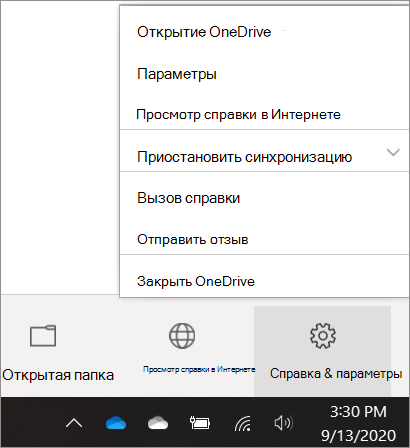
На вкладке Параметры снимите все флажки в разделе Общие.
На вкладке Автосохранение установите для списков Документы и изображения флажок Только этот компьютер и снимите остальные флажки.
На вкладке Учетная запись нажмите кнопку Выбрать папки.
В поле Синхронизация файлов OneDrive с компьютером установите и снимите флажок Синхронизировать все файлы и папки в OneDrive. (При установке флажка выбираются все поля, а при его снятии выбор полностью отменяется.) Чтобы закрыть окно и вернуться к параметрам, нажмите кнопку ОК.
Это действие удалит все файлы OneDrive с компьютера, но не с сайта OneDrive.com.
Нажмите кнопку ОК, чтобы сохранить изменения, внесенные в окне Параметры.
Снова откройте окно Параметры. На вкладке Учетная запись нажмите кнопку Удалить связь с OneDrive. Закройте открывшееся окно Добро пожаловать в OneDrive.
Откройте проводник, щелкните правой кнопкой мыши OneDrive, а затем выберите пункт Свойства.
На вкладке Общие рядом с пунктом Атрибуты установите флажок Скрытый. Это действие скроет OneDrive в проводнике.
Снова нажмите кнопку Дополнительно и выберите элемент Выйти из OneDrive. При этом значок OneDrive будет удален из области уведомлений.
В меню «Пуск» нажмите и удерживайте плитку OneDrive (или нажмите правой кнопкой мыши), а затем выберите пункт Открепить от начального экрана.
Перейдите в раздел Параметры ПК с помощью плитки Параметры ПК в меню Пуск или проведите пальцем от правого края экрана, выберите Параметры, а потом выберите Изменение параметров компьютера.
В разделе Параметры компьютеравыберите OneDrive.
На вкладке Хранилище файлов отключите параметр По умолчанию сохранять документы в OneDrive.
На вкладке Пленка выберите Не добавлять фотографии и отключите параметр Автоматически передавать видео в OneDrive.
На вкладке Параметры синхронизации в группе Параметры синхронизации с OneDrive отключите параметр Синхронизировать параметры на этом компьютере.
На вкладке Лимитные подключения отключите все параметры.
Чтобы скрыть OneDrive в проводнике, откройте проводник и в списке папок в левой части экрана щелкните правой кнопкой мыши OneDrive и выберите пункт Свойства.
На вкладке Общие рядом с пунктом Атрибуты установите флажок Скрытый.
Приложение OneDrive входит в состав Windows 8.1 и Windows RT 8.1, поэтому удалить его невозможно. Однако OneDrive можно удалить в Windows 7, Windows Vista и в некоторых версиях Windows 10. OneDrive невозможно удалить с телефонов с Windows 10.
После удаления ваша папка OneDrive перестанет синхронизироваться, но все файлы и данные из OneDrive по-прежнему будут доступны после входа на сайт OneDrive.com.
Нажмите кнопку Пуск, введите в поле поиска запрос «Программы» и выберите в списке результатов пункт Установка и удаление программ.
В разделе Приложения и функции найдите и выберите Microsoft OneDrive, а затем нажмите кнопку Удалить. Если будет предложено ввести пароль администратора или подтвердить операцию, введите пароль или подтвердите выполняемое действие.
Windows 7 или Windows Vista
Нажмите кнопку Пуск. В поле поиска введите Добавить программы , а затем в списке результатов выберите Программы и компоненты.
Выберите Microsoft OneDrive, а затем нажмите кнопку Удалить. При появлении запроса на ввод пароля администратора или подтверждение введите пароль или подтвердите выполняемое действие.
Устройства с Android
Перейдите в раздел Настройки и выберите Память.
Выберите OneDrive и нажмите кнопку Удалить.
Устройства с iOS
Перейдите на начальный экран, а затем коснитесь значка приложения OneDrive и удерживайте его.
Коснитесь элемента X, который появится в левом верхнем углу значка приложения.
Просто перетащите приложение OneDrive в корзину.
Отключение телеметрии в Windows 7
В Виндовс 7 процесс отключения немного иной, и выполняется через отключение планировщика заданий, который в определенное время и производит сбор и пересылку информации.
Для начала нужно отказаться от участия в программе улучшения качества программного обеспечения Windows.
Выполните следующие действия, для отключения CompatTelRunner exe в Windows 7:
1Зайдите в Панель управления;
2Теперь перейдите в окно Центр поддержки, выберите Настройка центра поддержки;
3Кликните на Параметры улучшения качества ПО;
4В открывшемся окне откажитесь от участия в программе и сохраните изменения.
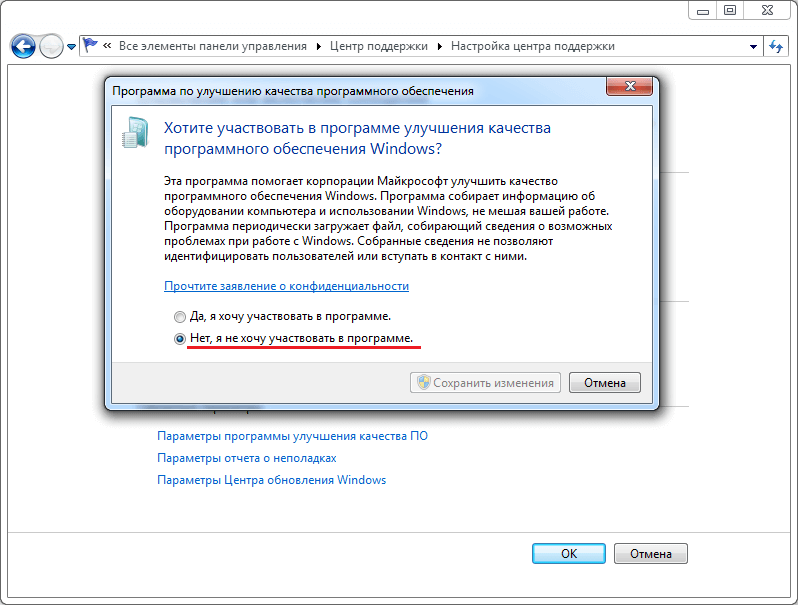
Рис.9 – отказ от участия в программе поддержки
5Теперь еще раз откройте стартовое окно Панели управления и перейдите в раздел Администрирование.
6Откройте планировщик заданий, в котором пройдите по следующему пути:
Библиотека планировщика заданий > Microsoft > Windows и выберите Application Experience
С правой стороны увидите три запланированных задания:
- AITAgent;
- Microsoft Compatibility Appraiser;
- ProgramDataUpdater.
Поочередно кликайте правой клавишей мышки по каждой из задач и останавливайте ее загрузку (пункт Отключить или Disabled).
Можно выделить все три задания одновременно, и отключить нажав правой кнопкой мыши.

Рис.10 – отключаем задания Application Experience
7Дальше нужно выбрать Autochk, и также отключить задание Proxy. Как на картинке ниже.

Рис.11 – отключаем задания Autochk
8Но это еще не все! Нужно выключить еще три задания, перейдите в Customer Experience Improvement Program и также поочередно отключайте задания (или выделив все сразу):
- Consolidator
- KernelCeipTask
- UsbCeip

Рис.12 – отключаем задания Customer Experience Improvement Program
Закрывайте все окна, и перезагрузите компьютер. Больше процесс CompatTelRunner.exe Вас не побеспокоит.
Как отключить синхронизацию OneDrive Windows 10 через системный реестр?
С системным реестром дело обстоит несколько сложнее. Дело в том, что изменение любого параметра автоматически не сохраняется даже при выходе. Поэтому перед редактированием следует сначала сделать резервную копию.
Если рассматривать вопрос, связанный с тем, как отключить OneDrive в Windows 10 именно в следует зайти в него, используя команду regedit, введенную по принципу, описанному несколько выше.
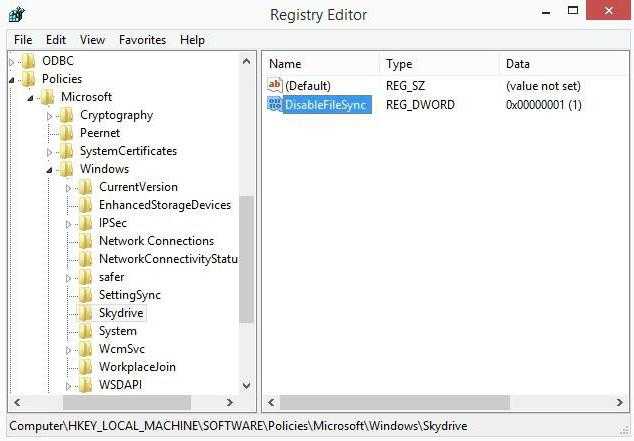
Тут придется использовать раздел Software, находящийся в ветке после чего (опять же) найти меню параметров групповых политик Policies, а затем перейти по дереву Microsoft — Windows разделу OneDrive (именно в реестре будет указана служба SkyDrive, если установено просто обновление). Справа имеется окно с основными ключами и записями. В нем нужно правым кликом вызвать субменю и создать параметр DWORD с названием DisableFileSync, которому присваивается значение единицы («1»). Остается только произвести перезагрузку системы (заметьте, как было сказано выше, сохранение потребуется только при задании основного параметра, а не при выходе из редактора реестра).
Отключаем процесс Runtime Broker и выключаем Живые Плитки
Для этого, нужно проделать следующее:
- Подождать, когда данные утилиты обновятся;
- Снять задачу этого процесса через диспетчер, кликнув по Рунтайм Брокер ПКМ и в ниспадающем меню выбрать «Снять задачу»;
- Провести обновление или переустановку приложения;
- Выключить плитки метро, выбрав приложение, кликнув по ней ПКМ и в ниспадающем меню выбрав «Дополнительно»;
- После этого нужно нажать на вкладку «Отключить живые плитки»;
- Удаляем те утилиты Microsoft Store, в которых отпала необходимость. Для этого, выбираем приложение, кликнем по нему ПКМ и в ниспадающем меню кликнем по вкладке «Удалить»;
- После этого, вам нужно обновить вашу систему Виндовс.
Если принятые шаги не помогли, то мы поступим по-другому
Как удалить настройки синхронизации
Отключение настроек синхронизации не позволяет Вашему устройству передавать или получать какие-либо настройки в OneDrive. Это может быть все, что Вы хотите сделать. Если, например, у Вас есть несколько компьютеров и Вы хотите синхронизировать большинство из них, Вы можете отключить параметры синхронизации на тех компьютерах, которые Вы не хотите синхронизировать.
С другой стороны, если Вы отключили настройки синхронизации на всех своих устройствах, Вы также можете удалить любые сохраненные настройки из OneDrive. Возможно, Вы вообще не планируете снова использовать эту функцию и просто хотите, чтобы эта информация была отключена от OneDrive, или, может быть, Вы просто хотите удалить все настройки, а затем повторно включить параметры синхронизации на своих устройствах, чтобы начать все сначала. В любом случае, вот как это сделать.
Примечание: Чтобы удалить все данные из учетной записи OneDrive, сначала необходимо отключить настройки синхронизации на всех устройствах, подключенных к Вашей учетной записи Microsoft.
Запустите браузер и перейдите на страницу Удаления своих персональных настроек на странице OneDrive. Прокрутите вниз и нажмите «Удалить», чтобы удалить настройки, хранящиеся в облаке. Если Вам необходимо войти в систему, сделайте это, используя учетную запись, из которой Вы хотите удалить информацию о настройках.

Нажмите «Да», когда Вас попросят подтвердить.

Настройки Вашей учетной записи теперь удалены с серверов Microsoft. Любое новое устройство, в которое Вы входите с помощью своей учетной записи Microsoft, не перенесет никаких настроек со старого компьютера. И если Вы снова включите параметры синхронизации на любом из Ваших устройств, эти настройки снова будут сохранены в OneDrive.
Процесс синхронизации различных файлов либо папок компьютера отдельного пользователя с файлами и папками, расположенными на сервере сети, осуществляется посредством центра синхронизации Windows. С помощью этого центра также можно провести синхронизацию с компьютером различных мобильных устройств (музыкального плеера, мобильного телефона и т.д.).
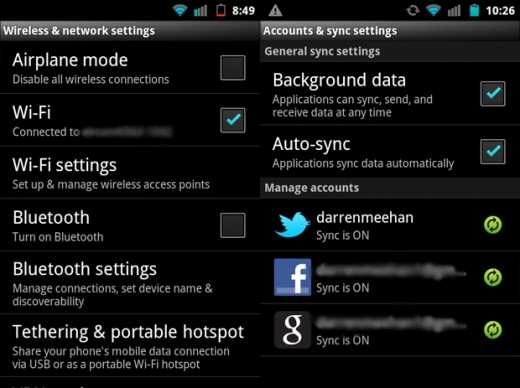
Способ 1 Инструкции
1. В ряде случаев есть необходимость отключить синхронизацию путем отключения центра, который осуществляет этот процесс в Windows. Сделать это можно двумя способами.
Первый способ, позволяющий отключить синхронизацию, заключается в следующем:
2. Заходим в меню «Пуск», затем «Панель управления» — «Центр синхронизации» — «Настройка синхронизации». Слева, в меню, выбираем пункт «Управление автономными файлами», затем кликаем «Отключить автономные файлы» — «Применить» — «ОК». После этого перезагружаем систему для вступления в действие внесенных изменений, т.е. отключаем центр синхронизации.
3. Здесь следует остановиться подробнее на самом понятии «автономные файлы». Итак, автономные файлы представляют собой созданные Windows копии сетевых папок или файлов, с которыми можно работать автономно, т.е. не подключаясь к сети. Однако, при очередном подключении к сети операционная система автоматически проводит синхронизацию автономных файлов компьютера пользователя с первоначальными файлами, расположенными в соответствующей сетевой папке сервера.
4. Также следует отметить, что можно восстановить работу центра синхронизации, выполнив вышеперечисленные действия в обратном порядке. При этом, не забудьте перезагрузить компьютер.
Способ 2 Инструкции
1. Второй способ, с помощью которого можно частично отключить синхронизацию (без полного отключения центра управления синхронизацией), состоит в следующем:
2. Выбираем меню «Пуск» — «Все программы» — «Стандартные» — «Центр синхронизации» — «Результаты синхронизации». Затем выбираем интересующую нас связь, кликаем на ней правой кнопкой мыши и выбираем «Удалить».
3. Таким образом, при последующей синхронизации, не будет синхронизирован папка или файл, связь которой удалена пользователем.
Если для входа в Windows 10 вы используете учетную запись Майкрософт, то по умолчанию система синхронизирует настройки: темы, параметры Internet Explorer, пароли, настройки языка, специальные возможности, другие параметры Windows. И если вы зайдете под этой учетной записью на другой компьютер — все эти настройки будут применены там. В сегодняшней статье мы рассмотрим как включать или выключать настройки синхронизации для учетных записей Майкрософт в Windows 10.
Конечно, удобно когда множество настроек привязаны к вашей учетной записи, но что если вы не хотите, чтоб все настройки синхронизировались на всех устройствах? Можно отключить только определенные параметры, чтобы синхронизировалось не всё, а можно отключить всю синхронизацию.
Запуск клиента
Проверка на локальном компьютере
Сначала выполним следующую команду на нашем сервере:
rsync -avv —progress rsync_d1@localhost::data1 /tmp/
* данная команда выполнит синхронизацию нашего ресурса data1 с каталогом /tmp.
Проверка на удаленном компьютере
Устанавливаем rsync, если еще не установлен:
yum install rsync
apt-get install rsync
* первая команда для CentOS, вторая — Ubuntu.
Запускаем синхронизацию:
rsync -avv [email protected]::data1 /tmp/
* где 192.168.0.5 — IP-адрес rsync сервера.
Пример готового скрипта для синхронизации папок
Скрипт довольно прост:
#!/bin/bash
PATH=/etc:/bin:/sbin:/usr/bin:/usr/sbin:/usr/local/bin:/usr/local/sbin
password_file=’/etc/rsyncd.scrt’
user=’opros’
ip=’192.168.0.15′
source=’data1′
destination=’/tmp/’
rsync -a —delete-after —password-file=$password_file $user@$ip::$source $destination
* где:
- password_file — пароль, в котором будет храниться пароль.
- user — учетная запись для авторизации.
- ip — IP-адрес сервера rsync.
- source — имя ресурса на сервере.
- destination — каталог, в который синхронизируем файлы.
После создаем файл с паролем:
vi /etc/rsyncd.scrt
password
* в данном файле указываем только пароль без имени учетной записи.
После задаем права:
chmod 600 /etc/rsyncd.scrt
Автоматизировать синхронизацию можно с помощью CRON:
crontab -e
0 */1 * * * /scripts/syncing.sh
* где /scripts/syncing.sh — наш скрипт. В данном примере задание будет выполняться каждый час.
Настройки вертикальной синхронизации в AMD Catalyst
Как и в случае с Nvidia, AMD Catalyst Control Panel позволяет менять глобальные параметры V-sync и настраивать их отдельно для каждого приложения. Для этого в AMD Catalyst Control Center откройте категорию «Игры» и в появившемся списке найдите строчку «Ждать вертикального обновления». Доступные значения:
- «Всегда выключено» или «Всегда включено». Принудительная активация или выключение V-sync.
- «Выключить, если не указано приложением».
- «Включить, если не указано приложением».
Чтобы отдельно настроить вертикальную синхронизацию для конкретной игры, кликните на значок «Добавить», после чего укажите путь к исполняемому EXE файлу игры на диске.
Насколько популярен iPhone X?
В Сети относительно недавно ходил слух, что продажи нового телефона от Apple слишком завышены, и что вся информация о заоблачной прибыли компании — лишь грамотная рекламная акция. Однако противоположные сведения подтверждаются аналитиками рынка и представителями ModMac.
По словам экспертов, iPhone X – первая из всех новинок от Apple, которую настолько часто приносят в сервисный центр. Данную модель ремонтируют в четыре раза чаще, чем iPhone 8 и 8 Plus вместе взятые. Устройство, очевидно, является очень популярным среди пользователей. Если сравнить количество принесенных в ремонт iPhone 7 за первые полгода продаж, то iPhone X и здесь значительно выигрывает у своих предшественников.
3 способа как отключить OneDrive в Windows 10, остановить синхронизацию облака, выключить автозагрузку приложения
Сегодня мы подробно обсудим многоплановый, комплексный вопрос, волнующий многих пользователей – что такое облачные сервисы Microsoft, зачем они нужны, в чем их плюсы и минусы, и как отключить OneDrive в Windows 10 навсегда.
Развитие интернет-технологий привело к возникновению множества возможностей для удаленной работы в интернете. В том числе и командной. Люди сидят у себя дома или в офисах компаний, разбросанных по всему миру. Трудиться стало возможно без необходимости тратить время и деньги на длительные поездки или отправку документов обычной почтой.
На первый взгляд – все удобства налицо:
- Пользователи обращаются к облачному сервису только по мере необходимости. Оплата только за полученные сервисы.
- Исключается нужда оплачивать дорогостоящие лицензии на профессиональный софт.
- Персональный компьютер пользователя не обязательно должен быть оснащен емким жестким диском.
- Доступ к документам осуществим с любых типов устройств – стационарных компьютеров, «тонких клиентов», со смартфонов и планшетов.
Однако время показало, что все эти удобства сопровождаются массой негативных моментов, усложняющих жизнь и бизнес как обычных людей, так и предприятий.
Для удобства давайте рассмотрим все это на примере одного известного облачного продукта корпорации Microsoft.
Compattelrunner exe что это такое
CompatTelRunner EXE – это процесс встроенной Microsoft Compatibility Telemetry, отвечающий за сбор, анализ и отправку информации специалистам Майкрософт на сервера.
Данные, которые могут быть собраны:
- Информация об использовании программ;
- Статистика выполнения стандартных процессов ОС;
- Анализ расхода памяти;
- Данные работы записывающих устройств (веб-камера, микрофон, сторонние рекордеры).
Служба не несет никакой опасности для компьютера и ваших данных. Она необходима только для анализа и улучшения работы Виндовс, а не для слежки.
Майкрософт не имеет цели выкрасть вашу информацию и использовать ее против вас.
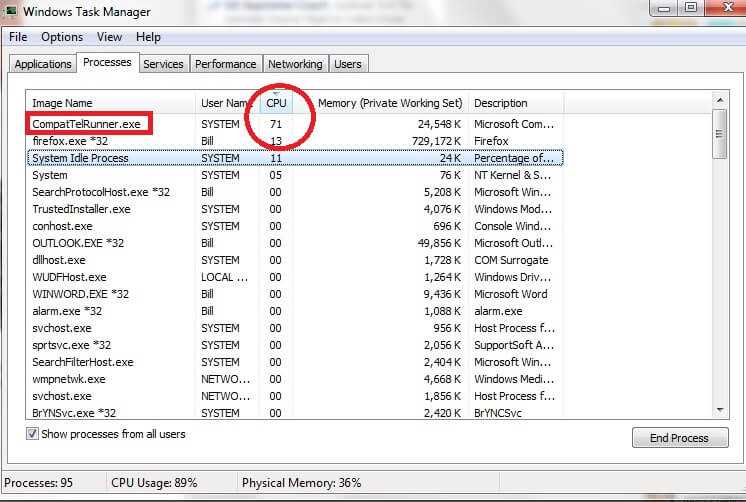
Рис.1 – Работа службы телеметрии
Встречается процесс CompatTelRunner exe в Windows 7, 8.1 и windows 10. В версии XP такой программы нет. Стоит заметить, что в семерке служба появилась только с выходом обновлений KB3075249 и KB3080149.
Так как CompatTelRunner не является важным для ОС процессом, его можно без проблем отключить. Единственный нюанс, сразу после установки последних обновлений вам придётся проверять, не был ли он запущен процесс снова.
Навсегда удалить службу из системы, не получится. Провести отключение можно только вручную и только в том случае, если Microsoft Telemetry Compatibility нагружает систему (грузит диск или использует значительную часть ресурсов процессора).
В целом работу телеметрии в системе трудно заметить, тем более когда Вы отказались участвовать в улучшении ОС.

































