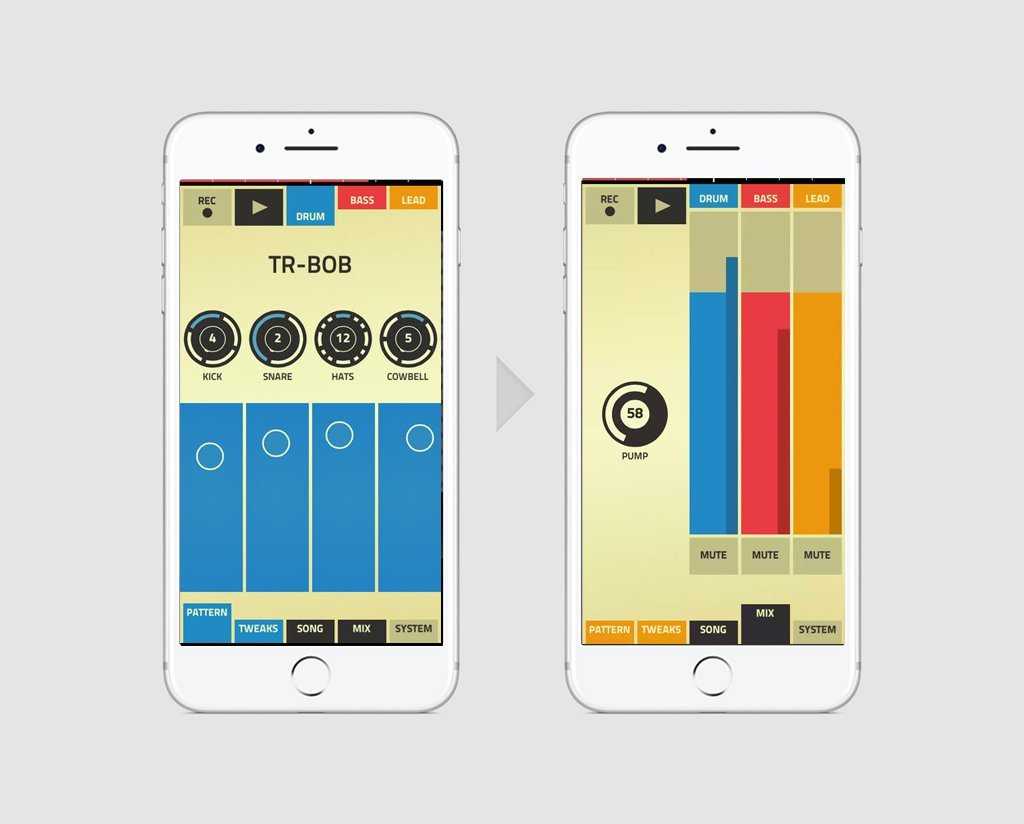Как автоматически отклонять запросы на повышение уровня UAC?
Эту процедуру можно выполнить через реестр или групповую политику.
В групповой политике нужно перейти по пути «Конфигурация Windows» – «Параметры безопасности» – «Локальные политики» – «Параметры безопасности». В последнем разделе среди файлов справа найти «Контроль учётных записей: поведение запроса на повышение прав для обычных пользователей». Дважды кликнуть по файлу и выбрать вариант автоматического отклонения запросов. Применить изменения, нажать «Ок» и выйти из программы. Обязательно перезагрузить ПК.
В Редакторе реестра следует перейти к разделу System (HKEY_LOCAL_MACHINE – Software – Microsoft – Windows – CurrentVersion – Policies). Справа найти файл ConsentPromptBehaviorUser, дважды щелкнуть по нему и изменить его значение на «0». В конце клацнуть по кнопке «Ок» и перезагрузить ПК.
Разное (14)
Найдена ошибка, что делать?
Попробуйте воспроизвести ошибку. Откройте форумы µTorrent, найдите форум «Найденные ошибки» и убедитесь, что эта ошибка еще не обнаружена. Если о ней еще не писали, зарегистрируйтесь на форуме и опишите ошибку и скажите, как ее воспроизвести. Убедитесь, что она не вызвана использованием несовместимого программного обеспечения из этой справки.
Что такое режим DHT?
DHT (распределенная хэш-таблица) — это децентрализованная сеть, которая может использоваться клиентами µTorrent для поиска дополнительных пиров без трекера. Это означает, что клиент сможет найти пиров, даже если трекер отключен или никогда не существовал. Файлы .torrent также можно загрузить через DHT при наличии ссылки magnet, которая может быть получена из различных источников.
Можно ли внедрить ручной бан клиента?
Нет, эта возможность не будет реализована. Ее часто неправильно используют те, кто недостаточно знает протокол BitTorrent, чтобы его как следует применять. Предоставьте функции бана трекеру. Если вам понадобится забанить диапазоны IP-адресов для других целей, используйте ipfilter.dat.
Как запретить подключение определенных IP-адресов?
Можно использовать встроенную функцию ipfilter µTorrent. Это обычный текстовый файл с именем ipfilter.dat, содержащий диапазоны IP-адресов для блокировки. Формат записей — xxx.xxx.xxx.xxx — yyy.yyy.yyy.yyy
Допустимо также указывать отдельные IP-адреса, каждый в новой строке (например, xxx.xxx.xxx.xxx).
Каждый адрес или диапазон адресов следует располагать на отдельной строке.
Скопируйте ipfilter.dat в папку %AppData%\uTorrent и в расширенных настройках установите параметр ipfilter.enable в значение «true».
Чтобы задействовать ipfilter.dat без перезапуска µTorrent, перейдите на вкладку «Пиры» нажмите правую кнопку мыши и выберите «Перезагрузить фильтр IP».
Как запустить µTorrent в «режиме босса»?
Добавьте /HIDE к ярлыку µTorrent. Перед этим нужно определить клавишу Boss-key, иначе придется завершать процесс µTorrent и запускать его снова без параметра /HIDE.
Как сделать, чтобы µTorrent запускался свернутым?
Просто добавьте /MINIMIZED в командной строке. Либо отредактируйте ярлык, либо, если нужно запускать µTorrent свернутым при старте Windows, откройте редактор реестра (Пуск -> Выполнить -> regedit), найдите ветку HKEY_CURRENT_USER\Software\Microsoft\Windows\CurrentVersion\Run, дважды щелкните на записи µTorrent и добавьте /MINIMIZED в конце строки.
В разделе «Другие настройки» просто установите флажок «Автозагрузка файлов .torrent:» В разделе «Другие» укажите папку и нажмите ОК. µTorrent будет самостоятельно начинать загрузку файлов вскоре после добавления торрентов в эту папку, но будет запрашивать путь для сохранения. Чтобы избавиться от этого запроса, в разделе настроек «Параметры при загрузке» активируйте параметр «Помещать загружаемые файлы в:» и укажите папку. Включение этого параметра отменит появление окна запроса на добавление торрента, пока вы не вызовете команду «Файл —> Добавить торрент» или не включите параметр «Запрос пути при добавлении». Можно активировать параметр «Удалять загруженные торренты», чтобы µTorrent стирал торренты вместо переименования их в .torrent.loaded.
В качестве папки для автозагрузки НЕ МОЖЕТ выступать %Appdata%\uTorrent ИЛИ папка, указанная в параметре «Хранить файлы .torrent в». Если для этих двух целей вы используете одну и туже папку, вам ГАРАНТИРОВАНЫ проблемы.
Можно ли запустить закачку µTorrent из командной строки?
Да. Введите в строке следующее: uTorrent.exe /directory «C:\Путь для сохранения» «D:\Некая папка\ваш.torrent»
В пути для сохранения не должно быть косой черты в конце, µTorrent не сможет выполнить загрузку. Так можно запустить как однофайловый, так и многофайловый торрент.
Что означают символы в столбце «Флаги»?
- D = В данный момент скачивается (заинтересован и доступен)
- d = Ваш клиент хочет скачать, но пир не хочет отдавать (заинтересован, но занят)
- U = В данный момент отдается (заинтересован и доступен)
- u = Пир хочет у вас скачать, но вы еще не отдаете (заинтересован, но занят)
- O = Сейчас начнется скачивание
- S = Пир «уснул»
- I = Входящее подключение
- К = Пир хочет вам отдать, но ваш клиент не заинтересован
- ? = Ваш клиент готов отдать, но пир не хочет получать
- X = Пир был добавлен через обмен пирами (PEX), или пир IPv6 сообщил адрес IPv4.
- H = Пир был добавлен через DHT
- E = Пир использует шифрование протокола (весь трафик)
- e = Пир использует шифрование протокола (при соединении)
- P = Пир использует uTorrent uTP
- L = Локальный пир (найден через вещание по сети, либо в диапазоне локальных IP-адресов)
Что делать, если не работает почта Windows 10
Это происходит из-за обновлений. Особенно часто при обновлении со старой версии до Windows 10. Необходимо переустановить приложение.
Нажмите правую кнопку мыши на кнопку «Пуск» и выберите PowerShell.
Наберите команду get-appxpackage -allusers *communi* | remove-appxpackage. Начнется процесс удаления приложения.
Зайдите на системном диске в папку «Пользователи» или «Users» (для англоязчной системы) и последовательно пройдите по пути «Имя пользователя – AppData — Local» и удалите папку Comms.
Одна папка не удалится.
- Перезагрузитесь и снова удалите.
- Зайдите в магазин Windows. Это можно сделать либо через значок на панели задач (выделен на скрине) или через поиск.
Наберите в строке поиска слово «почта».
Установите клиент.
Приложение «Почта» переустановлено.
Как отключить всплывающие уведомления в Windows 10
В обновлённой версии операционной системы все всплывающие уведомления сохраняются непосредственно в центре уведомлений Windows 10. Можно полностью отключить уведомления (даже убрать новый центр уведомлений) или же просто правильно его настроить. Стоит также отметить функцию фокусировки внимания, которая убирает все навязчивые всплывающие уведомления.
Эта статья расскажет, как отключить всплывающие уведомления в Windows 10. На самом деле, все уведомления, собранные в одном месте, это очень даже удобно. Бывает лучше запретить некоторым приложениям отправлять уведомления или настроить фокусировку внимания.
Включить параметры конфиденциальности почты
В Windows 10 есть опция, которая поможет вам выбрать, какие приложения могут получать доступ к вашей электронной почте. Приложение «Почта» должно быть в этом списке, чтобы иметь доступ к вашим сообщениям электронной почты. Вы можете проверить и включить этот доступ в приложении «Настройки».
- Одновременно нажмите клавиши Windows + I, чтобы открыть Настройки.
- Выберите Конфиденциальность в окне настроек.
- Выберите Электронная почта на левой боковой панели.
- Включите Разрешить приложениям доступ к вашей электронной почте на правой панели.
- В разделе «Выберите, какие приложения могут получить доступ к вашей электронной почте» убедитесь, что переключатель рядом с «Почта и календарь» включен.
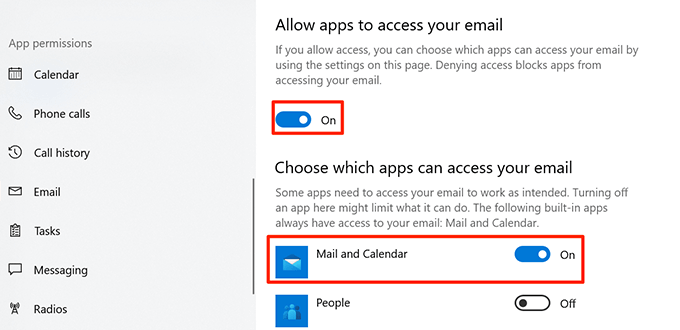
- Теперь выберите Календарь на боковой панели слева.
- Установите для параметра Разрешить приложениям доступ к вашему календарю, а также для параметров Почта и Календарь значение Вкл.
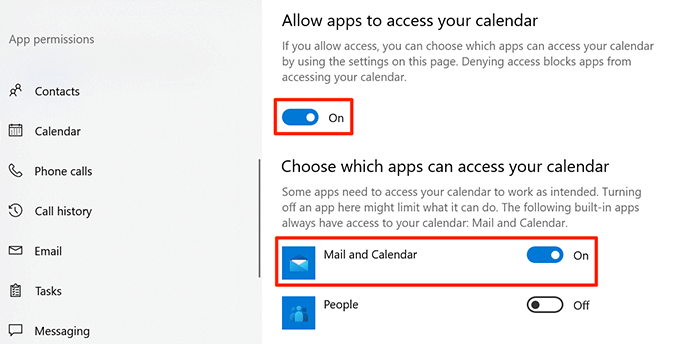
Как полностью отключить уведомления в Windows 10 — пошаговая инструкция
«Десятка» имеет свойство оповещать пользователя обо всех событиях, связанных с операционной системой, программным обеспечением и прочим.
Но иногда это жутко надоедает. Поэтому нужно знать, как отключить уведомления в Windows 10.
Центр оповещений ОС работает все время. И часто в нем отображается информация, которая совсем не нужна пользователям.
Поэтому у многих возникает желание вовсе отключить оповещения или хотя бы как-то ограничить активность центра.
Если с ограничением оповещений проблем нет, то отключить полностью Центр уведомлений не так-то просто.
В Microsoft позаботились о том, чтобы пользователи не смогли изменить практически ничего в уже установленной ОС.
Внимание! Если попытаться полностью отключить Центр уведомлений, то можно столкнуться с некоторыми проблемами в процессе дальнейшего использования операционной системы. Различные ошибки, связанные с этим компонентом просто будут мешать полноценно работать в ОС
Как удалить отдельную программу
Не всем пользователям хочется избавиться одновременно ото всех встроенных стандартных программ для операционной системы Windows 10. Им могут мешать или докучать какие-то конкретные приложения. Именно от них и хочется избавиться.
Вопрос лишь в том, как можно удалить отдельные встроенные приложения на Windows 10, не затрагивая те, которые могут пригодиться в будущем.
На этот случай есть отдельная и достаточно подробная инструкция. Выглядит она следующим образом:
- Запустите инструмент PowerShell от Windows. Для этого достаточно открыть строку поиска на панели задач и ввести название PowerShell. Поисковик найдёт соответствующее приложение.
- Отыскав эту программу, нужно для начала кликнуть по ней правой клавишей мышки. Здесь выберите пункт, который позволяет запустить деинсталлирующее приложение от имени администратора.
- Чтобы удалить лишнее с компьютера, требуется задействовать две команды, доступные в инструменте PowerShell. Они прописываются как Get-AppxPackage, а также Remove-AppxPackage. Но ещё нужно понять, как конкретно пользоваться этими инструментами.
- После ввода первой команды на экране появится полный перечень всех имеющихся на ПК приложений, которые идут вместе с операционной системой при установке. Здесь не будут отображаться обычные программы, которые можно легко удалить, воспользовавшись панелью управления.
- Но недостаток команды в том, что для анализа открывающийся список не очень удобный. Работать с ним не так просто. Потому удобнее и комфортнее использовать вариацию той же команды. Она прописывается как Get-AppxPackage | Select Name, PackageFullName. Если использовать такой вариант, тогда в правой части экрана будет отображаться полное название софта, а слева сокращённое. Чтобы удалить приложение, нужно знать именно полное его название, потому без этого раздела в списке никак не обойтись.
- Если требуется удалить одно, отдельно взятое приложение, тогда нужно задействовать команду Get-AppxPackage PackageFullName | Remove-AppxPackage.
- При этом Windows 10 обладает достаточно широкими возможностями. Чтобы не прописывать полное название, можно воспользоваться его сокращением. В этом случае символ, именуемый как звёздочка, то есть *, будет заменять собой другие символы. Перечень сокращённых названий встроенных программ будет представлен далее.
- Поскольку у одной операционной системы может быть несколько пользователей, то удалить стандартный софт можно для всех, либо для одного конкретного пользователя.
- Приведённый выше пример удаления актуален для текущего авторизированного пользователя. Если же нужно удалить стандартный набор софта везде, тогда используется команда Get-AppxPackage -allusers PackageFullName | Remove-AppxPackage.
Теперь касательно сокращённых названий программ.
Они прописываются на английском языке. Потому понять, о каком приложении идёт речь, несложно:
- people (Люди);
- communication apps (Почта и Календарь);
- zunevideo (это приложение ТВ и Кино);
- 3dbuilder;
- officehub (улучшить и загрузить Office);
- maps (Карты);
- photos;
- solitare;
- skypeapp;
- onenote;
- camera;
- calculator;
- soundrecorder (Запись голоса);
- windowsphone (Диспетчер телефона);
- bing (Новости, погода, спорт);
- alarms (Будильник, часы);
- xbox.
ВАЖНО. Прописывая команду, сокращённое название нужно с двух сторон окружить звёздочками
К примеру, *camera*.
В остальном же ничего сложного. Ввести нужные команды, и дождаться удаления софта.
Как убрать Microsoft News из панели задач в Windows 10
Программа Microsoft News предоставляет доступ к новостям, собранным из разных популярных источников. Аудитория платформы составляет более полумиллиарда уникальных пользователей, скачать приложение можно абсолютно бесплатно в магазине Microsoft Store. Есть несколько способов, позволяющих отключить Новости Майкрософт в панели задач ОС Windows 10.
Инструкция по деинсталляции программы через системное меню «Пуск»
Простейший способ деинсталлировать программу Microsoft News – открыть программу в системном меню «Пуск» и выполнить действия в следующем порядке:
- Открыть «Панель задач» и кликнуть по значку Windows.
- Ввести в поисковое окно «Microsoft Новости» (кавычки вводить не нужно).
- Щелкнуть правой кнопкой мыши по «Microsoft News».
- Выбрать вариант «Удалить».
На экране отобразится уведомление о том, что после деинсталляции будет автоматически удалена вся связанная с приложением информация. Для продолжения нужно нажать на кнопку «Удалить».
Пошаговый алгоритм удаления приложения через раздел настроек
Убрать панель Microsoft News и деинсталлировать программу можно через раздел настроек:
- Открыть меню «Пуск», во вкладке «Параметры».
- Выбрать «Приложения».
- Отыскать на открывшейся странице «Microsoft Новости» и нажать на клавишу «Удалить».
После этого программа исчезнет из памяти устройства.
Удаление с помощью деинсталляторов
Удалить Microsoft News с персонального компьютера можно с помощью специальных приложений и утилит. Таких, как Windows Store Application Manager, 10 Apps Manager, App Buster (портативный деинсталлятор, который занимает всего 1 мегабайт свободного места и позволяет удалять любые нежелательные и скрытые программы) и CCleaner. Скачивать приложения рекомендуется только из надежных источников (Windows Store и официальные сайты деинсталляторов).
Инструкция по удалению приложения через Power Shell
Этот способ подходит для продвинутых пользователей компьютера. Windows Пауэр Шелл представляет собой стандартизированную оболочку командной строки, обладающую расширенными возможностями. Для удаления Microsoft News потребуется зайти в Power Shell и от имени администратора вбить команду Get-AppxPackage Microsoft.BingNews|Remove-AppxPackage. Отключать платформу Microsoft News через Пауэр Шелл нужно аккуратно из-за риска удаления программного обеспечения, необходимого для корректной работы операционной системы Windows.
Пользователям, не установившим на Windows 10 масштабное обновление Creator Update, для вызова командной строки нужно нажать комбинацию клавиш «Win» + «S» и вбить в окно поиска запрос «Командная строка».
Дополнительные рекомендации по очистке остаточных файлов
Файлы, которые остаются после удаления программ, могут отрицательно сказаться на производительности компьютера и ОС Windows. Для очистки нужно проверить программные файлы и директорию AppData и вручную удалить все папки с названием деинсталлированного приложения. Также необходимо очистить реестр ОС Windows (требуется предварительное создание резервной копии) с помощью редактора реестра или сторонних программ.
Заключение
Отключить в панели задач Microsoft News в Windows 10 можно через системное меню «Пуск», раздел настроек либо с помощью специальных приложений-деинсталляторов. Для обновления или переустановки программы рекомендуется использовать Майкрософт Store или оболочку командной строки с расширенными возможностями Power Shell.
Удаление приложений из Магазина Windows 10 сторонними инструментами
Выше мы рассмотрели, как удалить программу или игру, скачанную из Microsoft Store собственными средствами системы, теперь продвинемся на шаг вперед и посмотрим, как избавиться от тех программных UWP-продуктов, удаление которых не предусматривается. Этим целям лучше всего служат сторонние приложения
Создано их более чем достаточно, но мы уделим внимание только одному из них — наиболее функциональному
O&O AppBuster
Продвинутый портативный инструмент, предназначенный специально для удаления интегрированных UWP-программ, в том числе в пакетном режиме. Так, с его помощью вы сможете удалить большую приложений Windows 10.
- Запустив утилиту, отметьте приложения, в которых более не нуждаетесь и нажмите «Remove»:
- Выберите один из трех режимов удаления:
- Current User — удаляет ПО только для текущего пользователя.
- All Users — удаляет ПО для всех пользователей.
- Machine — удаление приложения с компьютера и списка O&O AppBuster.
- Подтвердите действие нажатием «OK».
- Нажмите «Close», чтобы закрыть окно с уведомлением об успешном выполнении операции.
Обратите внимание, что удаленные встроенные приложения получат статус «Machine», означающий, что их можно восстановить нажатием «Install». Если же программа не входит в состав Windows, при удалении она просто исчезнет из списка
Важно отметить, что O&O AppBuster не поддерживает удаление самого Магазина и критически важных компонентов, например, приложений Параметры и Edge
Как удалить Microsoft Store в 10AppsManager
Кому лень возиться с консолью, могут воспользоваться таким инструментом как 10AppsManager. Инструмент позволяет удалять 34 встроенных универсальных приложения, в том числе и Магазин.
- Запустите утилиту, найдите и нажиме иконку Store:
- Подтвердите операцию в диалоговом окошке.
Настроить кнопки быстрого действия
В нижней части панели центра уведомлений «Windows» вы увидите четыре кнопки быстрого действия. По умолчанию на панели представлены, в основном, следующие кнопки: «Режим планшета», «Соединиться», «Сеть» и «Все параметры» (для разных версий сборки операционной системы «Windows 10» предустановленные кнопки быстрого действия могут различаться). Нажмите кнопку, чтобы выполнить соответствующее действие (например, включение или выключение режима планшета). Более подробно прочитать о режиме планшета вы можете в нашей более ранней статье: «Что означает функция Режим планшета в Windows 10».
Однако, это не полное меню всех подключенных кнопок быстрого действия. И если вы захотите их отразить в центре уведомлений «Windows», то нажмите на текстовую ссылку «Развернуть», находящуюся чуть выше этих кнопок.
Все кнопки быстрого действия будут отображены на панели центра уведомлений «Windows» в нижней ее части в виде рядов плиток. Вы можете вернуться обратно к первоначальному виду отображения кнопок быстрого действия, просто нажав на текстовую ссылку «Свернуть», появившуюся на месте предыдущей ссылки.
Фактически, вы можете настроить эти кнопки быстрого действия, в определенной степени. Хотя вы и не можете добавить свои собственные пользовательские кнопки быстрого действия, вы все же можете выбрать, какие кнопки и в каком порядке будут отображаться в центре уведомлений «Windows».
Откройте главное окно раздела «Параметры», используя любой способ, описанный нами ранее (например, нажмите вместе сочетание клавиш «Windows + I», чтобы открыть приложение «Параметры» напрямую), а затем выберите страницу «Система».
На странице настроек «Система» в левой панели окна перейдите на вкладку «Уведомления и действия». В правой панели окна вы увидите раздел «Быстрые действия» и все доступные кнопки, которые отражаются в «Центре уведомлений Windows».
Нажмите и удерживайте любую из этих кнопок, а затем перетащите ее, чтобы настроить необходимый порядок, в котором они будут отображаться в центре уведомлений «Windows».
Если есть кнопки, которые вы еще не отображали в Центре уведомлений или наоборот хотите скрыть, то нажмите на ссылку «Доб./удалить быстрые действия».
Используйте переключатели на открывшейся странице, чтобы включить или выключить определенные кнопки быстрых действий.
И прежде чем вы закроете окно приложения «Параметры», все внесенные изменения будут моментально применены к настройкам центра уведомлений «Windows», и он примет тот вид, который вы ему зададите.
Как вы смогли убедиться, «Центр уведомлений Windows» является долгожданным дополнением к операционной системе «Windows». Теперь, у вас есть место для просмотра уведомлений, которые вы, возможно, пропустили, и присутствует возможность осуществлять быстрый доступ к определенным системным настройкам просто и легко за один щелчок мыши.
В далеком 2005 году, я получил диплом по специальности «Прикладная математика» в Восточноукраинском национальном университете. А уже в 2006 году, я создал свой первый проект по восстановления данных. С 2012 года, начал работать в компании «Hetman Software», отвечая за раскрутку сайта, продвижение программного обеспечения компании, и как специалист по работе с клиентами. Подробнее
Варианты удаления
С какими проблемами чаще всего сталкиваются юзеры, которые берутся просто удалить папку с ненужной стандартной или системной программой? С тем, что остаточные файлы, которые или где-то задействованным в системы или защищены от такого “грубого” удаления, остаются. Поэтому полностью очистить компьютерное устройство от ненужного программного обеспечения можно несколькими способами:
- С помощью вшитых или сторонних программ, например, Ccleaner, Revo Uninstaller, PowerShell (для удаления системных приложений). Работа которых и состоит в полном удалении всех скрытых файлов и очистка системы от остаточных, после неполного удаления программ и приложений.
- Вручную с помощью приложения “Параметры”, через “Панель управления”, и через меню “Пуск”.
Каждый из способов деинсталляции может помочь избавиться от ненужного программного обеспечения.
В приложении Параметры
Чтобы провести деинсталляцию стандартных программ в Windows 10 с помощью приложения “Параметры” нужно выполнить следующие шаги:
- Заходите во вкладку приложения “Параметры”.
- В открывшемся подменю, выбираете вкладку “Система”.
- Появится новое окно, где слева будет небольшое меню, в нём необходимо нажать на строку “Приложения и возможности”.
- Справа появится список программ упорядоченных по времени установки, с данными о размере файлов.
- Нажав на выбранное программное обеспечение, под ним появятся две активные клавиши “Изменить” и “Удалить”.
Нажимаете удалить, и программа будет полностью стёрта с компьютера.
В Панели управления
Ещё один несложный способ удалять программы с Windows 10 без остатка. Как деинсталлировать ПО через “Панель управления”:
- Через меню “Пуска” или воспользовавшись поисковой строкой, войдите в “Панель управления”.
- Войдя в панель управления появится большое окно с меню, нам интересна вкладка “Программы”.
- Появится новое подменю, в котором нужно выбрать “Программы и компоненты”.
- Появится список всех установленных программ, которые можно упорядочить по дате установки, размеру.
- Нажимаете на строку с ПО, которое хотите удалить.
- Строка немного раскроется и вы сможете увидеть данные программы, а также удалить или изменить её.
Нажимаете удалить и процесс деинсталляции запущен. Обычно удаление через “Панель управления” проходить без каких-либо ошибок.
Решение 14. Выполните восстановление системы
Если почтовое приложение не работает в Windows 10, вы можете решить эту проблему с помощью восстановления системы. Для этого выполните следующие действия:
- Нажмите Windows Key + S и введите восстановление системы . Выберите Создать точку восстановления из меню.
- Откроется окно « Свойства системы» . Нажмите на кнопку восстановления системы .
- Когда откроется окно « Восстановление системы» , нажмите « Далее» .
- Теперь вы увидите список всех доступных точек восстановления. Если доступно, установите флажок Показать больше точек восстановления . Теперь выберите нужную точку восстановления и нажмите « Далее» .
- Следуйте инструкциям на экране для завершения процесса восстановления.
Как только ваш компьютер будет восстановлен, проверьте, решена ли проблема. Несколько пользователей сообщили, что восстановление системы решило проблему для них, поэтому обязательно попробуйте ее.
Как отключить уведомления в Windows 10
Параметры системы
Перейдите в раздел Параметры > Система > Уведомления и действия. Теперь перетяните ползунок Получать уведомления от приложений и других отправителей в положение Отключено.
Дополнительно можно настроить возможность получения уведомлений отдельных приложений. Достаточно выбрать приложение со списка доступных, чтобы посмотреть дополнительные параметры. У некоторых приложений также могут быть собственные параметры уведомлений.
Для каждого приложения можно полностью включить или отключить уведомления. При необходимости отдельно отключаем показ баннеров уведомлений, сохранение приватность уведомлений в центре уведомлений, отображение уведомлений в центре уведомлений или звуковой сигнал при получении уведомлений.
Фокусировка внимания
Нововведение позволяет выбрать уведомления, которые Вы хотите просматривать и прослушивать. Все остальные уведомления будут отправляться непосредственно в центр уведомлений. Их можно будет посмотреть в любое время, но они Вас не будут беспокоить во время игры.
Достаточно перейти в расположение Параметры > Система > Фокусировка внимания. Для включения функции выберите Только приоритет (показывать выбранные уведомления из списка приоритетов) или Только будильники (скрывать все уведомления, кроме будильников).
Групповые политики
- Откройте редактор локальных групповых политик, выполнив gpedit.msc в окне Win+R.
- Перейдите в раздел Конфигурация пользователя > Административные шаблоны > Меню Пуск и панель задач > Уведомления.
- Измените состояние параметра Отключить всплывающие уведомления на Включено.
Этот параметр политики отключает всплывающие уведомления для приложений
Обратите внимание на то, что системные функции не затрагиваются данным параметром политики. Для запрета всплывающих уведомлений системных функций необходимо включать или отключать каждую функцию по отдельности
Если Вы отключаете или не настраиваете этот параметр политики, всплывающие уведомления включены и могут быть отключены администратором или пользователем. Чтобы изменения этого параметра политики вступили в силу, не требуется перезагружать систему или перезапускать службу.
Редактор реестра
Перед внесением любых изменений рекомендуется создать резервную копию реестра Windows 10. Она даст возможность в любой момент откатить изменения с копии буквально в несколько нажатий.
Откройте редактор реестра выполнив команду regedit в окне Win+R. Перейдите в расположение: HKEY_CURRENT_USER Software Microsoft Windows CurrentVersion PushNotifications. Измените значение параметра ToastEnabled на .
Дополнительно ранее мы рассматривали, как отключить центр уведомлений Windows 10. Можно перейти в раздел реестра: HKEY_CURRENT_USER/ SOFTWARE/ Policies/ Microsoft/ Windows/ Explorer . Теперь с оздайте параметр DWORD (32 бита) DisableNotificationCenter установив значение 1 .
После внесения изменений в реестр нужно выполнить перезагрузку компьютера или же перезапустить проводник в Windows 10. В итоге получается отключить навязчивые всплывающие уведомления.
Всплывающие уведомления бывают как полезными, так и ненужными и одновременно навязчивыми. Сейчас в центр уведомлений попадают все уведомления от системы и сторонних приложений. В отношении пользователя есть возможность отключить или настроить уведомления даже от защитника или брандмауэра. Хотя так как они касаются безопасности системы в целом отключать их не рекомендуется.
Как принудительно удалить uTorrent
- Очистите записи реестра и удалите приложение вручную .
- Используйте стороннюю программу удаления
Решение 1. Очистите записи реестра и удалите приложение вручную
Загрузив и установив uTorrent с официального сайта, вы поместите его вместе с другими приложениями в папку Program Files. Вы сможете найти его в панели управления и легко удалить.
Однако это не тот случай, когда приложение становится второстепенным при установке какого-либо стороннего приложения. Вам предложат uTorrent, и многие пользователи установят его случайно.
Установщик поместит uTorrent в другое нестандартное место, не спрашивая вас, где вы этого хотите. Что делает его классическим PUP (потенциально нежелательной программой), а не намеренно выбранным торрент-клиентом.
Имея это в виду, вам придется испачкать руки, чтобы удалить его. Вам нужно учесть две вещи. Во-первых, нам нужно удалить все записи реестра, связанные с uTorrent. Во-вторых, нам нужно найти, где установлено приложение, и полностью удалить папку.
СВЯЗАННЫЕ: Как исправить, что uTorrent не отвечает в Windows 10
Вот как можно удалить записи реестра:
Нажмите правой кнопкой мыши на панели задач и откройте Диспетчер задач .
Найдите uTorrent в разделе Процессы и завершите все связанные запущенные процессы.
В строке поиска Windows введите Regedit , щелкните правой кнопкой мыши Редактор реестра и запустите его от имени администратора .
Нажмите Файл , а затем Экспорт , чтобы создать резервную копию реестра.
Теперь нажмите Shift + F , чтобы открыть панель поиска с повышенными правами.
Введите uTorrent и нажмите Найти далее
Важно не удалять ничего не связанного с uTorrent. Удалите все записи uTorrent и закройте редактор реестра
Удалите все записи uTorrent и закройте редактор реестра.
Перезагрузите компьютер.. И вот как узнать путь установки мошенника uTorrent:
И вот как узнать путь установки мошенника uTorrent:
- Откройте Проводник и введите uTorrent в строке поиска.
- Найдите основную папку установки и удалите ее. Для этого вам может потребоваться разрешение администратора.
- Перезагрузите компьютер.
Решение 2. Используйте сторонний деинсталлятор
Второй вариант гораздо проще выполнить, но он требует установки дополнительного стороннего программного обеспечения, особенно для начинающих. Деинсталляторы – довольно полезные приложения, некоторые эффективнее других.
Некоторые могут даже представлять большую угрозу, чем вредоносное программное обеспечение, поскольку они имеют доступ к реестру и могут удалить то, что не предназначено для удаления
Поэтому действуйте осторожно и делайте резервные копии реестра через приложение или вручную, открыв редактор реестра и экспортировав текущие настройки.. Мы настоятельно рекомендуем IObit Uninstaller Pro, лидера в своей нише, которая удобна для пользователя, хорошо совместима с ПК с Windows, а также отлично работает на старых ПК. Он будет отображать все установленные программы и, когда вы решите удалить определенный элемент, он также позволит вам удалить его остатки
Он будет отображать все установленные программы и, когда вы решите удалить определенный элемент, он также позволит вам удалить его остатки.
Мы настоятельно рекомендуем IObit Uninstaller Pro, лидера в своей нише, которая удобна для пользователя, хорошо совместима с ПК с Windows, а также отлично работает на старых ПК. Он будет отображать все установленные программы и, когда вы решите удалить определенный элемент, он также позволит вам удалить его остатки.
Загрузить сейчас IObit Uninstaller PRO 7 бесплатно
У нас есть список лучших инструментов для работы, большинство из них бесплатно. Если вы не чувствуете себя в безопасности, используя их, вы всегда можете удалить их после того, как uTorrent успешно удален с вашего компьютера. Если вы заинтересованы в приобретении стороннего деинсталлятора для выполнения этой работы за вас, обязательно ознакомьтесь с нашим топ-листом здесь.
Microsoft Outlook
Это один из самых старейших почтовых клиентов. Он появился в Windpows 95 и с тех пор успешно используется по всему миру.
- Найдите приложение через поиск.
- Воспользуйтесь мастером для настройки.
- Соглашаемся.
- Указываем данные почты.
- После успешного завершения нажимаем кнопку «Готово».
- Вы увидите свою почту.

По праву клиент Outlook считается одной из лучших программ для Windows 10. Помимо почты он содержит модули:
- Сводка событий.
- Контакты.
- Календарь.
- Планировщик задач.
- Дневник.
- Заметки.
Вы можете использовать его как офисный инструмент. Если вы хотите расширить свои возможности управления делами, то читайте как открыть планировщик заданий в Виндовс 10.
Если говорить о почте, то в этом клиенте для Windows можно добавлять сколько угодно почтовых ящиков со всевозможных серверов, настраивать фильтры, указывать аудио оповещения и многое другое.
Как отключить уведомления, всплывающие в нижнем углу экрана в Windows 10
Сидишь себе, смотришь фильм/слушаешь музыку/думаешь о чем-то. И тут «динь-динь», раздается раздражающий звук и в нижнем углу экрана появляется какое-нибудь уведомление от ОС Windows 10. На мой взгляд разработчики ОС крайне неудачно реализовали их появление, в той же Windows 7 ведь не было же этого (ни навязчивых звуков, ни уведомлений поверх остальных окон) .
Неудивительно, что «такие» уведомления многих раздражают и достают (в том числе и меня). Думаю, что совсем не лишним было бы их отключить насовсем, и нормально работать в спокойной атмосфере. Не так ли?
Собственно, в этой статье приведу несколько советов по решению сей проблемы
Кстати, обратите внимание, что проблему можно решить разными способами (просто некоторые могут не сработать, многое зависит еще от версии и сборки вашей системы)
Решение 11. Запрет доступа почты и календаря к вашему местоположению
Многие пользователи сообщили, что почтовое приложение не работает на их ПК. По их словам, проблема была вызвана службой определения местоположения.
Чтобы решить эту проблему, необходимо запретить доступ к почте и календарю к вашему местоположению. Вы можете сделать это, выполнив следующие действия:
- Откройте приложение «Настройки» .
- Перейдите в раздел « Конфиденциальность ».
- Выберите Location из меню слева. Теперь прокрутите вниз и отключите службу определения местоположения для приложения « Почта и календарь» . Кроме того, вы можете полностью отключить службу определения местоположения на вашем компьютере.
После отключения службы определения местоположения для почтового приложения проблема должна быть полностью решена.
Подтвердите возможности синхронизации.
Если вы часто обнаруживаете, что события, которые вы синхронизируете из другого календаря, не отображаются в приложении «Календарь» для ПК с Windows, необходимо подтвердить, что учетная запись календаря поддерживает синхронизацию с приложением «Календарь Microsoft».
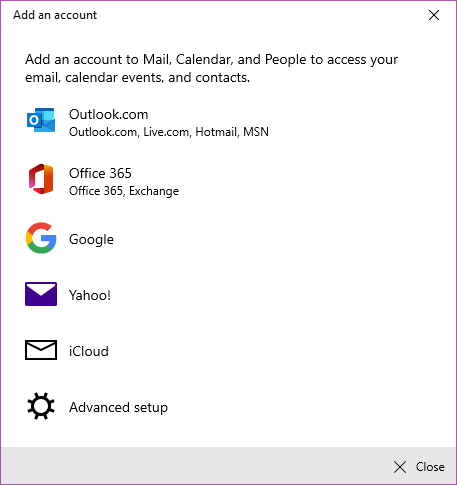
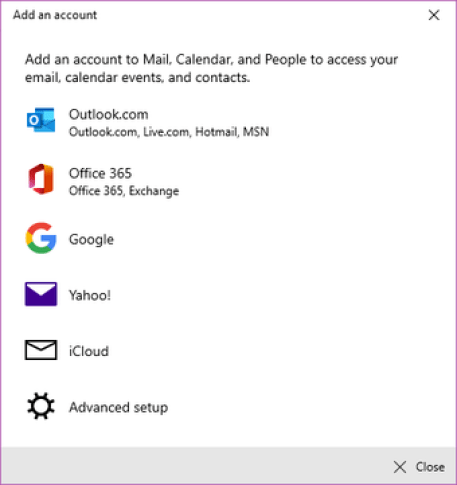
В настоящее время приложение Microsoft Calendar поддерживает синхронизацию календаря из следующих сторонних учетных записей и служб: Yahoo !, Google, Apple iCloud, Microsoft Exchange (или Office 365) и Microsoft Outlook.
Если вы синхронизируете какой-либо календарь за пределами этих учетных записей или служб, ваши события, скорее всего, не будут отображаться в приложении Microsoft Calendar.
Заключение
Итак, Центр уведомлений Windows 10 – это встроенный компонент ОС, который предоставляет пользователю сообщения от программ, приложений Metro и самой операционной системы. Иногда это полезно.
Но подавляющее большинство пользователей считают, что эта «фишка» десятой версии Windows бесполезна.
Более того, некоторых уведомления такого характера просто раздражают.
Поэтому юзеры хотят знать, как ограничить работу Центра уведомлений или вовсе отключить его.
Проще всего отключить сообщения от ненужных приложений. Но тогда останутся уведомления от операционной системы.
Отключение же всего компонента возможно только через реестр Windows. Но здесь нужно быть крайне осторожными, так как можно просто «повесить» систему.