Способы обновить БИОС материнской платы на ноутбуке
Установка программного обновления БИОС отличается способами в зависимости от типа материнской платы. Перед прошивкой нужно изучать инструкцию к плате, чтобы учесть все детали, которые указывает производитель. Варианты обновления:
- Фирменная утилита Windows. Преимущественный способ, при помощи которого получится избежать ошибок, если непонятно, как переустановить биос. Современные материнские платы (Asus, MSI, Gygabyte) предпочтительнее воспринимают эту утилиту.
- Встроенные настройки BIOS. Вариант считается подходящим, когда пользователь уверен в абсолютно правильной установленной версии BIOS. Программа для обновления биоса (Q-Flash, EZ Flash, Utility) записывается на флешку и запускается.
- Режим DOS. Вариант такой прошивки для опытных пользователей, новичкам будет таким методом обновить программу ввода-вывода тяжело. Режим требует создания загрузочного флеш-накопителя с DOS и новой версией программы BIOS. Могут появляться серьезные ошибки при установке.
В операционной системе Windows
Как обновить биос на материнской плате Asus либо любой другой? При помощи фирменной утилиты MSI Live Update 5 алгоритм действий таков:
- Запускаем программу MSI Live Update 5, кликаем иконку Scan.
- В списке отчета ищете строку MB BIOS. Если такая имеется, то обновление для вашего ноутбука есть. Кликаете стрелочку для загрузки.
- Запускаете файл сохраненный ранее и жмем Next.
- Выбираете In Windows Mode для начала установки.
- Активные программы закрываются, кликаете Next.
- Ожидаете завершения обновления программы.
- Появляется Press any key – нажимаете любую кнопку для перезагрузки компьютера.
- Процесс переустановки обновления завершен.
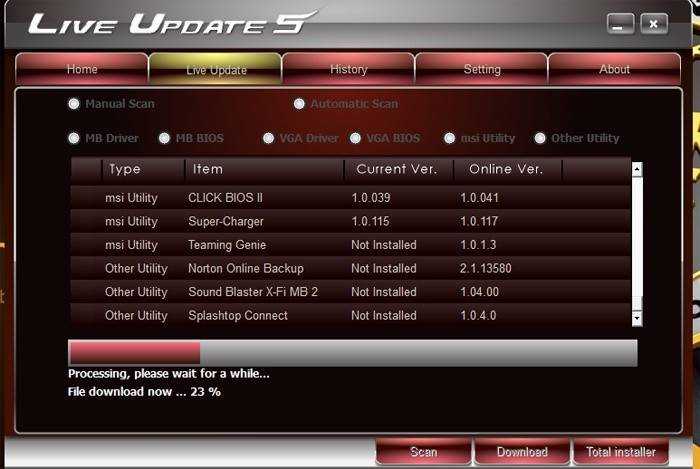
- Манник с творогом: рецепты с фото
- Квиллинг картины
- Можно ли заниматься спортом при месячных и в дни перед ними. Спорт во время месячных
Обновление непосредственно в BIOS
Вариант обновления в сфере Windows не слишком безопасен для материнской платы. Главной опасностью становится зависание работы компьютера или неожиданное его отключение. Если процесс установки будет прерван, то материнская плата повредится. Обновление непосредственно в БИОС поможет настроить нужные программы, избежать проблемной установки при помощи встроенных инструментов. Пошаговая инструкция:
- Скачайте на компьютер файл обновления.
- Запишите его на чистый, хорошо работающий флеш-накопитель – нужен предварительно проверенный на вирусы.
- Флешку из порта не вынимаем и перезагружаем компьютер. Следующий шаг – нужно войти в биос.
- В разделе Tools открываем утилиту обновления (название узнаем по инструкции к материнской плате).
- В главном меню переходим в левый столбик (клавиша Tab). Здесь расположены все носители, которые обнаруживаются устройством.
- Выбираем флешку, кликаем обновление и нажимаем кнопку Enter.
- Иногда материнская плата выбивает проверку на ошибки, окончания которой нужно дождаться, ничего не отменяя.
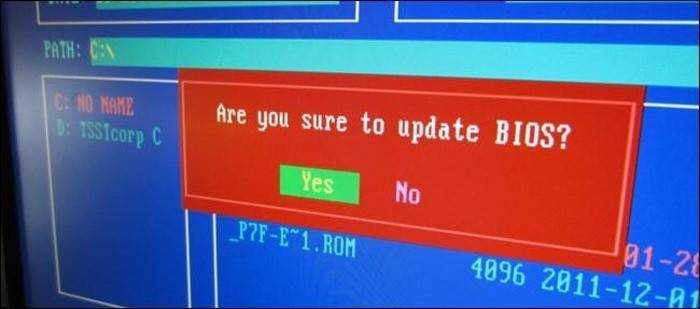
В режиме DOS с помощью USB флешки
Подобный тип установки рекомендуется для опытных юзеров. Помощником процесса обновления будет программа Rufus. Ваши действия:
Качаем с официального сайта программу. Установка не требуется, поэтому сразу запускаем.
В разделе Device выбираем флеш-накопитель для загрузки на него файла
Важно: сохраните все нужное с флешки предварительно, иначе при загрузке все файлы с флешки удалятся и восстановление не удастся.
В строке File System указываем FAT32.
Напротив Create a bootable disk using ставим версию MS-DOS или FreeDOS. Как узнать версию биоса для вашего ноутбука? Между этими вариантами нет принципиальной разницы, выбирайте любой.
Нажимаем Start: процесс завершится в течение нескольких секунд.

Как проверить версию BIOS и обновить его
Иногда возникает надобность узнать какая версия BIOS установлена на компьютере, также иногда необходимо обновить BIOS и в сегодняшней статье мы опишем как это сделать.
Обновлять BIOS желательно при крайней необходимости, отсутствии проблем с электроэнергией, зависанием компьютера и т.д., ведь если процесс обновления прервется — в результате мы можем получить нерабочий компьютер!
Как проверить версию BIOS в Windows
В настройках BIOS вы можете посмотреть его версию, то есть когда вы перезагружаете компьютер и с помощью клавиш заходите в BIOS — вы там сможете найти его версию. Но перезагрузка компьютера не является необходимостью, есть пару способов увидеть вашу версию BIOS или UEFI из Windows.
1. Первый способ проверить версию BIOS или UEFI из Windows — с помощью командной строки:
в командной строке вводим wmic bios get smbiosbiosversion и нажимаем Enter;
В результате на экране вы увидите версию BIOS или UEFI установленную на вашем компьютере.
2.Второй способ проверить версию BIOS или UEFI из Windows — через окно «Сведения о системе»:
нажимаем клавиши Win+R и в появившееся окно «Выполнить» вводим msinfo32;
В появившемся окне выбрираем поле «Сведения о системе», с правой стороны вы увидите версию BIOS
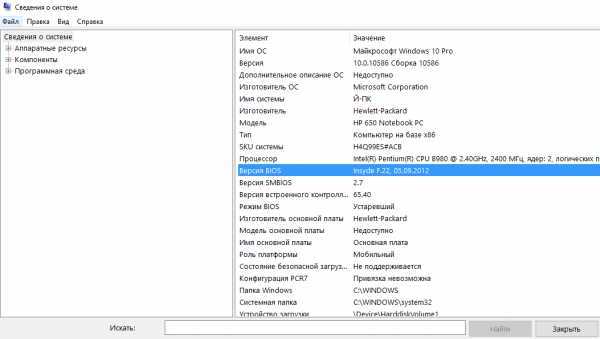
Как обновить BIOS
Различные производители материнских плат используют различные утилиты и процедуры обновления могут отличаться, но способы у всех очень схожи и данная инструкция вам должна помочь.
Для начала нужно зайти на сайт производителя вашей материнской платы и выбрать загрузки:
Intel
Samsung
HP
Asus
Lenovo
Acer
Dell
если производителя вашей материнской платы нет в списке — воспользуйтесь поисковиком Google.
К примеру у вас ноутбук HP (в моем примере HP650):
1.Заходим на сайт производителя (ссылка выше) и вписываем в поиск модель вашего ноутбука => выбираем из результатов поиска нужную модель;
2. Выбираем операционную систему установленную на вашем компьютере;
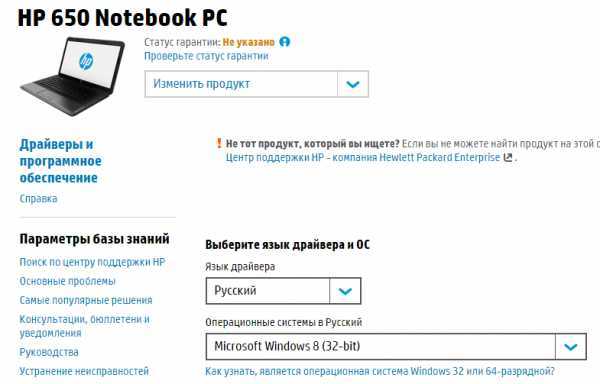
3. Снизу появится список драйверов, в этом списке находим BIOS =>напротив него нажимаем «Загрузить» (конечно если версия BIOS новее вашей);
4.Запускаем загруженный файл и кругом со всем соглашаемся, нажимаем Next.
5. Перед вами откроется окошко и начнется обновление, и большими красными буквами снизу написано «Не выключайте компьютер»;
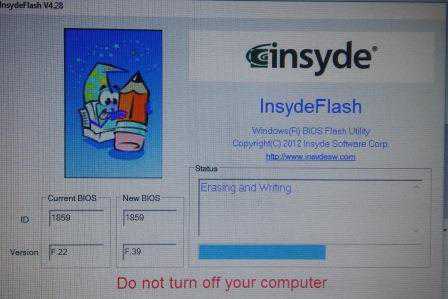
6.Компьютер перезагрузится и установка будет продолжена, после чего напишет Flash Complete. Другими словами обновление BIOS прошло успешно.
Другие производители материнских плат могут выложить обычный архив для обновления BIOS, открыв его — вы увидите несколько файлов, один из них будет инструкция по обновлению с расширением txt (зачастую readme.txt) => в данном файле описан идеальный вариант обновления для вашей материнской платы.
Некоторые производители предлагают закинуть файлы с архива на флешку => перезагрузить компьютер и зайти в BIOS => и там нужно выбрать опцию обновления BIOS.
Intel предлагает несколько видов загрузок для BIOS: файлы с расширением bio используются для восстановления нерабочего BIOS (для его записи понадобится дискета или диск); самораспаковывающийся файл для обновлеия BIOS из Windows; и архив для обновления из Dos.
Если кратко: многие производители материнских плат облегчили обновление BIOS до нескольких нажатий со стороны пользователя, главное, чтобы в процессе установки не отключался компьютер! Обновлять BIOS желательно по необходимости, то есть если у вас возникают какие-то проблемы, а в описании обновления написано, что после установки обновления решится данная проблема. Опять таки, если у вас компьютер нормально работает и не возникает никаких проблем — лучше не проводите эксперименты . На сегодня всё, если есть какие-то дополнения — пишите комментарии! Удачи Вам!
Как включить TPM версии 2.0 в BIOS
Это наше краткое пошаговое руководство о том, как включить TPM версии 2.0 на вашей текущей материнской плате. Хотя и Intel, и AMD различаются терминологией (Intel = PTT, AMD = FTPM), технология и метод остаются практически одинаковыми.
При этом для объяснения мы будем использовать процессор Intel и материнскую плату.
1. Войдите в BIOS
Начните с входа в BIOS материнской платы. Вы можете сделать это, нажав » DEL » или » F2 ″ во время запуска. Если вы дойдете до экрана загрузки Windows, вы зашли слишком далеко.
2. Переключите BIOS в расширенный режим
Если в вашем меню BIOS установлен «Простой режим», вы захотите изменить его на расширенный режим. Вы можете сделать это, нажав » F2 ″ в BIOS или выбрав опцию на боковой панели.
3. Перейдите в Настройки> Разное.
В расширенном режиме просто перейдите на панель настроек, щелкнув ее. Внутри настроек вы увидите вкладку » Разное «. Дважды щелкните, чтобы войти.
4. Внутри разных настроек включите TPM версии 2.0
Внутри „Разного“ вы должны увидеть опцию » Intel Platform Trust Technology (PTT) » — это функция Intel TPM.
Просто щелкните его и выберите » Включить » в раскрывающемся меню.
На этом этапе вы можете просто перезагрузить компьютер, перейдя на вкладку » Сохранить и выйти «.
Однако для безопасной установки Windows 11 также необходимы следующие шаги.
Как обновить BIOS?
Теперь, когда вы немного понимаете, что делает BIOS и что предлагают обновления, пришло время показать вам, как именно обновить BIOS.
Для этого вам понадобится интернет и флешка. Давай начнем.
Шаг 1. Найдите последнюю доступную версию BIOS
Вы можете сделать это, перейдя на сайт производителя и выполнив поиск вашей материнской платы.
Как только вы найдете свою материнскую плату, выберите вкладку «Поддержка» и найдите раздел «BIOS».
Если ваша версия BIOS устарела, просто загрузите новую версию BIOS и сохраните ее на рабочем столе.
Шаг 2. Разархивируйте файл обновления BIOS
После загрузки файла BIOS вы захотите распаковать файл прямо на USB-накопитель.
Сделайте это, щелкнув правой кнопкой мыши обновление BIOS и выбрав опцию «распаковать».
Если этот параметр недоступен, возможно, вам придется загрузить программное обеспечение для выполнения этого шага.
Шаг 3. Перезагрузите компьютер и войдите в меню BIOS
Теперь, когда у вас есть файл на USB-накопителе, пора войти в меню BIOS и установить обновление.
Сделайте это, сначала перезагрузив компьютер.
Когда компьютер загружается, в самом начале нажимайте специальную клавишу BIOS для материнской платы, пока она не войдет в BIOS. Обычно это «DEL / F2».
Шаг 4. Запустите средство обновления микропрограммы BIOS или средство перепрошивки
Для нашей конкретной материнской платы нам пришлось войти в раздел дополнительных инструментов.
Обычно это клавиша F7 на большинстве материнских плат.
Внутри «Advanced» вы должны найти возможность запустить флэш-обновление.
На платах ASUS она называется «Утилита ASUS EZ Flash 3».
Шаг 5. Выберите флешку для запуска обновления
На этом этапе вы должны выбрать, с какого диска BIOS будет использовать для обновления.
Выберите флешку или «запоминающее устройство».
Если вы выбрали правильный диск, вы должны увидеть файл обновления BIOS, который вы скачали ранее.
Выберите файл, дважды щелкнув его.
Ваш BIOS спросит вас, хотите ли вы загрузить этот файл, ответьте «Да», чтобы начать процесс обновления.
Шаг 6. Завершение обновления
После завершения обновления BIOS вам будет показано сообщение.
На этом этапе вам будет предложено нажать «ОК», и ваша система перезагрузится.
После перезагрузки ваша система может попросить вас войти в BIOS и запустить программу установки.
Все, что для этого требуется — это повторно войти в BIOS и снова перезагрузить систему.
На этом этапе я бы рекомендовал использовать оптимизированные настройки по умолчанию.
Дайте компьютеру перезагрузиться, и он должен загрузиться в вашу операционную систему.
Заключительные слова
И вот оно, исчерпывающее руководство по обновлению BIOS.
Некоторые меню BIOS могут отличаться в зависимости от производителя, но, грубо говоря, это будет работать практически для любой платы.
Мы обновили плату ASUS TUF x570 Gaming PLUS WIFI.
От старта до финиша ушло примерно 10 минут.
Если у вас есть какие-либо вопросы относительно BIOS или вам нужна помощь в его обновлении, напишите нам в разделе комментариев ниже.
Мы свяжемся с вами, как только сможем!
До скорых встреч! Заходите!
СПОСОБЫ ОБНОВЛЕНИЯ
Способ обновления зависит от производителя компьютера, модели материнской платы и др. Чаще всего, у каждого производителя своя инструкция по перепрошивке. Ознакомиться с ней можно на официальном сайте компании.
-
Фирменная утилита производителя – самый простой и безопасный способ обновить bios gigabyte, Asus, MSI, поддерживается и всеми крупными производителями ноутбуков. Имеет привычный графический интерфейс, проверят файлы на соответствие, позволяет избежать ошибок. Перед запуском утилиты из Виндовс закройте все программы и остановите все процессы, которые сможете;
- Обновление через DOS – сложный способ, подходящий опытным пользователям. Этот способ позволяет перепрошить bios с флешки. Сначала создается загрузочная флешка с DOS и БИОС. Иногда туда же необходимо записать дополнительную утилиту для обновления. Но иногда и само скачанное обновление содержит файл формата bat, запускающий DOS;
- Удается обновить bios на ПК и из самой микропрограммы. Но это возможно только в его новых версиях и с самыми новыми материнскими платами. Способ простой и наиболее корректный, но для того, чтобы избежать ошибок, пользователь должен быть уверен, что выбрал правильную версию прошивки. Нужно открыть БИОС привычным образом и найти в нем необходимую утилиту, после чего запустить ее. Чтобы обновить bios с флешки, в окне утилиты укажите носитель, с которого будет производиться обновление.
Основные этапы установки BIOS
Для того, чтобы переустановить БИОС на компьютере, необходимо выполнить несколько обязательных шагов:
- Скачать файл, содержащий актуальную версию BIOS для требуемой материнской платы. Такие файлы можно (и нужно) найти на официальном сайте производителя платы, обычно в разделе «Поддержка».
- Распаковать скачанный архив с
- Скопировать распакованный файл с BIOS в определённую директорию на жёстком диске (или твердотельном накопителе), USB Flash-накопителе (флешка), чтобы удобнее и быстрее её потом найти.
- Перезагрузить компьютер с входом в оболочку
- Зайти в раздел BIOS, в котором производится обновление программного обеспечения (ПО)
- Используя встроенный браузер файловой системы, выбрать ранее сохранённую на диске или флешке папку с новой версией
- Выполнить установку/обновление BIOS и перезагрузить компьютер.
Примечание: в зависимости от производителя, для установки/обновления BIOS могут использоваться как распакованные файлы, так и архивы. Для уточнения нужно обратиться к руководству пользователя материнской платы.
Поиск и загрузка файлов с ПО BIOS
На официальном сайте производителя (в данном случае Asus по адресу https://www.asus.com/ru) нужно перейти в раздел «Поддержка», который находится в главном меню «Сервис»:
Раздел поддержки на официальном сайте Asus
Далее, на открывшейся странице нужно выбрать категорию продукта — материнскую плату или сразу же воспользоваться поиском, введя наименование модели требуемой платы. В итоге откроется страница, на которой для найденной платы будут доступны для выбора категории ПО — драйверы/утилиты и ПО/BIOS:
Загрузка файла с BIOS
На этой странице необходимо ознакомиться с версией и датой выпуска BIOS, после чего нажать кнопку «Скачать» для загрузки файла.
Теперь нужно распаковать загруженный архив на жёсткий диск или флешку. Распакованная папка с файлами BIOS будет называться примерно так: PRIME-X370-PRO-ASUS-4024, а находящийся в ней файл — PRIME-X370-PRO-ASUS-4024.CAP.
Установка ПО BIOS из файла
После запуска оболочки BIOS (для плат Asus это нажатие клавиши F2 во время загрузки) нужно перейти в раздел для обновления BIOS.
Появится экран, содержащий основную информацию о текущих параметрах и характеристиках работы установленного оборудования. Здесь нужно выбрать пункт «Advanced Mode» — «Расширенный режим»:
Основной экран оболочки BIOS Asus
На открывшемся экране нужно запустить утилиту установки/обновления BIOS, выбрав пункт «Утилита ASUS EZ Flash 3». Появится экран для выбора метода обновления:
Запуск утилиты ASUS EZ Flash 3
На этом экране следует сравнить версию и дату выпуска уже установленной версии BIOS и выбрать вариант обновления с локального накопителя.
Выбор метода обновления BIOS
После этого появится следующий экран, где нужно найти устройство-накопитель, на которое был скопирован файл с BIOS (в данном случае это флешка на 8 гигабайт) и выбрать его в представленном списке:
Выбор файла с BIOS
В данном случае имя требуемого файла Z170-E-ASUS-3801.CAP. Выбрав его, теперь нужно нажать клавишу «Enter» — после дополнительного предупреждения запуститься процесс установки/обновления BIOS:
Подтверждение обновления BIOSВыполнение процедуры обновления BIOS
После успешной установки/обновления BIOS все пользовательские настройки будут сброшены к заводским, поэтому их заранее нужно запомнить или записать.
Как можно видеть, переустановить БИОС на компьютере совсем несложно — всё сводится к загрузке нужного файла с сайта производителя и выборе его в браузере файловой системы BIOS.
@как-установить.рф
Gigabyte
В появившейся строке поиска вводим название искомой и жмем «Enter».
В появившейся выдаче находим нужную модель платы и ревизию (приписка в виде Rev. и номера) и нажимаем либо Driver, либо Utility.
Листаем чуть вниз и выбираем подраздел «BIOS».
Здесь находятся все версии доступные для скачивания.
https://www.youtube.com/watch?v=5c1SCJgwneQ
Открываем сайт. Листаем в самый низ и выбираем пункт «Драйверы и Загрузки».
В открывшемся окне, также листаем чуть ниже и выбираем «Загрузки»,
… и «Материнские платы».
Во второй графе ставим «Chipset», в третьей выбираем его, в четвертой нужную плату. Справа появится ее изображение. Нажимаем «Поиск».
Мы сразу оказываемся на странице для скачивания биоса.
Алгоритм у всех производителей практически идентичен. Также можно пойти более долгим путем: зайти в раздел продукты/продукция, выбрать материнские платы, и долго и упорно с помощью фильтров искать свою. Но это занимает гораздо больше времени.
А самый простой и быстрый вариант — это ввести название вашей платы в любимом поисковике. Практически всегда первой или второй строкой будет прямая ссылка на страницу вашей МП.
Сверяйте каждую букву в названии, для материнских плат Gigabyte сверьте также ревизию
Это важно, чтобы не получить после процедуры кирпич за несколько тысяч рублей
Например, MSI X470 GAMING PLUS MAX и MSI X470 GAMING PLUS, с точки зрения версий биоса, разные платы и биосы у них также разные.
При сегодняшнем положении дел используются два основных (!) варианта для обновления:
Но сначала подготовительные мероприятия. Перед прошивкой необходимо распаковать архив, скачанный с сайта, для доступа к файлу обновления. Если у вас произведены какие-либо настройки в биосе, то запишите или запомните их, поскольку после обновления все установки сбросятся на «по умолчанию», а сохраненные профили могут либо стереться, либо не применяться из-за смены версии. И вообще, крайне желательно сделать сброс настроек перед процедурой обновления.
Установка
Чтобы не наделать ошибок, лучше всего воспользоваться самым простым и безопасным способом: установка непосредственно в самой ОС Windows.
Программа ASUS Update
Надо придерживаться такого алгоритма действий:
Открыть браузер, найти в интернете приложение update
Важно, что оно должно идти для конкретной модели материнской платы.
Затем этот файл нужно запустить на своем компьютере.. Практически все производители имеют свою программу update
Поэтому настоятельно рекомендуется скачивать нужные файлы только с официальных сайтов. Для ASUS лучше всего обратиться к программе ASUS Update. Ее интерфейс интуитивно понятен, в пользовании не возникает никаких сложностей, даже при условии, что оно скачено на иностранном языке. Эта программа предназначена для материнских плат Asus Tec, подходит для ОС Windows
Практически все производители имеют свою программу update. Поэтому настоятельно рекомендуется скачивать нужные файлы только с официальных сайтов. Для ASUS лучше всего обратиться к программе ASUS Update. Ее интерфейс интуитивно понятен, в пользовании не возникает никаких сложностей, даже при условии, что оно скачено на иностранном языке. Эта программа предназначена для материнских плат Asus Tec, подходит для ОС Windows.
Рассмотрим детальнее процесс установки на примере ASUS Update:
-
Скачав официальную версию и запустив ее, пользователь увидит список на английском языке. Нужно выбрать «Check BIOS Information».
Выбираем «Check BIOS Information»
-
Нажав кнопку «Next», перед пользователем откроется такое окно:
После нажатия на кнопку «Next», попадаем в информационное окно
Оно даст исчерпывающую информацию о модели, версии, дате установки Биоса и данные о чипсете платы.
-
Пользователь сразу найдет версию Биоса, после чего перед ним откроется новое окно. В строке «Check BIOS Information» нужно выбрать «Save current BIOS to file».
В строке «Check BIOS Information» выбираем «Save current BIOS to file»
Сделав сохранение, пользователь должен ввести свой номер версии, к чему приписать «.ROM».
-
Теперь можно приступать к завершающему этапу. В строке «Check BIOS Information» нужно выбрать опцию «Update from file». Сюда необходимо ввести путь к тому файлу, который уже был скачен заранее с официального источника.
В строке «Check BIOS Information» выбираем опцию «Update from file
- Процесс установки займет не более 20 секунд, после чего будет предложено перезагрузить ПК.
Есть ряд производителей, которые предусматривают обновление BIOS без входа в Виндовс. В постоянном запоминающем устройстве уже имеются все средства для выполнения update. Популярная утилита ASRock способна всего за несколько минут совершить все нужные действия. Чтобы это сделать, нужно всего лишь нажать на клавишу «F6». Данное действие приведет к сканированию всех имеющихся данных.
Как настроить порядок загрузки Boot order в UEFI
Настройка Boot Order в UEFI, не сильно отличается от таковой в BIOS, и выполняется по практически такому же алгоритму. Заходим в BIOS UEFI, при включении обычно внизу экрана выводится подсказка о том как это сделать, для компьютеров в 99% случаев это F2 или DEL, для ноутбуков вариантов больше Esc, F1, F2, F10, F11, F12 (иногда их нужно нажимать вместе с кнопкой Fn) в общем пробуйте. У меня все просто можно жать F2 или DEL:
жму и попадаю в UEFI, интерфейс у всех производителей более-менее стандартизирован и построен по одному принципу, сразу после входа в UEFI вы попадаете на информационный экран с общими данными о компьютере и показаниями основных параметров температур, напряжений и т. п. Тут можно сразу пройти в меню Boot Priority и все настроить, но мы пойдем по старинке — ищем способ переключения в расширенный режим, обычно либо есть соответствующая кнопка (на картинке ниже указана стрелкой), либо внизу указана клавиша с помощью которой можно перейти в Advanced Mode в нашем случае F7, жмем:
Тут выбираем стрелками вверх вниз или мышкой — Advanced Mode
И попадаем в расширенное меню, отдаленно собой напоминающее BIOS, только побогаче в графическом плане, тут переходим в раздел Boot и далее в Hard Drives BBS Priorities:
и настраиваем приоритет загрузки, выбирая из выпадающего меню напротив каждого пункта Boot Option нужный жесткий диск:
После того как настройка Boot Order закончена жмем на Exit вверху, выбираем Save Changes & Reset для сохранения настроек и перезагрузки компьютера:
В общем как видно никакой сложности в настройке Boot Order нет, а с помощью этой статьи вы легко сможете исправить проблемы с загрузкой на своем компьютере или ноутбуке, если что-то не получается — пишите в комментарии, желательно сразу с фото, я подскажу куда жать.
Как обновить биос на компьютере windows 10
В соответствии с приведенным выше планом реализации установки новой БИОС необходимо начинать с выбора версии системы. Для этого нужно знать модель материнской платы. Эти данные можно почерпнуть из руководства пользователя или найти маркировку на самой плате.
Затем нужно посетить сайт разработчика материнской платы, найти требующуюся модификацию и зайти в раздел поддержки пользователей, там, где расположены драйверы и утилиты. Далее идем в раздел BIOS и смотрим, выпускал ли производитель какие-либо обновления базовой системы ввода-вывода. Если таковые имеются, внимательно читаем к ним описание.
Внимание! При установке новых версий BIOS убедитесь, что в них реализована поддержка установленного на данный момент процессора! В противном случае материнская плата после прошивки может его не запустить!
После того, как убеждаемся, что новая версия БИОС подходит к «железу», скачиваем необходимые для установки файлы. Вместе с ними идет инструкция по проведению прошивки.
Также процесс установки новой версии BIOS может быть описан в руководстве пользователя материнской платы, и методов обновления может быть несколько. В зависимости от предпочтений пользователь должен скачать именно те файлы, которые подходят под его навыки.
Затем скаченные файлы подготавливаются для проведения процесса прошивки. Если это установщик, запускаемый через Windows, то производится его инсталляция. Обычно разработчики обеспечивают совместимость такой программы с различными версиями систем Microsoft, то есть они работают даже в последнем, десятом, релизе. К сожалению, для остальных ОС прошивальщики из-под уровня приложений пользователя встречаются очень редко.
Также может быть реализована установка прямо из БИОС. Для этого реализуется специальный раздел, описание которого приводится в руководстве к плате. Для обновления необходимо записать на носитель, например, флеш-диск, на который впоследствии может быть записана резервная копия текущей версии системы, новые файлы BIOS.
Производитель также может реализовывать программу прошивки базовой системы на диске, идущем с материнской платой. Файлы для обновления в этом случае также записываются на внешний накопитель.
Для устаревших систем создается загрузочная дискета, на которую записывается специальный загрузчик. Выбирается загрузка с флоппи диска, на который также копируются файлы прошивки.
После подготовки необходимого программного обеспечения нужно обеспечить бесперебойное питание для ЭВМ, так как при процессе прошивки прекращение подачи электрического питания может привести к фатальным последствиям вплоть до полного выхода из строя системной платы. Аккумулятор ноутбука должен быть полностью заряжен, а в случае системного блока нужно использовать источник бесперебойного питания.
Непосредственно перед тем, как обновить биос на компьютере windows 10, делают ее резервную копию. В случае запуска из операционной среды просто выбирают соответствующий пункт программы-прошивальщика и указывают место на жестком диске для хранения копии.
При использовании BIOS или загрузочного диска в качестве хранилища выбирают флэш-накопитель. При использовании дискеты копия будет записана прямо на нее. При использовании любого способа, кроме первого, желательно иметь перед глазами инструкцию, чтобы все сделать корректно.
После создания бэкапа можно производить обновление БИОС. Теперь уже выбирается пункт меню или команда для непосредственно прошивки, и после ее окончания компьютер перезагружается.
Внимание! После обновления базовой системы ввода-вывода все ее настройки устанавливаются в значение по умолчанию. Во время первого запуска компьютера после прошивки зайдите в BIOS и установите необходимые переменные CMOS
Теперь остается только проверить версию БИОС, обычно этот параметр находится на первой закладке (MAIN или STANDARD).

![Как обновить bios в windows 10 [полное руководство]](http://navikur.ru/wp-content/uploads/9/1/f/91f689d86858730db5023cb729536319.jpeg)












![Настройка bios на компьютере – инструкция [2020]](http://navikur.ru/wp-content/uploads/7/4/c/74cb04d81a5d5c7f83123fb07837bd7e.png)


















