Введение
Отдельно стоит обратить внимание на почтовый клиент «Mailbird»
, дата выхода первой версии которого приходится на 2012 год. Данное приложение для обработки электронных сообщений на восемь лет младше программы«Mozilla Thunderbird» , но это не помешало«Mailbird» завоевать звание«Лучшая программа для работы с электронной почтой Windows» в 2020 году. С тех пор почтовый клиент«Mailbird» набирает популярность, завоевывает репутацию надежного и простого в использовании приложения благодаря своему уникальному набору функций и современному интерфейсу.
На сегодняшний день, правильный и удобный почтовый клиент поможет упорядочить огромное количество входящих писем и существенно облегчить управление почтовыми ящиками. И каждая из этих программ способна обеспечить исполнение заявленных задач. Но у пользователей резонно может возникнуть вопрос, какой же из представленных клиентов лучше? Для этого в нашей статье мы сравним часто используемые функции обеих программ и постараемся полноценно описать основные возможности каждой из них. И после ознакомления, пользователи смогут отдать предпочтение тому приложению, которое в полной мере будет соответствовать личным требованиям каждого. В качестве первоначального этапа сравнения почтовых клиентов «Mozilla Thunderbird»
и«Mailbird» представим характеристику приложений по четырем критериям в табличной форме, благодаря которым пользователи уже сейчас смогут сделать свой выбор в пользу конкретного образца.
| Mozilla Thunderbird | Mailbird | |
| IMAP | Да | Да |
| POP3 | Да | Да |
| Поддержка множества учетных записей | Да | Да («Pro» версия) |
| Бесплатная пробная версия | Свободно | Да (14 дней) |
Расписание писем С Thunderbird
Использование почтовой программы, такой как Thunderbird, для
отправлять электронные письма по расписанию действительно полезно, потому что неважно, что
используемая вами электронная почта; это работает для всех них. Если вы можете настроить свою электронную почту
в Thunderbird вы можете использовать функцию отложенной отправки
Например, вы можете использовать Thunderbird для
планировать электронную почту Yahoo, планировать электронную почту от Outlook.com или точно выбирать
когда отправлять электронную почту AOL Mail … хотя ни на одном из этих сайтов нет
поддержка планирования.
По умолчанию Thunderbird не имеет функции отправки по расписанию, но вы можете легко добавить ее с помощью Отправить позже дополнение,
Шаг 2: Перейти к инструменты > Дополнения в Thunderbird.
Шаг 3: Перетащите файл расширения прямо на левую панель Thunderbird
где это перечисляет Получить дополнения, расширения, Темы, а также Плагины,
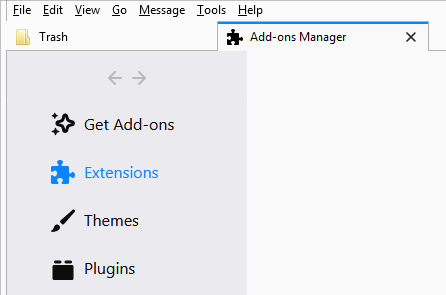
Шаг 4: Выбрать Установить сейчас на
запрос установки
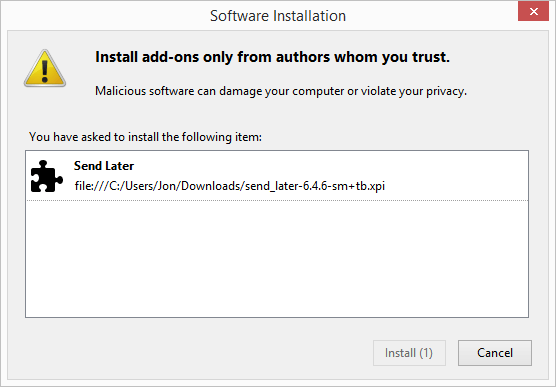
Шаг 5, Перезапустите Thunderbird и выберите Запустить снова
Сейчас же или закрыв программу, а затем снова открыв ее.
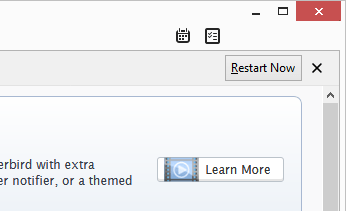
Шаг 6: Напишите письмо, которое вы хотите отправить позже.
Шаг 7, Вместо того, чтобы нажимать обычную кнопку отправки, перейдите к файл > Отправить позже,
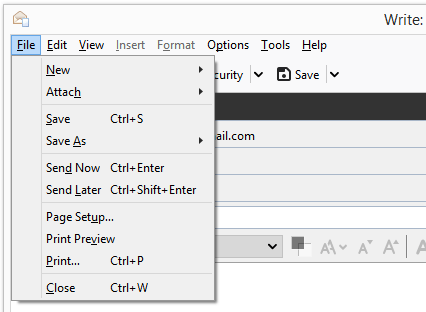
Шаг 8: Заполните данные о том, когда отправлять электронную почту. Вы можете даже
запланировать отправку электронного письма на периодической основе, выбрав один из рецидивировать варианты и завершение значений
к нижней части подсказки.
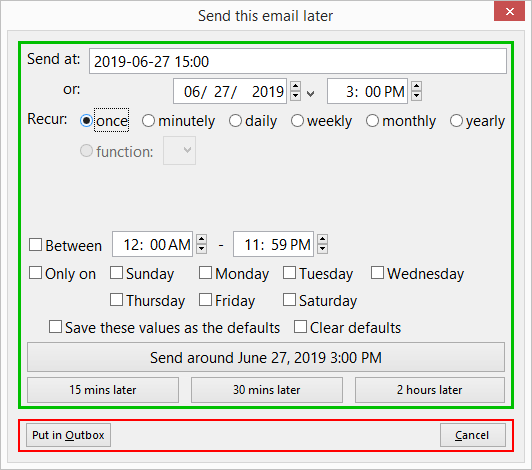
Шаг 9: Выбирать Отправить вокруг,
Вы можете отредактировать или отменить еще не отправленный
отправьте электронное письмо в Thunderbird, найдя его в папке «Черновики».
Подсказка:
Некоторые параметры, которые можно изменить для надстройки «Отправить позже» для Thunderbird
добавьте обычную кнопку «Отправить» так же, как кнопку «Отправить позже» (чтобы вы не
случайно отправить сообщение сейчас, что вы хотели запланировать) и изменение
горячие клавиши.
Сделайте всё, чтобы клиент почувствовал себя особенным
В соответствии с принципом взаимности, описанным Робертом Чалдини в «Психологии влияния», пользователь платит компании своим вниманием или лояльностью, когда чувствует, что та его ценит. Недостаточно просто продать товар потребителю
Необходимо обеспечить ему положительный опыт на протяжении всего процесса покупки и даже после этого – в ходе любого дальнейшего взаимодействия с брендом
Недостаточно просто продать товар потребителю. Необходимо обеспечить ему положительный опыт на протяжении всего процесса покупки и даже после этого – в ходе любого дальнейшего взаимодействия с брендом.
Переступите пределы ожидаемого. Добавьте персональные, написанные от руки (если это возможно) записки к упакованному товару. Пусть это станет сюрпризом для ваших клиентов и разбудит их самые тёплые чувства.
Как найти ваш профиль, не открывая Thunderbird?
Thunderbird хранит папку вашего профиля по умолчанию в этом расположении вашего компьютера:C:\Users\<ваше имя пользователя Windows>\AppData\Roaming\Thunderbird\Profiles\
Windows скрывает по умолчанию папку AppData, но вы можете найти папку вашего профиля следующим образом:
-
Нажмите на клавиатуре +R. Появится диалоговое окно Выполнить.
- Введите:%APPDATA%\Thunderbird\Profiles\
- Щёлкните OK. Откроется окно, содержащее папки профилей.
- Дважды щёлкните по папке профиля, которую хотите открыть. Если у вас всего один профиль, у этой папки будет имя «default».
- На Начальном экране щёлкните по плитке Рабочий стол. Откроется рабочий стол.
- На Рабочем столе перенесите курсор мыши в нижний правый угол, чтобы открыть Панель Charms.
- Выберите charm Поиск. Отобразится боковая понель Поиск.
- В строке поиска введите:%APPDATA%\Thunderbird\Profiles\ , не нажимая Ввод. Появится список папок профилей.
- Щёлкните по папке профиля, которую хотите открыть (в результате этого откроется окно). Если у вас всего один профиль, у этой папки будет имя «default».
- Щёлкните кнопку Windows Пуск. Откроется меню Пуск.
- В поисковой строке в нижней части меню Пуск введите:%APPDATA%\Thunderbird\Profiles\ , не нажимая Ввод. В верхней части меню Пуск отобразится список профилей.
- Щёлкните по папке профиля, которую хотите открыть (в результате этого откроется окно). Если у вас всего один профиль, у этой папки будет имя «default».
В качестве альтернативного способа вы можете найти свой профиль, нажав кнопку
и затем введя: %APPDATA%\Thunderbird\Profiles\
Примечание: Чтобы настроить Windows на отображение папки AppData и других скрытых файлов и папок, прочитайте статью Отображение скрытых файлов — Поддержка Windows.
- Щёлкните по кнопке Windows Пуск, затем выберите Выполнить….
- Введите:%APPDATA%\Thunderbird\Profiles\ , затем щёлкните OK. Откроется окно, содержащее папки профилей.
- Дважды щёлкните по папке профиля, который хотите открыть. Если у вас всего один профиль, у этой папки будет имя «default».
- Щёлкните по значку Finder в Панели Dock. В панели меню щёлкните по меню Go, зажмите кнопку option или alt и выберите Библиотека.
- Откройте папку Thunderbird и затем папку Profiles.
- Папка вашего профиля будет внутри этой папки. Если у вас всего один профиль, у этой папки будет имя «default».
- (Ubuntu) Щёлкните по меню Places в верхней правой части экрана и выберите Домашняя папка. Откроется окно File Browser.
- Щёлкните по меню Вид и выберите Отображать скрытые файлы, если это уже не выбрано.
- Дважды щёлкните по папке, отмеченной .thunderbird. Папка вашего профиля находится внутри этой папки. Если у вас всего один профиль, у этой папки будет имя «default».
Продолжение переговоров в электронных сообщениях
В большинстве случаев ваше первое письмо является лишь вступлением. Реальное разрешение вопроса становится ясным только после нескольких подходов. В данной главе я дам несколько советов, которые позволят вам лучше понять вашего собеседника на основе его ответов, помогут вам настроить свой тон и содержание в соответствии с их ответами или аккуратно перенаправить вопросы таким образом, чтобы лучше соответствовать вашим целям.
Итак, вы получили ответ на ваше письмо. Если вас это устраивает, вы можете отправить простое благодарственное письмо, чтобы закрыть вопрос. Если результат не получен, вы продолжите разговор, но теперь у вас есть несколько важных преимуществ.
Во-первых, ответ на ваше письмо задает тон, и вы должны отразить его в том же виде в вашем следующем письме. Если ответ короткий, вы пишете короткое сообщение. Если они используют неофициальные выражения, приветствие и тому подобное, вы делаете то же самое. Установление отношений похоже на танец, где вы хотите быть хорошим партнером. Во-вторых, фирменный бланк или подпись электронной почты могут содержать полезную информацию, такую как номера телефонов на случай, если возникнут задержки в электронных сообщениях или имя автора, к которому можно обратиться уважительно в вашем следующем письме
Обратите внимание на поля «От», «Кому» и «Копия». Возможно, автор ответил с другого адреса или кто-то еще добавлен в переписку
В-третьих, содержание ответного письма поможет вам понять ваш следующий шаг. Их ответ дает вам еще один довольно тонкий подарок – разрешение на использование этой информации и продолжение разговора. Если вам не смогли предоставить нужный вам ответ, вы можете ответить в письме что-то вроде: «не могли бы вы порекомендовать других людей, с которыми мне следует поговорить, или другие способы удовлетворить мою просьбу?». Люди могут быть весьма щедрыми на советы, если вы просто спросите их.
Иногда вы получите ответ, который на самом деле вам не поможет, либо получатель неправильно понял ваше письмо, либо просто некомпетентен дать вам правильный ответ. Всегда неприятно чувствовать, что вас неправильно услышали, но будьте вежливы и настойчивы. Имейте в виду, что неправильный ответ все же лучше, чем отсутствие ответа, потому что это приглашение исправить ошибку и продолжить разговор.
Заключение
Совершенствуя свою способность писать электронные деловые письма, вы повышаете качество общения в деловых кругах и в обществе в целом. Чтобы этого добиться, следуйте трем моим советам:
- Пишите кратко. Когда смысл вашего письма ясен и очевиден, вы помогаете читателю быстрее решить ваш вопрос.
- Сотрудничайте с теми, кому вы пишите. Даже когда ваши интересы не совпадают, вы оба хотите, чтобы переговоры были гладкими и приятными.
- Помните, что получатель – это человек со своими чувствами и целями. Относитесь к нему соответствующим образом, и он вам ответит тем же. Это отношение начинается с понимания, поэтому проведите небольшое исследование получателя прежде, чем начнете писать письмо.
Еще один полезный совет. Если вы почувствуете, что боретесь с письмом, достаньте телефон или другое записывающее устройство и запишите себя, просто произнося сообщение, как если бы вы разговаривали со своим коллегой. Затем послушайте, что вы сказали, перенесите это в поле сообщения и начните с этого. У вас есть голос, а хорошо написанное электронное деловое письмо служит для его усиления и концентрации.
Первый запуск и настройка
Инсталляция Mozilla Thunderbird не представляет собой ничего особенного. При первом включении (сразу после установки) запускается мастер настойки учетных записей и предлагает на выбор:
- Создать новый почтовый аккаунт.
- Подключить существующий.
- Отложить это на потом.
Рассмотрим его работу на примере подключения существующей учетки, ведь у вас наверняка уже имеется хотя бы одна.
В окне «Добро пожаловать в Thunderbird» отметьте «Пропустить (создание новой учетной записи) и использовать мою существующую почту».
Введите адрес и пароль почтового ящика. Нажмите «Продолжить».
После ввода щелкните «Готово».
При желании измените параметры ящика: нажмите «Настойка вручную» и укажите нужные сервера, порты, протоколы, способы аутентификации и остальное, что показано ниже. Если вы не знаете назначения этих параметров – оставьте всё как есть.
На этом работа мастера завершится, и вы окажетесь в главном окне программы. Оно, кстати, очень напоминает окно браузера Firefox. Слева находиться панель папок. В рамке внизу – контекстное меню, открытое кликом по этой панели. На самом верху – панель вкладок (как в браузере). Под ним – функциональные кнопки, назначение большинства которых, думаю, понятно. В основной части окна – меню быстрого вызова основных функций.
Две пиктограммы, обведенные рамкой справа, открывают календарь и планировщик задач:
За кнопкой в виде трех полосок скрывается главное меню Mozilla Thunderbird. С основной массой собранных здесь инструментов, я думаю, легко разобраться без пояснений. Среди прочего в нем находится кнопка перехода в раздел установки дополнений. Вот с ним нам стоит познакомиться поближе.
Тем, кто хоть раз ставил плагины и расширения в браузер, не придется долго объяснять, как устанавливать их Thunderbird: это делается точно так же, как в Mozilla Firefox. По умолчанию в программе стоит одно единственное расширение – Lightning (Календарь). Если хотите установить что-либо еще, щелкните «Получить дополнения», выберите, что вам нравится, и нажмите «Добавить в Thunderbird».
А ниже я показал, как работает функция «Быстрый фильтр». Только я начал вводить слово «купон», как сразу было найдено 3 сообщения, где это слово упоминается в названии темы.
Почтовые протоколы, — какие есть, зачем и почему
Дело в том, что почти любая электропочта работает по двум основным протоколам (протокол, для тех, кто вдруг не знает, это набор правил, регулирующих процесс приема/передачи данных): SMTP и POP3 (ну и еще IMAP):
- SMTP используется для отправки почты от пользователей к серверам и между серверами для дальнейшей пересылки к получателю, т.е исключительно для исходящих сообщений.
- POP3 используется почтовым клиентом для получения сообщений электронной почты с сервера, т.е исключительно для входящей почты.
Таким образом, почта как бы разделена на два потока «входящий и исходящий», и соответственно, её обрабатывают два типа серверов (ведь просто протокола недостаточно, — должно быть устройство, которое взаимодействует с ним, а так же хранит и передает почту по оному, коим устройством и является сервер).
Посему, чтобы настроить почтовый клиент, надо знать (и указать) адреса этих самых серверов, ведь у разных компаний (@mail, @gmail, @yandex и тп) они разные. Благо никакого секрета тут нету и, чтобы нам с Вами было проще настроить свои почтовые клиенты, все эти Яндексы, Гуглы и Мейлы, уже давно поведали миру адреса своих серверов, и найти их можно на страницах данных компаний. Чтобы Вы не искали самостоятельно, я приведу адреса самых популярных из них:
Для @gmail
Сервер входящей почты: pop.gmail.com
Сервер исходящей почты: smtp.gmail.com
Для @yandex
Сервер входящей почты: pop.yandex.ru
Сервер исходящей почты: smtp.yandex.ru
Для @mail
Сервер входящей почты: pop3.mail.ru
Сервер исходящей почты: smtp.mail.ru
Как Вы наверняка поняли, адреса плюс-минус у всех однообразны и соответствуют названию протокола, а посему, думаю, что Вы легко по аналогии составите адреса для всех остальных почтовых сервисов.. ну или найдете в интернете ![]()
Как перенести mozilla thunderbird на другой компьютер
Как перенести mozilla thunderbird на другой компьютер. В прошлый раз в этой статье я рассказывал как перенести firefox. Сегодня рассмотрим перенос почтового клиента Thunderbird, со всеми настройками, из Windows в Linux Debian . Хотя этот вариант универсален и по аналогии можно переносить почту со всеми настройками между любыми системами.
Копируем профиль Thunderbird из windows
Для этого поста я создал тестовый почтовый ящик на яндексе и всё буду показывать с помощью него. Будем переносить профиль thunderbird со всеми настройками, адресами и письмами. Для начала нужно скопировать действующий профиль. В Windows он находится, по умолчанию, здесь:
C:/Users (пользователи)/User (имя пользователя)/AppData/Roaming/Thunderbird/Profiles/oyxt8jon.default
| C:/Users (пользователи)/User (имя пользователя)/AppData/Roaming/Thunderbird/Profiles/oyxt8jon.default |
Вместо — «oyxt8jon.default» будет название вашего профиля, цифры и буквы будут другие. Если не помните где установлен фандербирд. Здесь так же как и forefox можно посмотреть в какой папке находится профиль thunderbird. Нажмите кнопку настройки. Наведите курсор на пункт «Справка». Из контекстного меню выберите «Информация для решения проблем».
Отобразится страница на которой выведено достаточно много информации. Но нас интересует раздел «Сведения о приложении». Найдите графу «Папка профиля» и нажмите кнопку с названием «Показать папку».
Откроется папка с профилем. Нужно скопировать эту папку полностью. Для удобства можно создать архив. Затем скопируйте эту папку, например, на флешку. И скопируйте в любую удобную папку на компьютер куда переносите вашу почту. Перед копированием закройте программу.
Переносим профиль Thunderbird в программу Icedove в системе Debian
В этой статья я писал как установить в дебиан программу icedove. Она является полным аналогом фандербирда. Поэтому не буду повторятся. Итак. Файл с архивом копирую в домашний каталог своего пользователя и разархивирую его.
Теперь откройте папку программы Icedove. Она находится домашней папке и является скрытой. Откройте файловый менеджер nautilus.
Что бы её отобразить нажмите сочетание клавиш «Ctrl+h» либо на панели с элементами управления нажмите кнопку со стрелкой вниз и отметьте пункт «Показывать скрытые файлы».
Папка находится по этому пути:
Домашний каталог/.icedove/md9m3wcw.default (название профиля)
| Домашний каталог/.icedove/md9m3wcw.default (название профиля) |
Название профиля у вас, конечно, будет другим. Откройте его и удалите всё содержимое. Затем откройте папку которую переносим из windows и скопируйте её содержимое в каталог профиля icedove в дебиан. Если программа была на Русском то русификация может «слететь». В этом случае переустановите пакет русификации icedove.
Пакет русификации icedove называется «icedove -l10n-ru». Можно найти и установить с помощью «Synaptic» (читайте в этой статье — как пользоваться синаптиком).
Через терминал действуем так. Удалить пакет:
sudo apt-get purge icedove-l10n-ru
| sudo apt-get purge icedove-l10n-ru |
Запустить и снова закрыть программу. Затем снова установить:
sudo apt-get update && sudo apt-get install icedove-l10n-ru -y
| sudo apt-get update && sudo apt-get install icedove-l10n-ru -y |
Всё можно пользоваться. Думаю понятно, что таким образом можно переносить свою почту между любыми системами.
Посмотрите видеоролик — Как перенести mozilla thunderbird на другой компьютер со всеми настройками:
Настройки Mozilla Thunderbird
Thunderbird достаточно гибкая программа, имеющая множество настроек. Все они поделены на логические группы, также оформленные вкладками.
К основным настройкам разработчики отнесли настройки отображения стартовой страницы и уведомлений о полученных сообщениях (текстовые, аудио). Нажав на «параметры отправки» пользователь может изменить настройку отправки сообщения с простого на HTML. При этом есть возможность добавить домены, при отправке сообщения на почтовые ящики которых программа автоматически изменит формат сообщения на заданный. Также здесь настраивается уведомление о получении писем респондентами.
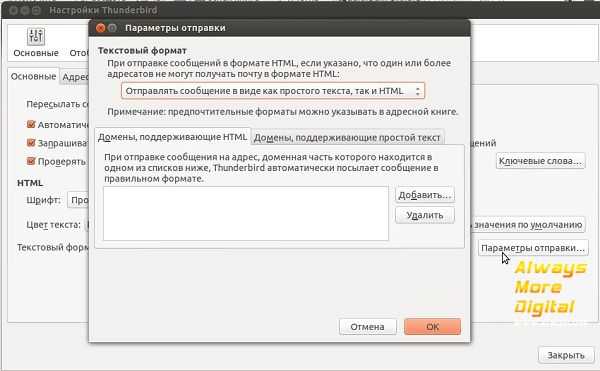
Раздел настроек «Отображение» состоит из двух подразделов: форматирование и метки. Для форматирования доступно все: шрифт, его цвет, стиль, размер. Кнопка «Дополнительно» в этой вкладке скрывает путь к выбору шрифта, управлению шрифтами и кодировками. Задаваемые текстовые метки отличаются друг от друга не только контекстом, но и цветом шрифта, что очень удобно использовать в работе.
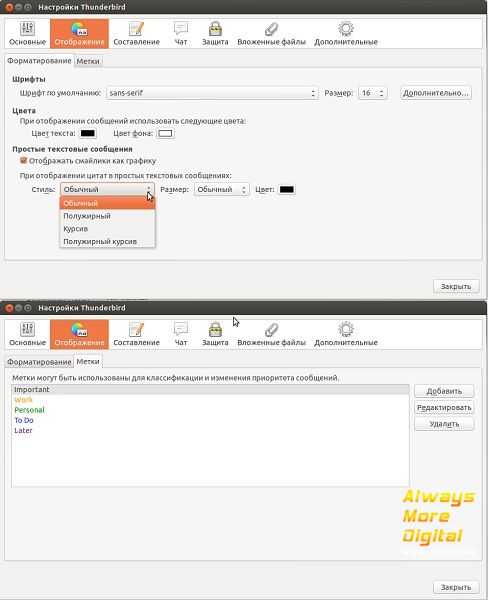
Три тематические вкладки находятся в разделе настроек «Составление»: основные, адресация и орфография. На вкладке «Основные» собраны настройки проверки и сохранения сообщений, ключевые слова. Внеся последние, пользователь тем самым настроит напоминание о необходимости добавить к письму вложение. В следующей вкладке происходит настройка поиска адреса при вводе его в письме. А для проверки орфографии предусмотрена возможность загрузить дополнительные словари к уже установленным по умолчанию.
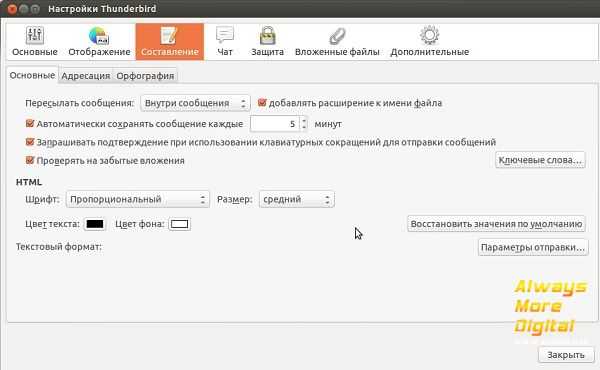
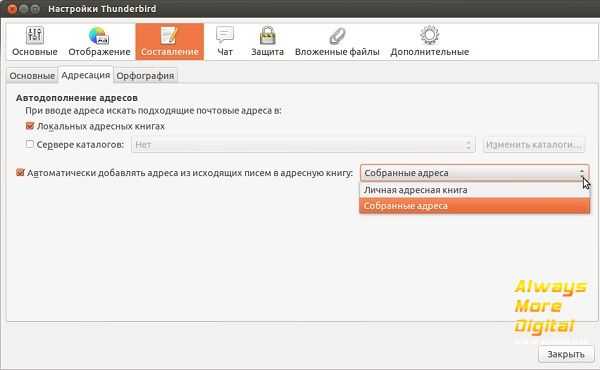
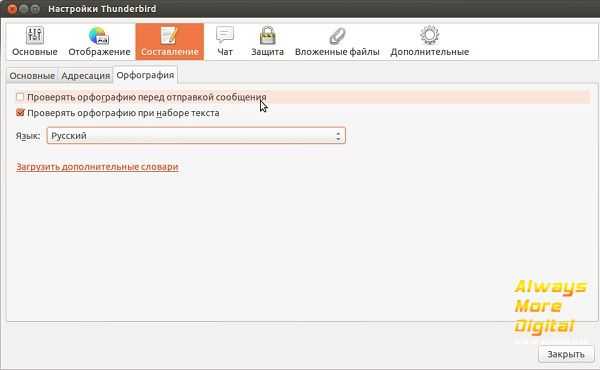
Настройки чата не такие интересные, какими могли бы быть. Всего лишь предлагается выбрать время, через которое контакты будут уведомлены о неактивности пользователя в чате, а также выбрать сообщение, сопровождающее это уведомление.
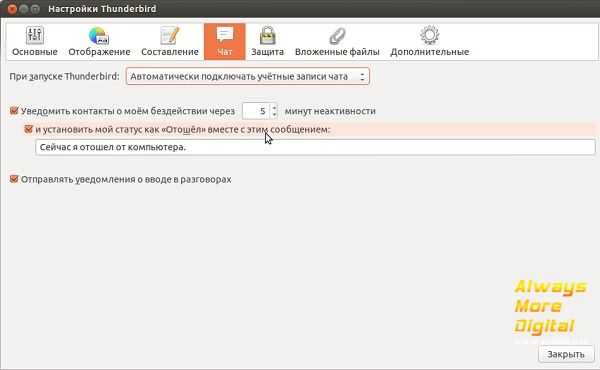
Вся настройка защиты программы собрана во вкладке с соответствующим названием. Функция анти-спам помогает бороться пользователю с неадресными рассылками, в том числе и включить журнал работы адаптивного анти-спам фильтра, который представляет собою самообучающуюся систему.
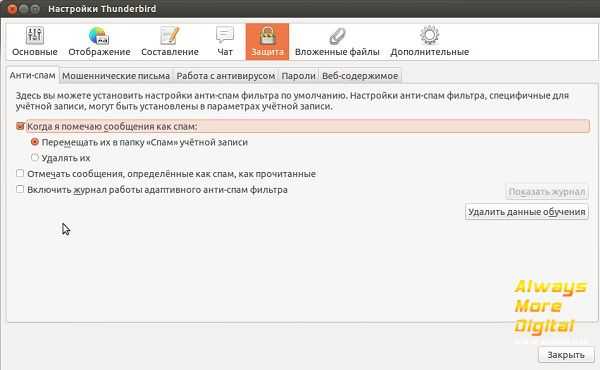
Для ускорения работы с корреспонденцией программа предлагает использовать ее возможности по выявлению мошеннических писем, о чем пользователь, при желании, может получать сообщения.
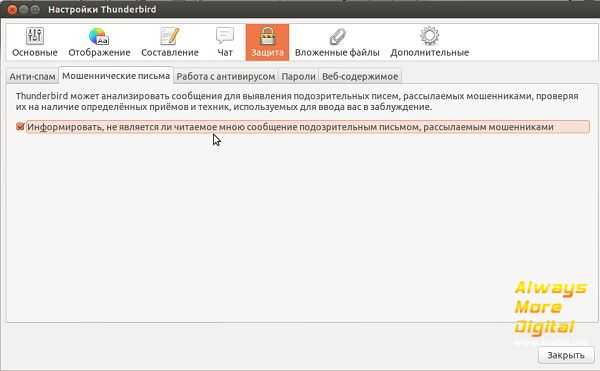
Также в одном из подразделов вкладки «защита» можно согласиться с предложением Thunderbird разрешить антивирусу помещать в карантин полученные подозрительные сообщения.
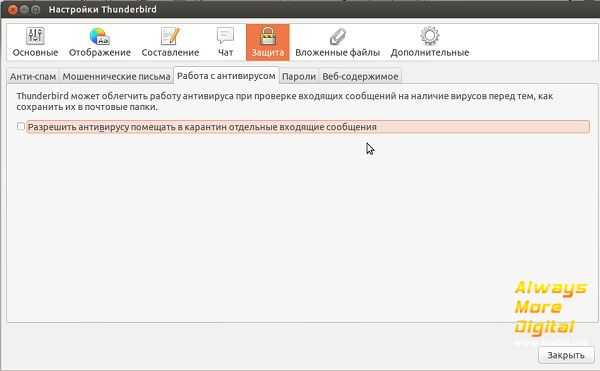
Для удобства пользователя Thunderbird предлагает запомнить все пароли от учетных записей и его аккаунтов в чатах. Если же пользователь не желая запоминать все пароли, все же хочет защитить свою переписку, вместо множества паролей будет сгенерирован единый мастер-пароль, который необходимо вводить один раз в сессию. При этом Thunderbird показывает учетные записи, пороли от которых сохранены в программе.
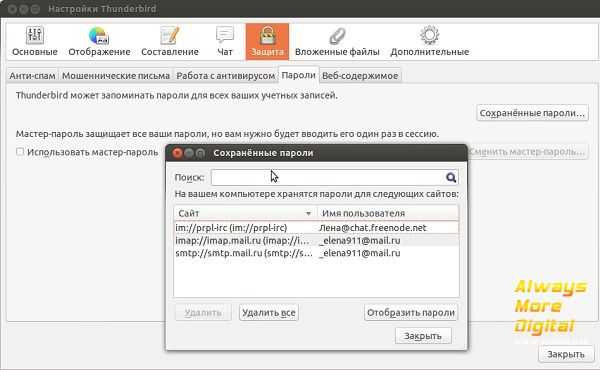
Настройка параметров веб-содержимого включает выбор сайтов, которым программа дает возможность устанавливать куки, а также сохранения последних.
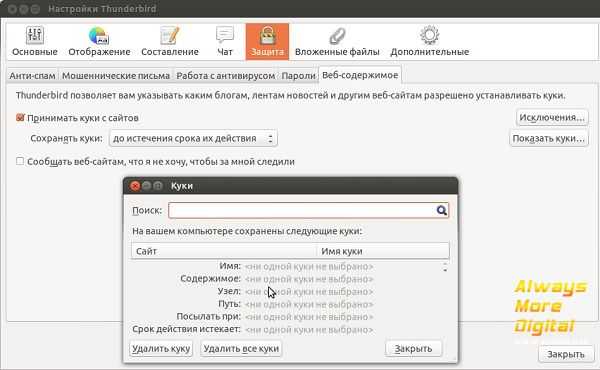
Для более рационального использования трафика между отправителем и получателем при отправке сообщений предлагается определить службу онлайнового хранения для пересылки объемных файлов. При этом пользователь должен внести свои данные для создания синхронизации с учетной записью такой службы.
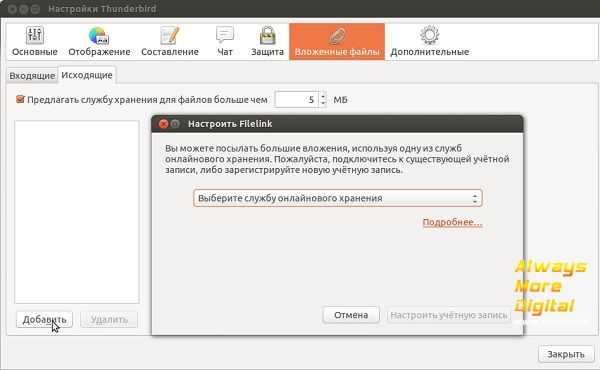
К основным настройкам на вкладке «дополнительные» разработчики отнесли настройки интеграции с системой и настройки телеметрии.
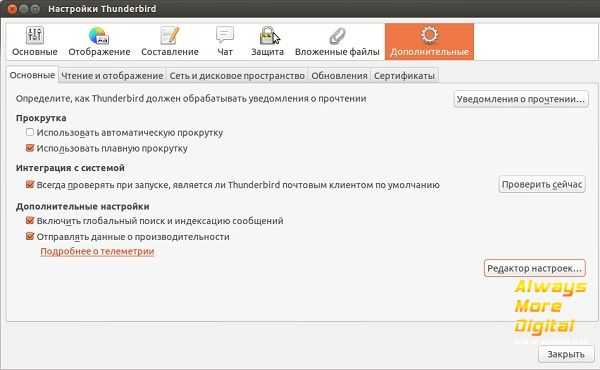
Здесь на вторичной вкладке «чтение и отображение» несколькими пунктами настраивается отнесение писем к прочитанным и настройка открытия письма при чтении.
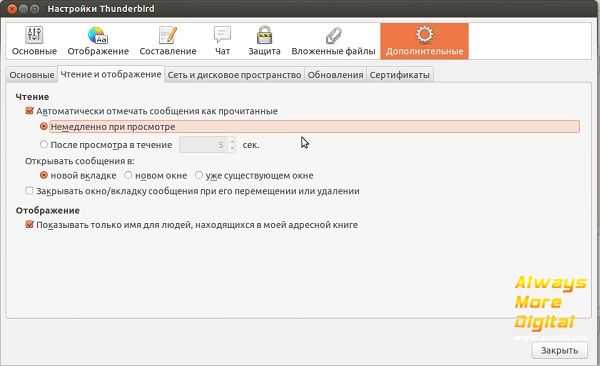
Подпункт настроек, выделенный во вторичную вкладку «Сеть и дисковое пространство» помогает управлять работой соединения Thunderbird с интернетом, в том числе и настройкой прокси для доступа, и оптимизировать использование дискового пространства. Устанавливаются параметры автономной работы программы.
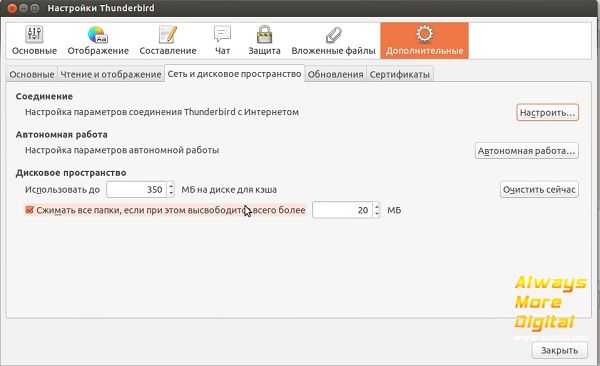
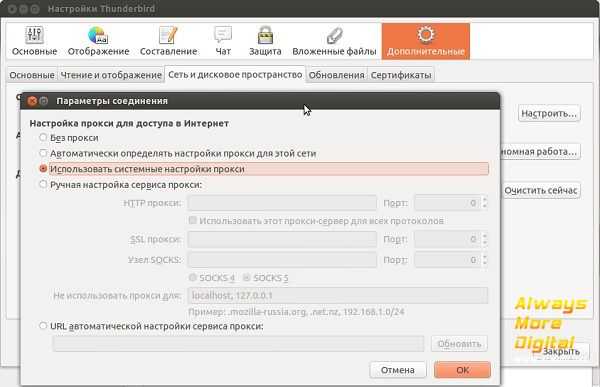
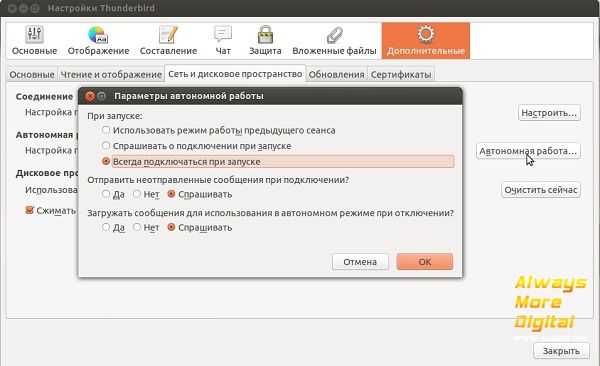
Функция настройки обновления программы выделена в отдельную вкладку, где пользователь по своему усмотрению может выбрать ручную или автоматическую загрузку появившихся новых обновлений, а также ознакомиться с историей, используя журнал обновлений.
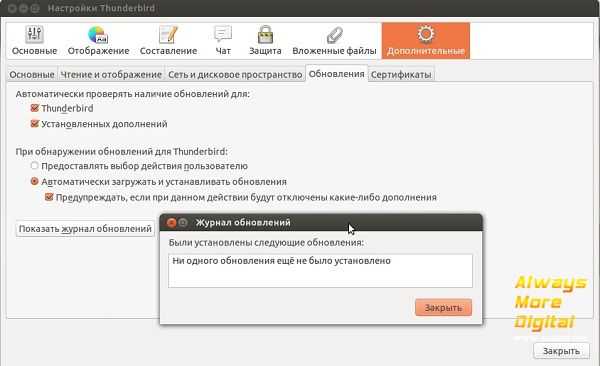
Настройка управления сертификатами предусматривает их просмотр с проверкой статуса, управление списком их отзыва, настройку OCSP и управление устройствами защиты.
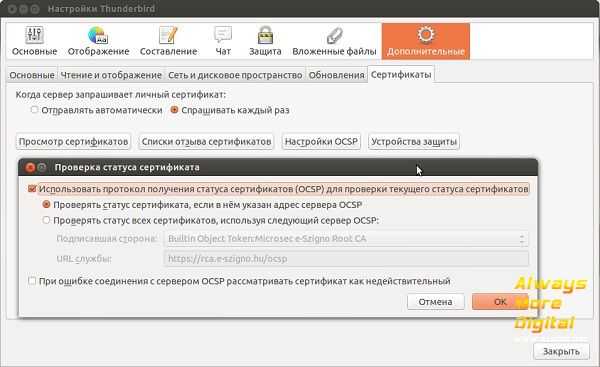
Навязчиво думать о проблеме
Когда мы беспокоимся о наших проблемах, мы приносим им больший импульс, и мы все дальше и дальше отталкиваемся от тех решений, которые нам нужны.
Хотя многие из нас понимают, что негативное мышление вызывает проблемы, изменение наших мыслей по-прежнему трудно реализовать. Наши мысли движутся очень быстро и приходят без особых усилий, поэтому «контроль мыслей» может быть немного трудным.
Важно помнить, что даже при том, что вы можете изменить многие из ваших намеренных мыслей, вы все равно будете иметь некоторые нежелательные непреднамеренные мысли, и это нормально. Несколько негативных мыслей не испортят вашу жизнь, поэтому, пожалуйста, дайте себе некоторую снисходительность к этому, особенно в начале
С учетом сказанного, когда мы обнаруживаем, что мы полностью зацикливаемся на проблеме, мы можем сделать некоторое преднамеренное отвлечение, и это может оказать очень глубокое влияние на ситуацию.
В следующий раз, когда вы встревожены или обеспокоены проблемой, просто скажите себе что-нибудь вроде «Я могу решить эту проблему позже, но сейчас я собираюсь сосредоточиться на чем-то более важном». Затем найдите позитивное занятие
Вы можете посмотреть смешной фильм, позвонить хорошему другу или заняться хобби, которое сделает вас счастливым. Вы также можете слушать музыку, поднимающую настроение, или выполнять легкие упражнения.
Отвлечение – это великая привычка к развитию, потому что она позволяет вам направлять вибрацию в правильном направлении. Если каждый раз, когда вы одержимы мыслями, вы делаете шаг вперед и отвлекаете себя на более высокую вибрацию, вы создаете привычку, которая поможет вам быстро оправиться от негативных мыслей во всех областях вашей жизни.
Когда позитивное отвлечение станет вашим автоматическим ответом на навязчивое негативное мышление, вы увидите мощное изменение в вашей реальности.
Расписание электронной почты на Яндекс.Почта
Функция «задержка отправки» в Яндекс.Почте
используется для отправки электронной почты на более поздний срок.
Шаг 1: При написании электронного письма выберите маленький значок часов рядом с послать внизу экрана.
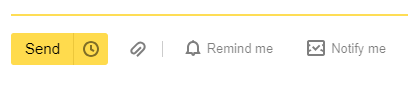
Шаг 2: Во всплывающем окне нажмите слово Cегодня
и затем выберите, когда электронное письмо должно быть отправлено. Раскрывающийся рядом с датой
Селектор — это то, как вы можете изменить время отправки электронного письма.
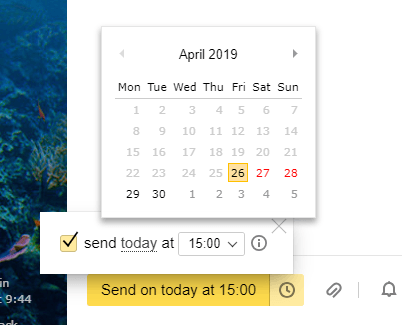
Шаг 3: Убедитесь, что вы указали адрес электронной почты, а затем нажмите большой желтый
отправить кнопку, чтобы запланировать это.

Яндекс.Почта хранит запланированные электронные письма в Исходящие папки. Вы можете открыть
запланированное электронное письмо, чтобы изменить текст в сообщении; просто нажмите отправить
кнопку, когда вы закончите редактирование, и он вернется в ту же папку, чтобы
жду отправки.
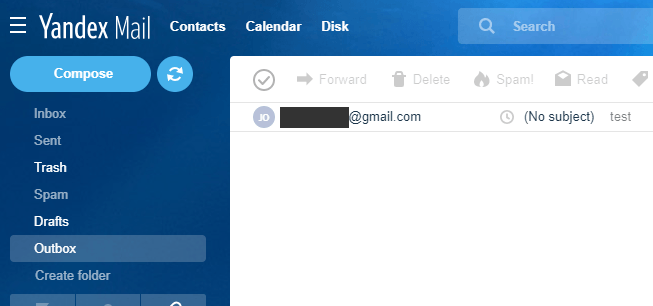
Чтобы изменить время отправки запланированного электронного письма,
откройте это конкретное сообщение и повторите описанные выше шаги, снова нажав кнопку отправить, чтобы
сохранить новую дату / время. Или, чтобы отменить запланированную отправку, чтобы вы могли отправить ее
сразу снимите флажок во всплывающем окне во время шага 2 и просто нажмите послать,
Советы по устранению проблемы
Когда появляется ошибка «SYSTEM_SERVICE_EXCEPTION», необходимо в первую очередь вспомнить, что именно вы запускали/обновляли/устанавливали перед ее возникновением
Далее следует обратить внимание на текст сообщения, который отображается на экране. Именно от его содержания будут зависеть дальнейшие действия
Указание проблемного файла
Часто ошибка «SYSTEM_SERVICE_EXCEPTION» сопровождается указанием на какой-то системный файл. Выглядит это примерно следующим образом:
Ниже мы расскажем о самых распространенных файлах, на которые ссылается система в подобных ситуациях. Также предложим методы устранения возникшей ошибки.


































