League of Legends не откроется
Кроме того, иногда эта игра плохо работает в Windows 10, и многие пользователи сообщают, что у них возникли проблемы при открытии или запуске League of Legends. Возможно, вас тоже беспокоит этот вопрос.
В диспетчере задач клиентская программа работает в фоновом режиме, но вы не можете вывести ее на передний план. Иногда будет отображаться сообщение об ошибке «клиент не открывается» или ничего не происходит.
Причины этой общей проблемы могут быть различными, включая проблемы с сервером LOL, проблемы с подключением к Интернету, проблемы с установкой, брандмауэры и т. Д. Независимо от того, в чем причина проблемы, вам необходимо исправить ее, чтобы играть в League of Legends и здесь мы показываем несколько эффективных методов.
Отключить все запущенные процессы League of Legends
По словам пользователей, не открытие League of Legends может быть вызвано несколькими процессами, которые работают в фоновом режиме, что мешает основному игровому процессу. Чтобы решить эту проблему, вы можете отключить все запущенные процессы LOL из диспетчера задач.
Шаг 3: перезапустите LOL и посмотрите, может ли он запуститься.
Измените user. cfg и удалите LeagueClient. exe
Иногда, если проблема связана с файлом user. cfg, League of Legends не запускается или не открывается в Windows 10. Чтобы решить эту проблему, вы можете внести некоторые изменения в клиент League of Legends.
Шаг 2. Щелкните правой кнопкой мыши user. cfg файл и использовать Блокнот открыть его.
Шаг 3. Изменить leagueClientOptIn = да к leagueClientOptIn = нет и сохраните файл.
Шаг 4: Откройте эту игру снова и перейдите в папку каталога, чтобы удалить LeagueClient. exe файл.
Заставить игру обновляться
Иногда клиент League не открывается из-за повреждения системного файла из-за неправильного процесса установки. Чтобы решить эту проблему, вы можете обновить игру
Обратите внимание, что нет прямого варианта обновления, но вы можете удалить некоторые файлы из папки установки, чтобы выполнить само обновление
Шаг 4: Перезагрузите компьютер, снова запустите LOL, и игра автоматически обновится.
Обновите драйвер дисплея
Как обновить драйверы AMD в Windows 10? 3 способа для вас!
Как обновить драйверы AMD в Windows 10? Теперь прочтите этот пост, и вы узнаете 3 простых метода обновления драйверов AMD, чтобы видеокарта работала нормально.
Разрешить League of Legends через брандмауэр Windows
Брандмауэр Windows может заблокировать открытие Лиги. Чтобы решить эту проблему, вы можете разрешить игру через брандмауэр.
Шаг 1. В Windows 10 щелкните Брандмауэр Защитника Windows в Панели управления.
Шаг 3: нажмите Изменить настройки и поставьте галочку напротив League of Legends.
Переустановите League of Legends
Если клиент лиги не открывается, вы можете удалить эту игру со своего компьютера, а затем переустановить ее, чтобы проверить, устранена ли проблема.
Как удалить остатки неустановленного программного обеспечения? Попробуйте эти способы!
Как удалить остатки удаленного программного обеспечения в Windows 10? Этот пост покажет вам два метода полного удаления программы.
Решение 6.Запустите игру с помощью DirectX 9
Это определенно один из самых популярных методов среди всех доступных онлайн, поскольку похоже, что игра просто не была полностью совместима с DX10 или DX11. Жаль, но вы можете легко отменить эти изменения, если скачали игру viSteam. Выполните следующие действия, чтобы заставить игру использовать DirectX9 вместо 10 или 11!
- Открыть Готовить на пару на своем компьютере, дважды щелкнув его запись на рабочем столе или выполнив поиск в меню «Пуск». Пользователи Windows 10 также могут искать его с помощью Cortanor или панели поиска, которые находятся рядом с меню «Пуск».
Открытие Steam из меню Пуск - Перейдите к Библиотека в окне Steam, указав вкладку Библиотека в верхней части окна, и найдите Последняя фантазия XIV в списке игр, имеющихся в вашей библиотеке.
- Щелкните правой кнопкой мыши значок игры в списке и выберите Характеристики из контекстного меню, которое появится. Оставайся в Общий в окне «Свойства» и щелкните значок Установить параметры запуска кнопка.
Установите параметры запуска игры - Тип «-dx9»В баре. Если там есть какие-то другие варианты, которые вы, возможно, используете, убедитесь, что вы разделите их запятой. Нажмите кнопку ОК, чтобы подтвердить изменения.
- Попробуйте запустить игру с вкладки «Библиотека» и проверьте, не возникает ли проблема с черным экраном в пусковой установке!
Исправление обновления декабря 2019:
Мы рекомендуем вам попробовать этот новый инструмент. Он исправляет множество компьютерных ошибок, а также защищает от таких вещей, как потеря файлов, вредоносное ПО, сбои оборудования и оптимизирует ваш компьютер для максимальной производительности. Это исправило наш компьютер быстрее, чем делать это вручную:
- Шаг 1: Скачать PC Repair & Optimizer Tool (Windows 10, 8, 7, XP, Vista – Microsoft Gold Certified).
- Шаг 2: Нажмите «Начать сканирование”, Чтобы найти проблемы реестра Windows, которые могут вызывать проблемы с ПК.
- Шаг 3: Нажмите «Починить все», Чтобы исправить все проблемы.
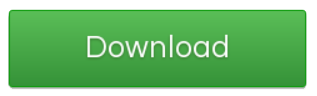 (дополнительное предложение для Advanced System Repair Pro -> Cайт | Лицензионное соглашение | Политика Kонфиденциальности | Удалить)
(дополнительное предложение для Advanced System Repair Pro -> Cайт | Лицензионное соглашение | Политика Kонфиденциальности | Удалить)
7. выберите Изменить настройки.
8. выберите Разрешить другие приложения вниз.
9. Перейдите к ОБАМ каталогам выше и разрешите каждый из них (если вы этого еще не сделали).
10. перезагрузите компьютер
11. происхождение заряда
12. Щелкните правой кнопкой мыши по игре и выберите «Восстановить».
Запуск EAProxyInstaller с правами администратора
Оказывается, что другим потенциальным автором, который мог бы быть ответственным за появление ошибки 32768211, является другой исполняемый файл (EAProxyInstaller), вызываемый из основного файла. Несколько пользователей, столкнувшихся с той же проблемой, сообщили, что смогли решить эту проблему, убедившись, что EAProxyInstaller.exe работает с правами администратора.
Откройте проводник и перейдите к исходному местоположению. По умолчанию вы можете найти его в следующем месте:
C: Программные файлы (x86) Origine
- Когда вы попадете туда, прокрутите список файлов и найдите EAProxyInstaller.exe.
- Когда вы видите это, щелкните правой кнопкой мыши и выберите Свойства в контекстном меню.
- В меню «Свойства» выберите вкладку «Совместимость» в верхней части экрана, затем установите флажок, связанный с «Запустить эту программу от имени администратора».
- Нажмите «Применить», чтобы сохранить изменения.
- Запустите Origins с правами администратора (метод 4) и попробуйте загрузить игру, которая не удалась раньше.
Удаление файлов кэша из Origin
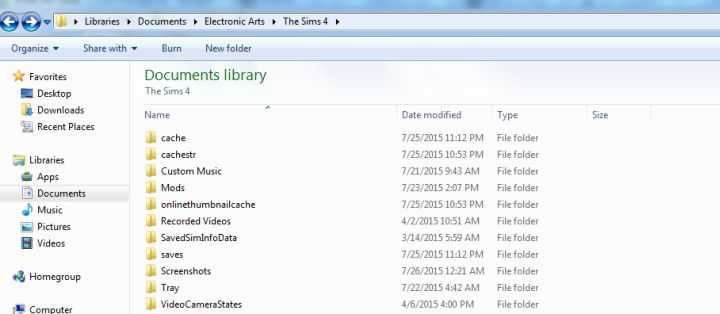
Эта проблема может быть вызвана файлами кэша Origin. Попробуйте очистить файлы из кэша, чтобы посмотреть, сможете ли вы решить эту проблему. Вот как это сделать:
1) Закройте источник, когда он работает. Нажмите «Происхождение» в строке меню, затем нажмите «Выход», чтобы закрыть его.
2) На клавиатуре нажмите клавишу с логотипом Windows и одновременно нажмите R, чтобы открыть диалоговое окно «Выполнить». Затем введите% ProgramData% и нажмите Enter.
3) Во всплывающем окне дважды щелкните папку «Origin», чтобы открыть ее.
4) Удалите все файлы и папки в этой папке, кроме папки LocalContent.
5) На клавиатуре нажмите клавишу с логотипом Windows и одновременно нажмите R, чтобы открыть диалоговое окно «Выполнить». Затем введите% AppData% и нажмите Enter.
Удаление Origin
Удалите клиентские файлы Origin:
- Выберите «Компьютер» в меню «Пуск».
- Выберите диск C :.
- Выберите папку Program Files. В 64-битных системах это называется Program Files (x86).
- Щелкните правой кнопкой мыши на папке «Origin» и выберите «Удалить».

CCNA, веб-разработчик, ПК для устранения неполадок
Я компьютерный энтузиаст и практикующий ИТ-специалист. У меня за плечами многолетний опыт работы в области компьютерного программирования, устранения неисправностей и ремонта оборудования. Я специализируюсь на веб-разработке и дизайне баз данных. У меня также есть сертификат CCNA для проектирования сетей и устранения неполадок.
Откуда взялись эти квадраты?
Вы настраивали свою операционную систему с помощью «твиков», пакетов кастомизации, а может быть, применяли сторонние интерфейсы? Именно эти вещи часто становятся корнем подобных неприятностей. Возможно, во время удаления сторонней программы произошла ошибка, или же удаление было выполнено неправильно. Да и сами по себе подобные программы часто оставляют такие «следы» в системе. Чёрные квадраты вместо ярлыков в Windows 10 появляются по схожей причине.
Корень проблемы кроется в так называемом кэше иконок. Это специальная область памяти в системе, которая служит для хранения часто используемой информации. Именно туда сторонние программы записывают свои изменения. И если очистить этот кэш — проблема исчезнет, вопрос о том, как убрать чёрные квадраты на ярлыках, отпадёт, а вы снова будете радоваться красивому и стильному Рабочему столу.

Причины возникновения ошибки MS Gaming Overlay
Описываемая ошибка связана с «игровым режимом», встроенным в десятую версию операционной системы от Microsoft. По задумке, встроенный Game Mode предназначен для увеличения значения частоты кадров в играх и 3D приложениях. Однако на практике прироста практически нет, а зачастую активация режима вовсе снижает FPS.

Зато с чем «помогает» Game Mode, так это с багами, в результате которых возможность пользоваться Microsoft Store пропадает. Чаще других встречается ошибка «Вам понадобится новое приложение для открытия этого MS Gamingoverlay».
В силу нестабильности игрового режима нельзя выделить какую-либо одну явную причину, вследствие которой появляется описываемая проблема. Однако их можно разделить на три группы:
- Нарушение базовых настроек операционной системы, в результате которых алгоритм работы с компонентами ОС не может быть запущен.
- Активированный режим XBOX DVR, предназначенный для записи экрана.
- Повреждение файлов магазина приложений.
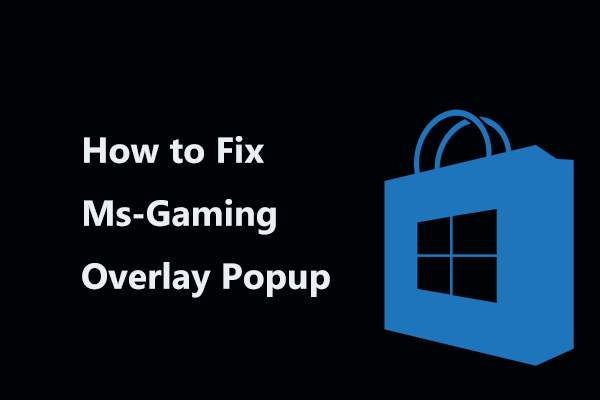
Метод 6: удаление стороннего AV Suite (если применимо)
Если вы используете сторонний пакет, который, как вы подозреваете, может конфликтовать с игрой, и вы не смогли внести игру (и используемые порты) в белый список, единственное, что вы можете сделать на этом этапе, — это временно удалить его и посмотреть, Код ошибки 900 перестает появляться.
Имейте в виду, что с некоторыми антивирусными пакетами отключения защиты в реальном времени будет недостаточно, поскольку те же пакеты безопасности по-прежнему будут применяться. Но если вы хотите попробовать отключить защиту в реальном времени, вы обычно можете сделать это прямо с помощью значка антивируса на панели задач.
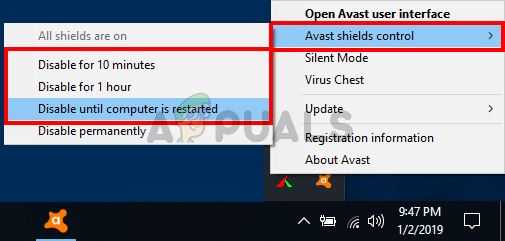 Щелкните правой кнопкой мыши значок Avast на панели задач, чтобы временно отключить Avast
Щелкните правой кнопкой мыши значок Avast на панели задач, чтобы временно отключить Avast
Если это не сработает, следуйте приведенным ниже инструкциям, чтобы удалить текущий сторонний антивирус или брандмауэр:
- Нажмите Клавиша Windows + R открыться Запустить чат. Внутри текстового поля нажмите ‘appwiz.cpl‘И нажмите Входить, чтобы открыть меню «Программы и файлы».
Введите appwiz.cpl и нажмите Enter, чтобы открыть страницу установленных программ. - Внутри Программы и компоненты прокрутите список установленных программ и найдите сторонний антивирус, который, как вы подозреваете, может вызывать конфликт. Когда вы его увидите, щелкните его правой кнопкой мыши и выберите Удалить из появившегося контекстного меню.
Удаление антивирусного инструмента - На экране удаления следуйте инструкциям на экране, чтобы завершить удаление, а затем перезагрузите компьютер в конце.
- Как только ваш компьютер загрузится, снова запустите League of Legends и посмотрите, решена ли проблема.
Если вы все еще видите тот же код ошибки 900 при попытке получить доступ к Магазину внутри League of Legends, перейдите к последнему исправлению ниже.
Перезагрузка Windows 10
Один из работающих способов исправить проблему с черным экраном после повторного включения Windows 10, судя по всему, вполне работоспособный для владельцев видеокарт AMD (ATI) Radeon — полностью перезагрузить компьютер, после чего отключить быстрый запуск Windows 10.
Для того, чтобы сделать это вслепую, после загрузки компьютера с черным экраном несколько раз нажмите на клавишу Backspace (стрелка влево для удаления символа) — это уберет заставку экрана блокировки и удалит любые символы из поля ввода пароля, если вы их туда случайно ввели.
После этого, переключите раскладку клавиатуры (если требуется, по умолчанию в Windows 10 обычно русский, переключить почти гарантированно можно клавишами Windows + Пробел) и введите свой пароль учетной записи. Нажмите Enter и подождите, пока система загрузится.
Следующий шаг — перезагрузка компьютера. Для этого, нажмите на клавиатуре клавиши Windows+R, подождите 5-10 секунд, введите (опять же, может потребоваться переключить раскладку клавиатуры, если по умолчанию в системе у вас русский):
shutdown /r</p>
и нажмите Enter. Через несколько секунд еще раз нажмите Enter и подождите около минуты, компьютер должен будет перезагрузиться — вполне возможно, в этот раз вы увидите изображение на экране.
Второй способ перезагрузки Windows 10 при черном экране — после включения компьютера несколько раз нажать клавишу Backspace (а можно пробел или любой символ), затем — пять раз нажать клавишу Tab (это переведет нас к иконке включения-выключения на экране блокировки), нажать Enter, затем — клавишу «Вверх» и еще раз Enter. После этого компьютер перезагрузится.
Если ни один из этих вариантов не позволяет перезагрузить компьютер, вы можете попробовать (потенциально опасно) принудительное выключение компьютера долгим удерживанием кнопки питания. А затем снова включить его.
Если в результате всего предложенного изображение на экране появилось, значит дело именно в работе драйверов видеокарты после быстрого запуска (который по умолчанию используется в Windows 10) и для исключения повторения ошибки.
Отключаем быстрый запуск и режим гибернации
Опция «быстрый запуск» оказывает услугу во время включения ОС. Также, благодаря этому осуществляется более быстрая загрузка. Но, данный режим может вызвать различные ошибки. Можно попробовать его выключить. Для этого, мы применим командную строку: вводим комбинацию powercfg -h off и перезагружаем ПК.
Если всё прошло отлично, то данную функцию желательно снова включить сочетанием: powercfg -h on
Но, если это действие не оказало эффект, то мы также отключим «быстрый запуск». Раньше данное действие можно было осуществить в параметрах электропитания. В последних же версиях Виндовс 10 проделать это можно, используя реестр.
Итак, должна быть запущена командная строка и введено сочетание: reg add «HKLM\SYSTEM\CurrentControlSet\Control\Session Manager\Power» /v HiberbootEnabled /t REG_DWORD /d 0 /f
Данное сочетание даст нулевую отметку элементу HiberbootEnabled, который находится в ветке, которая отвечает за быструю загрузку ОС. Перезапускаем ПК.
Черный экран при загрузке Windows 10
Факторов, из-за чего он возник, бывает несколько:
- Возможно, отсоединился какой-то ключевой узел в железе компьютера;
- Вы выбрали не тот дисплей по умолчанию, если у вас ноутбук (или компьютер с 2 мониторами);
- Установили не те драйвера;
- Неправильно обновился Виндовс;
- Компьютеру не даёт загрузиться неправильно настроенная антивирусная программа;
- Вы повредили элемент exe, и система неправильно запускается;
- Какие-то из программ конфликтуют.
Нужно посмотреть, что из перечисленного больше подходит под ваш вариант и выбрать то, или иное решение. Когда подобный экран возникает, как только вы включили компьютер и на дисплее отсутствуют надписи BIOS, или отсутствует заставка Виндовс, то суть проблемы не в ОС. Нужно проверить основные элементы системного блока.
Если же данный дисплей возник после БИОС, перед загрузкой Виндовс, то скорее всего, ошибка находится в загрузчике ОС или в ЖД. Если на этом экране возникло меню, где представлены различные варианты, то желательно просто загрузить Виндовс или его удачную загрузку.
Очень часто, в подобной ситуации на черном экране возникает оповещение, где указан код про данную ошибку. В этом случае нужно взять смартфон (или другой ПК) и погуглить в сети всё, что известно про эту ошибку.
В данной статье мы разберём случай, когда ОС произвела загрузку, но рабочий стол не появился, а мы видим «Черный экран», где нет оповещений или других подсказок. Но курсор на экране находится (можно допустить, что его также нет).
Стоит обратить внимание, что по большей части подобных случаев, есть возможность запустить компьютер, применив «Безопасный режим» и вызвав «Диспетчер задач». Также, можно ввести различные команды
Решение 10. Обновите средство запуска игр, распространяемые пакеты Visual C и Windows до последних сборок
Вы можете столкнуться с проблемой, если процесс / службы, необходимые для работы игры, устарели (так как это может привести к несовместимости между модулями ОС / приложения). В этом контексте обновление приложений / Windows / драйверов до последних сборок может решить проблему.
- Вручную обновите Windows вашего ПК и его драйверы до последних сборок.
- Затем нажмите кнопку Окна ключ и тип (в строке поиска) Край. Затем откройте Microsoft Edge.
Откройте Microsoft Edge - Теперь нажмите на три горизонтальных эллипса (в левом верхнем углу), чтобы открыть меню Edge, и наведите указатель мыши на Помощь и обратная связь.
Открыть о Microsoft Edge - Затем в подменю выберите О Microsoft Edge и убедитесь Edge обновлен до последней сборки.
Обновите Microsoft Edge до последней сборки - Теперь обновите Распространяемый компонент Microsoft Visual C ++ (X64 / X86) до последних сборок.
- Затем убедитесь, что Клиент Steam обновлен (если вы используете его для запуска игры) до последней сборки.
- Затем перезагрузите компьютер и после перезагрузки убедитесь, что никакие задачи, связанные с игрой, не выполняются в диспетчере задач вашей системы.
- Теперь щелкните правой кнопкой мыши панель запуска игры (или клиент Steam) и выберите Запустить от имени администратора чтобы проверить, нормально ли работает игра.
- Если нет, то перезагружать свой компьютер и запустите игру с правами администратора из каталог установки чтобы проверить, решает ли это проблему с игрой.
Решение 11. Выполните сканирование вашей системы на вредоносное ПО
Проблема с черным экраном может быть результатом заражения вредоносным ПО, особенно если вредоносное ПО мешает работе интернет-функций вашей системы, таких как Scorpion Saver. В этом случае тщательное сканирование вашей системы на наличие вредоносных программ может удалить вредоносное ПО и тем самым решить проблему.
- Ударь Окна ключ и выберите Настройки.
- Затем откройте Программы а теперь пройдите по всем установленным приложениям, чтобы узнать, какие подозреваемое вредоносное ПО.
Откройте приложения в настройках Windows. - Найдя (например, Scorpion Saver), разверните и Удалить его (возможно, вам придется выполнить эти действия в безопасном режиме или в состоянии чистой загрузки вашего ПК).
Удалить Scorpion Saver - потом перезагружать ваш компьютер и после перезагрузки выполните сканирование вашей системы на наличие вредоносных программ с помощью Malwarebytes (или любой другой подобный инструмент на ваш вкус).
- Сейчас вычищать любые вредоносные программы, о которых сообщает Malwarebytes, а затем проверьте, устранена ли проблема с черным экраном в игре (обязательно запускайте игру от имени администратора).
Устранение неполадки
Есть как минимум несколько способов справиться с проблемой.
Сторонняя программа
В вопросе сброса кэша иконок может помочь утилита Icon Cache Cleaner, которая является бесплатной.
- Запустите её с правами администратора (выберите нужный пункт в контекстном меню exe-файла), и дождитесь окончания сканирования файлов.
- После этого выберите все необходимые файлы и удалите их с помощью кнопки «Удалить».
- Закройте программу и перезагрузите компьютер.
- Скорее всего, чёрные квадраты на ярлыках пропадут.
Ручной сброс
Можно попробовать удалить файлы кэша вручную. Для этого:
- Запустите Диспетчер задач, нажав «Ctrl+Alt+Delete».
- Во вкладке «Процессы» завершите работу программы «Проводник».
- Создайте новую задачу для диспетчера. Она должна быть создана с правами администратора.
- Запишите в окно «Создание задачи» следующую команду:
Этот способ позволяет удалить файл кэша напрямую, минуя системные ограничения.
Ручной, более простой сброс
Возможно, вы не хотите выполнять хитрые команды, не понимая их значения. Или же способ «Ручной сброс» ни к чему не привёл. Можете сделать то же самое, но вручную. Чтобы устранить ситуацию, когда вместо ярлыков белые квадраты в Windows 7, зайдите в «Мой компьютер» — «Диск C» (или другой диск с папкой «Пользователи»), потом выберите папку с именем вашей учётной записи. После этого перейдите дальше:
…и найдите файл с названием IconCache.db. Вам остаётся только удалить его! Не забудьте перезагрузить компьютер.
Автоматическая очистка
Есть еще один очень простой способ, как избавиться от чёрных квадратов на ярлыках. Для этого откройте стандартное приложение Блокнот, и вставьте вместо текста вот это:
Сохраните документ в любое место, но не с обычным расширением txt, а с расширением bat, например – yarlyk.bat. Теперь у вас есть исполняемый файл, в котором записаны все необходимые команды для восстановления нормального вида ярлыков. Они избавляют от ручного исправления реестра и прочих долгих и непонятных операций.
Кликните по этому созданному файлу и запустите его – команды выполнятся и ярлыки должны приобрести нормальный вид. Если этого не произошло, очистите корзину – обычно после этой операции всё приходит в норму.
Мы подробно рассмотрели четыре способа, как убрать чёрные или белые квадраты на ярлыках. Если проблема не решилась — попробуйте поискать решение в других наших статьях темы по ОС Windows. Возможно, у вас есть вопросы к посетителям сайта? Если да, милости просим в комментарии!
if(typeof __ez_fad_position!=’undefined’){__ez_fad_position(‘div-gpt-ad-techisours_com-medrectangle-4-0’)};What can I do if I encounter a Black Screen on League Client?
Contents
Solution 1: Disable Third-party Antivirus Softwares
If this error message appears, the reason might be that antivirus is blocking some features of the system. Third-party antiviruses are good to some extent but sometimes they create a problem by blocking some features of the system. So to resolve this error, add League of Legends as an exception to the antivirus software or turn-off your third party antiviruses and reboot the system to check if this problem is resolved.
Fix PC Issues Automatically
If you want to have your PC related issues fixed automatically and diagnose, list, and rectify any registry errors, we recommend that you try using the Restoro Repair Tool that can easily do all of this at a single click. It has been rated Great by Trustpilot so you don’t have to worry about anything.
Solution 2: Disable Display Scaling
If the black screen is still showing up, disable the display scaling by following the steps given below:
- Right-click on the game launcher.
- Click on Properties.
- Locate and click the Compatibility tab.
- In the settings, section check Disable Display Scaling on HIGH DPI Settings.
- Make sure that the Run the Program in compatibility mode is unchecked.
- Click OK.
Solution 3: Perform a Clean Boot
If the error is still occurring, perform a clean boot on your PC. Follow the steps below to do this:
- Click the search button in the taskbar. Type msconfig and open it.
- Click on the Services tab.
- Check the box parallel to Hide all Microsoft Servies.
- Now click Disable button.
- Launch the game again and check if the problem is resolved.
Solution 4: Flush DNS
If you still can’t get rid of this error, try to flush your DNS from the command prompt.
- In the taskbar, click the search button and type Command Prompt.
- Right-click the icon and click Run as Administrator.
- Type the following command and hit enter. After that restart your PC and launch Steam again.
ipconfig /flushdns
Flushing DNS
Solution 5: Update Graphics card drivers
If you are still getting this error, update the GPUs and reload the game again.
- ers. Follow the steps below to perform this task.
- Click on the search button in the taskbar, type “Device Manager” and open it.
- A list of all the hardware will appear. From this list, right-click on any driver of the graphic card you want to update and click on update driver.
Solution 6: Launch the game in Safe Boot Mode
If you still get the same error after troubleshooting, try to launch the game in the safe boot mode and check if the problem is resolved. Follow the steps below to carry this task out.
- Click the search button in the taskbar. Type msconfig and open it.
- Click on the Boot tab and uncheck the safe boot.
- Restart and check if the problem is resolved.
- After carrying your task out, uncheck the Safe Boot box.
Solution 7: Update Windows
If none of the above solutions works then update your Windows and check if the problem is resolved.
- Click the search button in the taskbar Type and open Settings.
- Click on Update and Security.
- Now click Check for updates.
- Install the update if there s any available.
If you need further assistance, click here. Furthermore, you can contact their Customer support for help.
Как исправить проблему синего экрана
Существует несколько способов устранения проблемы синего экрана, выбор которых зависит от причин ее появления и способностей пользователя.
Через БИОС
Чаще всего люди отдают предпочтение реанимированию системы через старый добрый БИОС, так как это довольно быстрый и легкий способ. Некоторые ошибки не позволяют включить компьютер, система просто не пропускает пользователя дальше заставки включения.
Чтобы реанимировать ПК через BIOS, необходимо:
- Войти в БИОС при загрузке системы. Вход может отличаться в зависимости от модели компьютера. По этой причине перед его ремонтом следует ознакомиться с горячими клавишами в инструкции гаджета.
- Кликнуть на раздел Boot (на современных устройствах).
- Выбрать пункт Disabled в строке Вoot Booster.
- Сохранить изменения и перезагрузить компьютер. Действия сбросят гаджет до заводских настроек, что способствует решению большинства проблем, вызывающих BSOD. Но стоит понимать, что настраивать устройство «под себя» придется заново, а все сохранения будут удалены.
Разрешить неудобства с потерей данных поможет резервное копирование или отправка важных файлов в облако.
С помощью командной строки
Нередко к проблеме приводят повреждения системных файлов или ошибки в них. Особенно часто с такой причиной сталкиваются люди, скачивающие ПО через сторонние ресурсы. В таком случае в качестве мер реанимации можно использовать командную строку SFC, которая находит и устраняет ошибки, возникшие в системных файлах.
Для устранения бага стоит придерживаться следующей инструкции:
- Запустите командную строку от имени администратора. Ее можно найти через поисковую систему на компьютере, расположенную в меню «Пуск».
- Подтвердите свое намерение, нажав на клавишу «Да/Yes».
- Введите в появившемся окне: sfc/scannow.
- Нажмите на кнопку “Enter” в качестве подтверждения.
- После завершения сканирования, перезагрузите компьютер.
Если причина проблемы была в файлах системы, то после sfc-сканирования гаджет начнет работать в прежнем режиме.
Через безопасный режим
Узнать причину неполадки можно также с помощью включения компьютера в так называемом безопасном режиме. Под ним подразумевается ограниченная версия системы, в которую входят только основные функции и системные драйверы. То есть, любые сторонние драйверы и программы включены не будут, а значит и не смогут помешать работе устройства.
Чтобы запустить безопасный режим на последней версии ОС, необходимо:
- Зажать клавишу Shift и кликнуть на раздел перезагрузки.
- Оказавшись в разделе «Выбор действия», нажать на пункт «Диагностика» (Поиск и устранение неисправностей).
- После следует выбрать «Дополнительные параметры» и «Перезагрузить».
- Последним этапом станет нажатие на клавишу F4.
Если при включении ПК ошибка не появится, значит причиной ее возникновения стали сторонние драйверы, программы или вирусы.
В таком случае останется только проанализировать последние дни пользования устройством и вспомнить, устанавливалось на него что-то или нет. Ответ «да» подразумевает удаление всех сторонних программ и драйверов, установленных в последнее время.
Выйти из режима можно просто с помощью перезагрузки устройства. Безопасный режим – отличный способ понять причину поломки устройства без ряда дополнительных манипуляций.
Метод 7: открытие заявки в службу поддержки в RiotGames
Если ни один из вышеперечисленных способов не помог вам, попробуйте открыть заявку у разработчика League of Legends. Если проблема не устранена, единственное, что вы можете сделать сейчас, — это открыть заявку в службу поддержки и дождаться разрешения для технической поддержки.
К счастью, агенты техподдержки Riots известны своей очень хорошей и быстрой работой. Если вы хотите открыть заявку в службу поддержки, следуйте приведенным ниже инструкциям:
- Откройте свой любимый браузер и получите доступ к Ссылка на службу поддержки Riot games.
- Внутри ссылки поддержки нажмите Лига Легенд из списка доступных опций.
Открытие заявки в службу поддержки с League of Legends -
В следующем меню нажмите на Получить техническую помощь из списка опций.
Получение технической помощи от службы поддержки Riot
- На следующем экране прокрутите вниз до нижней части экрана и нажмите Отправить билет (под ‘Не могу найти то, что вы ищете‘)
Отправка заявки в службу поддержки Riot Games - Наконец, выберите Тип запроса из списка доступных вариантов, затем нажмите «Отправить» и подождите, пока агент поддержки не ответит вам.
В League of Legends нет звука. Ничего не слышно. Решение
League of Legends работает, но почему-то не звучит — это еще одна проблема, с которой сталкиваются геймеры. Конечно, можно играть и так, но все-таки лучше разобраться, в чем дело.
Сначала нужно определить масштаб проблемы. Где именно нет звука — только в игре или вообще на компьютере? Если только в игре, то, возможно, это обусловлено тем, что звуковая карта очень старая и не поддерживает DirectX.
Если же звука нет вообще, то дело однозначно в настройке компьютера. Возможно, неправильно установлены драйвера звуковой карты, а может быть звука нет из-за какой-то специфической ошибки нашей любимой ОС Windows.
Что сделать в первую очередь
- Скачайте и запустите всемирно известный CCleaner (скачать по прямой ссылке) — это программа, которая очистит ваш компьютер от ненужного мусора, в результате чего система станет работать быстрее после первой же перезагрузки;
- Обновите все драйверы в системе с помощью программы Driver Updater (скачать по прямой ссылке) — она просканирует ваш компьютер и обновит все драйверы до актуальной версии за 5 минут;
- Установите Advanced System Optimizer (скачать по прямой ссылке) и включите в ней игровой режим, который завершит бесполезные фоновые процессы во время запуска игр и повысит производительность в игре.
































