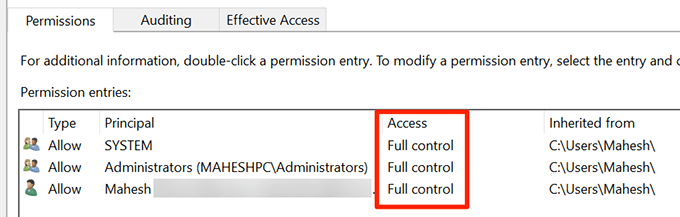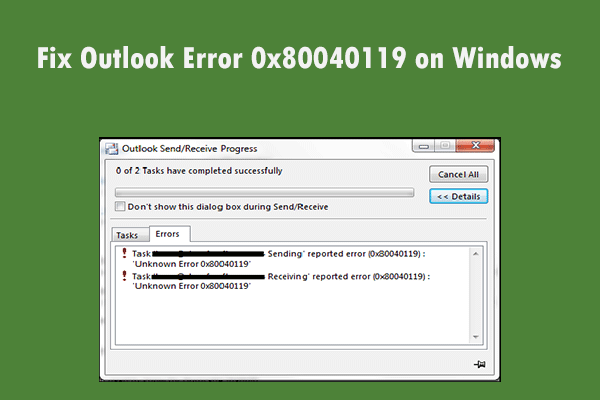Обновление:
Теперь мы рекомендуем использовать этот инструмент для вашей ошибки. Кроме того, этот инструмент исправляет распространенные компьютерные ошибки, защищает вас от потери файлов, вредоносных программ, сбоев оборудования и оптимизирует ваш компьютер для максимальной производительности. Вы можете быстро исправить проблемы с вашим ПК и предотвратить появление других программ с этим программным обеспечением:
- Шаг 1: (Windows 10, 8, 7, XP, Vista — Microsoft Gold Certified).
- Шаг 2: Нажмите «Начать сканирование”, Чтобы найти проблемы реестра Windows, которые могут вызывать проблемы с ПК.
- Шаг 3: Нажмите «Починить все», Чтобы исправить все проблемы.
E_FAIL 0x80004005 (NS_ERROR_FAILURE) в VirtualBox
Причины возникновения при работе с VirtualBox
В процессе работы с VBOX некоторые исполняющие файлы могут быть заблокированны или повреждены. Определить причину неисправности можно путём взаимоисключения. В случае корректной работы и выхода из строя в один момент, нам нужно убедится, что причина исходит от самой программы, а не системы.
Решение ошибки через переименования файлов VirtualBox
Согласно официальны форумам, решение довольно простое. Для начала нам нужно зайти в папку с программой и выбрать операционную систему с которой вы работаете. Если на виртуалку ставили Ubuntu (или чистый Linux), заходим в нее и ищем файлы с названием «Linux.vbox-prev«. Пометка «-prev» означает, что это резервная стабильная копия системы. Сохраните актуальный файл «Linux.vbox» в другое место и пробуйте запустить программу.
Ошибка 0x80004005 при доступе к общему диску / папке
Если у вас возникли проблемы при доступе к общей папке или диску в вашей сети, сделайте это:
1. Вы должны получить доступ к редактору реестра. Введите «regedit» в поле поиска в “меню Пуск”.
2. Затем нажмите «Редактор реестра», чтобы открыть его.
3. Когда откроется редактор реестра, перейдите в это место –
HKLM \ SOFTWARE \ Microsoft \ Windows \ CurrentVersion \ Policies \ System
4. С правой стороны проверьте наличие ключа « LocalAccountTokenFilterPolicy ».
5. Если вы его обнаружили, дважды щелкните по нему.

Для 32-битных пользователей Windows
1. Щелкните правой кнопкой мыши на «Создать» и выберите «QWORD (64-bit) Value
2. Назовите его «LocalAccountTokenFilterPolicy
Для 64-битных пользователей Windows
1. Щелкните правой кнопкой мыши «New» и выберите «QWORD (64-bit) Value
2. Затем назовите его «LocalAccountTokenFilterPolicy
После того, как вы создали ключ, выполните следующие шаги.
1. Установите значение «1
2. Щелкните «ОК
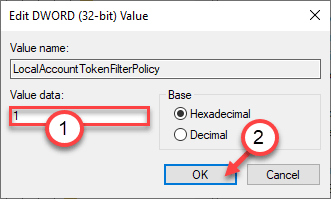
Это должно сохранить изменения на вашем компьютере.
Если описанный выше метод не помог решить эту проблему, вы можете удалить адаптеры Microsoft 6to4 из диспетчера устройств.
1. Нажмите ключ для Windows + R клавиши.
2. Затем введите «devmgmt.msc» и нажмите Enter.

3. В окне диспетчера устройств нажмите «Просмотр» и нажмите «Показать скрытые устройства
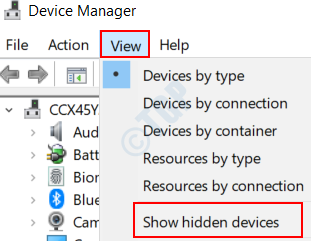
4. Разверните «Сетевые адаптеры
5. Затем щелкните правой кнопкой мыши все «Адаптеры Microsoft 6to4» и выберите «Удалить
После удаления адаптеров перезагрузите машину.
Причины, по которым сертификат безопасности Outlook не может быть проверен?
При использовании Microsoft Outlook вы можете столкнуться с ошибкой, что сервер, к которому вы подключены, использует сертификат безопасности, который не может быть проверен. Сервер, к которому вы подключены, использует сертификат безопасности. Проблема может быть вызвана проблемами с сетью и подключением из-за ошибок имени хоста.
Итак, что может быть причиной того, что сервер, к которому вы подключены, использует сертификат безопасности, который невозможно проверить?
Сервер, к которому вы подключены, предназначен для использования сертификата, который не может быть проверен. Ошибка может быть вызвана следующими причинами.
- Неверное имя хоста.
- Закупорка портов.
- Неправильные порты в конфигурации.
- Время и дата выпуска.
- Выдача сертификата.
Зная, что может вызвать ошибку, что сервер, к которому вы подключены, использует сертификат безопасности, который не может быть проверен, знаете ли вы, как решить эту ошибку?
Итак, в следующей части мы покажем вам, как исправить эту ошибку, когда сервер, к которому вы подключены, использует сертифицированный сервер.
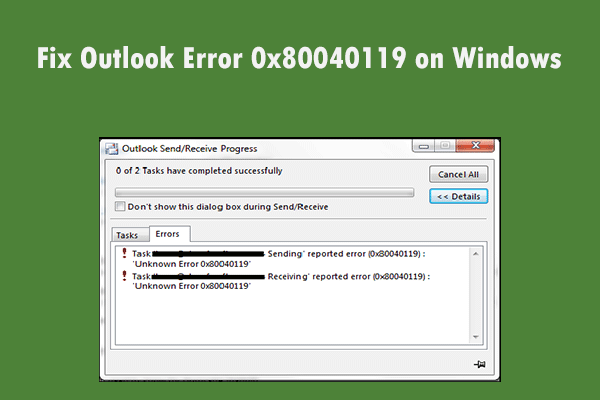
Если вы хотите найти полезный способ исправить ошибку Outlook 0x80040119 в Windows, этот пост — то, что вам нужно. Он покажет вам 4 полезных метода.
Переход в безопасный режим
Безопасный режим позволяет работать с программой даже в ситуациях, когда в обычном режиме она запускаться отказывается. В ряде случаев — например, если приложение зависает на этапе «Обработка», — запуск в безопасном режиме помогает устранить неполадки.
Самый простой способ запуска Outlook в безопасном режиме — открыть его с зажатой клавишей Ctrl. В результате должно появиться сообщение, спрашивающее, стоит ли использовать безопасный режим. Нажмите «Да».
Outlook спрашивает, точно ли пользователь хочет запустить его в безопасном режиме
- Ещё один способ — через меню «Выполнить», которое вызывается сочетанием клавиш Win R. Чтобы Outlook запустился в безопасном режиме, нужно набрать в окошке команду outlook /safe. После нажатия клавиши ОК программа откроется в нужном режиме.
- Теперь необходимо отключить надстройки COM, которые сильно загружают программу и иногда являются причиной зависания. Располагаются их параметры в окне «Параметры» — Add-ins — «Управление» — «Надстройки COM». Отключить нужно всё неиспользуемое, сняв галочку с ненужных пунктов.
- После того как всё сделано, Outlook нужно перезапустить.
Иногда может помочь простое открытие программы в безопасном режиме без проведения каких-либо манипуляций. Связано это с тем, что Outlook не всегда может выйти из «зависшего» состояния даже после перезагрузки, а вход в безопасный режим служит для него этакой «встряской».
0x80004005 в Windows 10
Данная ошибка стала беспокоить пользователей Windows 10 сразу же после перехода на эту версию. Для ее устранения необходимо предпринять несколько мер.
Проблемы с активацией
В первую очередь такая ошибка может возникать в том случае, когда Виндовс не активирован или имеются проблемы с активацией. Для устранения неполадок нужно последовать инструкции:
- Перейти в параметры через пуск.
- Перейти в раздел безопасности и обновлений.
- Перейти к вкладке активации ОС и устранить проблемы специальным средством.
Неполадки драйверов
Проблема с драйверами достаточна распространена и решается следующим образом:
- Перейти в диспетчер устройств.
- Посмотреть наличие желтых треугольников около устройств.
- При их наличии следует обновить драйвера.
Драйвера можно загрузить с интернета. В случае, если устройство не получается опознать, то стоит отключить все дополнительные девайсы от ПК и методом исключения опознать его.
Проблемы «Центра обновлений Windows»
Наличие проблем с центром обновлений устраняются следующим образом:
- Через поиск найти утилиту по устранению неполадок.
- Запустить устранение неполадок.
- В ходе поисков утилита найдет ошибки и предложит исправить их.
- После чего на экране покажут все исправленные и неисправленные неполадки.
Используем DISM
Для устранения ошибки 0x80004005 следует выполнить такие действия:
- Кликнуть на Пуск и перейти в папку служебных программ.
- Запустить командную строку от имени Администратора.
- Ввести команду dism /Online /Cleanup-image / RestoreHealth и выполнить ее.
После завершения восстановления необходимо проверить папку dism. Наличие этих строк в конце говорит о повреждении файла OpenCL.dll.
Как исправить ошибку 0xc0000098 при запуске или установке Windows
Поврежден файл OpenCL.dll
- Загрузить программу для создания носителя с официального сайта.
- Запустить скачанный файл.
- Выбрать пункт о создании нового носителя.
- Использовать стандартные параметры и проследовать далее.
- Выбрать тип файла ISO.
- Сохранить во временную папку для хранения файлов.
- Извлечь все файлы из этой папки.
- Конвертировать файл из .esd в .wim с помощью следующей команды.
- Сгенерировать данные о версиях и индексах. Ввести следующую команду: Dism /Get-Wiminfo /wimFiles:c:tempWindowssourcesinstall.wim
- Восстановить поврежденные файлы из образа: Dism /Online / Cleanup-Image /RestoreHealth /Source:wim:c:tempWindowssourceinstall.wim:1 /LimitAccess
- После чего перезагрузить ПК.
Запустите сканирование System File Checker (SFC).
Еще одна важная причина появления таких проблем — это поврежденные или отсутствующие файлы. Нам придется воспользоваться средством проверки системных файлов (SFC), которое уже предустановлено на вашем компьютере. Оно поможет в обнаружении и восстановлении отсутствующих компонентов. Вот как:
- Откройте Командная строка , введя в поле поиска рядом с Меню Пуск кнопку.
- Щелкните правой кнопкой мыши по Командная строка и нажмите Запуск от имени администратора.
- После открытия консоли введите команду и нажмите Enter.
- Когда процесс восстановления будет завершен, перезагрузите компьютер.
После того, как вы закончите этот шаг, попробуйте снова установить обновление. Если ошибка по-прежнему напоминает о себе, продолжайте читать это руководство, чтобы попробовать другие варианты ниже.
Заменить файл Dpcdll.dll
Если на вашем компьютере отсутствуют некоторые важные файлы DLL, это также может приводить к появлению кода ошибки 0x80004005. По мнению некоторых пользователей, они исправляют это, просто загружая и устанавливая файл Dpcdll.dll на свои компьютеры. Используйте это решение только в том случае, если вы получаете какие-либо указания на отсутствие файлов DLL в сообщении об ошибке. Как добавить этот файл dll на свой компьютер рассказано ниже.
- Прежде всего, откройте сайт загрузки DLL файлов.
- Перейдите в строку поиска и введите Dpcdll.dll.
- Нажмите Enter, и выберите в результатах поиска строку с DLL файлом.
- После перехода на страницу DLL файла выберите нужную версию, если вы не знаете какую версию файла выбрать, выбирайте последнюю как показано на изображении ниже.
- Доступный там файл находится в формате Zip. Поэтому не забудьте извлечь его из архива, когда загрузка завершится.
- После завершения загрузки запустите диалоговое окно Выполнить, нажав на клавиатуре клавишиWin + R.
- Скопируйте/вставьте текст ниже и нажмите ОК.
%SystemRoot%\System32\
- Вы перейдёте по пути — C:\Windows\System32. Скопируйте DLL файл, который вы распаковали из архива, и вставьте его сюда.
Проверьте, перестала ли проявляться данная ошибка.
Внимание! Если вы используете 64-битную операционную систему, скопируйте файл Dpcdll.dll и вставьте его в эту папку: C:\Windows\sysWOW64
Устаревшая версия Microsoft Exchange
Ещё одной причиной, по которой может возникать ошибка «Отсутствует подключение к Microsoft Exchange», является устаревшая версия Exchange. В этом случае, пользователь может лишь, пообщавшись с администратором сети, предложить ему перейти на более современное программное обеспечение.
Как видим, причины описываемой ошибки могут быть совершенно различными: от банального неправильного ввода учетных данных до неверных настроек почты. Поэтому, каждая проблема имеет свое отдельное решение.
Примечание: Мы стараемся как можно оперативнее обеспечивать вас актуальными справочными материалами на вашем языке. Эта страница переведена автоматически, поэтому ее текст может содержать неточности и грамматические ошибки
Для нас важно, чтобы эта статья была вам полезна. Просим вас уделить пару секунд и сообщить, помогла ли она вам, с помощью кнопок внизу страницы
Для удобства также приводим ссылку на оригинал (на английском языке) .
Сводка «SOCKET_INIT_ERROR
Как правило, практикующие ПК и сотрудники службы поддержки знают «SOCKET_INIT_ERROR» как форму «ошибки во время выполнения». Разработчики Microsoft Corporation обычно оценивают Microsoft Outlook с помощью серии модулей для удаления ошибок в соответствии с отраслевыми стандартами. Ошибки, такие как ошибка 0x800CCC14, иногда удаляются из отчетов, оставляя проблему остается нерешенной в программном обеспечении.
Пользователи Microsoft Outlook могут столкнуться с сообщением об ошибке после выполнения программы, например «Unable to initialize Winsock.». Если возникает ошибка 0x800CCC14, разработчикам будет сообщено об этой проблеме через уведомления об ошибках, которые встроены в Microsoft Outlook. Команда программирования может использовать эту информацию для поиска и устранения проблемы (разработка обновления). Таким образом, когда ваш компьютер выполняет обновления, как это, это, как правило, чтобы исправить проблемы ошибки 0x800CCC14 и другие ошибки внутри Microsoft Outlook.
Как исправить ошибку Outlook 0x800CCC0E в Windows 10
Несомненно Microsoft Outlook – отличное почтовое клиентское приложение, которое используется для управления различными типами личных данных, включенных в пакет Microsoft Office. Но иногда вы можете столкнуться с ошибкой Outlook во время работы в Outlook. Один такой код ошибки 0x800CCC0E пользователи сталкиваются, когда они обнаруживают проблему при отправке или получении сообщений электронной почты в Outlook или Outlook Express. С этим кодом ошибки вы могли увидеть следующее сообщение об ошибке:
Поэтому, если вы также столкнулись с ошибкой Outlook 0x800CCC0E на своем устройстве Windows, это руководство поможет вам решить проблему.
Не удается разрешить общий доступ
В случае полного отключения брандмауэра иногда не удается войти в сеть и возникает ошибка. Для ее устранения необходимо заново включить защитник. Это делается следующим образом через консоль системных сервисов:
- Нажать комбинацию клавиш Win+R и выполнить команду services.msc.
- В ветке найти брандмауэр и кликнуть по нему.
- Запустить защитник и выставить тип включения автоматическим.
Также брандмауэр можно автоматически включить через командную строку. Достаточно открыть ее от имени администратора и выполнить команду sc config MpsSvc start= auto, которая автоматически запускает защитник.
Ошибка 5 отказано в доступе в Windows 7
Невозможно выполнить файл во временном каталоге. Установка прервана.
Ошибка 5: Отказано в доступе.
Описание ошибки:
Ошибка 5 возникает в Windows 7. Проблема связана с отсутствием прав доступа к каталогам временных файлов TEMP, которые по умолчанию расположены по адресу %USERPROFILE%AppDataLocalTemp или %WINDIR%Temp
Возможное решение:
- Запустить приложение (инсталятор) от имени пользователя «Администратор».

Данный способ может помочь запустить приложение но не решает самой проблемы.
2. Нужно проверить права системы на вышеуказанные системные папки. Для этого нажмите комбинацию клавиш Win+R и в появившемся окне введите %USERPROFILE%AppDataLocal и нажмите . В открывшимся окне найдите папку Temp. Щелкните на ней правой кнопкой мыши и выберете «Свойства».
В открывшимся окне свойств перейдите на вкладку безопасность и в окошке «Группы и пользователи» выберете «СОЗДАТЕЛЬ-ВЛАДЕЛЕЦ» и чуть ниже нажмите кнопку . Во вновь открывшимся окне галочкой разрешить полный доступ для этой группы. То же самое проделать с группами и пользователями: «система», «TrustedInstaller».
Так же это можно проделать с группами «Пользователи» и «Администраторы».
3. Проделайте те же самые действия со второй папкой. Нажмите комбинацию клавиш Win+R и в появившемся окне введите %WINDIR% и нажмите . В открывшимся окне найдите папку Temp. Щелкните на ней правой кнопкой мыши и выберете «Свойства».
В открывшимся окне свойств перейдите на вкладку безопасность и в окошке «Группы и пользователи» выберете «СОЗДАТЕЛЬ-ВЛАДЕЛЕЦ» и чуть ниже нажмите кнопку . Во вновь открывшимся окне галочкой разрешить полный доступ для этой группы. То же самое проделать с группами и пользователями: «система», «TrustedInstaller».
Так же это можно проделать с группами «Пользователи» и «Администраторы». Пример действий показан на рисунке ниже.
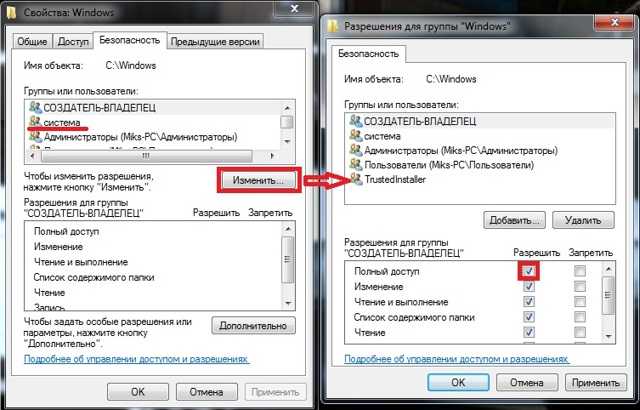
4. Еще можно попытаться изменить папки переменных TEMP и TMP. Для этого создайте папку в корне диска C (у вас буква может быть другая ) с любым именем, в нашем примере это будет папка C:TMP.
Нажмите «Пуск» и на строке «Компьютер» щелкнуть правой кнопкой мыши и выбрать пункт «Свойства». Затем в левой части открывшегося окна щелкнуть на пункте «Дополнительные параметры системы». Во вновь открывшемся окне нужно выбрать вкладку «Дополнительно».
Внизу нажать кнопку .
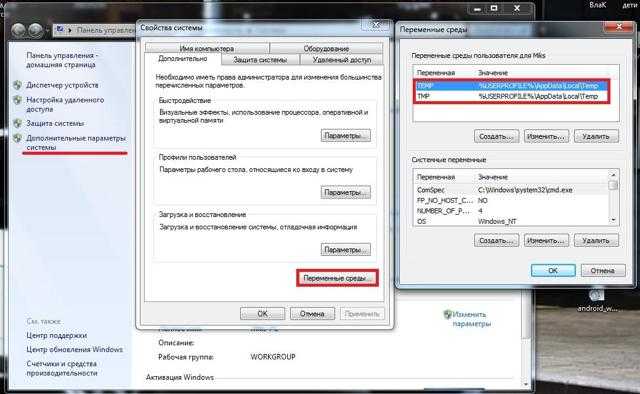
- Здесь видно, что переменным TEMP и TMP заданы значения — пути к папкам, по умолчанию это —
- %USERPROFILE%AppDataLocalTemp или %WINDIR%Temp
- Именно эти значения и нужно изменить на путь к нашей новой папке C:TMP нажав на каждой переменной поочередно кнопку и вписать соответствующее значение.

В итоге у вас должно получиться как показано на рисунке ниже.

После этого, перезагрузите Windows и попробуйте повторить действия, которые привели к ошибке 5.
Создайте новую локальную учетную запись.
Номер один в списке — создание новой учетной записи Windows. Иногда это может сработать, поэтому обязательно попробуйте, выполнив следующие действия:
- Щелкните правой кнопкой мыши на папку Меню Пуск и выберите Параметры. Вы также можете выполнить Windows Key + I сочетание клавиш.
- Войдите в Учетные записи > Семья и другие пользователи.
- На правой панели прокрутите вниз до Другие пользователи раздела и нажмите Добавить пользователя для этого компьютера.
- Теперь выберите У меня нет данных для входа этого человека внизу.
- Выберите Добавить пользователя без учетной записи Майкрософт внизу.
- Затем введите имя пользователя и пароль для нового пользователя и нажмите Далее.
- Теперь вы можете переключиться на новую учетную запись, щелкнув на значок пользователя в Меню Пуск.
Обратите внимание, что новые учетные записи не будут содержать данных, которые вы использовали ранее, поэтому вам понадобиться переместить туда свои файлы. После этого вы можете удалить свою исходную учетную запись и проверить, устранена ли проблема
Если нет, переходите к следующим шагам, описанным ниже.
Что делать, если Outlook выдаёт ошибку «отсутствует подключение к Microsoft Exchange»
Outlook – это почтовое приложение, предоставляемое компанией Microsoft. Посредством его можно собирать корреспонденцию из разных аккаунтов: Mail, Yandex, Google, сортировать её, с удобством отвечать на письма. Чаще всего подобной услугой пользуются компании. Иногда происходят сбои, и программа выдаёт ошибку, в которой указано, что связь между сервером и клиентом не установлена. Постараемся разобраться, почему такое недоразумение случается.
Алгоритм исправления ошибки Outlook «отсутствует подключение к Microsoft Exchange».
Учётная запись
Чаще всего причиной разлада между сервером и почтовым клиентом является некорректная настройка параметров учётной записи.
Удаление старой
- Временно закрываем Outlook.
- Открываем панель управления (в Windows 8 и выше до неё проще всего добраться, если набрать в «Поиске» соответствующую фразу – откроется окно с классическим интерфейсом).
- Далее нам нужен раздел «Учётные записи пользователей», а именно вкладка «Почта».
- В окошке выбираем «Настройка нескольких конфигураций» – «Показать», выбираем старую запись и жмём «Удалить».
Создание новой
- Изначально путь тот же самый: «Панель управления» – «Учётные записи» – «Почта».
- Теперь выбираем «Настройка учётных записей и каталогов» и останавливаемся на вкладке «Создать».
- Теперь отмечаем кружочком верхний пункт, так как нас интересует электронная почта.
- После нажатия «Далее» появляется форма, но все строки некликабельны. Здесь нужно активировать нижнюю строчку «Настроить вручную».
- Теперь выбираем «Сервер Microsoft Exchange или совместимая служба», в строку «Сервер» вписываем: exchange2010.х.ru, где х – это имя вашего домена. В некоторых случаях помогает просто вписывание x.ru. Строка «Имя пользователя» – это ваш логин для Exchange, можно ограничиться собственным именем и фамилией, чтобы впоследствии не забыть.
- Жмём «Другие настройки» и вкладку «Подключение» и проставляем отметки напротив надписей «Локальная сеть» и «Подключение к Microsoft Exchange по протоколу HTTP». Последнее означает, что вы сможете получать доступ к своей почте как с компьютера, так и с ноутбука или смартфона даже без выхода в интернет.
- Открываем «Параметры прокси-сервера» и снова вбиваем exchange2010.х.ru. Теперь можно кликнуть «Далее». Должно появиться окно «Поздравляем, вы успешно ввели все сведения».
- Жмём «Готово» и пытаемся открыть Outlook. После правильной настройки сообщение об ошибке должно исчезнуть, и можно будет вернуться к работе с программой.
Устаревшая версия
Если после настройки при попытке соединения подключиться к серверу Exchange всё равно не удаётся, возможно, его версия устарела и не совместима с Outlook. В подобном случае вам может помочь только сетевой администратор, который курирует корпоративную почту. Версия почтового клиента от 2016 года не сможет соотнестись с Exchange 2007 и более ранними.
Что делать с Outlook 2016
Выше упоминалось, что настроить подключение к Exchange Outlook 2016 невозможно – предполагается, что это должно произойти автоматически за счёт службы Autodiscover. Если что-то пошло не так, и вы видите всё ту же ошибку, стоит опять же обратиться к администратору. Он должен правильно задать параметры для функции автоподключения.
Проверка данных
Банальная, но, тем не менее, распространённая причина разлада между почтовым клиентом и сервером может заключаться в вводе неверных данных: логина или пароля. Перед тем как предпринять какие-то шаги по устранению ошибки, установите, действительно ли вы вписали существующий пароль и не поменялся ли он, если почта корпоративная.
голоса
Рейтинг статьи
Ошибки SOCKET_INIT_ERROR
Общие проблемы SOCKET_INIT_ERROR, возникающие с Microsoft Outlook:
- «Ошибка приложения SOCKET_INIT_ERROR.»
- «Недопустимый файл SOCKET_INIT_ERROR. «
- «SOCKET_INIT_ERROR должен быть закрыт. «
- «SOCKET_INIT_ERROR не может быть найден. «
- «Отсутствует файл SOCKET_INIT_ERROR.»
- «Ошибка запуска программы: SOCKET_INIT_ERROR.»
- «SOCKET_INIT_ERROR не работает. «
- «SOCKET_INIT_ERROR остановлен. «
- «Неверный путь к приложению: SOCKET_INIT_ERROR.»
Проблемы SOCKET_INIT_ERROR с участием Microsoft Outlooks возникают во время установки, при запуске или завершении работы программного обеспечения, связанного с SOCKET_INIT_ERROR, или во время процесса установки Windows
Важно отметить, когда возникают проблемы SOCKET_INIT_ERROR, так как это помогает устранять проблемы Microsoft Outlook (и сообщать в Microsoft Corporation)
Запуск сканирования на вредоносное ПО в безопасном режиме
Как выясняется, этой проблеме также может способствовать некое вредоносное ПО, обнаруженное в вашей системе. В большинстве случаев затронутые пользователи сообщали, что проблема была вызвана вирусом (jutched.exe), который хранился на SD-карте.
Если этот сценарий применим и вы сталкиваетесь только с 0x8004011D при подключении SD-карты, вы сможете исправить проблему, запустив Microsoft Safety Scanner в безопасном режиме или запустив мощный сторонний сканер вредоносных программ.
Вот краткое пошаговое руководство по удалению вредоносного ПО, которое может вызывать ошибку Outlook:
- Подключите SD-карту к компьютеру, на котором вы столкнулись с проблемой, и отформатируйте диск, щелкнув правой кнопкой мыши диск и выбрав «Формат» в появившемся контекстном меню.Форматирование SD-карты
Примечание. Если у вас есть какие-либо важные данные на SD-карте, сделайте резервную копию перед началом этой процедуры. Но не копируйте никакие корневые файлы (только содержимое папки с изображениями / видео, которую вы хотите не потерять).
- Затем оставьте ту же файловую систему, что и раньше, но установите флажок «Быстрый формат» перед тем, как нажать «Пуск».Использование быстрого формата
Примечание. Если у вас есть время, вам следует рассмотреть возможность использования полного формата (сняв флажок «Быстрое форматирование»), но это не обязательно.
- Как только SD-карта отформатирована, перезагрузите компьютер и дождитесь появления начального экрана входа в систему. Когда вы увидите его, нажмите на значок Power Options (нижний правый угол).
- В меню «Параметры электропитания» удерживайте клавишу Shift, нажимая кнопку «Перезагрузка», чтобы заставить компьютер загружаться в безопасном режиме.Использование клавиши Shift + перезагрузка, чтобы принудительно перезагрузить компьютер в безопасном режиме
- Далее ваш компьютер будет перезагружен непосредственно в меню восстановления. Оказавшись внутри, нажмите Устранение неполадок в списке доступных опций.Доступ к меню устранения неполадок
- В меню «Дополнительные параметры» выберите «Параметры запуска» в списке параметров.Параметры запуска на экране дополнительных параметров
- На следующем экране нажмите F5, чтобы загрузить компьютер в безопасном режиме с поддержкой сети.Запуск компьютера в безопасном режиме с поддержкой сети
Примечание. Загрузка в безопасном режиме с поддержкой сети крайне важна, поскольку для загрузки и развертывания утилиты Windows Safety Scanner вам потребуется доступ в Интернет.
- После того, как ваш компьютер успешно загрузится в безопасном режиме с доступом к Интернету, используйте эту ссылку (здесь), чтобы загрузить последнюю версию утилиты Microsoft Safety Scanner.Загрузка Windows Safety Scanner
Примечание. Убедитесь, что вы загружаете правильную битовую версию в соответствии с архитектурой вашей ОС.
- После завершения загрузки дважды щелкните исполняемый файл MSERT, чтобы открыть утилиту защиты от вредоносных программ.Примечание. По запросу UAC (Контроль учетных записей пользователей) нажмите Да, чтобы предоставить административные привилегии.
- Заполните экранные подсказки, чтобы начать сканирование с помощью Microsoft Safety Scanner, затем дождитесь завершения процессаЗавершение сканирования безопасности Microsoft
Примечание. Не закрывайте окно, пока не увидите сообщение об успехе.
- После завершения операции перезагрузите компьютер еще раз для загрузки в обычном режиме, снова откройте Outlook и посмотрите, решена ли теперь проблема.
Если это не помогло, вам также следует рассмотреть возможность глубокого сканирования с помощью Malwarebytes.
Если ошибка 0x8004011D сохраняется, перейдите к следующему потенциальному исправлению ниже.
Получите право собственности на файл данных Outlook
Проблемы из-за неправильные права доступа к файлам распространены в Windows машины. В этом случае ваша проблема с Outlook может быть связана с неправильной настройкой прав доступа к файлу данных.
Вы можете решить эту проблему с разрешениями, изменив право собственности на свою учетную запись.
- Запустите проводник и перейдите в каталог файла данных Outlook. Используйте первый раздел в этом руководстве, чтобы найти, где Outlook сохраняет файлы данных.
- Щелкните правой кнопкой мыши файл данных Outlook и выберите «Свойства».
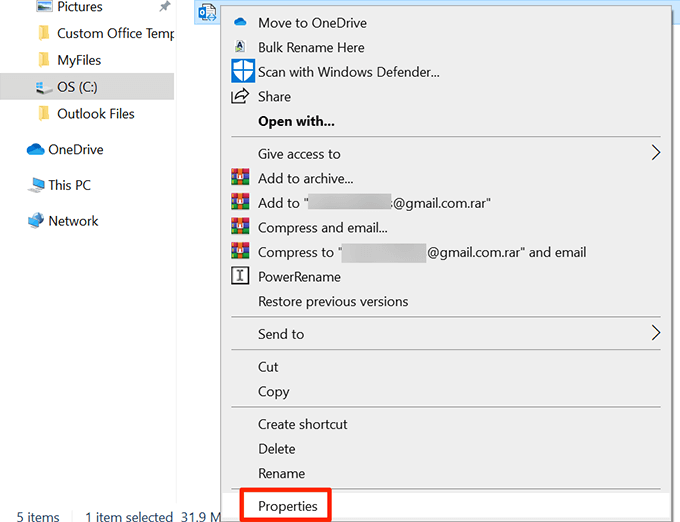
- Перейдите на вкладку «Безопасность» и выберите «Дополнительно».
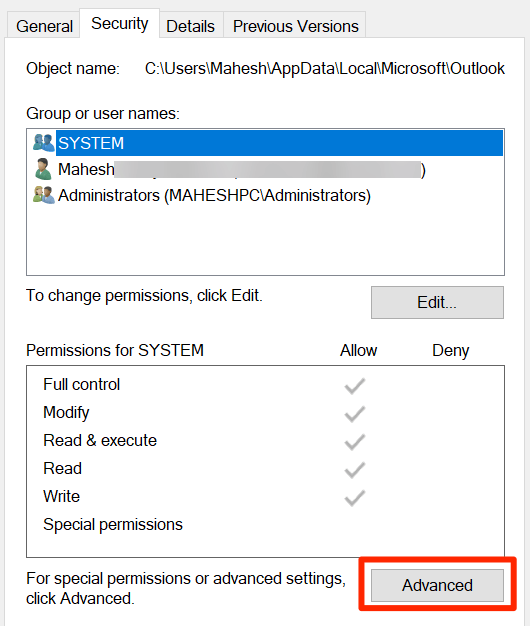
- Нажмите «Изменить» рядом с именем «Владелец», чтобы изменить владельца выбранного файла.
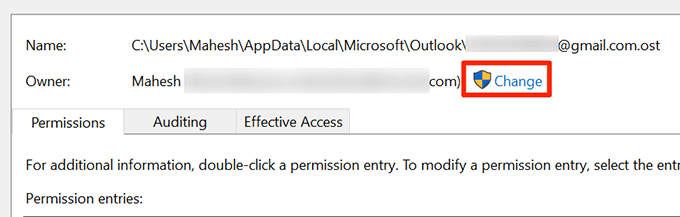
- Поместите курсор в поле «Введите имя объекта для выбора», введите имя пользователя своего компьютера и нажмите «Проверить имена». Затем нажмите ОК.
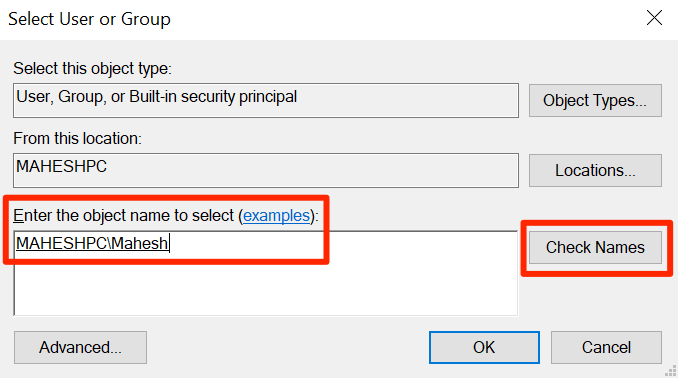
- Убедитесь, что в столбце «Доступ» указано «Полный контроль» рядом с вашим именем пользователя. Затем нажмите ОК.