Отобразить результаты в отсортированном порядке
Вы можете использовать переключатель /O, а затем буквенный код для отображения результатов каталога, отсортированных по-разному. Эти буквенные коды включают:
- D: Сортировка по дате/времени. Сначала появляются старые записи.
- E: Сортировка по расширению файла в алфавитном порядке.
- G: Сортировка путем перечисления папок сначала, а затем файлов.
- N: Сортировка по имени файла/папки в алфавитном порядке.
- S: Сортировка по размеру файла, от самого маленького до самого большого.
Так, например, Вы можете использовать следующую команду для сортировки результатов по времени и дате, когда сначала появляются более старые записи:
dir /OD
Вы также можете добавить «-» (минус) до любого из указанных выше вариантов, чтобы изменить порядок. Так, например, если Вы хотите сортировать файлы по времени и дате с новыми записями, которые появляются сначала, Вы можете использовать эту команду:
dir /O-D
Команда DIR
Команда DIR позволяет отобразить список файлов и подкаталогов для указанного каталога. Список может быть отсортирован по множеству критериев, задаваемых параметрами командной строки.
Формат командной строки:
DIR атрибуты]] порядок]] /Tвремя]]
Параметры командной строки:
D Каталоги R Доступные только для чтения H Скрытые файлы A Файлы для архивирования S Системные файлы Префикс «-» имеет значение НЕ -S НЕ системные файлы.
Порядок: N По имени (алфавитная), S По размеру (сперва меньшие), E По расширению (алфавитная), D По дате (сперва более старые), G Начать список с каталогов. Префикс «-» имеет значение НЕ
Стандартный набор ключей можно записать в переменную среды DIRCMD. Для отмены их действия введите в команде те же ключи с префиксом «-«, например: /-W.
Переходы
Работая через командную строку, вы захотели перейти в другой каталог. Вам поможет команда «chdir», позволяющая перейти в другое место. Либо просто заходите в раздел, как описывалось в этой статье выше, с помощью команды «cd».
Для перехода в подкаталог, необязательно указывать полный адрес, ежели находитесь в родительском. Допустим, вы находитесь в «ProgramFile», как в командной строке перейти в папку «Skype»? Не нужно указывать полный путь: «cd “C:\ProgramFiles\Skype”»; достаточно указать название подкаталога: «cd “Skype”».
Чтобы перейти назад, в родительский каталог, вписываем «cd “ProgramFiles”».
Если требуется поменять диск нахождения, добавляется ключ «/D», например, из диска C: понадобилось перейти в D:, прописываете «cd /D d:/».
Примеры использования команды DIR:
Том в устройстве C имеет метку C
Серийный номер тома: 1884-ABEC
Содержимое папки c:\
              
5 папок 103 593 283 584 байт свободно
Та же информация, но параметр /D не задан:
Том в устройстве C имеет метку C
Серийный номер тома: 1884-ABEC
Содержимое папки c:\
16.01.2013 11:22 Config.Msi
26.04.2012 09:05 Fix-It
25.07.2011 11:31 RECYCLER
03.08.2011 16:06 System Volume Information
24.04.2008 17:36 VCOM
5 папок 103 593 283 584 байт свободно
Для сортировки имен отображаемых файлов и каталогов используется параметр /O
Использование параметра /T позволяет отсортировать списки файлов и каталогов в соответствии с отметками времени ( Time Stamp ), хранящимися в файловой системе Windows для каждого из них:
28.01.2013 16:48                              DOCUMENT DOCUME
2     DOCUMENTS DOCUME
1      Documents and Settings В примере отображается список из 3-х каталогов:
1 поскольку длинное имя файла преобразуется в стандарт 8.3 с учетом строчных и заглавных символов, а коды строчных букв следуют в таблице символов перед кодами заглавных.
Параметры командной строки команды DIR можно определить в переменной окружения DIRCMD.
После этого, выполнение команды DIR без параметров будет аналогично выполнению команды:
Если в командной строке команды DIR задан параметр, определенный в переменной DIRCMD, то его значение более приоритетно, и будет использоваться в процессе выполнения данной команды.
Для расширения возможностей команды DIR можно воспользоваться объединением ее в цепочку с командой поиска текстовой информации FIND
Для обработки отдельных полей из строк вывода результатов команды DIR можно воспользоваться командой FOR
Параметр командной строки /R применим только в Windows 7 и более поздних версиях. Он используется для отображения альтернативных потоков файлов в файловой системе NTFS.
455 881 proxylist.zip           26 proxylist.zip:$CmdZnID:$DATA           26 proxylist.zip:Zone.Identifier:$DATA
Часто задаваемые вопросы о создании файлов с помощью командной строки
1. Как создать текстовый файл в командной строке Windows?
Создать текстовый файл в Windows довольно просто, и у вас есть несколько способов сделать это. Если вам нужен простой однострочный текстовый файл, вы можете использовать эхо команда, тогда как если вы хотите создать текстовый файл с несколькими строками текста, вы можете использовать либо копировать мошенничество команду или создайте файл в Блокнот. Наконец, если вы хотите создать несколько текстовых файлов, вы можете использовать для цикла.
2. Какая команда используется для создания файла?
Microsoft предлагает несколько разных команд CMD для создания файла, например эхо а также копировать мошенничество. Однако вы также можете использовать другие методы, в которых вы можете создать файл в Блокнот или запустить для цикла для создания нескольких файлов с желаемым именем и именем файла.
Прочитали:
775
Команды Linux, Связанные С Передачей Файлов
Эти команды используются для копирования файлов из одной системы в другую систему
87. scp
SCP — это программа безопасного копирования для передачи файлов или каталогов между хостами Linux в сети. SCP использует протокол ssh для передачи данных.
Пример того как локальный файл ‘examples.txt» скопировать на удаленный хост.
88. rsync
Rsync синхронизирует файлы и каталоги между локальными и удаленными машинами. Он может рекурсивно копировать файлы и каталоги, копировать символические ссылки, сохранять (разрешения, группу, время изменения и принадлежность) идентификатор файла.
Команда COPY
Одной из наиболее часто повторяющихся задач при работе на компьютере является копирование и перемещение файлов из одного места в другое. Для копирования одного или нескольких файлов используется команда COPY.
Синтаксис этой команды:
COPY [/A|/B] источник [/A|/B] [+ источник [/A|/B] ] [результат [/A|/B]] [/Y|/–Y]
Краткое описание параметров и ключей команды COPY приведено в таблице.
|
Таблица 1.1. Параметры и ключи команды COPY |
|
|
Параметр |
Описание |
|
источник |
Имя копируемого файла или файлов |
|
/A |
Файл является текстовым файлом ASCII, то есть конец файла обозначается символом с кодом ASCII 26 (<Ctrl>+<Z>) |
|
/B |
Файл является двоичным. Этот ключ указывает на то, что интерпретатор команд должен при копировании считывать из источника число байт, заданное размером в каталоге копируемого файла |
|
результат |
Каталог для размещения результата копирования и/или имя создаваемого файла |
|
/V |
Проверка правильности копирования путем сравнения файлов после копирования |
|
/Y |
Отключение режима запроса подтверждения на замену файлов |
|
/-Y |
Включение режима запроса подтверждения на замену файлов |
Приведем примеры использования команды COPY.
Копирование файла abc.txt из текущего каталога в каталог D:\PROGRAM под тем же именем:
COPY abc.txt D:\PROGRAM
Копирование файла abc.txt из текущего каталога в каталог D:\PROGRAM под новым именем def.txt:
COPY abc.txt D:\PROGRAM\def.txt
Копирование всех файлов с расширением txt с диска A: в каталог ‘Мои документы’ на диске C:
COPY A:\*.txt "C:\Мои документы"
Если не задать в команде целевой файл, то команда COPY создаст копию файла-источника с тем же именем, датой и временем создания, что и исходный файл, и поместит новую копию в текущий каталог на текущем диске. Например, для того, чтобы скопировать все файлы из корневого каталога диска A: в текущий каталог, достаточно выполнить такую краткую команду:
COPY A:\*.*
В качестве источника или результата при копировании можно указывать имена не только файлов, но и устройств компьютера. Например, для того, чтобы распечатать файл abc.txt на принтере, можно воспользоваться командой копирования этого файла на устройство PRN: COPY abc.txt PRN
Другой интересный пример: создадим новый текстовый файл и запишем в него информацию, без использования текстового редактора. Для этого достаточно ввести команду COPY CON my.txt, которая будет копировать то, что вы набираете на клавиатуре, в файл my.txt (если этот файл существовал, то он перезапишется, иначе — создастся). Для завершения ввода необходимо ввести символ конца файла, то есть нажать клавиши <Ctrl>+<Z>.
Команда COPY может также объединять (склеивать) нескольких файлов в один. Для этого необходимо указать единственный результирующий файл и несколько исходных. Это достигается путем использования групповых знаков (? и *) или формата файл1 + файл2 + файл3. Например, для объединения файлов 1.txt и 2.txt в файл 3.txt можно задать следующую команду:
COPY 1.txt+2.txt 3.txt
Объединение всех файлов с расширением dat из текущего каталога в один файл all.dat может быть произведено так:
COPY /B *.dat all.dat
Ключ /B здесь используется для предотвращения усечения соединяемых файлов, так как при комбинировании файлов команда COPY по умолчанию считает файлами текстовыми.
Если имя целевого файла совпадает с именем одного из копируемых файлов (кроме первого), то исходное содержимое целевого файла теряется. Если имя целевого файла опущено, то в его качестве используется первый файл из списка. Например, команда COPY 1.txt+2.txt добавит к содержимому файла 1.txt содержимое файла 2.txt. Командой COPY можно воспользоваться и для присвоения какому-либо файлу текущей даты и времени без модификации его содержимого. Для этого нужно ввести команду типа
COPY /B 1.txt +,,
Здесь запятые указывают на пропуск параметра приемника, что и приводит к требуемому результату.
Команда COPY имеет и свои недостатки. Например, с ее помощью нельзя копировать скрытые и системные файлы, файлы нулевой длины, файлы из подкаталогов. Кроме того, если при копировании группы файлов COPY встретит файл, который в данный момент нельзя скопировать (например, он занят другим приложением), то процесс копирования полностью прервется, и остальные файлы не будут скопированы.
Внешние ссылки [ править ]
| В Викиучебнике есть книга на тему: Руководство по командам Windows. |
- dir | Документы Microsoft
- Реализация DIR с открытым исходным кодом, которая поставляется с MS-DOS v2.0
- Синтаксис и примеры команды dir
| vте Программы командной строки Windows и встроенные команды оболочки | |
|---|---|
|
|
| Навигация по файловой системе |
|
| Управление файлами |
|
| Архивирование |
|
| Управление диском |
|
| Процессы |
|
| Реестр |
|
| Пользовательская среда |
|
| Содержимое файла |
|
| Сценарии |
|
| Сети |
|
| Обслуживание и уход |
|
| Управление загрузкой |
|
| Разработка программного обеспечения |
|
| Разнообразный |
|
|
Примеры использования
Чтобы вывести подряд все каталоги в алфавитном порядке, в несколько колонок и с паузой после заполнения каждого экрана, убедитесь, что корневой каталог является текущим, и введите следующую команду:
Команда dir выводит имя корневого каталога, имена его подкаталогов и имена файлов (включая расширения) в этом каталоге. Затем выводятся имена подкаталогов и имена файлов в каждом каталоге дерева каталогов.
Для изменения предыдущего примера так, чтобы команда dir не выводила имена каталогов, введите следующую команду:
Чтобы напечатать список каталогов, введите следующую команду:
Если указать параметр prn, список каталогов отправляется на принтер, подключенный к порту LPT1. Если принтер подключен к другому порту, необходимо заменить параметр prn именем этого порта.
Вывод команды dir также может быть направлен в файл при замене prn на имя файла. Кроме того, можно также ввести путь. Например, для направления вывода команды dir в файл Dir.doc в каталоге Records введите следующую команду:
Если файл Dir.doc не существует, команда dir создаст его при условии наличия каталога Records. Если этот каталог не существует, выводится следующее сообщение:
Чтобы вывести список всех файлов с расширением .txt во всех каталогах диска C, введите следующую команду:
Команда dir выводит на экран алфавитный список файлов, удовлетворяющих заданному шаблону, в несколько колонок с паузой после заполнения каждого экрана.
Примеры команд DIR
Хорошо, теперь вы знаете о переключателях и опциях, связанных с командой DIR. Давайте рассмотрим несколько примеров из реальной жизни, чтобы лучше понять, как вы можете начать использовать их.
Простая команда возвращает список всех файлов и папок в текущем каталоге, в котором вы находитесь.
Выполнение следующей команды показывает все системные файлы внутри вашего текущего пути с использованием атрибута «s»:
dir /a:s
Но что делать, если вы хотите просмотреть все файлы определенного типа во всех последующих папках вашего текущего пути. Это легко, просто запустите эту чрезвычайно быструю и полезную команду:
dir \*.mp3 /s
Вы можете заменить часть «.mp3» на любой формат файла, который вы ищете.
Звездочка действует как подстановочный знак, говоря «найди что-нибудь с форматом файла .mp3 в конце», в то время как «/ s» рекурсивно просматривает все папки в вашем текущем пути.
Теперь вы, возможно, заметили, что вернуло МНОГО результатов. Почти слишком много, чтобы можно было читать до того, как они прокрутятся с экрана Здесь мы можем использовать переключатель паузы, чтобы дать вам возможность прочитать их. Для этого измените команду следующим образом:
dir \*.mp3 /s /p
Еще один трюк, предлагаемый командной строкой, называется конвейерная обработка. Вы можете использовать символ «& gt;» для отправки результатов одной команды в другое место или службу. Хорошим примером этого является отправка всех ваших результатов в текстовый файл. Затем вы можете прокрутить их позже или импортировать в другие типы документов. Для этого вы можете использовать команду:
dir \*.mp3 /s /b > filename.txt
Мы добавили переключатель , чтобы выводить только имена файлов без каких-либо других подробностей. Символ больше, чем перенаправляет все, что обычно отображается в ваших результатах, прямо в файл.
Существует много других комбинаций и вариантов использования команды DIR, но это должно стать хорошей отправной точкой, чтобы помочь вам понять основы.
Сетевые функции в DOS-окне
Теперь давайте посмотрим на функцию, которую вы, возможно, использовали в Windows в DOS-режиме: определение вашего IP-адреса и сетевых настроек.
Вызов команды «ipconfig» позволяет получить текущий IP-адрес, шлюз и подсеть. С помощью команды «ipconfig /all» вы найдете всю подробную информацию, такую как, например, MAC-адрес вашей сетевой карты. Команда Ipconfig также часто используется совместно с командой ping. Она может проверить соединение между двумя компьютерами в сети и вызывается с помощью «ping » или «ping ». Команда «arp -a» перечисляет компьютеры или устройства, с которыми взаимодействовало ваше устройство
Это важно, например, если ваш компьютер подключен к неизвестному маршрутизатору. Таким образом, вы получите IP-адрес роутера и сможете использовать его для доступа в интернет
Если требуется информация о пользователях, может быть полезна команда «finger ». Главное, чтобы ее не блокировал брандмауэр. «Ftp» позволяет отправлять и принимать файлы. Для этого введите «ftp» в командной строке. После этого вы можете ввести дополнительные команды, например, «open host». Это установит соединение с FTP-сервером.
Команды Linux, для работы с файлами
Эти команды используются для обработки файлов и каталогов.
33. ls
Очень простая, но мощная команда, используемая для отображения файлов и каталогов. По умолчанию команда ls отобразит содержимое текущего каталога.
34. pwd
Linux pwd — это команда для показывает имя текущего рабочего каталога. Когда мы теряемся в каталогах, мы всегда можем показать, где мы находимся.
Пример ример ниже:
35. mkdir
В Linux мы можем использовать команду mkdir для создания каталога.
По умолчанию, запустив mkdir без какой-либо опции, он создаст каталог в текущем каталоге.
36. cat
Мы используем команду cat в основном для просмотра содержимого, объединения и перенаправления выходных файлов. Самый простой способ использовать cat— это просто ввести » имя_файла cat’.
В следующих примерах команды cat отобразится имя дистрибутива Linux и версия, которая в настоящее время установлена на сервере.
37. rm
Когда файл больше не нужен, мы можем удалить его, чтобы сэкономить место. В системе Linux мы можем использовать для этого команду rm.
38. cp
Команда Cp используется в Linux для создания копий файлов и каталогов.
Следующая команда скопирует файл ‘myfile.txt» из текущего каталога в «/home/linkedin/office«.
39. mv
Когда вы хотите переместить файлы из одного места в другое и не хотите их дублировать, требуется использовать команду mv. Подробнее можно прочитать ЗДЕСЬ.
40.cd
Команда Cd используется для изменения текущего рабочего каталога пользователя в Linux и других Unix-подобных операционных системах.
41. Ln
Символическая ссылка или программная ссылка — это особый тип файла, который содержит ссылку, указывающую на другой файл или каталог. Команда ln используется для создания символических ссылок.
Команда Ln использует следующий синтаксис:
42. touch
Команда Touch используется в Linux для изменения времени доступа к файлам и их модификации. Мы можем использовать команду touch для создания пустого файла.
44. head
Команда head используется для печати первых нескольких строк текстового файла. По умолчанию команда head выводит первые 10 строк каждого файла.
45. tail
Как вы, возможно, знаете, команда cat используется для отображения всего содержимого файла с помощью стандартного ввода. Но в некоторых случаях нам приходится отображать часть файла. По умолчанию команда tail отображает последние десять строк.
46. gpg
GPG — это инструмент, используемый в Linux для безопасной связи. Он использует комбинацию двух ключей (криптография с симметричным ключом и открытым ключом) для шифрования файлов.
50. uniq
Uniq — это инструмент командной строки, используемый для создания отчетов и фильтрации повторяющихся строк из файла.
53. tee
Команда Linux tee используется для связывания и перенаправления задач, вы можете перенаправить вывод и/или ошибки в файл, и он не будет отображаться в терминале.
54. tr
Команда tr (translate) используется в Linux в основном для перевода и удаления символов. Его можно использовать для преобразования прописных букв в строчные, сжатия повторяющихся символов и удаления символов.
Команды Linux, связанные с процессом
Эти команды используются для обработки процессов Linux
55. ps
Команда Linux ps — это встроенный инструмент для отслеживания текущих процессов в системе. Он будет фиксировать состояние системы за один раз.
56. pmap
Команда pmap отображает карту использования памяти процесса или нескольких процессов. Pmap сообщает информацию об адресном пространстве или карте использования памяти процесса.
57. top
Команда top в Linux отображает запущенные процессы в системе. Эта команда широко используется для мониторинга нагрузки на сервер.
58. kill
Команда kill используется в Linux и других Unix-подобных операционных системах для завершения процессов без необходимости выхода из системы или перезагрузки компьютера.
59. killall
Команда killall может использоваться для отправки сигнала определенному процессу, используя его имя. Это означает, что если у вас запущено пять версий одной и той же программы, команда killall уничтожит все пять.
60. pkill
Аналогично команде killall, pkill посылает сигнал для завершения процесса с его именем. Начиная с Centos 7 рекомендуется использовать pkill.
61. fg и bg
Мы можем запускать задания в фоновом режиме без какого-либо вмешательства пользователя. Процессы, которые были остановлены каким-либо сигналом прерывания, могут быть продолжены в фоновом режиме с помощью команды bg. Команда fg похожа на команду bg, за исключением того, что вместо отправки команды в фоновом режиме она запускает их на переднем плане, занимает текущий терминал и ожидает завершения процесса.
Примечания
Допускается использование нескольких имен_файлов. Разделяйте имена файлов пробелом, запятой или точкой с запятой. Для вывода группы файлов допускается применение подстановочных знаков (? и *) в параметре имя_файла.
Для вывода списка подгруппы файлов и подкаталогов можно использовать подстановочные знаки (? и *).
Если параметр /a используется более чем с одним значением параметра атрибуты, команда dir выведет имена только тех файлов, все атрибуты которых совпадают с заданными. Например, при использовании параметра /a со значениями атрибутов r и -h в формате /a:r-h или /ar-h команда dir выведет имена файлов, являющихся одновременно скрытыми и защищенными от записи.
Если указано несколько значений порядка_сортировки, команда dir сортирует имена файлов сначала по первому условию, затем по второму и т. д. Например, если указан ключ /o со значениями e и -s порядка_сортировки в формате /o:e-s или /oe-s, команда dir отсортирует имена каталогов и файлов по расширениям, затем от больших файлов к меньшим и выведет окончательный результат. В результате сортировки по алфавиту файлы без расширений будут идти вначале, затем имена каталогов, а потом имена файлов с расширениями.
Чтобы перенаправить вывод команды dir в файл с помощью символа (>) или использовать канал (|) для передачи вывода в другую команду, необходимо использовать параметры команды dir /a:-d и /b для вывода только списка имен файлов. Параметр имя_файла с параметрами /b и /s можно использовать, чтобы указать поиск командой dir в текущем каталоге и его подкаталогах всех файлов, соответствующих значению имя_файла. При этом команда dir выведет только имя диска, имя каталога, имя файла и расширение по одному файлу в строке. Чтобы использовать перенаправление с помощью каналов, в файле Autoexec.nt должна быть установлена переменная среды TEMP.
Параметры команды dir могут быть предварительно заданы включением команды set для переменной среды DIRCMD в файл Autoexec.nt. В команде set dircmd может быть использована любая допустимая комбинация параметров команды dir, включая расположение и имя файла.
Например, чтобы использовать переменную среды DIRCMD для задания вывода в расширенном формате (/w) по умолчанию, в файле Autoexec.nt необходимо ввести следующую строку:
При однократном использовании команды dir можно отменить параметр с помощью переменной среды DIRCMD. Для этого введите параметр, который требуется отменить, в командной строке dir, указав перед ним знак минус. Например:
Чтобы изменить параметры DIRCMD, используемые по умолчанию, введите следующую команду:
Новые параметры по умолчанию останутся в силе для всех последующих команд dir, пока команда set dircmd не задаст новые параметры или не будет перезагружен компьютер.
Чтобы удалить все параметры по умолчанию, введите следующую команду:
Чтобы просмотреть текущие параметры переменной среды DIRCMD, введите следующую команду:
Команда set выведет список переменных среды и их параметров. Дополнительные сведения о этой команде смотрите здесь.
Переключатели команды DIR
Вы можете использовать команду DIR самостоятельно (просто введите «dir» в командной строке), чтобы отобразить файлы и папки в текущем каталоге. Чтобы расширить эту функциональность, Вам необходимо использовать различные ключи или параметры, связанные с этой командой.
Отображение на основе атрибутов файла
Вы можете добавить «/A», а затем буквенный код после команды DIR для отображения файлов с определенным атрибутом. Эти буквенные коды включают:
- D: отображает все каталоги в текущем пути
- R: отображает файлы только для чтения
- H: отображает скрытые файлы
- A: Файлы, готовые для архивирования
- S: Системные файлы
- I: Не индексированные файлы без содержимого
- L: точки повторной обработки
Так, например, чтобы отобразить только каталоги в текущем пути, Вы должны ввести следующую команду и затем нажать Enter:
dir /ad
Вы также можете комбинировать эти коды. Например, если Вы хотите показать только системные файлы, которые также скрыты, Вы можете использовать следующую команду:
dir /ash
Вы также можете добавить «-» (минус) перед любым из этих буквенных кодов, чтобы указать, чтобы команда DIR не отображала этот файл. Так, например, если Вы не хотите видеть какие-либо каталоги в результатах, Вы можете использовать эту команду:
dir /a-d
Еще один совет: вместо того, чтобы комбинировать главный переключатель и код так, как мы делали в наших примерах, Вы можете использовать двоеточие, чтобы отделить переключатель от его дополнительных кодов. Например, так:
dir /a:d
Это может сделать читаемость немного легче, но это совершенно необязательно.
Команды навигации и управления файлами:
Cмена директории CD (change directory)
cd – перейти в папку выше
cd .. -перескочить в “родную” папку. Обычно это /users/имя_пользователя
cd / – перейти в корневую папку диска
cd ~ – прямой переход в основную папку пользователя users/Имя_Пользователя
cd ~/Documents – перейти в папку документы принадлежащую текущему пользователю. Таким образом, можно переходить и в другие папки пользователя
Есть отличия в команде связанная с использованием символа слэш “/” начале строки параметров, например
cd /pictures – попытка перехода в директорию pictures расположенную в КОРНЕВОЙ папке диска, а
cd pictures – попытка перехода в папку pictures в текущей папке
Переход в terminal в папки имеющих в имени “пробел”
cd ‘Имя Папки’ либо cd Имя Папки – имя папки с “пробелом” должно быть заключено в одинарные кавычки или должен быть обратный слэш перед пробелом
С переходами связана еще одна команда
pwd – она показывает, где вы сейчас находитесь (print working directory) или
Просмотр папок (директорий). Команда ls (list)
ls -? – подсказка по команде в terminal
ls – показать кратко список файлов в текущей папке.
Данные выводятся кратко и не очень удобно для анализа. Для более подробной информации у данной команды терминала имеются ключи
ls -a – выводит на экран все файла, в том числе и скрытые, начинающиеся с символа точка
ls -G – подсвечивает синим цветом папки
ls -g – выводит на экран не только список файлов, но и их дополнительные параметры:
- права доступа к файлу / директории
- количество вложенных объектов в папку (для обычного файла 1)
- Группу Владельца файла
- размер
- дату и время изменения
- имя файла
ls -l – дополнительно показывает владельца файла
ls -R – показывает содержимое не только текущей папки, но и всех подпапок (ОСТОРОЖНО! Для большого дерева директорий может выполняться долго). Сортировка результатов
Сортировка результатов
ls -s – сортировка результатов вывода по размеру
ls -t – сортировка содержимого папки в Mac OS X по дате и времени изменения
ls -r – обратная сортировка по имени файла (учитывается регистр)
ls -1 – принудительный вывод результатов в одну колонку
Все параметры можно комбинировать, например
ls -1GA
Создание новых папок MKDIR (make directory)
mkdir Books – команда создает папку Books в текущей папке
mkdir /Books – команда создает папку Books в корне диска
Параметр -p позволяет создать вложенные папки, несмотря на отсутствие некоторых из них. То есть если в создаваемом дереве есть такая папка, то она не будет создана, а если ее нет, то она будет создана
Необходимо обращать внимание на регистр букв. Например:
mkdir -p Books/books1/books2 – создаст дерево каталогов Books в ней books1 и в ней books2
mkdir -p Books/{books1,books2} – создаст папку Books -если ее нет и в ней две папки books1 и books2
Какие команды доступны для ввода?
Командная строка в Windows – прекрасный инструмент для администрирования, и научиться пользоваться им не составит большого труда. Одна из самых простых команд, которые обязательно нужно знать – это dir. Данная команда служит для вывода на экран списка объектов (т.е., файлов и папок), находящихся в текущем каталоге. Попробуйте ее ввести и после ввода нажмите клавишу Enter.
Примечание. После ввода каждой из команд необходимо каждый раз вводить клавишу Enter. Больше мы об этом говорить не будем, просто запомните это простое правило: ввели команду – нажмите Enter.
На экране появится содержимое текущей папки, предваренное указанием метки активного тома и серийным номером.
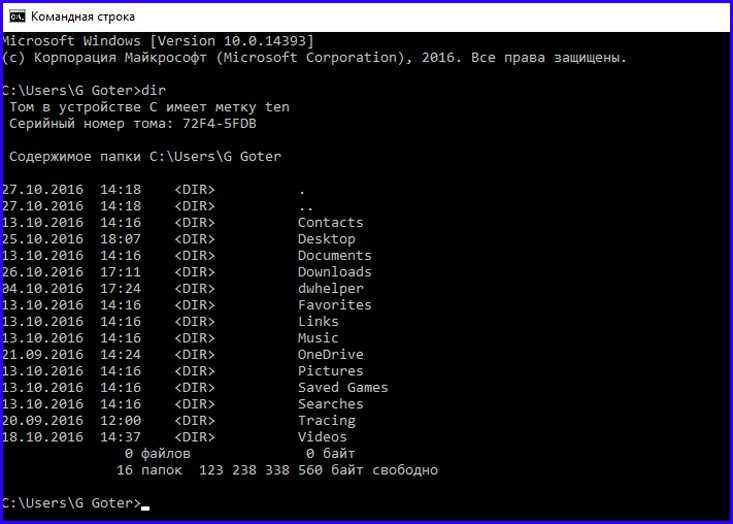
Если содержимое папки умещается на экране (как в нашем примере), все отлично. Но что делать, если список слишком велик, и попросту не помещается на экране? Дабы не скроллить перечень с содержимым активной папки каждый раз, введите команду dir с ключом /p: вот так – dir<пробел>/p. В этом случае содержимое разобьется на группы размером с одну страницу, и вы сможете удобно просмотреть нужный вам перечень.
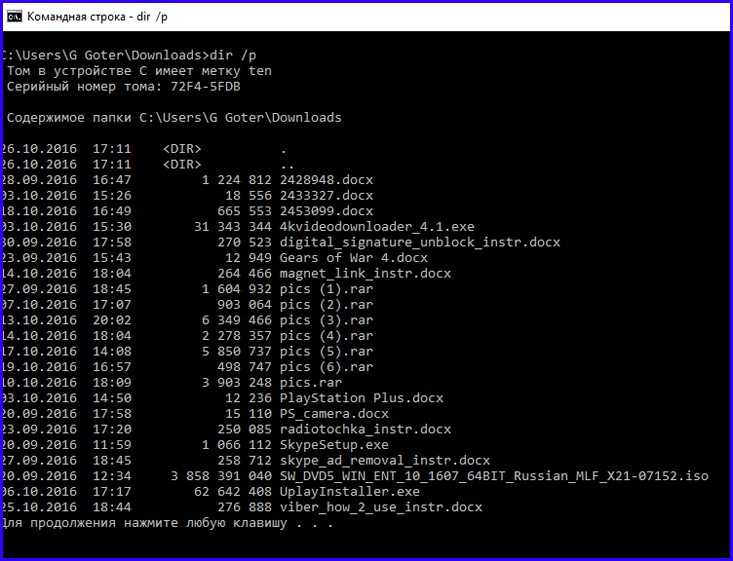
Теперь поговорим о навигации по структуре жесткого диска. Допустим вы находитесь в каталоге, где хранятся объекты, предназначенные для текущей учетной записи (в моем случае, G Goter), и который в свою очередь хранится в папке Users. Введем команду dir, чтобы посмотреть, какие каталоги и файлы хранятся в нем.
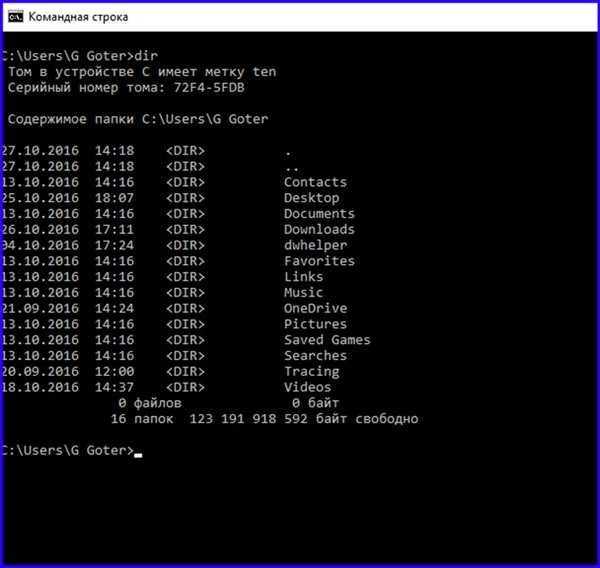
Как видим, одна из папок, находящихся в каталоге G Goter – это Downloads. Перейдем в нее из текущего каталога. Для этого введем команду cd<пробел>downloads (чтобы было легче запомнить, cd – означает change directory). Заглавную букву можем опустить, используя вместо этого прописную. В системе Windows названия всех файлов и папок являются регистронезависимыми. Что мы получили в итоге? В результате мы переместились в каталог Downloads. Как это можно проверить? Если присмотреться, то внешний вид строки приглашения изменился, а именно изменился путь. Теперь в конце активного пути добавилось название новой текущей папки – Downloads, которая хранится в каталоге G Goter.
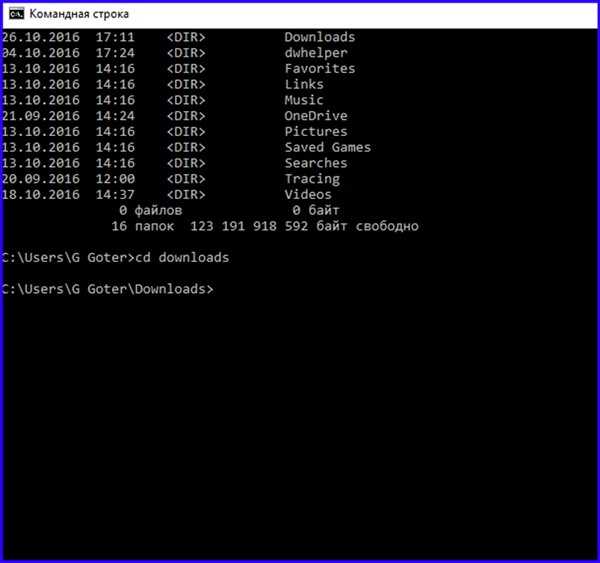
Если у вас все получилось, попробуем вернуться обратно в папку G Goter. Чтобы перейти в надкаталог, введем команду cd… (то есть, после ключевого запроса cd введем две точки без пробела). Эта несложная команда используется для перехода в надкаталог.

Еще один ключ, доступный для команды cd, — это значок «бэк-слэш». В результате, вводимая команда будет иметь следующий вид: cd<пробел>\
После ввода этой команды мы попадаем в корневой каталог текущего диска (в нашем случае, диска C). Того же самого можно достичь путем ввода нескольких команд cd…, но согласитесь – так намного быстрее, не правда ли?
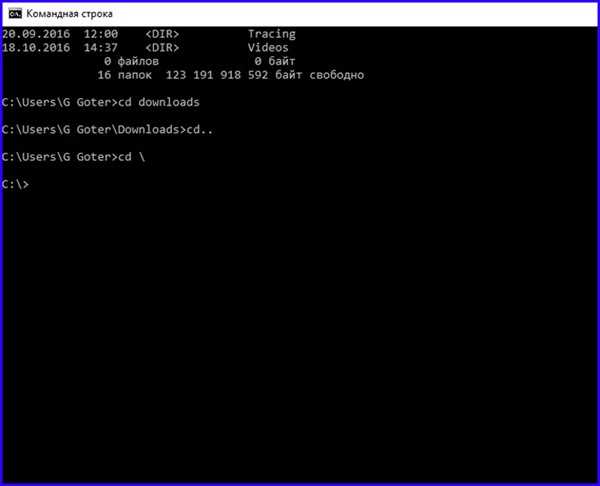
Теперь о том, как создавать и удалять папки. Для создания новой папки используйте команду md, что является сокращением выражения make directory. Выполняется команда следующим образом: md<пробел><имя новой папки>. Чтобы проверить, был ли создан новый каталог, или нет, снова примените команду dir.
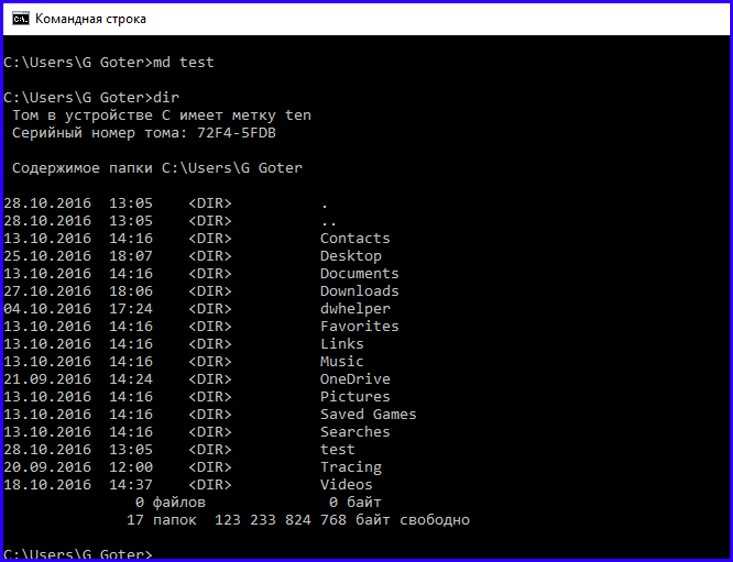
Аналогичным образом работает команда rd: rd<пробел><имя удаляемой папки>. Прежде, чем удалять папку таким способом, стоит очистить ее содержимое, поскольку с помощью команды rd можно удалять только пустые папки.
Все приведенные команды командной строки работают безотказно и практически в любых ситуациях, так что знать их весьма полезно.

































