Решение
Варианты решения могут немного отличаться, если используется почтовый сервер Exchange или Dovecot. Разберем все варианты.
1. Сброс настроек ключами resetfoldernames/resetfolders
На компьютере с Outlook находим файл запуска почтовой программы. Например, для:
- MS Office 2010 — это C:\Program Files\Microsoft Office\Office14.
- MS Office 2013 — C:\Program Files\Microsoft Office\Office15.
- MS Office 2016 — C:\Program Files\Microsoft Office\Office16.
Открываем командную строку Windows и переходим в найденный каталог:
cd «C:\Program Files\Microsoft Office\Office15»
* в данном примере мы открыли папку для Office 2013.
Теперь запускаем outlook с параметром resetfoldernames:
outlook.exe /resetfoldernames
Если это не помогло, закрываем Outlook и открываем снова командой:
outlook.exe /resetfolders
2. Если Outlook подключается к Exchange Server
а) Настройка языка в Outlook Web App
Открываем в браузере Outlook Web App — обычно, это адрес почтового сервера + /ecp/. Также, открыть страницу настроек можно из OWA, кликнув в правом верхнем углу Параметры — Показать все параметры:
В открывшемся окне переходим в Параметры — Региональные — выставляем нужный язык и ставим галочку Переименуйте используемые по умолчанию папки, чтобы …:
Перезапускаем Outlook.
б) Задаем региональные настройки с помощью Powershell
На сервере открываем консоль Powershell для управления MS Exchange от имени администратора и выполняем следующий командлет:
Get-mailbox «Иванов Иван Иванович» | Set-MailboxRegionalConfiguration -LocalizeDefaultFolderName:$true -Language «ru-RU»
* где Иванов Иван Иванович — ФИО пользователя, под учетной записью которого наблюдаются проблемы с отображением папок (вместо ФИО можно использовать логин).
в) Сброс настроек для папок Outlook (после а и б)
Если варианты а и б не решили проблему, выполняем , который описан под пунктом 1 данной инструкции.
3. Пересоздание почтового профиля
Открываем настройки профиля почты. Для этого заходим в панель управления (команда control) — Учетные записи пользователей — Почта (32 бита).
В открывшемся окне кликаем по Показать…:
Удаляем профиль и создаем новый с настройкой подключения (все сообщения останутся на сервере или компьютере).
4. Настройка сервера Dovecot
Если мы подключаемся к IMAP/POP серверу Dovecot, то необходимо выполнить настройки namespace inbox в последнем. Для этого нужно задать русскоязычные папки прямо в конфигурационном файле.
Подробнее, процесс описан в подразделе инструкции по настройке почтового сервера на CentOS 8.
Офисная диагностика
Диагностика Office — одно из решений для устранения эффективных ошибок Outlook: ошибок, связанных с настройками Outlook, или ошибок файлов, связанных с ошибками Outlook.
Чтобы запустить диагностику Office:
— Outlook 2003: перейдите в раздел «Справка» и выберите «Обнаружить и восстановить».
— Outlook 2007: перейдите в раздел «Справка» и выберите «Диагностика Office» или выберите «Все программы» => «Microsoft Office» => «Инструменты Microsoft Office» => «Диагностика Office».
— Outlook 2010/2013/2016: в Office 2010 Microsoft удалила эту опцию и заменила ее опцией автоматического восстановления.
1. В любом приложении Microsoft Office 2010 перейдите на вкладку «Файл» и нажмите «Параметры».
2. В интерфейсе «Параметры» выберите «Центр управления безопасностью», а затем выберите «Параметры центра управления безопасностью».
3. В интерфейсе настроек центра управления безопасностью выберите «Параметры конфиденциальности» на левой панели.
4. В разделе «Параметры конфиденциальности» перейдите на правую панель и выберите «Загрузить файл периода», который помогает определить системные проблемы.
5. Щелкните ОК, чтобы сохранить изменения.
Если Outlook по-прежнему не работает, перейдите в раздел «Программы и компоненты», в списке параметров на левой панели выберите Microsoft Office 2010 и нажмите «Изменить».
В интерфейсе изменения выберите «Восстановить», а затем — «Продолжить».
Решение 6. отключение расширений
Обычно большинство расширений, доступных для Outlook, созданы проверенными разработчиками. Однако не все из них работают должным образом, а некоторые даже конфликтуют с настройками Outlook и приводят к тому, что он не работает или не подключается. Здесь вам следует отключить все расширения, а затем попробовать подключиться.
- Запустите Outlook и перейдите в Файл> Параметры . Щелкните Надстройки на левой панели навигации в параметрах.
- Внизу правой панели вы увидите кнопку « Перейти» рядом с « Управление» . Щелкните его один раз.
- Теперь снимите флажки со всех расширений и нажмите ОК .
- Перезапустите приложение Outlook и проверьте, решена ли проблема. Если это так, вы можете выполнить процедуру диагностики проблемной надстройки, как описано выше.
Ошибка 5: При отправке почты в Outlook выскакивает ошибка 0x800ccc0f
Проблема
Пользователи сообщают, что при попытке отправить электронное письмо в Outlook появляется сообщение об ошибке.. В сообщении об ошибке конкретно говорится, что отправка «… сообщила об ошибке 0x800ccc0f.: Соединение с сервером было прервано ». Стоит ли указывать, насколько раздражает такая ошибка, когда вам срочно нужно отправить важные отчеты или соглашения вашим деловым партнерам??
Решение
В большинстве случаев ошибка вызвана некоторыми проблемами с подключением.. следовательно, решение — просмотреть список возможных причин неправильного подключения и устранить все, что вы нашли. Наиболее частые причины ошибки 0x800ccc0f в Outlook::
- Вы не подключены к Интернету. Убедитесь, что веб-страницы загружаются в вашем браузере, а индикатор подключения в системном трее говорит, что есть выход в интернет.
- Неправильные настройки профиля Outlook. Неправильные настройки вашей учетной записи Outlook могут привести к тому, что Outlook не сможет подключиться к почтовому серверу.. Проверьте настройки своей учетной записи и убедитесь, что вы их правильно указали..
- Брандмауэр блокирует соединение. Откройте настройки брандмауэра и убедитесь, что приложение разрешает Outlook доступ к почтовому серверу..
- Поврежденное программное обеспечение Outlook. Редкий, но все же возможная причина, вызванная некоторыми другими факторами, такими как вирусы или сбои системы. Попробуйте переустановить Outlook.
- Поврежденный файл PST. Проверка PST-файла на наличие ошибок и повреждений тоже стоит вашего времени, если ничто другое не помогло.. Скачать Recovery Toolbox для Outlook, просканировать файл PST на предмет возможных повреждений в его структуре и исправить их.
Как исправить ошибку Outlook 0x80042108?
Ошибка 0x80042108 (Outlook не удается подключиться к вашему входящему серверу электронной почты POP3) появляется для пользователей Windows после того, как Outlook не удается отправить любой тип электронной почты. Большинство пострадавших пользователей подтвердили, что они получают электронную почту в обычном режиме.
Как выясняется, есть две основные причины, почему эта конкретная ошибка Outlook произойдет. Первым потенциальным виновником является несоответствие, которое появилось после того, как Yahoo повысила свои настройки безопасности для POP. Если вы настроили свою учетную запись электронной почты до этого изменения, вы сможете исправить проблему, изменив параметры безопасности для POP3, чтобы Outlook знал, что Yahoo требуется зашифрованное соединение (SSL).
Однако эта проблема также может быть вызвана чрезмерной защитой AV, которая блокирует некоторые порты, используемые Outlook, или мешает основному исполняемому файлу обмениваться данными с внешним почтовым сервером. В этом случае вы можете либо отключить / удалить чрезмерную защиту AV, либо добавить белый список в Outlook. com вместе с используемыми портами, чтобы предотвратить возникновение этой проблемы.
Шаги, чтобы избавиться от ошибки Outlook 0x800ccc0f:
1. Проверьте подключение к Интернету
Это может быть просто случай, когда ваше интернет-соединение не работает. Поэтому убедитесь, что веб-сайты открываются в вашем браузере. Если нет, проблема, очевидно, связана с ошибкой подключения.
2. Отключить антивирусное программное обеспечение
Антивирусное программное обеспечение, которое сканирует электронную почту, может препятствовать входящей и исходящей электронной почте Outlook. Таким образом, отключение сторонних антивирусных утилит может исправить ошибку Outlook 0x800ccc0f.
Вы можете отключить многие антивирусные утилиты, щелкнув правой кнопкой мыши по значкам на панели задач и выбрав параметр отключения, паузы или выхода. Однако вам может потребоваться отключить некоторые антивирусные утилиты через их окна.
Кроме того, вы можете временно удалить антивирусное программное обеспечение из автозагрузки Windows, а затем перезапустить ОС следующим образом.
4. Увеличьте время ожидания сервера в Outlook
Outlook включает в себя панель времени ожидания сервера, которая может исправить прерванные соединения, когда вы перетаскиваете ее на более длинные настройки. Таким образом, это еще один вариант, который стоит отметить для исправления ошибки Outlook 0x800ccc0f. Вот как вы можете увеличить параметр времени ожидания сервера в Outlook 2010.
5. Запустите Outlook в безопасном режиме
Outlook имеет безопасный режим, который может разрешать многочисленные сообщения об ошибках электронной почты. В безопасном режиме запускается Outlook без каких-либо надстроек, чтобы они никоим образом не конфликтовали с программным обеспечением.
Вы можете открыть Outlook в безопасном режиме следующим образом:
Если ваш Outlook работает только в безопасном режиме, ознакомьтесь с этой статьей, чтобы найти гарантированные решения и устранить проблему.
6. Восстановление Outlook PST файлов
Ошибка 0x800ccc0f также может быть связана с повреждением PST-файла данных Outlook. Outlook включает в себя собственный инструмент восстановления папки «Входящие», с помощью которого вы можете исправлять файлы данных. Вы можете использовать этот инструмент следующим образом.
После установки вы можете восстановить файлы PSF с помощью Stellar Phoenix следующим образом.
Это несколько решений, которые могут исправить ошибку Outlook 0x800ccc0f, чтобы вы могли снова отправлять электронные письма с программным обеспечением. Кроме того, некоторые резолюции в этом посте могут также решить проблему.
Как всегда, если у вас есть другие вопросы, оставьте их в разделе комментариев ниже.
Распространенные проблемы Outlook Error 550 5.7.1
Усложнения Microsoft Outlook с Outlook Error 550 5.7.1 состоят из:
- «Ошибка Outlook Error 550 5.7.1. «
- «Ошибка программного обеспечения Win32: Outlook Error 550 5.7.1»
- «Outlook Error 550 5.7.1 столкнулся с проблемой и закроется. «
- «Файл Outlook Error 550 5.7.1 не найден.»
- «Отсутствует файл Outlook Error 550 5.7.1.»
- «Проблема при запуске приложения: Outlook Error 550 5.7.1. «
- «Outlook Error 550 5.7.1 не выполняется. «
- «Ошибка Outlook Error 550 5.7.1. «
- «Ошибка в пути к программному обеспечению: Outlook Error 550 5.7.1. «
Ошибки Outlook Error 550 5.7.1 EXE возникают во время установки Microsoft Outlook, при запуске приложений, связанных с Outlook Error 550 5.7.1 (Microsoft Outlook), во время запуска или завершения работы или во время установки ОС Windows. При появлении ошибки Outlook Error 550 5.7.1 запишите вхождения для устранения неполадок Microsoft Outlook и чтобы HelpMicrosoft Corporation найти причину.
Проблемы при запуске
В процессе включения почтовый клиент может выдать ошибку «Outlook не отвечает» или зависнуть на этапе обработки, в результате чего продолжать работу с ним будет невозможно. Если такое случилось один раз, ничего страшного нет: можно просто перезагрузить программу, и всё пойдёт как надо. Но постоянные сбои могут свидетельствовать о проблемах в работе программы, которые надо решать.
Перед тем как приступать к «починке» программы, убедитесь, что неполадки не вызваны одной из следующих причин:
- наличие открытых диалоговых окон, не замеченных пользователем и мешающих совершать действия;
- выполнение программой длительной сложной операции — это может служить причиной зависания, которое прекратится, когда операция будет завершена;
- долго не проводившееся обновление, из-за которого в программе могут накапливаться ошибки.
Если с этим всё в порядке, можно переходить непосредственно к способам исправления проблемы.
ИСПРАВЛЕНИЕ: отказ в доступе к реле 554 5.7.1 Ошибка в Outlook (решена)
«Ошибка сервера: отказ в доступе к ретрансляции 554 5.7.1» в Outlook возникает по двум основным причинам. Первая причина в том, что ваш сервер исходящей почты (SMTP) не позволяет отправлять электронные письма без аутентификации пользователя, а другая причина в том, что ваш адрес электронной почты помечен в списках спама как источник спама.
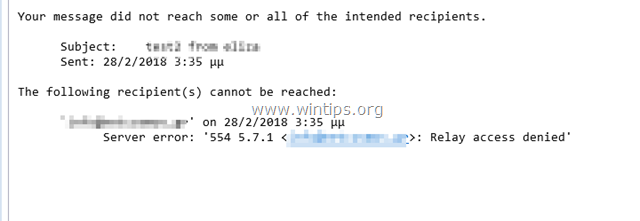
Это руководство содержит инструкции по устранению следующей ошибки после отправки электронного письма: «Ваше сообщение не достигло некоторых или всех предполагаемых получателей. Следующие получатели не могут быть достигнуты. Ошибка сервера: 554 5.7.1 Relay Access Denied»
Сообщила об ошибке (0x80042108): Outlook не удается подключиться к входящей почте (POP3) почтовый сервер
Хотя Microsoft Outlook является довольно хорош в обработке различных учетных записей электронной почты, иногда вы можете столкнуться с проблемами при отправке или получении электронной почты. Если ваша Электронная почта не отправляется или Вы не получили письмо даже после длительного периода, возможно, пора проверить кое-что. Этот пост поможет вам, если вы получаете это сообщение об ошибке:
Сообщила об ошибке (0x80042108): Outlook не удается подключиться к входящей почты (POP3) почтовый сервер. Если вы продолжаете получать это сообщение, обратитесь к администратору сервера или поставщику услуг Интернета (ISP)
В большинстве случаев, Вы не можете решить этот вопрос, связавшись с вашим провайдером или администратором сервера. Эта ошибка возникает, когда ваш антивирус или любой щит безопасности ведет себя неожиданно. Самое простое решение, чтобы удалить вирус сканер интеграция с Outlook.
Сообщила об ошибке (0x80042108): Outlook не удается подключиться к входящей почты (POP3) почтовый сервер
Как упоминалось ранее, нужно удалить либо весь щит безопасности или интеграции между Outlook и антивирус. В большинстве случаев, антивирус использует надстройки для сканирования электронной почты на различных подозрительных кодов или файлов. Другими словами, он защищает вас от вирусов, вымогателей, рекламного ПО, и т. д. Однако, нужно временно отключить антивирус для того чтобы проверить, могут ли они отправить или получить письмо или нет. Чтобы удалить приложение, нужно зайти в файл > параметры > надстройки в Outlook.
Здесь, вы должны найти перейти кнопка, которую нужно нажать.
Далее выберите все надстройки, связанные с вашего антивируса или любой другой щит безопасности и нажмите на кнопку Удалить кнопка.
После этого, вы сможете делать все то, что без получения каких-либо ошибок.
Это безопасно, чтобы удалить антивирусные интеграции?
Как вы удаляете антивирус, интеграция с Outlook, вы можете быть обеспокоены вашей безопасности компьютеров. Однако, согласно некоторым специалистам по безопасности, это прекрасно, чтобы сделать это изменение, поскольку в Microsoft Outlook не выполнить любой код, который был отправлен кем-то автоматически. Пользователь должен нажать на любой файл или ссылку или код для выполнения. Сказав это, теперь вы должны быть более осторожны при нажатии на любую ссылку или файл в вашей электронной почте. Поэтому мы рекомендуем в качестве временного решения проблемы только пока вы не могли найти причину и исправить.
Вы также можете попробовать эти вещи и посмотреть, если это помогает вам.
1] включить всплывающие в электронной почты
Outlook использует Pop и IMAP для отправки и получения электронной почты. Если Вы не включили вашего поставщика услуг электронной почты, вы могли бы смотреть на этот вопрос. Поэтому, убедитесь, что параметр. Для Gmail, вы можете нажать на кнопку настроек в виде шестеренки и выберите Настройки. После этого, переключитесь на пересылка и Pop/IMAP на страницу и убедитесь, что поп скачать настройках в включен.
Outlook или пользователей Hotmail можете сделать то же самое, посетив эту страницу веб-клиента Outlook.
2] разрешить приложению доступ через Брандмауэр
Если ваш Брандмауэр был ошибочно заблокирован приложение Outlook, он будет отключить весь входящий и исходящий трафик – как следствие, Вы не сможете отправлять или получать почту с помощью Outlook. Поэтому следует проверить также Брандмауэр. Для этого откройте Панель управлениявсе элементы панели управлениязащитник Windows Брандмауэр и убедиться, что частные и государственные флажки для Outlook. Вам придется нажмите кнопку изменить параметры.
Если он заблокирован, выберите соответствующий пункт и сохранить изменения.
Метод 5: переименование папки Outlook
Как оказалось, ошибка « Ваш почтовый ящик был временно перемещен на сервер Microsoft Exchange » также может возникать из-за некоторых поврежденных данных, присутствующих в основной папке AppData приложения Outlook.
Некоторым пользователям, столкнувшимся с той же проблемой, удалось решить проблему, обратившись к папке AppData и переименовав существующую папку Outlook, чтобы заставить приложение создать новую папку. Эта операция также гарантирует, что вам не придется иметь дело с какой-либо потерей данных в случае, если операция не будет успешной.
Вот краткое руководство, которое покажет вам, как переименовать существующую папку Outlook:
- Нажмите клавишу Windows + R, чтобы открыть диалоговое окно « Выполнить ». Затем введите «% appdata%» и нажмите Enter, чтобы открыть папку AppData на вашем компьютере.
Примечание. Помните, что по умолчанию эта папка скрыта.
- Оказавшись внутри папки AppData, найдите запись, связанную с Outlook. Когда вы его увидите, щелкните его правой кнопкой мыши и выберите « Переименовать».
-
Затем переименуйте существующую папку Outlook с расширением « .old », чтобы приложение могло создать новую папку.
- Перезагрузите компьютер и запустите Outlook при следующем запуске, чтобы узнать, решена ли проблема.
Если у вас по-прежнему возникла та же проблема, следуйте приведенному ниже методу, если он применим к вашему конкретному сценарию.
Основы «Outlook Error 550 5.7.1»
«Outlook Error 550 5.7.1» — это стандартная ошибка времени выполнения. Разработчики программного обеспечения пытаются обеспечить, чтобы программное обеспечение было свободным от этих сбоев, пока оно не будет публично выпущено. Поскольку разработчики программного обеспечения пытаются предотвратить это, некоторые незначительные ошибки, такие как ошибка 550 5.7.1, возможно, не были найдены на этом этапе.
После установки программного обеспечения может появиться сообщение об ошибке «Outlook Error 550 5.7.1». Сообщение об этой ошибке 550 5.7.1 позволит разработчикам обновить свое приложение и исправить любые ошибки, которые могут вызвать его. Затем Microsoft Corporation будет иметь знания, чтобы исследовать, как и где устранить проблему. Если есть уведомление об обновлении Microsoft Outlook, это может быть решением для устранения таких проблем, как ошибка 550 5.7.1 и обнаруженные дополнительные проблемы.
Решение 1. Отключите Host IPS на McAfee Antivirus.
Если вы используете McAfee Antivirus, вы должны знать, что некоторые его функции могут вызывать сбои, но вам не о чем беспокоиться, потому что вы легко можете это исправить.
- Щелкните правой кнопкой мыши значок McAfee Antivirus на панели задач.
- Перейдите в раздел «Быстрые настройки» и отключите Host IPS .
Это решение было подтверждено как эффективное, но единственным недостатком является то, что вы должны повторять этот процесс при каждом запуске компьютера.
Пользователи сообщили, что другие антивирусные приложения, такие как антивирус ESET, также имеют эту функцию. Однако после отключения функции HIPS в ESET проблема должна быть решена.
Если это проблема для вас, вы можете рассмотреть возможность перехода на другое антивирусное программное обеспечение, пока Microsoft или McAfee не исправят эту проблему.
На рынке есть много отличных антивирусных решений, и лучшими являются Bitdefender и Bullguard, поэтому мы настоятельно рекомендуем вам попробовать их.
Исправить не удается открыть Microsoft Outlook
Решение 1. Восстановите файл конфигурации панели навигации
Иногда поврежденные файлы нарушают функциональность Outlook и не позволяют открыть приложение Outlook. Это один из самых простых способов исправить ошибку не удается запустить Microsoft Outlook на любом ПК. Это сбросит файл конфигурации панели навигации.
- Запустите диалоговое окно «Выполнить», нажав клавиши Windows + R.
- Введите команду outlook.exe / resetnavpane и нажмите Enter.
- Команда автоматически исправит Outlook, перезапустив приложение Outlook, чтобы убедиться, что оно работает правильно.
Если это не сработало, вручную сбросьте файл конфигурации панели навигации, выполнив следующие действия:
- Нажмите Windows + R, чтобы открыть диалоговое окно «Выполнить».
- Введите следующую команду в диалоговом окне «Выполнить»:% appdata% Microsoft Outlook
- Найдите файл Outlook.xml и удалите его.
- Перезапустите приложение Outlook, чтобы узнать, сохраняется ли проблема или нет.
Решение 2. Восстановите файлы Outlook
Почти все приложение теперь имеет встроенные инструменты для восстановления, как и Outlook. При переустановке или перемещении Outlook эти операции повреждают файлы .pst и .ost, что может вызвать эти проблемы. Используйте встроенный процесс восстановления Outlook, чтобы исправить то же самое. Вот как это можно сделать.
- Откройте проводник.
- Вставьте любую команду в путь или вы можете открыть их вручную.
- C: Program Files Microsoft Office (ваша версия Office)
- C: Program Files x86 Microsoft Office (ваша версия Office)
- Найдите SCANPST.EXE и откройте его.
- Нажмите кнопку «Браузер» и перейдите по следующему пути, указанному ниже.
- C: Users user AppData Local Microsoft Outlook (Windows XP)
- C: Documents and Settings user Local Settings Application Data Microsoft Outlook
- Замените user именем вашего ПК.
- Найдите файл Outlook.pst и нажмите ОК.
- Выберите Пуск, чтобы начать процесс восстановления.
Решение 3. Создайте новый профиль Outlook.
Возможно, существующий профиль Outlook слишком испорчен, чтобы его можно было исправить, или некоторые файлы отсутствуют, в этом случае остается единственный вариант — создать новый профиль Outlook. Узнайте, как создать новый профиль Outlook, выполнив эти простые шаги.
- Нажмите кнопку «Пуск» и выполните поиск в панели управления.
- Щелкните Почта.
- Выберите «Показать профили»> «Outlook» и нажмите «Добавить».
- Введите новое имя профиля и нажмите ОК.
- Когда отобразится настройка «Добавить учетную запись», введите следующие поля, которые необходимо заполнить для настройки нового профиля Outlook, например «Ваше имя», «Адрес электронной почты», «Пароль» и «Введите пароль еще раз».
- Когда вы закончите, завершите настройку, профиль появится на вкладке «Общие».
- В разделе При запуске Microsoft Outlook используйте этот профиль, выберите Запрашивать профиль, который будет использоваться, а затем нажмите ОК.
Решение 4. Отключите режим совместимости в Outlook
Многие пользователи сообщают, что отключение режима совместимости в Outlook устранило проблемы. Проверьте настройку на своем ПК и отключите ее.
- Откройте проводник на ПК с Windows. Следуйте по указанному ниже пути.
- Найдите Outlook.exe, щелкните его правой кнопкой мыши и выберите «Свойства».
- Выберите режим совместимости и снимите флажок «Запускать эту программу в режиме совместимости для».
- И нажмите Применить> ОК.
Решение 5. Запустите Outlook в безопасном режиме
В Outlook есть множество подключаемых модулей и расширений, если вы недавно добавили один или уже установили несколько, они могут вызвать проблемы с Outlook. Когда Outlook находится в безопасном режиме, все надстройки будут отключены, и для использования будут доступны только программы по умолчанию.
- Нажмите кнопку CTRL и щелкните приложение Outlook, чтобы открыть его.
- Окно с вопросом «Outlook обнаружил, что вы удерживаете клавишу CTRL. Вы хотите запустить Outlook в безопасном режиме? » Выберите «Да».
- Проверьте, работает ли Outlook как раньше или нет.
Если Outlook начинает работать правильно, удалите недавно установленный плагин и расширения из Outlook.
Методы исправления ошибки «Невозможно открыть набор папок» в Outlook 2016
Либо если есть проблема с сетью, либо сервер Exchange находится в нерабочее время для обслуживания, сначала необходимо проверить сетевое соединение и доступ к серверу почтовых ящиков. Если все в порядке, перейдите к решениям, указанным ниже.
Важная заметка: Вместо ручного решения Inbox Repair tool можно использовать Инструмент восстановления Outlook 2016 к восстановить поврежденный файл PST в MS Outlook 2016, 2019 и более ранних версиях. Наиболее важным фактором является то, что утилита исправляет проблемы с файлами PST и восстанавливает из них отсутствующие элементы данных без потери данных. Это дает 100% гарантию целостности и сохранности данных.
Метод 1: использование Scanpst.exe для открытия Outlook
Повреждение Outlook PST — одна из основных причин появления этого сообщения об ошибке. Можно легко восстановить поврежденный файл PST, используя Scanpst.exe, которая представляет собой встроенную утилиту восстановления, предлагаемую Microsoft. Выполните следующие действия, чтобы решить проблему «невозможно открыть набор папок в Outlook 2016»:
Примечание: Вы можете найти Scanpst.exe в следующих местах:
- Для Outlook 2016/2019
- В x64 Office — C: Program Files Microsoft Office корень Office16
- В x86 Office — C: Program Files (x86) Microsoft Office корень Office16
- Прежде всего, закрыть outlook.exe и все другие задачи, использующие PST
- Затем запустите Scanpst.exe инструмент и нажмите Просматривать добавить поврежденный файл PST
- Местоположение PST по умолчанию: C: Documents and Settings % username% Local Settings Application Data Microsoft Outlook
- В конце концов, нажмите Начинать кнопка
Метод 2: создание нового профиля Outlook
- Сначала откройте Панель управления на вашем локальном компьютере
- Здесь нажмите на Учетные записи пользователей >> Почта
- Затем нажмите на Показать профили кнопка и выберите профиль Outlook. Нажмите Удалять
- Теперь в Мастер почтовых профилей, ударь Добавлять кнопка и введите имя для нового профиля Outlook. Нажмите Ok применить изменения
- Выберите Автоматическая настройка учетной записи / Ручная настройка вариант и следуйте инструкциям, чтобы завершить процедуру
После создания новой учетной записи Outlook проблема будет решена, и Outlook начнет нормально работать.
Метод 3: запустите Outlook в безопасном режиме
- Держи ‘Клавиша Windows + R‘одновременно, и откроется мастер запуска. Здесь введите outlook.exe / сейф и нажмите Войти
- После этого вам будет предложено выбрать профиль для входа в систему. В случае, если профиль один, то он будет выбрано по умолчанию. Нажмите Ok
- Если Outlook теперь работает нормально, возможно, в надстройках есть конфликты или повреждения. Так, отключить надстройки и запустите приложение Outlook, чтобы подтвердить
- Если это работает для вас, последовательно включите надстройку, чтобы узнать, какая из них останавливала Outlook.
- Чтобы отключить надстройки, нажмите Файл >> Параметры >> Надстройки >> Надстройки COM >> Управление >> Перейти
- Затем снимите флажки со всех элементов данных в Надстройки список и нажмите Ok кнопка
- Если MS Outlook по-прежнему не работает, нажмите ‘Windows + R‘ключи и тип appwiz.cpl и ударил Ok кнопка.
- Найдите следующие приложения и удалите их:
ABBYY FineReader, Broadcom Send-to-Bluetooth Intel Send-to-Bluetooth KingSoft’s PowerWord
Метод 4: включение режима кэширования данных Exchange
- Открыть Панель управления и нажмите Почта >> Файлы данных
- Выберите свой Счети нажмите Настройки
- Теперь проверьте все три варианта: Использовать режим кэширования Exchange, Скачать общие папки, и Скачать избранное общедоступной папки
- Закройте окно и попробуйте открыть приложение Outlook
Вывод
В этой статье объясняются все простые методы исправления ошибки «Не удается открыть набор папок Outlook 2016» и обеспечения нормальной работы приложения Outlook. Есть много ошибок Outlook, например, проблема с файлом Outlook PST не может быть найдена и т. Д
Решение проблемы с файлом MS Outlook PST очень важно для его правильной работы. Теперь пользователи могут выбрать подходящее решение в соответствии со своими текущими предпочтениями и требованиями







![Исправлено: известные проблемы microsoft office 365 [полное руководство]](http://navikur.ru/wp-content/uploads/c/c/0/cc08524f86e75bfbf269316625c95ab6.jpeg)























![2 способа - сертификат безопасности outlook не может быть проверен, ошибка [новости minitool]](http://navikur.ru/wp-content/uploads/4/4/5/4453249aee492a1d2b1fab79c801ab35.jpeg)


