Как узнать температуру процессора в Windows 10 без сторонних программ
Проверить температуру процессора в Windows 10 можно без сторонних программ. К сожалению, Microsoft до сих пор не добавила штатное удобное средство для этой задачи, так что придется немного повозиться.
Командная строка
При помощи этого средства можно выполнять множество действий на компьютере, которые просто так в недоступны. Минус – все делается вручную, при помощи печатных команд. Чтобы посмотреть температуру процессора в Windows 10 через командную строку, нужно:
- В строке поиска рядом с кнопкой «Пуск» ввести «Командная».
- Открыть выпавшее приложение с правами администратора. Для этого нужно щелкнуть правой кнопкой и выбрать соответствующий пункт.
- Ввести к открывшемся окне команду: «wmic /namespace:\rootwmi PATH MSAcpi_ThermalZoneTemperature get CurrentTemperature», без кавычек.
- Появится строка «CurrentTemperature», а под ней значение. Его нужно разделить на 10 и отнять от полученного 273. Результат – температура в градусах Цельсия.
Если по каким-то причинам способ не работает, то можно попробовать аналогичный, но через другую программу.
PowerShell
Во многом похожа на «Командную строку». Для просмотра температуры на Виндовс 10 нужно:
- Повторить пункты 1 и 2, указанные выше, но в поиске вводить «PowerShell».
- Ввести команду: «get-wmiobject msacpi_thermalzonetemperature -namespace “root/wmi”», так без кавычек.
- Найти строку «CurrentTemperature».
- Повторить представленные в предыдущей инструкции расчеты.
Команды можно копировать и вставлять.
Bios
Для контроля температуры процессора и других компонентов можно использовать Биос:
- Включить компьютер.
- До начала загрузки ОС несколько раз нажать на клавишу перехода в Биос. Какую именно – зависит от производителя материнской платы. Чаще всего используются «F2» и «Delete».
- Найти раздел с данными о температурах или о системе в целом. Интерфейс также разный у всех брендов.
Недостаток метода – компьютер находится без нагрузки, так что диагностировать проблему можно только если машина в таком состоянии, что перегревается без нее.
Виджеты
- Скачать с официального сайта программу Win10 Widgets.
- Открыть утилиту.
- Найти виджет, в котором указана температура процессора.
- Поместить его на рабочий стол.
Теперь можно в любой момент увидеть температуру ЦП и других компонентов.
Не стоит увлекаться и перегружать экран виджетами на бюджетных системах. Производительность снизится.
Диспетчер задач
Вариант подойдет только процессорам со встроенным графическим ядром.
- Запустить диспетчер задач, зажав комбинацию клавиш: «Ctrl + Shift + Esc».
- Кликнуть «Подробнее» внизу открывшегося окна.
- Перейти во вкладку «Производительность».
- Найти в левом столбце название встроенного видеоядра. Если отдельно видеокарты нет, то единственный «Графический процессор» и будет тем, что нужно.
- Посмотреть температуру.
Этот способ позволяет лишь примерно определить температуру ЦП. Дело в том, что процессор и интегрированная графика находятся близко друг к другу и температуры одного зависят от другого. Но стоит понимать, что они не одинаковы и на самом деле процессор может быть как горячее, так и холоднее.
Все эти способы, кроме виджетов, не такие удобные, как специализированные программы. Но они могут выручить, если иного выбора нет.
Зачем нужна проверка температуры процессора
Чтобы защитить компьютер с ОС Windows от перегрева, необходимо постоянно проводить мониторинг температуры процессора, чтобы вовремя снижать температуру процессора, когда она становится высокой. Некоторые игры и программы с интенсивным использованием графики в процессе своей работы оказывают высокую нагрузку на CPU.
Как температура процессора считается допустимой? При низкой нагрузке обычная температура ЦП не превышает 50°C, в некоторых случаях температура процессора компьютера может подниматься случаях до 95°C. Максимальный показатель не должен превышать 100°C.
Помимо контроля за температурным режимом устройства, необходимо выполнять некоторые профилактические действия:
- Регулярно удаляйте пыль из компьютера, чтобы очистить систему охлаждения.
- Если у вас ноутбук, используйте для него специальную подставку с кулером.
- Не оставляйте компьютер на солнце.
- При необходимости, замените термопасту.
- Установите новый вентилятор вместо старого.
- Проверьте систему на наличие вирусов.
Текущую температуру ПК можно посмотреть в BIOS или UEFI, но необходимо учитывать, что эти значения получены в состоянии, когда компьютер работает практически без нагрузки. Поэтому данным методом лучше не пользоваться, если вы хотите узнать настоящие параметры во время активной эксплуатации своего устройства.
Существует большое количество программ мониторинга температуры, которые могут измерять текущую температуру вашего компьютера, но только несколько приложений могут предупредить вас, когда температура процессора превысит пороговое значение. При повышении температуры процессора вы будете получать регулярные уведомления о том, что температура процессора стала выше, чем обычно.
В этом обзоре мы рассмотрим программное обеспечение для мониторинга и проверки температуры процессора с помощью средств операционной системы Windows и сторонних приложений.
Рабочие температуры компонентов компьютера
Каждый элемент компьютера имеет свой предел рабочей температуры, который может также меняться, в зависимости от конкретной модели. Приведем средние цифры нагрева основных компонентов компьютера:
- Материнская плата. Реже всего перегревается материнская плата, а именно речь идет о чипе на ней. Стандартной рабочей температурой компонента можно считать 35-45 градусов по Цельсию. В редких ситуациях она поднимается до 55 градусов, но такая ситуация возможна на производительных решениях, когда установлены две видеокарты и запущена ресурсоемкая задача. При стандартной работе компьютера с браузером, файлами и офисными приложениями температура чипа материнской платы находится на уровне до 40 градусов по Цельсию.
-
Процессор. Разобраться с нормальной температурой процессоров сложнее всего. Можно выделить несколько точек, средних для большинства процессоров:
- До 50 градусов по Цельсию. Нормальная рабочая температура процессора при средней нагрузке;
- До 65 градусов по Цельсию. Рабочая температура процессора в производительных играх, редакторах видео и в других требовательных к ресурсам приложениях;
- От 65 до 80 градусов по Цельсию. Температура процессора, близкая к критической. Если CPU нагревается до такой температуры, следует проверить систему охлаждения. На температуре выше 70 градусов по Цельсию уже может начаться троттлинг, иначе говоря, процессор начнет намерено пропускать такты, из-за чего компьютер будет подтормаживать.
- Выше 80 градусов по Цельсию. При такой температуре процессора лучше срочно закрыть все ресурсоемкие задачи, поскольку может сработать система защиты, что приведет к перезагрузке компьютера.
Стоит отметить, что хорошее охлаждение процессора напрямую влияет на его производительность. При низкой температуре процессор лучше справляется с поставленной задачей. Если имеет место перегрев процессора, первым делом следует поменять термопасту.
- Видеокарта. Принято разделять видеокарты на 2 типа: офисные и игровые. Игровые варианты более производительные, и они способны стабильно работать несколько часов подряд при температуре до 70-75 градусов по Цельсию. Для большинства офисных видеокарт можно считать предельной температуру в 65 градусов по Цельсию.
- Жесткий диск. Средняя рабочая температура жесткого диска находится на уровне в 30-40 градусов по Цельсию. Если он разогревается сильнее 50 градусов, следует проверить накопитель.
Стоит отметить, что выше приведены температуры основных компонентов компьютера. При этом не стоит забывать, что они сильно зависят от самой температуры внутри системного блока, которую померить с помощью программ не получится
Важно, чтобы горячий воздух, который накапливается в корпусе, мог быстро выходить из него, для этого устанавливается несколько кулеров, работающих на выдув воздуха
Бесплатные приложения
Рассмотрим, как проблема решается при помощи свободно распространяемых утилит и их бесплатных редакций.
Core Temp
Утилита предназначена для визуализации подробных сведений о CPU на Windows 10, 8 и 7. В ней отдельно отображаются сведения по каждому ядру, они могут транслироваться в панель задач. Очень удобный инструмент для ведения постоянного контроля за нагревом процессора.
Также приложение может стать поставщиком данных для гаджета All CPU Meter. С официального источника можно загрузить несколько полезных дополнений, например, Core Temp Grapher — средство для отображения графиков, показывающих загрузку и температуру CPU.
HWMonitor
Одна из популярнейших программ для отображения сведений об аппаратуре компьютера либо ноутбука. Как и предыдущая, содержит отдельные графы для показа температурных значений каждого из ядер ЦП, дополнительно отображает вольтаж каждого ядра и скорость работы кулера.
Загрузить можно со страницы www.cpuid.com/softwares/hwmonitor.html.
Ссылка на загрузку располагается на странице https://www.piriform.com/speccy/download.
SpeedFan
Софт используется для слежения и контроля за вращением кулеров. Он и температуру ключевых аппаратных компонентов отображает. Что касается процессора, то информация выводится отдельно для каждого ядра.
Утилита хоть и насчитывает более 15 лет отроду, все же поддерживается до сих пор, хотя обновляется и нечасто.
Официальный ресурс разработчика расположен на странице http://www.almico.com/speedfan.php, откуда утилиту и рекомендуется скачивать.
HWInfo
Аналогичная предыдущим программа, что касается решения текущей проблемы. Во всем остальном она превосходит ближайших конкурентов. Содержит подробные данные о железе компьютера и работает в двух режимах:
- «Только данные с датчиков» (для запуска HWInfo в этом режиме нужно отметить флажком опцию «Only Sensors»);
- «Суммарные сведения» (просто жмем «Run»).
Если запустили утилиту во втором режиме, и не знаете, как проверить температуру, жмите по кнопке «Sensors» в панели инструментов. После пары секунд, необходимых на сканирование всех сенсоров, появится окно «Sensor Status». В нем находим температуру в разделе «CPU».
Инсталлятор приложения расположен по адресу http://www.hwinfo.com.
Open Hardware Monitor
Новый продукт, являющийся фактически аналогом HWMonitor, что касается визуального стиля и функционала. До первой версии еще не доросла, но с задачами справляется отлично.
Программа расположена по адресу http://open-hardware-monitor.en.lo4d.com.
OCCT
Мощный софт для тестирования системы и проведения стресс тестов железа (графического и центрального процессоров). Все, что нужно, содержится в главном окне после запуска приложения.
Утилита находиться по адресу http://www.ocbase.com.
AIDA64
Это уже платное программное обеспечение, последовательница Everest. Для некоммерческого использования доступна пробная версия с ограничением: проработает только 30 дней. Последняя версия программы предназначена для Windows 10, хотя отлично работает во всех предыдущих версиях ОС.
Скачать можно с официальной страницы https://www.aida64.com/downloads.
Как ее узнать средствами Windows 10
С целью мониторинга вычислительных показателей многие люди используют встроенный инструмент «Диспетчер задач». Однако он не показывает температуру процессора, а лишь демонстрирует его загруженность. Поэтому найти способ просмотра температурных показателей бывает достаточно сложно. Правда, есть несколько, пускай и не самых удобных, но стопроцентно действенных, методов узнать текущий нагрев CPU без обращения к стороннему софту.
PowerShell
Инструмент PowerShell представляет собой интерфейс для обработки пользовательских запросов. Путем ввода специальных команд пользователь может запустить те или иные процессы на компьютере, а также получить необходимые сведения о CPU, включая температуру. Чтобы получить столь важную информацию, вам понадобится:
Щелкнуть ПКМ по иконке «Пуск».
- Запустить PowerShell с правами Администратора.
- Ввести запрос «get-wmiobject msacpi_thermalzonetemperature -namespace «root/wmi»».
- Нажать на клавишу «Enter».
После этого внутри PowerShell появится список с различными данными о вашем процессоре. Температуру следует искать напротив пункта «CurrentTemperature»
Обратите внимание, что значение в PowerShell выражено не в градусах Цельсия, а в градусах Кельвина, умноженных на 10. Для приведения показателей в привычный вид нужно разделить указанное число на 10, а затем воспользоваться онлайн-конвертером, который вы запросто найдете в интернете
С помощью BIOS (UEFI)
Этот способ просмотра показателей считается еще менее удобным, зато вам не придется переводить указанные единицы в градусы Цельсия. Вся информация уже представлена в привычных для нас величинах, а потому для проверки температуры понадобится всего лишь:
- Перезагрузить компьютер.
- Во время повторного включения зажать клавишу «Del» или «F2».
- Перейти в раздел «H/W Monitor».
- Изучить информацию, представленную в пункте «CPU Temperature».
В зависимости от модели материнской платы некоторые пункты меню могут отличаться. Если вы не можете найти раздел «H/W Monitor», то ищите необходимую информацию в «PC Health Status», «Power», «Status», «Monitor» или «Hardware Monitor».
Кроме того, учтите, что инструкция, приведенная выше, актуальна для меню BIOS. Если на вашем компьютере используется UEFI, то интерфейс будет значительно отличаться. Но это не должно стать серьезной помехой, так как практически во всех UEFI присутствует русский язык, а если его нет, то найти интересующий раздел можно интуитивно, отталкиваясь от пунктов вроде «Monitor» или «Status».
Гаджеты
Если вы хотите, чтобы показывалась температура ПК на рабочем столе, а не в каких-то глубоких меню, то рекомендуется установить гаджет на главный экран. Для этого воспользуйтесь инструкцией:
- Кликните ПКМ по свободной области рабочего стола.
- Перейдите в меню «Гаджеты».
- Выберите виджет, отвечающий за мониторинг CPU (обычно называется «Индикатор ЦП).
Важно. По умолчанию на Windows 10 недоступны гаджеты для рабочего стола
Их необходимо скачивать дополнительно в виде специальных комплектов, которые можно найти в интернете.
После завершения всех шагов инструкции на рабочем столе появится индикатор, показывающий температуру процессора, а также его загруженность. При необходимости допускается использование сторонних виджетов, которые скачиваются отдельно.
Сторонние утилиты
К сожалению, стандартные средства Windows 10 не позволяют с должным уровнем комфорта мониторить температуру CPU. Поэтому большинство пользователей справедливо обращается к помощи сторонних программ, способных показать необходимую информацию за пару кликов. Ниже рассмотрим лучшие приложения для мониторинга ресурсов ПК.
CPU-Z
Довольно популярная программа, которая распространяется на бесплатной основе. Через нее можно посмотреть нагрев видеокарты или центрального процессора. При этом стоит отметить, что CPU-Z не осуществляет мониторинг в постоянном режиме. Пользователю необходимо запустить тест:
- Скачайте и установите CPU-Z.
- Откройте приложение.
- Перейдите во вкладку «Тест».
- Нажмите на кнопку «Тест ЦП».
- По окончании тестирования нажмите на «Проверка», а затем щелкните по кнопке «Подтверждение».
Тест не займет много времени, а по его завершении перед пользователем открывается окно с подробными характеристиками процессора. Нагрев необходимо искать напротив пункта «Temperature».
AIDA64
Еще одно приложение, с помощью которого удается проверить нагрев. Отличительная особенность AIDA64 заключается в том, что утилита показывает не общую температуру процессора, а показатели каждого ядра по отдельности. Также демонстрируются параметры других датчиков:
Запустите AIDA64 после установки.
Раскройте вкладку «Компьютер».
Перейдите в раздел «Датчики».
Здесь вы увидите значения для системной платы, ядер центрального процессора и видеокарты. Сведения демонстрируются в режиме реального времени и ежесекундно обновляются. Сама AIDA64 не влияет на производительность компьютера, а потому информацию можно расценивать как правильную и не требующую дополнительной конвертации.
Speed Fan
Еще одна неплохая программа для вашего компьютера. Приложение является бесплатным и обладает кучей преимуществ:
- демонстрация и анализ данных с подробными графиками;
- регулировка некоторых параметров ПК;
- достоверное измерение температурных показателей;
- наличие русского языка.
Словом, Speed Fan – оптимальный инструмент не только для проверки температуры CPU, но и для решения других задач, связанных с аппаратной частью устройства. Чтобы получить необходимые сведения, необходимо просто запустить приложение и перейти во вкладку «Charts», где отображается нагрев каждого ядра процессора, а на графиках демонстрируется изменение показателей в режиме реального времени.
Piriform Speccy
Незаменимый инструмент для владельца ноутбука или стационарного компьютера. Программа обладает простым интерфейсом и не содержит в себе лишнюю информацию. Таким образом, получить информацию без дополнительной инструкции сможет даже новичок. А если какие-то затруднения все-таки возникнут, то обратитесь к инструкции:
- Запустите Piriform Speccy.
- Откройте раздел «Общая информация».
- Изучите данные, представленные в пункте «Центральный процессор».
Температура отобразится рядом с названием ЦП. Также перед пользователем появится шкала, позволяющая оценить текущие показатели и понять, насколько сильно нагрелся компьютер.
Core Temp
Также измерить температуру ЦП можно при помощи Core Temp. Это еще одна бесплатная программа, которая ведет статистику о вашем компьютере. Демонстрация температурных значений происходит в режиме реального времени, а для просмотра информации нужно лишь запустить приложение. Утилита обладает минималистичным интерфейсом, и температура указывается на главном экране.
CUPID HW Monitor
Неплохой вариант приложения, чтобы определить нагрев CPU. Как и в случае с AIDA64, в CUPID HW Monitor отображается температура отдельных ядер. Для получения необходимых сведений потребуется запустить приложение, а затем поочередно раскрыть вкладки с названием ПК и наименованием процессора.
HW Info
Заключительное приложение, на котором хотелось бы сосредоточить ваше внимание. Фишка HW Info заключается в интуитивно понятном интерфейсе
Даже без русскоязычной локализации любому пользователю ясно, что после запуска программы необходимо перейти в раздел «Sensors», так как соответствующая вкладка сопровождается иконкой в виде термометра. Здесь вы и узнаете температуру материнской платы или процессора.
Проверка температуры процессора в MSI Afterburner
Проверьте температуру процессора ноутбука Msi Afterburner Main
MSI Afterburner — это отличный инструмент для контроля температуры вашего компьютера, разработанный для геймеров и тех, кто хочет разогнать свои ПК. После того, как вы установили и открыли Afterburner, вы должны увидеть на его главном экране график, показывающий температуру вашего графического процессора, температуру процессора и другие данные.
Чтобы изменить порядок графиков и расставить приоритеты температуры процессора, чтобы она отображалась в верхней части, нажмите «Настройки» в Afterburner, затем на вкладку «Мониторинг». Здесь вы увидите меню, в котором вы можете пометить, какие вещи вы хотите отобразить на главном экране, и перетащить вверх, что вы хотите, чтобы они появлялись в верхней части. Просто перетащите «Температура ЦП1», «Температура ЦП2» и все остальные температуры ЦП в верхнюю часть графика, нажмите ОК, и они появятся на главном экране в выбранном вами порядке.
Когда вы выбираете температуру «CPU», вы также можете поставить галочку в поле «Show in On-Screen Display», чтобы оно отображалось в углу каждый раз, когда вы вводите ярлык для вызова экранного меню (вы можете выбрать, какой клавишей вы хотите, чтобы это было перейдя на вкладку «Отображение на экране» в настройках Afterburner).
Грипп и лихорадка
Описывая характерные признаки гриппа, пациенты и медицинские работники в первую очередь отмечают высокую температуру, как типичный симптом заболевания: она быстро «растет» до высоких цифр и держится даже на фоне жаропонижающих препаратов. «Какая досада — заболел!» — может воскликнуть трудоголик с ломотой в мышцах, головной болью и сильнейшей слабостью. Воскликнет и начнет лихорадочно «сбивать» температуру любыми подручными средствами, чтобы избавиться от инфекции за 2 дня и продолжить совершать рабочие подвиги.
Он еще не знает, что канадские ученые уже провели исследование о массовом применении жаропонижающих средств во время эпидемии гриппа. И пришли к выводу, что такое «лечение» только способствует распространению инфекции. Почему?
Да потому, что любой заразившийся гриппом человек начинает распространять вирус. Но если он перестает тесно общаться с другими людьми, берет больничный лист и начинает лечение, то вероятность «поделиться» вирусом снижается. Трудоголик же продолжает вести обычный образ жизни и думать, что он смог «обмануть систему».
Лихорадка – это естественная реакция организма в ответ на действие инфекционных (бактерии, вирусы) или неинфекционных причин. Механизм гипертермии связан с повышением продукции тепла, ограничением теплоотдачи. В регуляции температуры тела важную роль играют гипоталамус, надпочечники, щитовидная железа. Ее повышение на фоне инфекционных заболеваний происходит за счет действия веществ-пирогенов, в качестве которых выступают продукты распада вирусов или бактерий, белки организма.
В основе классификации лихорадок лежит степень повышения температуры тела:
- субфебрильная — температура до 38 °C;
- фебрильная — температура от 38 °C до 39 °C;
- пиретическая — температура от 39 °C — 41 °C,
- гиперпиретическая — температура преодолевает отметку в 41 °C.
Лихорадка при гриппе переносится субъективно тяжело, однако она ускоряет основной обмен веществ в 1,5 раза, активирует защитные силы организма:
- стимулирует синтез антител;
- угнетает размножение и распространение вируса;
- усиливает бактерицидные свойства крови;
- ускоряет обезвреживание токсинов печенью;
- активизирует работу почек.
Рассказывая, как организм борется с вирусом гриппа, инфекционисты отмечают, что для активации защитных сил и начала уничтожения инфекции «достаточно» повышения температуры до 38-38,5 °C. При таких значениях взрослые и дети, как правило, сами справляются с проявлениями болезни и не нуждаются в приеме жаропонижающих. Размножение вируса приостанавливается. На фоне высокой температуры сосуды расширяются, и к очагу инфекции с кровью приходит больше иммуноглобулинов. Это такие белки, которые «подцепляют» инфекционных агентов и в составе иммунных комплексов выводят из организма. Так человек быстрее избавляется от вируса гриппа и выздоравливает.
Повышение температуры до 39 °C и более градусов уже может причинить вред организму – страдают нервная, дыхательная, сердечно-сосудистая системы.
Просмотр температуры CPU в Windows 10

Повышение температуры CPU как в ПК, так и у ноутбуков, играет огромную роль в их работе. Сильный нагрев центрального процессора может привести к тому, что Ваш девайс просто выйдет из строя
Поэтому достаточно важно постоянно следить за его температурой и вовремя принимать необходимые меры для его охлаждения
Способы просмотра температуры процессора в Виндовс 10
ОС Windows 10, к огромному сожалению, содержит в своем составе штатных инструментов только один компонент, с помощью которого можно посмотреть температуру процессора. Но несмотря на это, существуют также специальные программы, которые могут предоставить пользователю эту информацию. Рассмотрим наиболее популярные из них.
Способ 1: AIDA64
AIDA64 — мощное приложение с простым и удобным интерфейсом, которое позволяет узнать практически все о состоянии персонально компьютера. Несмотря на платную лицензию, эта программа является одним из самых оптимальных вариантов для сбора информации обо всех компонентах ПК.
Узнать температуру с помощью AIDA64 можно, выполнив такие действия.
- Загрузите и установите триальную версию продукта (или приобретите ее).
- В главному меню программы щелкните по элементу «Компьютер» и выберите пункт «Датчики».
- Просмотрите информацию о температуре процессора.
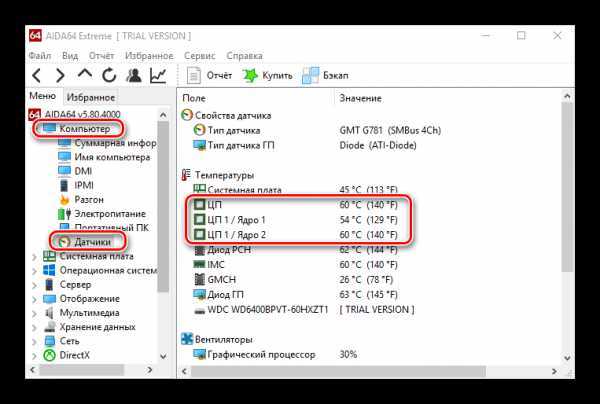
Способ 2: Speccy
Speccy — бесплатный вариант мощной программы, который позволяет узнать температуру процессора в Виндовс 10 всего за несколько кликов.
- Откройте программу.
- Просмотрите нужную информацию.
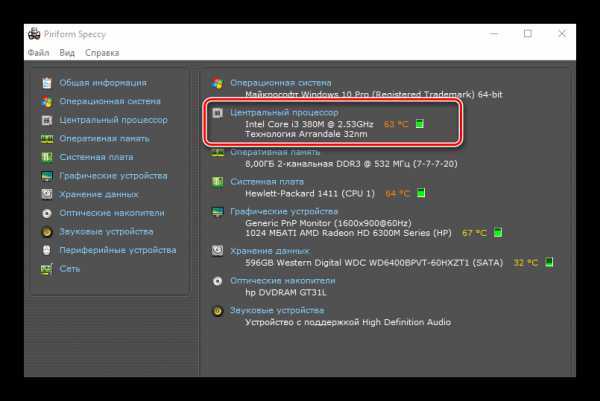
Способ 3: HWInfo
HWInfo еще одно бесплатное приложение. Основной функционал — предоставление информации о характеристиках ПК и состоянии всех его аппаратных компонентов, в том числе и о датчиках температуры на ЦП.
Скачать HWInfo
Для получения информации этим способом выполните такие шаги.
- Скачайте утилиту и запустите ее.
- В главном меню нажмите по иконке «Сенсоры».
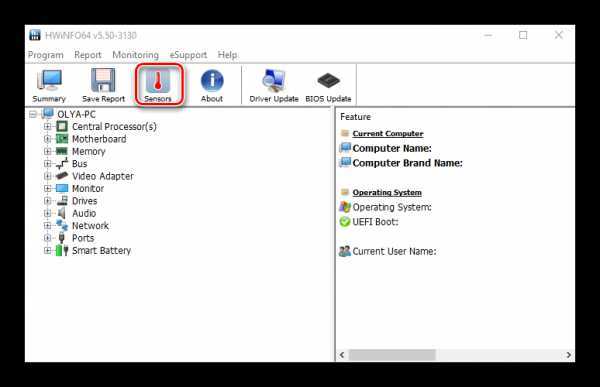
Узнайте информацию о температуре ЦП.
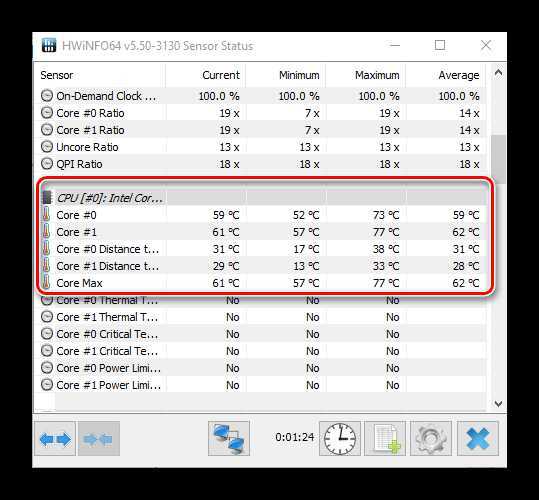
Стоит упомянуть, что все программы считывают информацию с аппаратных датчиков ПК и, если они физически выйдут из строя, все эти приложения не смогут отобразить нужную информацию.
Способ 4: просмотр в BIOS
Информацию о состоянии процессора, а именно его температуры, можно узнать также без установки дополнительного программного обеспечения. Для этого достаточно зайти в БИОС. Но этот способ по сравнению с другими, не самый удобный и не отображает полной картины, так как отображает температуру CPU в момент не сильной нагрузки на компьютер.
- В процессе перезагрузки ПК зайдите в BIOS (удерживая кнопку Del или одну из функциональных клавиш от F2 до F12, в зависимости от модели Вашей материнской платы).
- Просмотрите информацию о температуре в графе «CPU Temperature» в одном из разделов БИОС («PC Health Status», «Power», «Status», «Monitor», «H/W Monitor», «Hardware Monitor» название необходимого раздела также зависит от модели материнки).
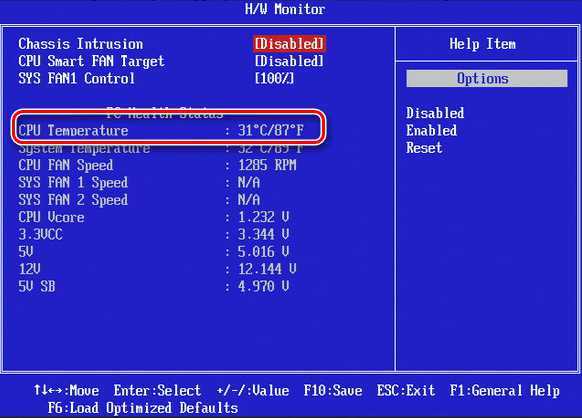
Способ 5: использование штатных инструментов
PowerShell — единственный способ узнать о температуре ЦП, используя встроенные инструменты ОС Виндовс 10, причем не все версии операционной системы его поддерживают.
- Запустите PowerShell от имени администратора. Для этого в строке поиска введите PowerShell, а потом в контекстном меню выберите пункт «Запустить от имени администратора».
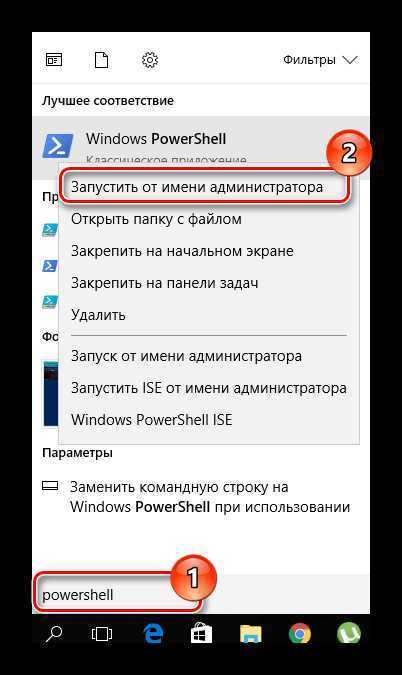
Введите следующую команду:
get-wmiobject msacpi_thermalzonetemperature -namespace «root/wmi»
и просмотрите необходимые данные.
Стоит упомянуть, что в PowerShell температура отображается в градусах Кельвина, умноженных на 10.
Регулярное использование любого этих методов слежения за состоянием процессора ПК позволит избежать Вам поломок и, соответственно, затрат на покупку нового оборудования.
Какая температура нормальная для процессора ноутбука
Точно указать температуры, которые можно считать нормальными для процессора, просто невозможно. Процессоры достаточно сильно отличаются по уровню тепловыделения и терпимости к высоким температурам. Поэтому в данной статье будут указаны типичные значения температур, которые характерны для процессоров в ноутбуках. Это примерно:
- до 50 градусов Цельсия в режиме простоя;
- до 70 градусов Цельсия под нагрузкой.
Если температура процессора в вашем ноутбуке выходит за эти рамки, то стоит задуматься над тем, как эту температуру снизить.
При желании вы можете узнать, какие температуры можно считать нормальными именно для вашей модели ноутбука. Для этого просто найдите в Интернете обзор на вашу модель ноутбука и посмотрите, до каких температур удалось прогреть процессор ноутбука человеку, который делал обзор. Если температура процессора на вашем экземпляре ноутбука будет значительно выше той, что была в обзоре, то это четкий сигнал о том, что процессор ноутбука перегревается и его температуру нужно снижать.
Нужно отметить, что не стоит ориентироваться на значения, которые были указаны в нашей старой статье о нормальной температуре для настольных процессоров. Охлаждение ноутбуков, не такое эффективное, как охлаждение настольных компьютеров. Поэтому нельзя рассчитывать, на такие же температуры. Производители процессоров это также понимают, поэтому процессоры для ноутбуков обычно более терпимы к высоким температурам.
Как контролировать температуру?
Если вы не очень хорошо разбираетесь в компьютерах, то скорее всего можете не знать, как проверить температуру процессора. Не волнуйтесь, это не ракетостроение, и есть несколько способов, которые помогут решить эту проблему:
BIOS
Один из простейших способов проверки температуры процессора — через BIOS. Все, что вам нужно, это перезагрузить компьютер и войти в него. В большинстве случаев необходимо нажать клавишу F2 или DEL (это зависит от производителя материнской платы).
Все может показаться запутанным, если вы видите BIOS в первый раз, но вам понадобится всего несколько минут, чтобы во всем разобраться. К сожалению, показания температуры BIOS имеют свои ограничения: оно показывает температуру процессора только в режиме ожидания, а не ту, которая находится под нагрузкой. Другими словами, указанная температура годится только для справки.
Утилита INTEL XTU
Intel XTU — это очень надежное программное обеспечение для настройки производительности, которое позволяет серьезно разогнать, но, что еще более важно, осуществлять мониторинг и стресс-тестирование всей системы, включая центральный процессор. С помощью этого ПО вы можете наблюдать за температурой ЦП в различных ситуациях. Конечно, это работает, только если у вас установлен процессор Intel, в противном случае придется искать другое решение
Но стресс-тестирование INTEL XTU под 100% нагрузкой на самом деле не дает точных значений. Программа хороша только для того, чтобы определить, существует ли проблема перегрева или нет
Конечно, это работает, только если у вас установлен процессор Intel, в противном случае придется искать другое решение. Но стресс-тестирование INTEL XTU под 100% нагрузкой на самом деле не дает точных значений. Программа хороша только для того, чтобы определить, существует ли проблема перегрева или нет.
Утилита INTEL XTU
Утилита RYZEN MASTER
Еще одним качественным программным обеспечением, которое вы можете использовать для мониторинга является Ryzen Master Utility, которая была создана для быстрого разгона.
Помимо своей основной роли, она также предлагает возможности стресс-тестирования и мониторинга, что делает ее более чем подходящим вариантом для контроля значений процессора, включая температуру. К сожалению, Ryzen Master Utility ограничена только процессорами Ryzen. Она не может быть использована ни для каких других процессоров AMD, что резко сужает ее удобство в использовании, но все же представляет собой достойное решение для мониторинга температуры процессора.
Утилита RYZEN MASTER
OPENHARDWAREMONITOR
Еще одним отличным, высококачественным программным обеспечением, которое поможет вам определить температуру вашего процессора, является бесплатный OpenHardwareMonitor, который позволяет отслеживать наиболее важные данные. Программа работает на 32-битных и 64-битных операционных системах Windows и x86 Linux, что делает ее пригодной практически для любой конфигурации. Единственным недостатком является то, что в ней нет встроенного стресс-тестирования, а значит, вам понадобится какое-нибудь другое программное обеспечение, которое доведет ваш процессор до предела.
Open Hardware Monitor
AIDA64
Это очень популярный и высокопроизводительный программный продукт, который предлагает множество функций, включая бенчмаркинг, мониторинг, стресс-тестирование, диагностику и многое другое. Она предназначена для различных операционных систем от Windows и iOS, до Android, Windows Phone, Chrome OS, Tizen и др. Хотя это, безусловно, одно из лучших решений для мониторинга и диагностики в целом, следует помнить, что оно бесплатное только на пробный период в 30 дней. Тот факт, что за программу нужно платить, делает AIDA64 чуть менее привлекательной, но все равно это отличный продукт.
Утилита AIDA64
HWMONITOR
Другим программным обеспечением, которое обеспечит необходимую температуру, является HWMonitor. Это программа, которая отслеживает жизненно важную компьютерную статистику, такую как температура компонентов. В ней нет многообразия функций, но она достаточно хороша, чтобы помочь увидеть нужные значения совершенно бесплатно.
HWMONITOR
PRIME95
Prime95 не является программным обеспечением для мониторинга и не покажет вам температуру процессора, но сможет определить его максимальную температуру. В зависимости от выбранного режима тестирования, Prime95 может нагружать процессор на 100%, что дает возможность увидеть максимальные значения температуры с помощью одной из программ, упомянутых выше. Да, это требует одновременного использования двух программ, но результаты, которые можно получить, будут самые точные.
PRIME95







![Какая температура процессора нормальна для компьютера [2020]](http://navikur.ru/wp-content/uploads/9/6/7/96791cf569fe379c5625814035983aa4.png)

























