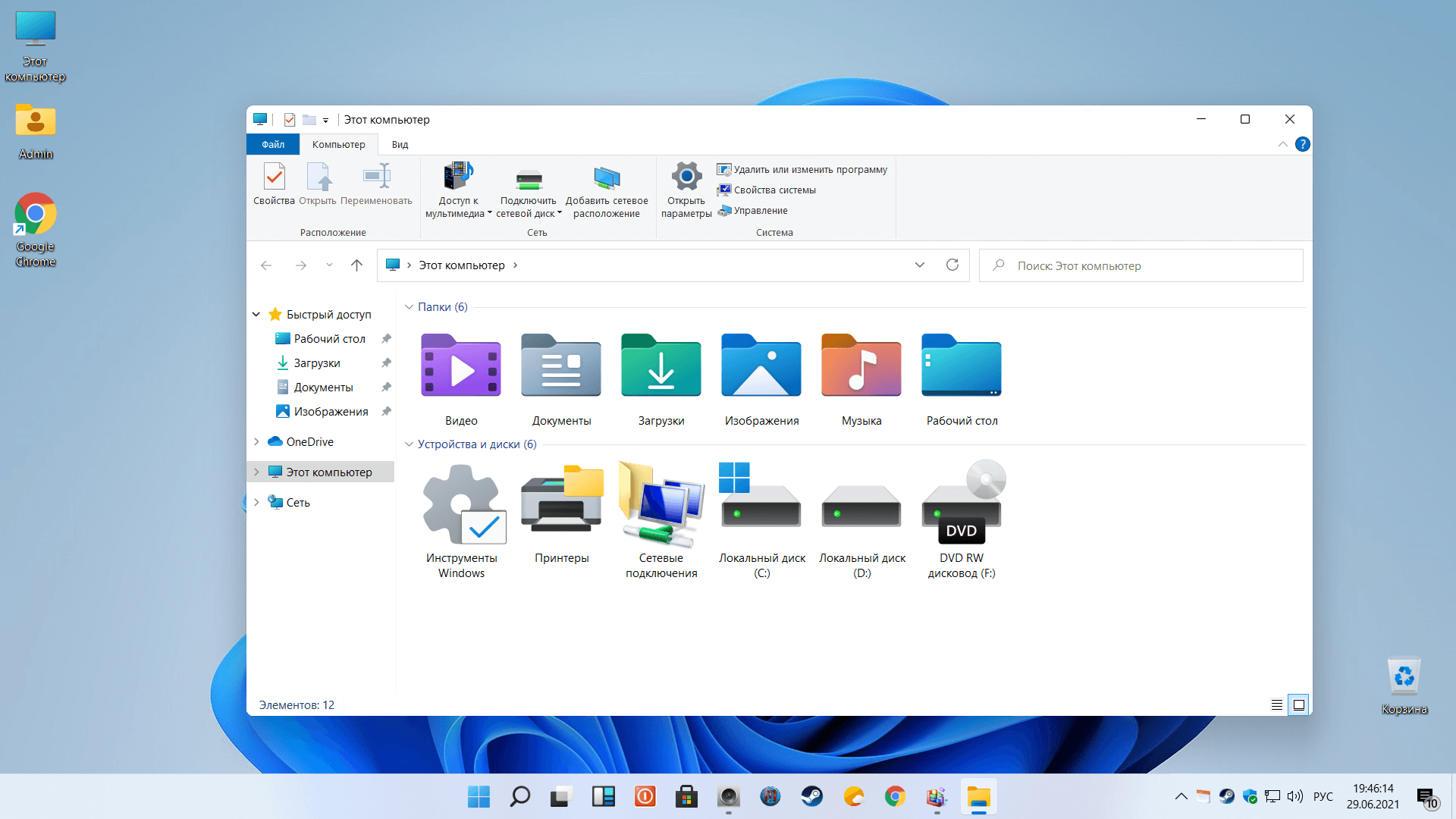Method 2: Manually reinstall driver
The Code 10 error in Device Manager usually indicates driver error. In some cases, the driver error could be related to wrong driver installed. To fix it:
1) On your keyboard, press the Windows logo key
and X
at the same time, click Device Manager
.
2) Click to expand System devices
. Right-click Intel (R) Management Engine Interface
and click Uninstall
.
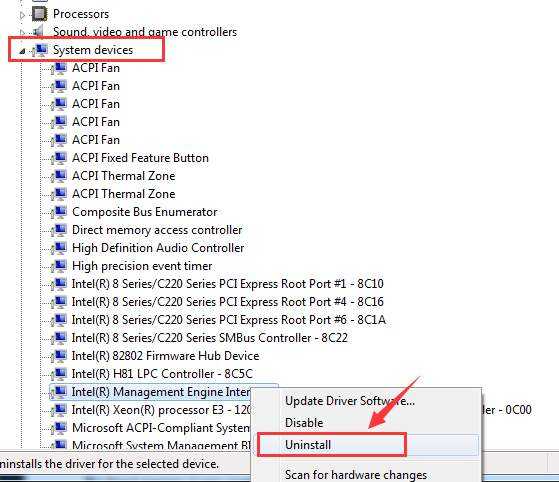
3) When prompted with the uninstall confirmation, check the box for Delete the driver software for this device
, and then click OK
to continue.
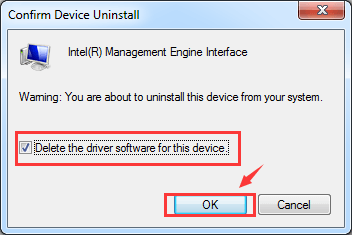
3) Reboot your computer. Windows will automatically help you update the correct driver once you restart.
Станьте владельцем папки Ngc и удалите её
Ещё один простой способ устранить сбой TPM заключается в удалении папки Ngc. Её можно найти на диске C:\, но для удаления требуется быть владельцем папки. Вот как это можно сделать:
- Откройте проводник и перейдите:
C:\Windows\ServiceProfiles\LocalService\AppData\Local\Microsoft
- Найдите папку Ngc и нажмите на неё правой кнопкой мыши, затем выберите «Свойства».
- На вкладке «Безопасность» нажмите «Дополнительно».
- В разделе «Владелец» нажмите «Изменить». Для этого вам потребуются права администратора.
- В текстовом поле введите имя пользователя локальной учётной записи (которую вы используете в этот момент) и нажмите «Проверить имена».
- Нажмите ОК. Установите флажок «Заменить владельца подконтейнеров и объектов».
- Нажмите OK.
- Дважды нажмите, чтобы открыть папку Ngc и удалить все её содержимое.
- Перезагрузите компьютер.
Удаление учётных данных приложения из диспетчера учётных данных
Этот вариант применим для пользователей, которые сталкиваются с проблемой при запуске приложений Microsoft, таких как Outlook или Microsoft Office. Метод включает в себя удаление учётных данных соответствующего приложения с помощью диспетчера учётных данных:
- Нажмите кнопку «Пуск» и введите в поиск «диспетчер учётных данных». Откройте соответствующее окно.
- Нажмите «Учётные данные Windows».
- В разделе «Общие учётные данные» выберите все учётные данные Microsoft Office и нажмите стрелку вправо, чтобы развернуть их.
- Затем нажмите «Удалить» рядом с «Редактировать».
- Удаляйте данные по одному за раз.
- Перезагрузите компьютер.
Возможные проблемы при установке Windows 11
Лично с багами новой системы не столкнулся. Возможно из-за софта, используемого на данный момент и подготовленного разработчиками к портированию, возможно — из-за небольшого числа специфических и системных функций, используемых на данный момент.
Тем не менее, ряд пользователей рассказывает о том, что система достаточно проблемная. И это нужно учитывать.
Так, вьетнамские поклонники продуктов Microsoft отчитываются о неработоспособности местного браузера. Пробовал запускать наиболее распространенные в России, проблем не заметил.
Многие отмечают снижение производительности компьютеров, одновременно использующих Windows 11 и процессоры AMD. К сожалению, не могу протестировать данную связку — использую Intel 3 и 8 поколений, на которых подобных проблем не замечено.
Возможно, система сознательно ограничивает производительность. Возможно, ряд инструкций отрабатывается некорректно.
В любом случае, специалисты Microsoft о проблеме знают и уже работают над её исправлением.
Как установить Window 11 при отсутствии TPM 2.0
Если на используемом устройстве нет модуля TPM 2.0, то при попытке установить новую операционную систему от Microsoft отобразится сообщение об ошибке. в котором будет указано, что текущий компьютер не соответствует минимальным требованиям Windows 11.
На данный момент уже существует способ, позволяющий обойти это обязательное условие. Для этого воспользуйтесь нашим руководством по установке Windows 11 без TPM. Пользователю стоит учесть все возможные последствия и воспользоваться инструкцией на свой страх и риск. Ниже представлены все текущие основные ошибки в Windows 11 и способы их решения.
Переустановите драйверы с помощью диспетчера устройств
Иногда аппаратное устройство, подключенное к вашему компьютеру, может вызывать проблемы с вашими обновлениями. Вы можете найти и переустановить эти устройства из диспетчера устройств, что, скорее всего, решит проблемы с обновлением.
- Щелкните правой кнопкой мыши меню «Пуск» и выберите «Диспетчер устройств».
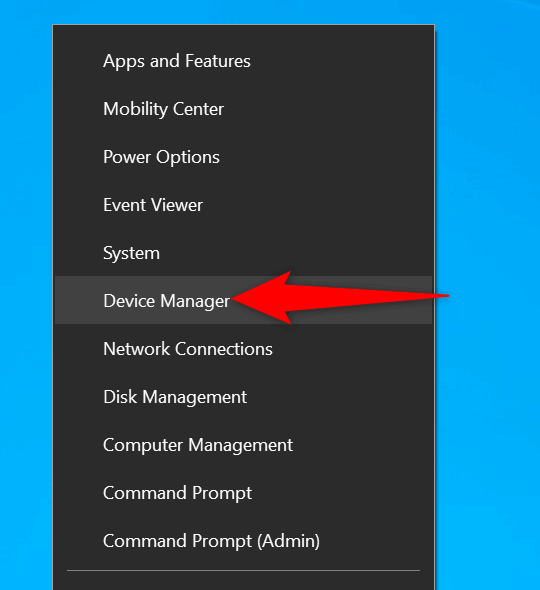
- Аппаратные устройства с проблемой будут отображаться с восклицательным знаком в диспетчере устройств.
- Щелкните правой кнопкой мыши проблемное устройство и выберите в меню «Удалить устройство».
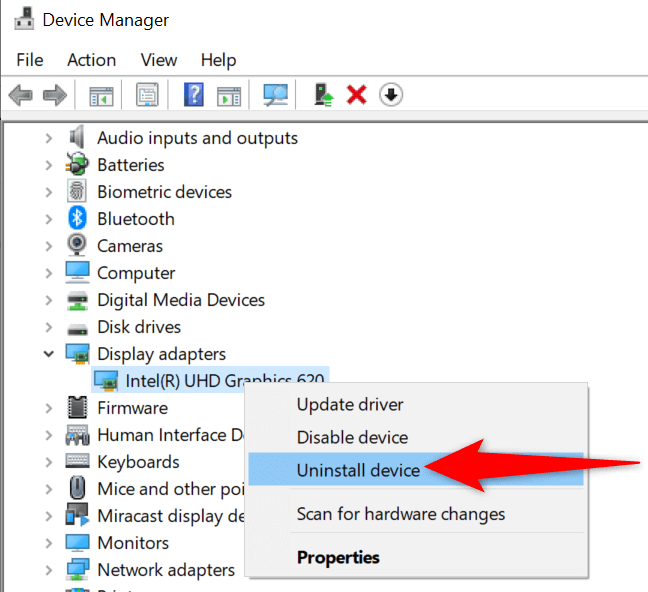
- Включите параметр Удалить программное обеспечение драйвера для этого устройства и выберите Удалить.
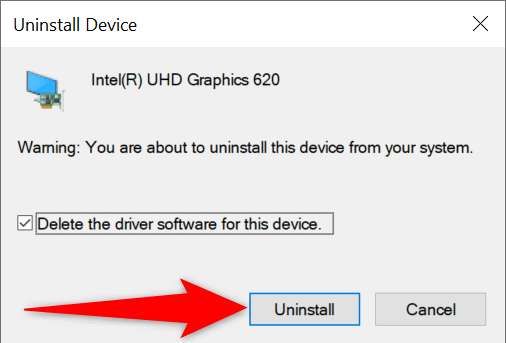
- Когда устройство будет удалено, перезагрузите компьютер.
- Ваш компьютер автоматически установит правильные драйверы для вашего подключенного устройства.
How do I Fix Intel services manager crash error?
1. Update your system drivers
Expert Tip:
As it was have already pointed out, in Windows 10 most of the problems are related to incompatibility issues. Well, in this case, the problem might be caused due to same reasons or by a driver corruption in your system.
So, the best way in which you can fix your errors will be in getting the latest drivers and updates from your manufacturer’s official website. Also, it is recommended to update your BIOS chipset driver too, as there might be some problems related to the same.
We advise also considering opting for specialized software that can scans for updates as antivirus scans for threats on your behalf.
Various errors are the result of a malfunctioning driver. When this is the case, you may need to update or reinstall completely this specific component. As the process is not straight-forward to complete, we recommend using an automated tool for the job. Here’s how to do it:
- Download and install DriverFix.
- Launch the app.
- Wait for the software to detect all your faulty drivers.
- You will now be presented with a list of all the drivers that have issues, and you just need to select the ones you’d liked fixed.
- Wait for DriverFix to download and install the newest drivers.
- Restart your PC for the changes to take effect.
Disclaimer: this program needs to be upgraded from the free version in order to perform some specific actions.
Once your drivers are up to date, check if the problem is resolved. Usually, this process is fixing the Windows 10 Intel Services Manager Crash errors; but if on your device you are still experiencing the same alert, then try to apply the next guidelines.
2. Disable Intel App Center
- Go to your Start Screen.
- From there press Wind + R dedicated keyboard keys.
- The Run box will be displayed.
- On the same enter msconfig.
- Go to the Startup tab and just uncheck the Intel App Center box in order to disable the same.
- Apply the changes, click Ok and then reboot your device.
3. Scan your computer
In rare situations, the Intel-related crash error might be caused by malware. Well, in that case, you should download an anti-malware program (such as Malwarebytes) and install the same on your device. Then run a full scan and wait while the antimalware program is removing infected files or tools from your system. Finally, check to see if the problem is still there.
In addition to the guidelines from above, you can anytime send a report of your problem to the Intel official support page by using this link. So, that was all for now as those were the troubleshooting solutions to apply when dealing with Intel services manager crash Error in Windows 10.
Let us know which of our solutions helped you best by leaving us a message in the comments section below.
Frequently Asked Questions
-
What is the Intel Service Manager?
The Intel Service Manager is a non-essential software component. While it is not part of Windows, but it is important nonetheless for certain windows processes.
-
What can an Intel Service Manager issue lead to?
An obsolete or defective version of ServiceManager.exe can cause problems for your computer that can range from slowness to error messages
-
Can I turn off the Intel Service manager?
The program is non-essential for the proper functioning of Windows, but you can terminate it using the Windows Task Manager.
Was this page helpful?
MyWOT
Trustpilot
Thank you!
Not enough details
Hard to understand
Other
x
Contact an Expert
Start a conversation
Try these fixes, one at a time
Here are 3 of the most effective methods for you to try. You may not have to try them all; just work your way down until you find the one works for you.
What is Intel Management Engine Interface (IMEI)?
to make it easy to understand, we just need to cover the most basic information that you need to know about IMEI
. Intel first came out with
IMEI
, started with older chipsets. Then
IMEI
evolved, now it’s called
AMT (Active Management Technology)
. Basically, what it does is that it allows you to have remote control to a computer even if that computer doesn’t have an OS or is turned off. In this way, you will be able to configure and install the OS from a distance on the target computer, which could locate at the other side of the world.
Наиболее распространенные проблемы с файлом spoolsv.exe
Существует несколько типов ошибок, связанных с файлом spoolsv.exe. Файл spoolsv.exe может находиться в неправильном каталоге файлов на вашем устройстве, может отсутствовать в системе или может быть заражен вредоносным программным обеспечением и, следовательно, работать неправильно. Ниже приведен список наиболее распространенных сообщений об ошибках, связанных с файлом spoolsv.exe. Если вы найдете один из перечисленных ниже (или похожих), рассмотрите следующие предложения.
- spoolsv.exe поврежден
- spoolsv.exe не может быть расположен
- Ошибка выполнения — spoolsv.exe
- Ошибка файла spoolsv.exe
- Файл spoolsv.exe не может быть загружен. Модуль не найден
- невозможно зарегистрировать файл spoolsv.exe
- Файл spoolsv.exe не может быть загружен
- Файл spoolsv.exe не существует
spoolsv.exe
Не удалось запустить приложение, так как отсутствует файл spoolsv.exe. Переустановите приложение, чтобы решить проблему. Проблемы, связанные с spoolsv.exe, могут решаться различными способами. Некоторые методы предназначены только для опытных пользователей. Если вы не уверены в своих силах, мы советуем обратиться к специалисту
К исправлению ошибок в файле spoolsv.exe следует подходить с особой осторожностью, поскольку любые ошибки могут привести к нестабильной или некорректно работающей системе. Если у вас есть необходимые навыки, пожалуйста, продолжайте
Как исправить ошибку «Сбой менеджера служб Intel» в Windows 8
Обновите системные драйверы
Как я уже указывал, в Windows 8 большинство проблем связано с проблемами несовместимости. Ну, в этом случае проблема может быть вызвана по тем же причинам или из-за повреждения драйвера в вашей системе. Таким образом, лучшим способом исправить ваши ошибки будет получение последних версий драйверов и обновлений с официального сайта производителя. Также рекомендуется обновить драйвер BIOS вашего чипсета, так как могут быть некоторые проблемы, связанные с ним.
Мы настоятельно рекомендуем Модуль обновления драйверов TweakBit (одобрен Microsoft и Norton) автоматически загружать все устаревшие драйверы на ваш компьютер. Это отличный инструмент, который сканирует обновления, а антивирус – на наличие угроз. Этот инструмент обеспечит безопасность вашей системы, поскольку вы можете вручную загрузить и установить неправильную версию драйвера.
Отказ от ответственности : некоторые функции этого инструмента могут быть не бесплатными.
После обновления драйверов проверьте, устранена ли проблема.
Обычно этот процесс исправляет ошибки Windows 8 Intel Services Manager Crash; но если на вашем устройстве все еще появляется то же самое предупреждение, попробуйте применить следующие рекомендации.
Отключить Intel App Center
- Перейдите на стартовый экран .
- Оттуда нажмите « Wind + R » специальные клавиши клавиатуры.
- Откроется окно Выполнить .
- На этом же введите « msconfig ».
- Перейдите на вкладку Автозагрузка и просто снимите флажок Центр приложений Intel , чтобы отключить его.
- Примените изменения, нажмите Ok, а затем перезагрузите устройство Windows 8/Windows 8.1.
- Готово.
Сканируй свой компьютер
В редких случаях ошибка, связанная с Intel, может быть вызвана вредоносным ПО. Ну, в этом случае вам следует загрузить программу защиты от вредоносных программ (например, Malwarebytes) и установить ее на свое устройство. Затем выполните полное сканирование и подождите, пока антивирусная программа удалит зараженные файлы или инструменты из вашей системы. Наконец, проверьте, не устранена ли проблема.
В дополнение к приведенным выше рекомендациям вы можете в любое время отправить сообщение о вашей проблеме на официальную страницу поддержки Intel, перейдя по этой ссылке. Итак, пока это все, поскольку это были решения для устранения неполадок, применяемые при работе с ошибкой «Сбой менеджера служб Intel» в операционных системах Windows 8 или Windows 8.1.
Ошибка при работе с интернетом и локальной сетью
Похожим образом устраняется ошибка 1068 при каких-либо действиях с сетью, только на этот раз нужно проверять другие службы, а именно: Диспетчер подключений Windows, Автонастройка WLAN, Удаленный вызов процедур RPC, Служба сведений о подключенных сетях. Все они должны быть задействованы и иметь автоматический тип запуска. Также рекомендуется посмотреть службы Plug and Play, Протокол PNRP, SSTP, Диспетчер удостоверений сетевых участников. Они должны иметь тип запуска «Вручную».
Как вариант, устранить ошибку 1068 при работе с сетевыми компонентами можно следующим образом. Откройте от имени администратора командную строку и остановите командой Net stop p2pimsvc службу диспетчера удостоверений сетевых участников.
Затем перейдите в Проводнике в директорию C:/Windows/serviceProfiles/LocalService/AppData/Roaming/PeerNetworking и удалите файл idstore.sst, если таковой там имеется.
Теперь перезагрузите компьютер и проверьте, не появляется ли ошибка 1068.
Включение служб не гарантирует устранения неполадки, более того, служба может вообще не запуститься. Так, при проблемах с локальной сетью часто бывает, что служба Рабочая станция не запускается, выдавая ошибку 1068. Причина может крыться как в некорректной работе «старших» служб (см. зависимости), так и в повреждении системных файлов, действии вирусов и т.п.
Трудность диагностики подобных неисправностей состоит еще и в том, что далеко не все пользователи хорошо разбираются в назначении служб Windows. Что делать, если вы не знаете, какую именно службу нужно включить? Ничего страшного не случится, если включите все. Если это не даст результатов, попробуйте восстановить Windows, откатившись к предыдущей точке восстановления, возможно, причина ошибки действительно кроется в повреждении системных файлов или ключей реестра.
Служба не запускается — Event ID 7000, 7009, 7011
События ошибок могут отображаться в журнале приложений в следующем формате:
Событие 1:
- Тип события: ошибка.
- Источник события: Диспетчер управления службами.
- Категория события: нет.
- Код события: 7000.
Не удалось запустить службу ServiceName из-за следующей ошибки:
Служба не ответила на запрос запуска или управления своевременно.
Событие 2:
- Тип события: ошибка.
- Источник события: Диспетчер управления службами.
- Категория события: нет.
- Код события: 7011.
Описание: Тайм-аут (30000 миллисекунд) ожидания ответа транзакции от службы ServiceName.
Событие 3:
Время ожидания (30000 миллисекунд) истекло при ожидании подключения службы ServiceName.
код ошибки 7000
Чтобы обойти эту проблему, необходимо изменить реестр, чтобы увеличить значение времени ожидания по умолчанию до 60 секунд для диспетчера управления службами.
Диспетчер управления службами ожидает время, указанного в записи ServicesPipeTimeout, перед регистрацией событий 7000, 7011 или 7009.
Для служб, зависящих от службы диспетчера сеансов Windows Trace, может потребоваться более 60 секунд для запуска. Поэтому увеличьте значение ServicesPipeTimeout соответствующим образом, чтобы у всех зависимых служб было достаточно времени для запуска.
Поскольку это операция реестра, с начала необходимо создать резервную копию реестра или создать точку восстановления системы на случай, если процедура пойдет не так.
После того, как вы приняли необходимые меры предосторожности, вы можете действовать следующим образом:
- Нажмите клавишу Windows + R В диалоговом окне «Выполнить» введите regedit и нажмите Enter.
- Найдите следующий раздел реестра:HKEY_LOCAL_MACHINE\SYSTEM\CurrentControlSet\Control
- На правой панели найдите запись ServicesPipeTimeout.
Если запись ServicesPipeTimeout не существует, его необходимо создать. Для этого выполните следующие действия:
- Щелкните меню «Правка» или пустое место на правой панели, затем нажмите «Создать»> «Значение DWORD (32-бита)».
- Введите ServicesPipeTimeout и нажмите клавишу ВВОД.
ServicesPipeTimeout
- Щелкните правой кнопкой мыши ServicesPipeTimeout и выберите «Изменить», чтобы изменить его свойства.
- Выберите переключатель «Десятичное число» в разделе «Система исчисления», затем введите 60000 в поле «Значение». Это значение представляет время в миллисекундах.
- Нажмите ОК.
- Перезагрузите компьютер, чтобы изменения вступили в силу.
Не удается запустить Windows из-за испорченного или отсутствующего файла \Windows\System32\config\system
Первое, что необходимо будет попробовать сделать в независимости от версии операционной системы – это перезагрузить компьютер, и в момент загрузки нажимать клавишу «F8» (именно нажимать, а не зажимать) до момента появления «Меню дополнительных вариантов загрузки Windows».
В открывшемся меню, используя клавиши вниз/вверх, пролистать имеющиеся параметры до строки «Загрузка последней удачной конфигурации (с работоспособными параметрами)» и нажать на клавишу «Enter».
Суть данных действий максимально проста – это предоставить операционной системы самостоятельно заменить проблемные файлы с помощью сохранённой удачной конфигурации предыдущих стартов.
Если это не помогло, то следует перейти к более сложным манипуляциям.
Стоит отметить, что существует несколько разновидностей рассматриваемой ошибки, а именно:
- \Windows\System32\config\software
- \Windows\System32\config\sam
- \Windows\System32\config\security
- \Windows\System32\config\default
Несмотря на различие проблемных файлов, на которые ссылается ошибка, их объединяет одни и те же причины, которые некоторым могут показаться банальными:
- Качество работы жёсткого диска/твердотельного накопителя оставляет желать лучшего, и в принципе возможность его дальнейшей работы вызывает сомнение.
- Это не шутка. Вторая причина – это некорректное отключение компьютера. Например, до сих пор некоторые пользователи «страдают» тем, что не дожидаются штатного завершения работы компьютера (что иногда занимается от 3 до 5 минут), а отключает его принудительно.
Следовательно, принимая во внимание вышеописанные нюансы, вывод о применяемом способе исправления напрашивается сам собой – это каким-либо образом заменить повреждённый файл на рабочий. А сделать это можно следующим образом:
А сделать это можно следующим образом:
- Вариант, если в наличии имеется загрузочный носитель со средствами восстановления системы, например, какой-либо «LiveCD» (вариантов много):
- Загрузитесь с носителя, используя «BootMenu» или выставление приоритетов в BIOS;
- Любом доступным образом откройте папку, которая соответствует сопроводительному тексту рассматриваемой ошибки — «c:\windows\system32\config\»;
- Найдите файл, на который ссылается система, например, «software» или «system» и добавьте к его наименованию «.old»;
- Используя файловый менеджер или проводник откройте папку «c:\windows\repair» и скопируйте из неё неповреждённый файл в папку «c:\windows\system32\config\».
- Если под рукой нет загрузочного носителя, то можно воспользоваться консолью командной строки:
- По аналогии с вышеописанным зайдите в «Меню дополнительных вариантов загрузки Windows» и выберите «Безопасный режим с поддержкой командной строки»;
- После загрузки рабочего стола откройте «Командную строку» с правами администратора;
- Для определения системного раздела диска можно использовать команду «wmic logicaldisk get description,name»;
-
После определения системного раздела, а, следовательно, и присвоенную ему букву последовательно выполните 3 команды:
- «copy c:\windows\system32\config\system c:\windows\system32\config\system.bak» — создаёт резервную копию файлов
- «del c:\windows\system32\config\system» — удаляет «испорченный » файл;
- «copy c:\windows\repair\system c:\windows\system32\config\system» — восстанавливает актуальный и не повреждённый файл.
Перезагрузите компьютер и проверьте его работоспособность.
Стоит обновляться или нет?
Если ресурсов достаточно, есть поддержка Windows Hello и TPM, поддерживается сквозное шифрование – то есть ноутбук или ПК достаточно новый и продвинутый, – обновляться категорически рекомендую.
Иначе пользы будет немного: для офисного пользователя определенные удобства есть, но все они связаны только с оформлением.
Оно проще, оно удобнее, оно позволяет работать быстрее. Нужно ли что-то ещё? Конечно. Но для этого Windows 11 потребуется более современный ПК.
Или наоборот, ему нужна эта операционная система. После недели понимаешь, что всеми любимая “десятка” устарела. Пора обновляться, и Windows 11 окажется достойным наследником.
iPhones.ru
Плюсы и минусы Windows 11. Впечатления, особенности новой ОС от Microsoft.
Ошибка 87 и попытки почистить директорию WinSxS
Иногда вышеупомянутую директорию, которая работает страховкой для всех самых важных файлов, пытаются уменьшить. Для чего? В большинстве случаев папка WinSxS занимает много места на диске — 5,7 и даже 8 и больше ГБ, что может не нравиться пользователям, особенно если свободной памяти и так не хватает.
Поэтому чтобы немного сэкономить место, можно удалить бэкап папки таким образом:
- Открывается DISM.
- Вводиться текст dism /online /cleanup-image /spsuperseded /hidesp.
Часто именно после этой команды выбивает ошибку 87 с таким текстом: «Параметр spsuperseded не распознан в этом контексте».
Что делать в таком случае? Проверьте работоспособность сервиса «Установщик модулей Windows». Если он нерабочий, установите его, запустите, и затем повторите вышеуказанные действия.
Если же это не помогло, значит, команда для удаления бэкапа уже выполнялась, и больше места вы сэкономить не сможете.
Теперь вы знаете, по каким причинам появляется ошибка 87 в командной строке Windows, и знаете, что делать для её исчезновения. Советуем быть аккуратными при пользовании подобными программами и внимательно следить за тем, в какие процессы вы вмешиваетесь, чтобы не навредить компьютеру.
Запустите средство устранения неполадок Bluetooth
Windows 10 имеет встроенный модуль устранения неполадок Bluetooth. Это обнаружит любые проблемы и автоматически попытается устранить их.
Чтобы запустить его, нажмите клавишу Windows + I, чтобы открыть «Настройки» и перейти в «Обновление и безопасность» → «Устранение неполадок» → «Bluetooth» → «Запустить средство устранения неполадок». Следуй инструкциям.
Это должно исправить любые найденные проблемы, но некоторые из них могут потребовать ваших действий вручную.
Windows 10
Проблема может проявляться по-разному, могут не работать только некоторые функции Bluetooth, Bluetooth модуль может не включаться, в диспетчере устройств могут появляться ошибки с беспроводным адаптером, или не устанавливаться драйвер Bluetooth оборудования.
В первую очередь откройте диспетчер устройств (нажмите клавиши Win+R на клавиатуре, введите devmgmt.msc) и найдите в списке модуль Bluetooth.
Если устройства Bluetooth в списке присутствуют, но рядом с устройством Bluetooth присутствует желтый восклицательный или устройства называются Generic Bluetooth Adapter и (или) Microsoft Bluetooth Enumerator, то скорее всего вам нужно скачать и установить драйвер для вашей модели адаптера.
Если в списке вы видите свое Bluetooth устройство, но с его значком есть иконка со стрелкой вниз, значит это устройство отключено. Щелкните по такому устройству правой кнопкой мыши и выберите пункт меню «Задействовать».
Если устройств Bluetooth нет в списке оборудования, это означает, что адаптер отключен физически, не включен в BIOS/UEFI или сломался.
Проверьте, что Bluetooth включен на аппаратном уровне. Для этого перезагрузите ноутбук и войдите в настройки BIOS/UEFI. В различных версиях BIOS найдите пункт, связанный с BlueTooth адаптером называется по-разному. В моем случае пункт находится в разделе Onboard Device Configuration (также проверьте разделы Wireless и Built-in Device Options). Переключите опцию Onboard Bluetooth в Enabled.
Вы можете включить или отключить Bluetooth модуль на большинстве ноутбуков с помощью отдельной кнопки, либо с помощью функциональной (Fn) клавиши и клавиши в верхнем ряду, на ней должна быть нарисована иконка Bluetooth (обычно это клавиша F3). Проверьте, что у вас включен Bluetooth и отключен режим «в самолете». Если функциональные клавиши не работают, скорее всего у вас на ноутбуке не установлены специальные драйвера и/или программа.
Затем в Windows нажмите на значок центра уведомлений и включите Bluetooth, нажав на соответствующую иконку. Здесь так же проверьте, не включен ли там режим «В самолете» (в этом режиме все беспроводные устройства отключается).
На многих моделях ноутбуков включить / отключить модуль Bluetooth и режим «В самолете» можно с помощью различных утилит. Ниже представлен список популярных производителей ноутбуков и названия утилит для управления беспроводными сетями.
- Lenovo — на ноутбуках утилита входит в состав Lenovo Energy Manager и запускается по Fn+F5 и
- HP — HP Wireless Assistant
- Acer — утилита Acer Quick Access.
- Dell — управление Bluetooth встроено в Windows Mobility Center,
- Asus — Wireless Console, ASUS Wireless Radio Control or Wireless Switch
Самая распространённая проблема с Bluetooth устройствами в Windows 10 связана с драйверами. В большинстве случаев проблему можно решить, скачав и установив драйвер Bluetooth с официального сайта производителя вашей модели ноутбука. Установка драйвер поможет Bluetooth вам решить проблему с адаптером, если в диспетчере у вас присутствует как минимум одно неизвестное устройство (в секции Другие устройства / Other Devices). Также можно попробовать выполнить автоматическое обновление драйвера Bluetooth.
Несколько полезных советов:
- Если Bluetooth перестал работать неожиданно, попробуйте откатить драйвер модуля Bluetooth в консоли диспетчера устройств.
- Для некоторых ноутбуков для работы Bluetooth необходимо наличие не только оригинальных драйверов беспроводного модуля, но и драйверов чипсета и управления электропитанием. Установите их с официального сайта производителя для вашей модели ноутбука.
После переустановки Windows 10, 8 или Windows 7, или же просто, решив однажды воспользоваться данной функцией для передачи файлов, подключения беспроводных мыши, клавиатуры или колонок, пользователь может обнаружить, что Bluetooth на ноутбуке не работает.
Частично тема уже затрагивалась в отдельной инструкции — Как включить Bluetooth на ноутбуке, в данном же материале более подробно о том, что делать если функция совсем не работает и Bluetooth не включается, возникают ошибки в диспетчере устройств или при попытке установить драйвер, или функционирует не так, как ожидается.