Сохранение состояния ПК в момент неисправности
Легче всего выявлять неисправность, не тыкая пальцем в небо и не рыская в интернете изучать возможные причины, а провести незначительную диагностику в домашних условиях. Это будет сложно для тех, кто не уверен в своих силах или использует компьютер от случая к случаю.
Тем, кто не боится изменить несколько настроек и подготовлен следующий мануал:
Для активации функции создания малого дампа памяти (в нем будет сохранено состояние ПК на момент BSOD-ошибки) нажмите ПКМ по «Пуск» и кликайте «Панель управления».
Откройте «Система» и перейдите в «Дополнительные параметры системы».
Во вкладке дополнительно кликните «Параметры» в разделе «Загрузка и восстановление».
Снизу выберите вместо «Нет» — «Малый дамп памяти», затем кликайте «ОК».
Здесь же можно указать директорию, куда эти дампы будут сохраняться. Чтобы узнать, что за директория установлена по умолчанию, нажмите Win+R, скопируйте содержимое поля и кликайте выполнить.
Как только на ПК появится BSOD, в малом дампе памяти это отобразится. Считывать информацию с малого дампа можно с помощью различных утилит. Каждая из них имеет собственную структуру и перед использованием каждой, проведите инструктаж по ее использованию, желательно в разделе FAQ на официальном сайте. Майкрософт предлагает свою утилиту DumpChk, с которой нужно работать через командную строку.
Можно немного облегчить себе задачу и воспользоваться BlueScreenView. После запуска программка сканирует все дампы памяти на ПК в разделе %SystemRoot%\Minidump (если не находит, можно ей помочь и указать путь), а затем выводит их в окно.
Выбрав нужный дамп, вы увидите адреса памяти (которые указываются часто в BSOD-ошибках) внутри стека момента сбоя. Также здесь перечислены все модули (драйвера), которые работали в данный момент и являются потенциальной причиной BSOD.
С таким набором информации, данными в статье далее и в целом всего интернета, можно определить причину и устранить неисправность. Например, выделив подсвеченный красным драйвер в нижней части утилиты и проскролив строку вправо, с помощью значений в столбах Product Name, File Description и Full Path реально определить принадлежность драйвера к одному из компонентов операционной системы.
Если же в упомянутых полях информации оказалось недостаточно, попросту вбейте в поиск название модуля из первого столбца Filename и проверьте принадлежность. Если выявили к какому компоненту это относится, переустановите драйвер, обновите ПО или делайте замену неисправного оснащения. О том, как исправить Windows 10 подробней ниже.
Способы исправить ошибку 0x800f0805
Я упомянул 6 различных методов, которые можно использовать, чтобы избавиться от этой проблемы, приступим!
Метод 1. Использование средства устранения неполадок Windows
Эта встроенная функция может автоматически определять и применять исправления для проблем на вашем устройстве.
1) Перейти к Настройки Windows нажав на значок шестеренки в стартовом меню
2) Нажмите на Обновление и безопасность
3) На боковой панели нажмите на Устранение неполадок
4) Выберите Центр обновления Windows из списка средств устранения неполадок (если он не отображается, возможно, вы используете версию 2004 Windows 10. Нажмите Дополнительные средства устранения неполадок чтобы получить варианты)
5) Дайте средству устранения неполадок работать и посмотрите, сможет ли оно успешно решить проблемы.
Если проблема не исчезнет, воспользуйтесь приведенными ниже методами.
Метод 2: загрузка и установка обновления вручную
Мы можем использовать официальный каталог Центра обновления Майкрософт для загрузки и установки обновлений системы вручную.
1) Перейти к Настройки Windows нажав на значок шестеренки в меню “Пуск”
2) Нажмите на Система и прокрутите вниз на боковой панели, чтобы выбрать О вариант
3) Проверьте, какая у вас ОС: 64-разрядная или 32-разрядная.
4) Теперь вернитесь в настройки и нажмите Обновление и безопасность
5) Запишите код обновления; Например, на изображении ниже KB4557957 это код обновления для накопительного обновления. Если вы не видите код обновления, нажмите Посмотреть историю обновлений и проверьте, нет ли ошибок при установке обновлений.
7) Найдите код обновления, введя его в строку поиска каталога Центра обновления Майкрософт.
Загрузите обновление вручную в зависимости от типа вашей системы. (x64 для 64-битных и x86 для 32-битных)
10) Перезагрузите компьютер, и новое обновление будет применено.
Этот метод, безусловно, подойдет для установки обновлений.
Метод 3: Использование средства проверки системных файлов (SFC)
1) Искать командная строка в меню “Пуск” и запустите его как админ
2) В окне cmd введите следующую команду и нажмите ENTER.
средство проверки системных файлов проверяет целостность системных файлов
3) Дождитесь завершения процесса и проверьте, решены ли проблемы.
Метод 4: Использование DISM
Мы рекомендуем использовать сканирование DISM после использования SFC.
1) Открыть командная строка от имени администратора как в методе 3 выше
2) Введите следующую команду и нажмите ENTER.
3) Позвольте DISM восстановить работоспособность вашего ПК.
Метод 5: сброс компонентов Центра обновления Windows
Этот метод сбросит Центр обновления Windows.
1 Запустите командная строка с правами администратора
2) Скопируйте и вставьте следующие команды одну за другой (нажимайте клавишу ENTER после каждой команды)
чистые стоповые биты
3) Заходим в каталог C: Windows SoftwareDistribution и удалите все содержимое папки
4) Теперь в командной строке введите следующие команды одну за другой.
чистые стартовые биты
5) Перезагрузите компьютер и проверьте, решена ли проблема.
Метод 6: перезагрузите компьютер
Если ни один из вышеперечисленных методов не помог, вы можете заново переустановить свою ОС без потери файлов или настроек, используя функцию «Сбросить этот компьютер».
1) В меню “Пуск” найдите Сбросить этот компьютер
2) Нажмите на Начать
3) В следующем окне выберите Храните мои файлы вариант
4) Дайте процессу сброса поработать, это может занять некоторое время.
Заключение
0x800f0805 – это несложная ошибка, которую очень легко исправить. Мы включили все возможные методы для решения этой проблемы. Мы будем рады услышать ваши отзывы или вопросы, пожалуйста, оставьте комментарий ниже или свяжитесь с нами.
When upgrading Windows to a new version, i. e., Professional to Enterprise or Home to Professional, if you receive an error code 0x800f0805 during activation, this post will help you. You can also get the error during Windows Update. We will share the best possible solution to fix the problem.
Depending on which situation you got this — Error 0x800f0805— follow the suggestions below to resolve it. While the activation issue can be resolved easily, the problem can be tricky with the update error.
Компьютер не отвечает требованиям, что нужны для Windows 10
Достаточно часто встречающаяся проблема – попытка установки Windows 10 на компьютер, который достаточно стар и не подходит для работы последней версии операционной системы от Microsoft.
Если взглянуть на требования к аппаратному обеспечению компьютера, которые необходимы для успешной инсталляции и беспроблемной работы Windows 10, то можно подчеркнуть следующее:
- Процессор: AMD или Intel с тактовой частотой не ниже 1 ГГц
- Оперативная память: не менее 1 Гб для 32bit версии операционной системы, и не менее 2 Гб для 64bit версии
- Жёсткий диск: не менее 20 Гб свободного пространства для установки операционной системы
- Разрешение экрана: от 800 х 600 пикселей или выше
- Видеоадаптер: поддерживающий DirectX 9 и имеющий драйвер WDDM
- Доступ в Интернет (в случае обновления с какой-либо старой версии Windows)
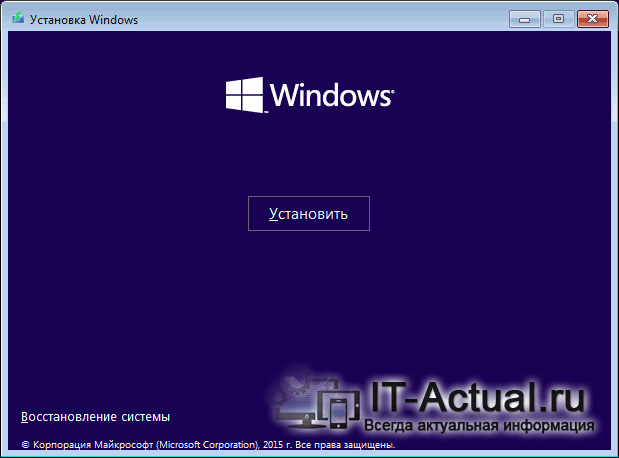
Если имеющийся в вашем распоряжении ПК не соответствует какому-либо из приведённого выше перечня системных требований, то в процессе установки об этом будет сообщено, а установка системы прекращена.
Ошибки подобного рода исправляются путём замены (модернизации) компонента ПК, который не отвечает минимальным требованиям для установки современной операционной системы Windows 10.
Установите аудиоустройство как устаревшее оборудование
Если вы не видите драйвер вашего аудиоустройства в списке в диспетчере устройств, вы можете попробовать настроить его как устаревшее устройство. Вы также можете сделать это, если ошибка «Устройство вывода звука не установлено» по-прежнему появляется, несмотря на выполнение описанных выше исправлений.
1. Кликните правой кнопкой мыши кнопку «Пуск» и выберите «Диспетчер устройств».
2. Выберите любой элемент в диспетчере устройств. Затем откройте меню «Действие» и выберите «Добавить устаревшее оборудование».
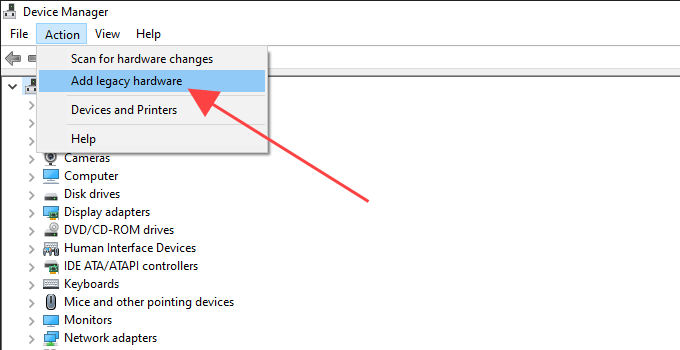
3. Выберите «Далее» на экране «Добро пожаловать в мастер установки оборудования».
4. Выберите вариант «Установить оборудование, которое я вручную выбрал из списка (Дополнительно)» и нажмите «Далее».
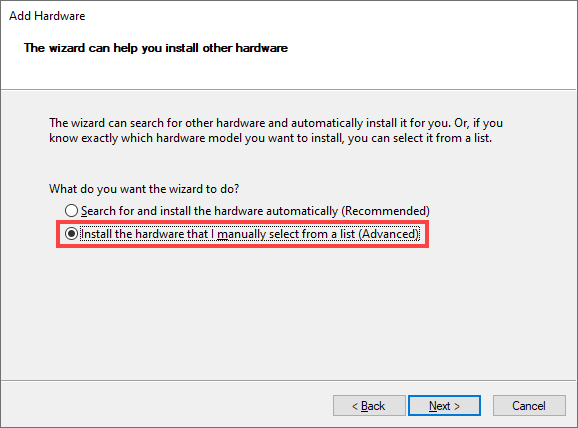
5. Выберите «Звуковые, видео и игровые контроллеры» в качестве типа оборудования и нажмите «Далее».
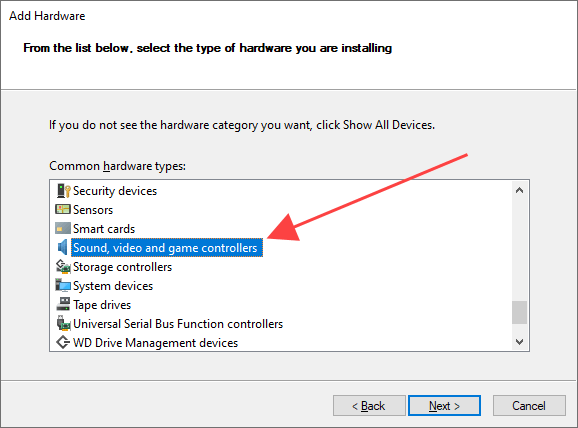
6. Выберите производителя аудио из списка в левой части экрана. Затем выберите модель с правой стороны. Если у вас есть диск, содержащий драйверы для аудиоустройства, выберите «Установить с диска» и укажите расположение диска. Для продолжения нажмите «Далее».
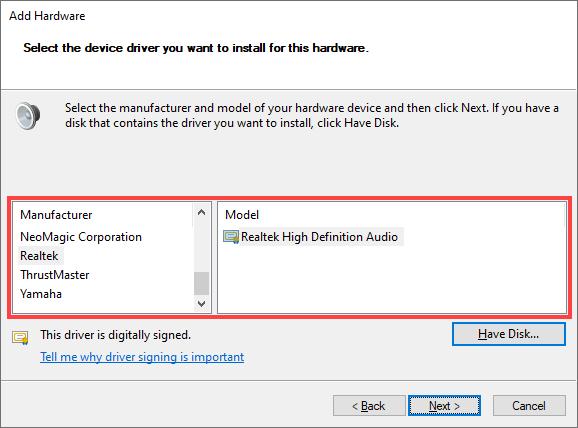
7. Еще раз нажмите «Далее», чтобы установить аудиоустройство.
8. Нажмите Готово, чтобы завершить процесс установки.
9. Перезагрузите компьютер.
Это помогло? Если нет, давайте посмотрим, что вы можете сделать дальше.
Первый этап
Как вы должны сами понимать, удаление антивируса — это сложный и комплексный процесс. Для того чтобы избавиться от присутствия антивируса, вам не придётся совершать ничего сверхъестественного. Перед тем как удалить AVG с компьютера, надо его подготовить следующим образом:
- Первое и самое главное — это зайти в компьютер от имени администратора, иначе у вас просто не будет доступа для удаления программы.
- Затем отключите все возможные защиты. Фаервол, антивирус и так далее.
- Выключите все сторонние программы. Удаление лучше производить в системе, которая не выполняет в данный момент никаких лишних действий.
- Узнайте версию своей операционной системы. Нажмите правой кнопкой мышки на иконку «Мой компьютер» и выберите «Свойства». Там вы сможете найти все необходимые сведения.
Теперь, выполнив все указанные действия, мы можем переходить непосредственно к вопросу о том, AVG.
Купить платную версию AVG Internet Security
Купить AVG Internet Security через Интернет
Купить полную платную версию АВГ — AVG Internet Security для Windows, можно через Интернет. В прилагаемом виджете Яндекс.Маркета, вы можете выбрать самое доступное предложение.
Купить AVG Internet Security дешевле со скидкой
Также вы можете купить полную версию AVG Internet Security со значительной скидкой через рекламное предложение AVG Free в интерфейсе программы (см. скриншот).
Далее вам нужно будет ввести ваши данные и произвести оплату лицензии удобным способом.
► Внимание! Используйте реальный адрес электронной почты, к которому у вас есть доступ. На него придет лицензионный ключ AVG Internet Security и инструкции по его активации
Методы исправления ошибки 0xc00702e4
Метод 1: Использование AVG Removal Tool.
AVG имеют собственный инструмент для полного удаления их программ с компьютера. Этот инструмент удаления программ делает свою работу очень хорошо. Вам нужно будет использовать этот инструмент, чтобы полностью удалить AVG Antivirus даже следы, которые остались. После чего вам снова необходимо скачать AVG и установить его на компьютере.
Выполните следующие шаги:
- , чтобы открыть AVG Центр загрузки, а затем прокрутите страницу вниз и скачайте Avg Remover.
- Запустите AVG Remover и удалите AVG полностью из вашей системы.
- Теперь скачайте AVG Antivirus с официального сайта .
- Запустите исполняемый файл от имени администратора.
Метод 2: Удаление конфликтующих программ.
Вам можете получать эту ошибку, потому что на вашем компьютере уже установлена другая антивирусная программа. Если у вас есть такие программы, как Norton, Avas и т. д., то вам придется удалить их.
Если на ваш персональный компьютер не устанавливается антивирус, самое первое, что приходит на ум – вы скачали в интернете поврежденный файл инсталлятор. Например, на мгновение прерывалось интернет-соединение.
Обычно на софт-порталах предлагается несколько альтернативных ссылок для скачивания файлов. Попробуйте загрузить установщик антивируса с зеркала. Считается, что лучше всего скачивать программы с официального сайта разработчика. Однако, в некоторых случаях этот путь не годится. На сайтах разработчика вы, чаще всего, найдете только самую свежую версию антивируса, а ваша старенькая операционная система Windows XP легко может оказаться несовместимой с современным программным обеспечением.
Не устанавливать же неудобную Восьмерку ради одного-единственного антивируса? Можно посетить альтернативные сайты, где представлены в том числе и предыдущие версии программ. Например – вполне благонадежный ресурс Majorgeeks.com.
Не устанавливается антивирус, несмотря на то, что вы пробовали запускать инсталляторы, взятые из разных источников? Тогда нужно задать следующий вопрос – невозможно запустить только один определенный антивирус или вообще никакие не желают работать на вашем компьютере?
- В первую очередь проверьте брандмауэр Windows и настройки сети. Вполне возможно, что у вас установлены очень жесткие рамки доступа и система просто-напросто не пропускает ПО из подозрительных источников. А для Microsoft подозрительными являются любые производители, если у них название отличное от Microsoft.
- Примерно также ведет себя и антивирусная программа от Лаборатории Касперского – допускаются к установке только продукты Microsoft.
Что делать, если вы из принципа не желаете устанавливать антивирусное ПО Касперского? Говорят, оно сильно грузит систему и вообще, назойливо вмешивается в личную жизнь пользователя. Вы хотите посетить сайт, а Internet Explorer при поддержке антивирусного пакета Касперского вам этого не позволят.
Китайское программное обеспечение в последние годы сильно продвинулись в качестве и антивирус KingSoft сегодня входит в список лучших из бесплатных.
Как установить AVG AntiVirus Free 2021
Запуск установки AVG Free Antivirus
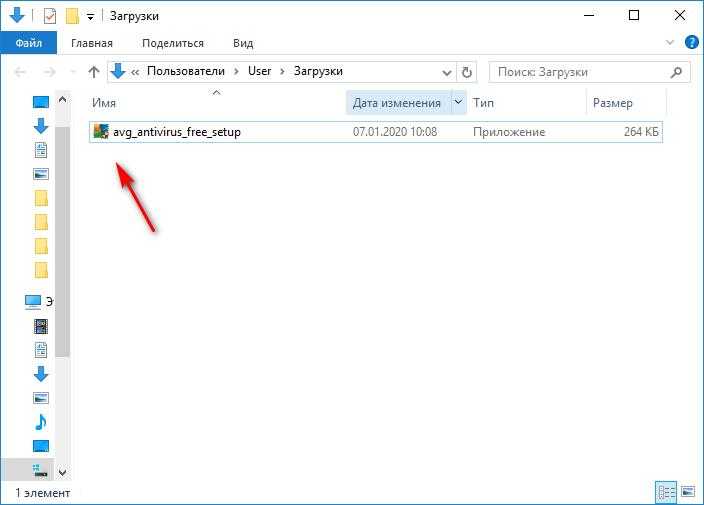
Появится окно-предупреждение от Контроля учетных записей Windows « Разрешить этому приложению вносить изменения на вашем устройстве? », так как вы уверены, что это вы начали установку этой антивирусной программы и там написано, что это проверенный издатель AVG Technologies USA, Inc., то нужно согласиться.
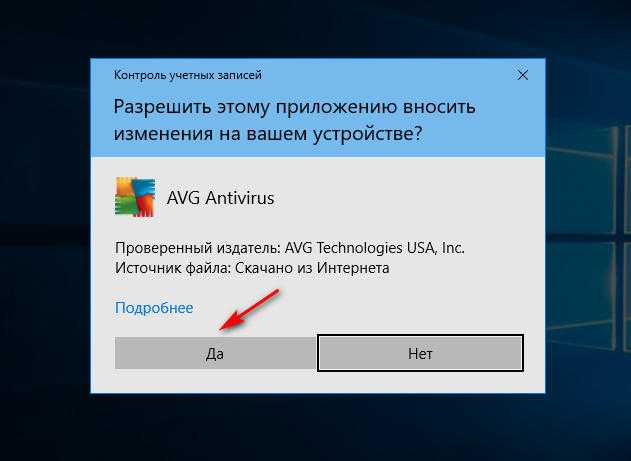
Появится небольшое окошко подготовки к установке АВГ Фри. Делать ничего не нужно, просто подождите.

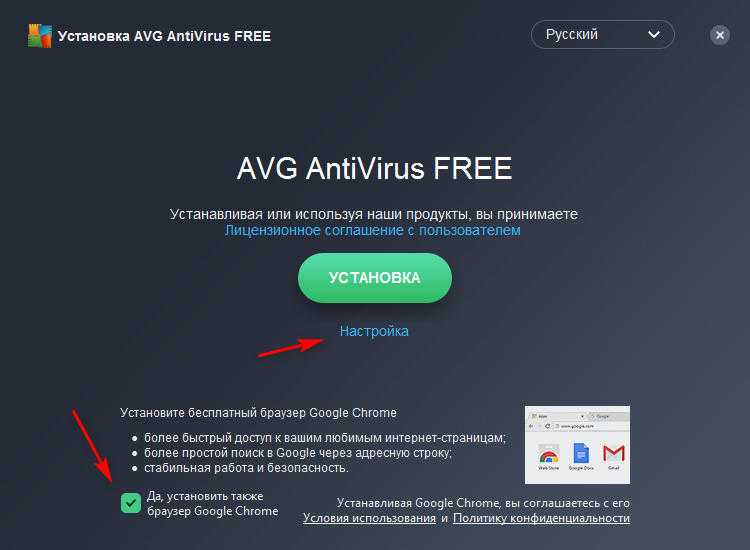
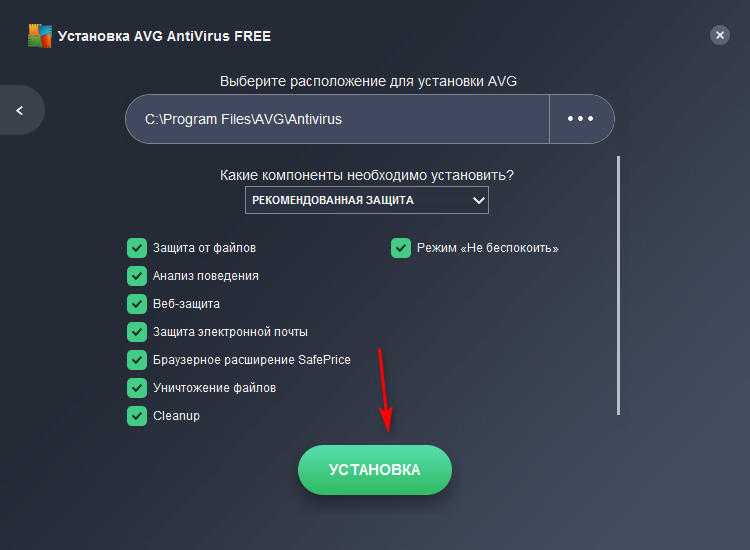
Установка AVG Free AntiVirus 2021
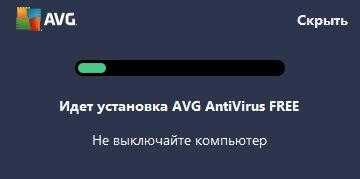

Далее вам предложат поделиться определенными данными с компанией AVG и их партнерами. Вы можете согласиться на это, либо отказаться. Дальше мы покажем, как и где в настройках потом можно изменить свое решение, а пока согласимся.

На следующем этапе вам предложат проверить систему на вирусы и угрозы безопасности.


Если вирусы и уязвимости найдутся, вам предложат их удалить, в таком случае, лучше будет с этим согласиться. На последнем этапе АВГ предложит вам решить некоторые сложные проблемы вашей системы, то есть попросту начнут вам продавать свою расширенную платную версию антивируса AVG Internet Security. Бесплатной версии для стандартной защиты в большинстве случаев вполне достаточно, поэтому вы можете проигнорировать эти советы.

Дальше «антивирь» сообщит, что первое сканирование завершено, а более полную проверку системы, вы можете запустить позже.

Настройка AVG Free AntiVirus
Как мы и обещали выше, теперь мы покажем, как настроить АВГ, чтобы он не передавал ваши данные (сведения о системе, посещаемых сайтах и др.).

Как исправить ошибку Kernel-Power 41 в Windows 10
Обновление старых драйверов
Если же ошибка возникает в процессе работы за компьютером используя Интернет соединение рекомендуем первым делом обновить драйвера сетевой карты. Особенно актуально для пользователей покупавшим компьютер несколько лет назад. Так как на диске к материнской платы есть только старая версия драйверов. А обновления драйверов сетевой карты уже придется загружать самостоятельно.
Так как операционная система Windows 10 самостоятельно старается подогнать драйвера для всех подключенных устройств в пользователя есть возможность в диспетчере устройств посмотреть какая сетевая карта установлена в компьютере. После чего уже скачать драйвера с официальных сайтов производителя материнской платы или же собственно сетевой карты.
- Нажмите сочетание клавиш Win+X, и в открывшемся контекстном меню выберите пункт Диспетчер устройств.
- В открывшемся окне разверните список Сетевые адаптеры и посмотрите для какого адаптера необходимо обновить драйвера.
А также рекомендуем помимо драйверов сетевого адаптера установить последние версии драйверов для всех устройств компьютера. Даже не просто установить, а выполнить чистую установку драйверов. Чистая установка драйверов значит, что перед установкой необходимо удалить старые драйвера.
Восстановление системных файлов
- Найдите в поиске Командная строка, и нажмите кнопку Запуск от имени администратора.
- В открывшемся окне выполните команду sfc /scannow, и дождитесь завершения восстановления.
Отключение быстрого запуска
После чистой установки операционной системы по умолчанию включен быстрый запуск. В некоторых ситуациях пользователям помогает полное отключение быстрого запуска Windows 10. Пользователю достаточно на некоторое время отключить быстрый запуск и проверить работоспособность компьютера. Более подробно смотрите в инструкции: Как включить быстрый запуск Windows 10.
- Откройте панель управления выполнив команду Control panel в окне Win+R.
- Переходим в раздел Оборудование и звук > Электропитание > Действие кнопок питания.
- В текущем расположении нажмите кнопку Изменение параметров, которые сейчас недоступны, и снимите отметку с пункта Включить быстрый запуск (рекомендуется).
Для полного отключения быстрого запуска операционной системы, хоть он и рекомендуется, сохраните изменения и перезапустите компьютер. А также рекомендуем сбросить настройки Bios материнской платы к стандартным, даже если Вы самостоятельно в них не вносили изменений.
Заключение
Критическая ошибка с кодом события 41 Kernel-Power знакома многим пользователям операционной системы Windows 10. Так как в журнале событий после полного зависания компьютера в процессе работы пользователь обнаруживает событие 41 Kernel-Power. Проблема в том что ошибка Kernel-Power является критической и приводит к завершению работы компьютера с ошибками.
Откатите драйвер устройства
Если все вышеуказанные рекомендации не принесли должного результата, то следует попробовать откатить драйвер. Вполне возможно, что предыдущая его версия работает корректно, а в новой разработчики допустили какие-либо сбои, что и вызывает ошибку код 10.
Как перейти на предыдущую версию драйвера? Нужно:
- Нажать ПКМ по восклицательному знаку в диспетчере устройств (данной иконкой обозначаются устройства, что работают неправильно),
- Выбрать «Свойства».
- В следующем окне перейти на вкладку «Драйвер», выбрать «Откатить» (если пункт не активен, то это означает, что используется стандартный драйвер).
- Далее нужно дождаться окончания переустановки, после — перезагрузить ПК.
Если же и в этом случае ошибка код 10 остаётся, то это указывает на то, что оборудование — неисправно, рекомендуется обратиться в сервисный центр.
Способ №2: удаление при помощи ССleaner
Программа CCleaner славится как завзятый «уборщик » операционной системы. Но не только в этом её плюсы: она вполне может удалить и антивирус с компьютера — причём качественно.
1. Запустите CCleaner.
2. В вертикальном меню (иконки слева) выберите «Сервис».
3. Кликните в подменю (соседней колонки с опциями) пункт «Удаление программ».
4. Найдите в списке проинсталлированных программ антивирус AVG, и выделите его курсором.
5. Нажмите кнопку «Деинсталляция».
6. На дисплее появится панель деинсталлятора антивируса. Следуйте его указаниям.
7. Перезагрузите ПК.
8. Снова откройте CCleaner и, воспользовавшись его функциями «Очистка» и «Реестр», избавьте операционную систему от бесполезных файлов и записей в реестре, в том числе и от тех, которые «оставил» AVG.
Исправляем ошибку с помощью командной стоки
Чтобы запустить командную строку в поиск Windows нужно ввести команду cmd, затем по возникшему файлу нажмём ПКМ и в выпадающем меню выберем «Запуск от имени администратора».
Теперь мы видим черное окно, куда нам необходимо ввести следующее сочетание без кавычек: «dism /online /cleanup-image /startcomponentcleanup». Эта опция ответственна за очистку обновлений с проблемами, которые вы до этого установили. Нажимаем «Ввод».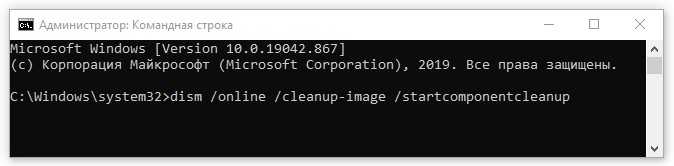
После проведённых операций нам нужно провести проверку «Центра обновлений». Перезагружаем ПК и пытаемся провести обновление. Если у вас с интернетом порядок, а на ЖД хватает незанятого пространства, то вы обновите систему успешно.
Как удалить AVG антивирус полностью с помощью AVG Clear
AVG Clear — программа для полного удаления антивирусного программного обеспечения производства компании AVG. Пользователю необходимо скачать приложение AVG Clear с официального сайта, а затем выполнить удаление антивируса при помощи программы.
AVG Clear скачать
Программа AVG Clear работает на русском языке, удаляет следующие антивирусные продукты:
- AVG AntiVirus FREE;
- AVG Internet Security;
- AVG Business Security.
Приложение AVG Clear удаляет антивирус, все другие данные продукта: ключи реестра, пользовательские настройки, карантин, файлы установки и т. д.
Для удаления антивируса, выполните следующие действия:
- Запустите средство AVG Antivirus Clear.
- После завершения сканирования компьютера откроется окно, в котором вам предложат для продолжения работы с инструментом запустить компьютер в безопасном режиме. Необходимо нажать на одну из кнопок:
- Да — перезагрузка ПК, вход в безопасный режим.
- Нет — удаление антивируса в обычном режиме работы ПК (не рекомендуется).
- Нажмите на кнопку «Да».
- Закройте запущенные программы, сохраните используемые в данный момент времени файлы. Для перезагрузки компьютера нажмите на кнопку «Да».
- После загрузки операционной системы Windows в безопасном режиме, откроется окно AVG Clear, в котором выбраны каталоги для удаления антивируса.
Пользователь может самостоятельно выбрать удаляемые каталоги и продукты. Не рекомендуется здесь что-либо менять, оставьте параметры по умолчанию.
- Нажмите на кнопку «Удаление».
- После этого происходит удаление AVG AntiVirus FREE.
- Продукт успешно удален. Некоторые файлы могут оставаться на диске до следующей перезагрузки. Нажмите на кнопку «Перезагрузить компьютер».
Удаление антивируса завершено.
Способ №3: удаление штатными средствами Windows
Стоит отметить, что применение данного способа не всегда действенно — AVG удаляется частично или вообще не удаляется. Происходит это по разным причинам:
- были попытки отправить в корзину элементы антивируса без деинсталляции (не корректно!);
- вирус повредил системные файлы Windows;
- возник программный конфликт с другими приложениями.
- Нажмите клавишу «Win» или кликните кнопку «ПУСК» в панели задач.
- Перейдите в «Панель управления».
- Установите в опции «Просмотр:» (вид меню) — «Категория».
- Кликните «Удаление программы» в разделе «Программы».
- В списке установленных программ наведите курсор на иконку AVG и нажмите левую кнопку мышки.
- Вверху списка, в горизонтальном меню, нажмите функцию «Удалить».
- В случае «правильного реагирования» ОС на ваши действия, на мониторе появится панель деинсталлятора AVG. Внимательно ознакомьтесь с его указаниями, чтобы корректно завершить удаление.
- Перезапустите Windows.
- Запустите любую программу-уборщик и очистите систему: удалите содержимое папки Temp , проверьте целостность реестра и т.д.
- Обязательно проинсталлируйте другой антивирус — не оставлять же компьютер без защиты.
Успехов вам, уважаемый читатель, в пользовании ПК! Пусть ваш выбор антивирусного ПО ничем не будет ограничен.
Выводы статьи
Если, у пользователя возникает вопрос, как удалить антивирус AVG с компьютера, он может воспользоваться помощью специальных утилит, созданных производителем антивирусного программного обеспечения. Программы AVG Clear и AVG Remover сканируют компьютер на наличие продукции компании AVG, а затем полностью удаляют антивирус AVG из операционной системы Windows.
Похожие публикации:
- Лучшие бесплатные антивирусы
- Браузер сам открывается с рекламой: как исправить
- Dr.Web CureIt! — бесплатная лечащая утилита
- Kaspersky Free — бесплатный антивирус Касперского
- Лучшие антивирусные сканеры, не требующие установки на компьютер


![4 способа исправить звуковые сервисы, не отвечающие на windows 10 [новости minitool]](http://navikur.ru/wp-content/uploads/e/7/4/e747c7b3c10ed3cc3c28eb2707948077.jpeg)
![Как исправить ошибку 1068 в windows [решено]](http://navikur.ru/wp-content/uploads/7/2/2/722666743edda7f8567242d01d981828.jpeg)





























