What causes CompareExchange128 error in Windows 10?
The main cause of CompareExchange128 error depends on the various two conditions:
CPU lacks CMPXCHG16b Instruction – This is the foremost reason for CompareExchange128 error which occurs because your CPU or Processor lacks CMPXCHG16b Instruction which is needed for Windows 10 64-bit Installation.
Old & Outdated BIOS – The CompareExchange128 error can also occur even if your 64-bit CPU / Processor supports CMPXCHG16b Instruction. This is due to older version of BIOS on your motherboard which fails to detect some of the instructions in your CPU or Processor which in this case is CMPXCHG16b.
Must Read: When to change Motherboard BIOS Battery?
Using CPU Info Tools
CPU-Z – CPU-Z is a widely popular and well known CPU info tool that can tell you the complete details of your current CPU / Processor, Motherboard details and memory details. It is a very tiny utility and you can download and install it from the link given below.
Coreinfo – Coreinfo is small command line utility that can tell you about the various in-depth technical details about your CPU or Processor. It can tell you about the mapping between logical processors and the physical processor, NUMA node, and socket on which they reside, as well as the cache’s assigned to each logical processor. It really gives you the very technical details about your processor which can be very hard to understand for most of the users but here you have to focus on only one thing which is CMPXCHG16b Instruction.
Search on Internet
If you do not physically own the processor but want to know that whether the other processor supports CMPXCHG16b Instruction or not, then you can find this by searching online on the internet. You can type the following search query in the Google for this:
<CPU Model> CMPXCHG16b
Обновление за апрель 2021 года:
Теперь мы рекомендуем использовать этот инструмент для вашей ошибки. Кроме того, этот инструмент исправляет распространенные компьютерные ошибки, защищает вас от потери файлов, вредоносных программ, сбоев оборудования и оптимизирует ваш компьютер для максимальной производительности. Вы можете быстро исправить проблемы с вашим ПК и предотвратить появление других программ с этим программным обеспечением:
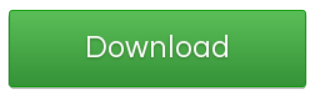
Процессор вашего ПК не совместим с Windows 8 / 10
Что изменилось со времени Consumer Preview? Давайте посмотрим, что это за ошибка и что Microsoft должна сказать по этому поводу.
Как мы видим, эта ошибка связана с требованиями к процессору для Windows 8 Release Preview. Для установки Windows 8 RP ваш ЦП должен поддерживать следующие функции: PAE / NX / SSE2.
Посмотрим, что это значит.
Требования к процессору не влияют на современные системы или системы, которые соответствуют требованиям логотипа Windows 7, поскольку в этих системах используются процессоры PAE 32-bit, которые поддерживают NX и позволяют включать NX. Это затронет только небольшую группу клиентов, работающих под управлением Windows 7 на очень старых 32-битных процессорах без поддержки PAE / NX.
Обновление за январь 2021 года:
Теперь мы рекомендуем использовать этот инструмент для вашей ошибки. Кроме того, этот инструмент исправляет распространенные компьютерные ошибки, защищает вас от потери файлов, вредоносных программ, сбоев оборудования и оптимизирует ваш компьютер для максимальной производительности. Вы можете быстро исправить проблемы с вашим ПК и предотвратить появление других программ с этим программным обеспечением:
- Шаг 1: Скачать PC Repair & Optimizer Tool (Windows 10, 8, 7, XP, Vista – Microsoft Gold Certified).
- Шаг 2: Нажмите «Начать сканирование”, Чтобы найти проблемы реестра Windows, которые могут вызывать проблемы с ПК.
- Шаг 3: Нажмите «Починить все», Чтобы исправить все проблемы.
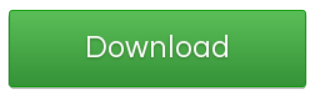
1 Откройте Оперативная команда с административными правами.
2 Введите эти команды одну за другой, затем Введите ключ :
cd’C: программные файлыOracleVirtualBox ‘. ] VBoxIntern / CPUM / CMPXCHG16B 1
Пользователь (не администратор Командная строка). Перезапустите и попробуйте установить Окна 8.1 используя виртуализацию, и в этот раз вы не получите ошибку.
Эта статья относится к 32-бит предварительный просмотр Окна 8.1, если вы хотите установить 64-бит версия Окна 8.1тогда ваш процессор должен поддерживать CMPXCHG16b, PrefetchW и LAHF / SAHF.
Я надеюсь, что вы найдете решение полезным!
Если вы получили сообщение об ошибке «Не удалось завершить установку Windows», проверьте это сообщение.
РЕКОМЕНДУЕМЫЕ: Нажмите здесь, чтобы устранить ошибки Windows и оптимизировать производительность системы
Как исправить ошибку DCOM 10016?
Сначала надо дать себе права на изменение разрешений службы DistributedCOM.
Право на изменение разрешений DCOM получается через реестр
Делается это через реестр:
- Откройте редактор реестра, нажав Win+R и набрав regedit в окне «Выполнить».
- Найдите пункт «Найти» в разделе «Правка» меню редактора.
- Скопируйте 16-ричный код проблемного приложения из сообщения об ошибке DistributedCOM 10016 в поле поиска.
- Нажмите на него правой кнопкой мыши и выберите «Разрешения», затем — «Дополнительно».
- Смените владельца на группу «Администраторы».
- Вернитесь в меню «Разрешения», выберите группу «Администраторы» и поставьте галку напротив пункта «Полный доступ» в окне разрешений.
Теперь у вас есть право дать службе DCOM разрешение на использование проблемного приложения. Делается это через утилиту «Службы компонентов», которая открывается командой dmconfig в окне «Выполнить».
В «Службах компонентов» DCOM выдается право на использование приложения
После открытия утилиты порядок действий таков:
- Последовательно раскройте разделы «Службы компонентов», «Компьютеры», «Мой компьютер» в меню слева и выберите пункт «Настройка DCOM».
- В списке справа найдите проблемное приложение по его 16-ричному коду.
- Кликните по нему правой кнопкой и выберите «Свойства».
- Перейдите на вкладку «Безопасность» и нажмите «Изменить» в блоке «Разрешения на запуск и активацию».
- Выберите пользователя SYSTEM или СИСТЕМА и разрешите ему локальную активацию приложения. Если этого пользователя нет, добавьте его, нажав «Добавить».
- Примените изменения и закройте все окна.
После перезагрузки компьютера новые опции активируются. Так как исправить ошибку DistributedCOM 10016 на Windows 10 достаточно один раз, в дальнейшем она перестанет появляться.
- https://mywebpc.ru/windows/event-id-10016-distributedcom-windows-10-error/
- https://public-pc.com/kak-ispravit-oshibku-10016-v-windows-10/
- https://lifehacki.ru/oshibka-distributedcom-10016-v-windows-10-kak-ispravit/
Процессор вашего ПК не совместим с Windows 10/8 – Объяснение ошибки
Некоторые люди, которые пытаются установить Windows 8 RP, сообщают об ошибке. Об этой ошибке сообщили даже те, кто мог запустить Windows 8 CP на той же машине. При установке Windows 8 может появиться следующее сообщение об ошибке:
Процессор вашего ПК не совместим с Windows 8/10
Так что же изменилось со времени Consumer Preview? Давайте проверим, что это за ошибка и что Microsoft говорит об этом.
Как мы видим, эта ошибка связана с требованиями к процессору для Windows 8 Release Preview. Поэтому для установки Windows 8 RP ваш процессор (процессор) должен поддерживать эти функции – PAE/NX/SSE2.
Давайте посмотрим, что это значит.
«Streaming SIMD Extensions 2 (SSE2) – это предыдущий стандарт, который поддерживается процессорами Intel и AMD. Все процессоры, которые поддерживают NX, также поддерживают SSE2 ».
«Чтобы использовать функцию процессора NX, процессор должен работать в режиме расширения физических адресов (PAE). PAE – это функция процессора, которая позволяет процессорам x86 получать доступ к более чем 4 ГБ физической памяти в поддерживаемых версиях Windows. «
Требование к процессору не повлияет на клиентов в современных системах или в системах, которые соответствуют требованиям логотипа для Windows 7, поскольку в этих системах установлены 32-разрядные процессоры с поддержкой PAE, которые поддерживают NX и позволяют включать NX. Будет затронут только небольшой набор клиентов, у которых Windows 7 работает на очень старых 32-разрядных процессорах без поддержки PAE/NX.
Ошибка CompareExchange128 при установке Windows 10
Это происходит только с 64-битный версия Windows 10, и единственный способ решить эту проблему — получить обновление на аппаратном уровне от OEM-производителя, но если ничего не работает, пришло время получить новый процессор.
1] Обновите BIOS и драйверы набора микросхем
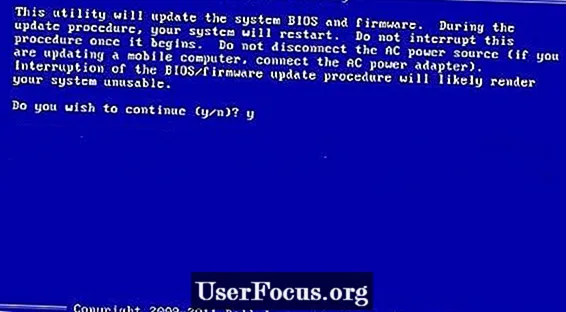
Лучше всего, если вы сможете выяснить, есть ли у OEM-производителя обновление для BIOS вашего компьютера и соответствующих драйверов набора микросхем. Вы должны сначала проверить версию BIOS. В строке поиска введите msinfo32 в поиск и нажмите Enter. Как только откроется средство информации о системе, вы можете проверить версию BIOS.
Затем вам нужно использовать утилиту BIOS, поставляемую с вашим ноутбуком или ПК, а затем использовать ее для обновления. Это различно для каждого ПК. Если у вас его нет, поищите на сайте OEM-производителя и посмотрите, есть ли возможность загрузить.
2] Переход на 32-разрядную версию Windows 10:
Если обновление BIOS недоступно, вы можете переключиться на 32-битный версия Windows. Это приведет к ограничению объема установленной оперативной памяти и других мест, но если это не проблема, вы можете переключиться. Многие используют 64-разрядную версию для улучшения аппаратных функций, оперативной памяти и прочего.
3] Покупайте новое оборудование
Если ваш компьютер слишком старый, лучше купить новое оборудование или совершенно новый компьютер, который сможет не отставать в ближайшие пару лет. Мне пришлось заменить свой 10-летний ноутбук Dell, хотя он смог перейти на Windows 10, но не успел. Обязательно проверьте все функции и совместимость с Windows 10.
Загрузите PC Repair Tool, чтобы быстро находить и автоматически исправлять ошибки Windows
См. Этот пост, если вы не можете установить Windows, процессор не поддерживает CompareExchange128.
Как установить Windows 11 на неподдерживаемый процессор – обход проверки
На текущий момент есть 2 способа установить Windows 11 на неподдерживаемый процессор и обойти проверку официальной установочной утилиты:
- С помощью редактора реестра;
- Использовать режим совместимости с Windows.
Как обойти проверку на совместимость Windows 11 с помощью редактора реестра
С помощью редактора реестра можно обойти проверку на совместимость оборудования с Windows 11. Не всего, а только 2-х ключевых параметров: модели процессора и TPM 2.0.
Вот что необходимо сделать:
- Открыть редактор реестра Windows. Сделать это можно из меню «Пуск», воспользоваться встроенным поиском ОС, либо – открыть приложение «Выполнить» с помощью клавиш Win+R и ввести команду regedit;
- Перейти по следующему пути:HKEY_LOCAL_MACHINE\SYSTEM\Setup\MoSetup
- Кликнуть правой кнопкой мыши по пустой области в правой части окна;
- Нажать «Создать»;
- Выбрать пункт «Параметр DWORD (32-бита)»;
- Задать имя параметру – AllowUpgradesWithUnsupportedTPMOrCPU;
- Открыть его двойным кликом мыши;
- Задать значение 1;
- Сохранить изменения.
После выполнения вышеописанных действий, пользователю станет доступна установка Windows 11 на текущий компьютер с помощью ISO-образа, записанного на съемный носитель.
Обратите внимание! Даже если все выполнено верно, запустив программу PC Health Check, и выполнив проверку, уведомление: «Этот компьютер не отвечает требованиям к системе для Windows 11. Процессор сейчас не поддерживается для Windows 11» не изменится на заветное: «Этот компьютер соответствует требованиям Windows 11»
Тем не менее, инсталляция ОС станет возможной.
Скачать ISO-образ Windows 11 можно с официального сайта Microsoft:
Важно отметить, что процессор должен поддерживать хотя бы старую версию доверенного платформенного модуля TPM 1.2. Если он вовсе отключен, то включить его можно в настройках UEFI BIOS
Также необходимо понимать, что установка Windows 11 на неподдерживаемый процессор выполняется на свой страх и риск и нужно быть готовым к возможны проблемам.
Установка Windows 11 на несовместимый процессор
Не подходит процессор для Windows 11? Не беда! Можно выполнить обход ограничений на установку Windows 11 на несовместимый процессор с помощью запуска установочной утилиты Windows 11 Installation Assistant в режиме совместимости с Windows 7.
Как установить Windows 11 на неподдерживаемый процессор:
- Кликнуть по инсталлятору программы правой кнопкой мыши;
- Выбрать в контекстном меню пункт «Свойства»;
- Перейти во вкладку «Совместимость»;
- Поставить галочку напротив пункта «Режим совместимости»;
- Выбрать из перечня Windows 7;
- Нажать «ОК» или «Применить».
После чего можно запустить программу, сообщений о том, что процессор не поддерживается Windows 11 возникнуть не должно, можно смело обновляться!
Если Windows 11 не устанавливается из-за процессора, или процессор греется, грузится при использовании новой операционной системы, возможно, стоит задуматься о том, что стоит купить новый, поддерживаемый процессор для Windows 11 из списка рекомендованных, который будут исправно работать.
Исправление кода события 10016 Ошибки DistributedCOM
Проверка процесса
Шаг 1. Прежде всего должны отсортировать процесс или службу, связанную с кодом ошибки 10016. Далее вы найдете описание ошибки чуть ниже во вкладке «общие» или «подробности». Из описания скопируйте CLSID. Он может выглядеть как {D63B10C5… .
Шаг 2. Отроем теперь редактор реестра. Нажмите сочетание кнопок Win+R и введите regedit.
В редакторе реестра выделите «Компьютер» одним нажатием мышки и нажмите «Правка» > «Найти«.
- Введите в поле поиска свой CLSID ключ, который типа {D63B10C5… . Поставьте галочку искать только «имена разделов».
- Вам выдаст ключ в правой стороне, выделите его мышкой один раз.
- В правом поле у вас будет ключ «По умолчанию» со значением RuntimeBroker. Запомните это значение оно нам пригодится в дальнейшим.
Следующая задача — запустить сценарий, чтобы внести некоторые изменения в раздел разрешений, найденных в службах компонентов для этой службы.
Открытие сервисов компонентов
Наберите в поиске windows «Службы компонентов«, нажмите правой кнопкой мыши и выберите запустить от имени администратора.
Перейдите по следующему пути Службы компонентов > Компьютеры > Мой компьютер > Настройка DCOM > и найдите в списке RuntimeBroker.
- Нажмите по очереди на двух файлов с именем RuntimeBroker правой кнопкой мыши выберите «Свойства«.
- Во вкладке «Общие» у вас будет «Код приложения» запомните его на двух файлах RuntimeBroker.
- Сравните код с ошибкой в «Журнале событий». APPID в журнале с ошибкой, должен соответствовать коду приложения в файле RuntimeBroker.
Исправление разрешений
Наконец, когда вы удостоверились, что это именно тот файл выдает ошибку, то проделайте следующие шаги:
- Нажмите в свойствах RuntimeBroker вкладку «Безопасность«.
- Кнопка «настроить» должна быть активной.
- Проделайте ниже шаги чтобы активировать настройки. (Не Запуск сценария PowerShell).
Запуск сценария PowerShell
Чтобы обойти эту ошибку, вам нужно отредактировать некоторые разрешения в разделе «Служба компонентов» ключа RuntimeBroker. Прежде чем перейти к модификации, вам нужно запустить скрипт, который поможет вам изменить разрешения. Дальше поймете зачем мы это делали.
Шаг 1. Нажмите сочетание кнопок Win+X и выберите Windows PowerShell (администратор).
Шаг 2. Загрузите файл с кодом ниже. Разархивируйте скаченный архив, в нем содержится текстовый файл с кодом.
Шаг 3. Вставьте скаченный скрипт с файла в командную строку PowerShell.
- 1-2. Скопируйте «Код приложения» в службах и компонентах, компонента RuntimeBroker.
- 3. Откройте редактор реестра, нажмите «правка» > «найти» и вставьте код приложения, который до этого скопировали. Нажмите правой кнопкой мыши на найденным ключе в реестре и выберите «Разрешения«.
- 4. далее в окне нажмите «Дополнительно«.
- В окне сверху «Владелец» нажмите «Изменить«.
- В следующим окне нажмите внизу «Дополнительно«.
- Нажмите справа «Поиск» и ниже со списка выберите «Администраторы«.
- Теперь переходим обратно в компоненты к свойству файла RuntimeBroker и мы видим, что теперь кнопка «настроить» стала интерактивной.
- Выскочит предупреждающее окно нажмите Удалить, если вам не мог код сценария powerShell.
- Нажмите Отмена, если вам помог код сценария powerShell.
- Нажмите Изменить напротив кнопки «настроить» в графе «разрешения на запуск и активацию».
Добавим группы система и local service.
- В окне, где имеются учетные записи нажмите «Добавить«.
- Ниже кнопка «Дополнительно«.
- Нажмите «Поиск» с боку.
- Найдите локальную службу LOCAL SERVICE и нажмите OK.
Аналогичным способом, что описан выше добавьте «Система«.
Теперь у вас появились две группы система и local service, нажмите на каждую из них и поставьте галочки в пунктах «Локальный запуск» и «Локальная активация».
Смотрите еще:
- DISM ошибка 87 в командной строке Windows
- Ошибка 0x8000ffff при восстановлении системы Windows 10
- Как исправить Ошибку 0xc1900101 0x20004 при установке Windows 10
- Как исправить ошибки обновлений Windows 10
- Как узнать IP-адрес компьютера с помощью PowerShell Windows
comments powered by HyperCommentsПолитика конфиденциальности
Ошибка 10016 под именем «DistributedCOM error» — частая проблема на операционной системе Windows 10. Протокол DCOM – расширение, поддерживающее связь между несколькими объектами по сети.
Ошибка часто возникает при каждом запуске операционной системы. Часто из-за нее вылетают игры. В «Журнале событий» пользователь видит десятки сообщений об этой ошибке.
В этой статье мы разберемся, как избавиться от ошибки 10016 стандартными средствами «десятки».
Ответы (8)
Intel Xeon 5450 и Intel core 2 duo это два совершенно разных процессора, предназначенных для разных задач и имеющие разные сокеты. Поэтому их характеристики сравнивать по меньшей мере глупо.
Уточните пожалуйста аппаратную конфигурацию Вашего компьютера.
Был ли этот ответ полезным?
К сожалению, это не помогло.
Отлично! Благодарим за отзыв.
Насколько Вы удовлетворены этим ответом?
Насколько Вы удовлетворены этим ответом?
Благодарим за отзыв.
На этом процессоре Windows 10 должна работать. По всей видимости дело в BIOS материнской платы, так как достаточно часто его нужно обновить до более поздней версии, чтобы была корректная поддержка процессоров Xeon. Если Вы заказывали этот процессор в Китае (как это сейчас популярно), то на странице с товаром также должна быть инструкция по обновлению BIOS. Также найти подобную инструкцию Вы можете на сайте производителя Вашей материнской платы.
2 польз. нашли этот ответ полезным
Был ли этот ответ полезным?
К сожалению, это не помогло.
Отлично! Благодарим за отзыв.
Насколько Вы удовлетворены этим ответом?
Насколько Вы удовлетворены этим ответом?
Благодарим за отзыв.
Был ли этот ответ полезным?
К сожалению, это не помогло.
Отлично! Благодарим за отзыв.
Насколько Вы удовлетворены этим ответом?
Насколько Вы удовлетворены этим ответом?
Благодарим за отзыв.
На этом процессоре Windows 10 должна работать. По всей видимости дело в BIOS материнской платы, так как достаточно часто его нужно обновить до более поздней версии, чтобы была корректная поддержка процессоров Xeon. Если Вы заказывали этот процессор в Китае (как это сейчас популярно), то на странице с товаром также должна быть инструкция по обновлению BIOS. Также найти подобную инструкцию Вы можете на сайте производителя Вашей материнской платы.
Вы сначала сравните эти процессоры, тогда поймете, что к чему. А гадать на кофейной гуще не надо.
Был ли этот ответ полезным?
К сожалению, это не помогло.
Отлично! Благодарим за отзыв.
Насколько Вы удовлетворены этим ответом?
Насколько Вы удовлетворены этим ответом?
Благодарим за отзыв.
Был ли этот ответ полезным?
К сожалению, это не помогло.
Отлично! Благодарим за отзыв.
Насколько Вы удовлетворены этим ответом?
Насколько Вы удовлетворены этим ответом?
Благодарим за отзыв.
Operating System: Windows 7 Максимальная 64-bit (6.1, Build 7601) Service Pack 1 (7601.win7sp1_ldr.161011-0600) Language: Russian (Regional Setting: Russian) System Manufacturer: Gigabyte Technology Co., Ltd. System Model: EG41MFT-US2H BIOS: Award Modular BIOS v6.00PG Processor: Intel(R) Xeon(R) CPU E5450 @ 3.00GHz (4 CPUs),
3.0GHz Memory: 8192MB RAM Available OS Memory: 8190MB RAM Page File: 4537MB used, 11842MB available Windows Dir: C:\Windows DirectX Version: DirectX 11 DX Setup Parameters: Not found User DPI Setting: Using System DPI System DPI Setting: 96 DPI (100 percent) DWM DPI Scaling: Disabled DxDiag Version: 6.01.7601.17514 64bit Unicode
этого хватит или что то еще нужно?
1 пользователь нашел этот ответ полезным
Был ли этот ответ полезным?
К сожалению, это не помогло.
Отлично! Благодарим за отзыв.
Насколько Вы удовлетворены этим ответом?
Насколько Вы удовлетворены этим ответом?
Благодарим за отзыв.
3.0GHz Memory: 8192MB RAM Available OS Memory: 8190MB RAM Page File: 4537MB used, 11842MB available Windows Dir: C:\Windows DirectX Version: DirectX 11 DX Setup Parameters: Not found User DPI Setting: Using System DPI System DPI Setting: 96 DPI (100 percent) DWM DPI Scaling: Disabled DxDiag Version: 6.01.7601.17514 64bit Unicode
этого хватит или что то еще нужно?
Более чем достаточно.
Ознакомьтесь пожалуйста со списком совместимых с этой материнской платой процессоров: http://www.gigabyte.com/support-downloads/cpu-support-popup.aspx?pid=4075
Как Вам уже сказали, в Кулибина Вы можете играть только на свой собственный страх и риск.
Никто из экспертов ресурса не будет **** на себя ответственность за совершенно непредсказуемые последствия и возможный выход из строя железа собранного из несовместимых аппаратных компонентов компьютера.
Дополнительная информация и ручной ремонт
Одно из основных требований для обновления до Windows 10 для вашего процессора иметь инструкцию CMPXCHG16b. Вам также нужна правильная версия BIOS, чтобы гарантировать бесперебойную установку. Ниже описано, как вручную решить эту проблему.
ПРИМЕЧАНИЕ. Если вы не уверены в себе, используя ручные методы, перечисленные ниже, настоятельно рекомендуется обратиться за помощью к опытному специалисту. Если вы не знаете кого-то, вы также можете использовать автоматизированный инструмент, чтобы это исправить.
Прежде чем выполнять какие-либо исправления, попробуйте сначала определить, не связана ли причина ошибки с тем, что в вашем ЦП отсутствует инструкция CMPXCHG16b. Вы можете использовать инструмент CPU Info, который предоставляет полную информацию о вашем процессоре, памяти и материнской плате. Если вам нужна более подробная информация, вы также можете попробовать утилиты командной строки. Но самый безопасный и простой способ проверить это – просто поискать в Интернете. Попробуйте использовать поисковый запрос: CMPXCHG16b
Способ 1 – обновить BIOS
Этот метод загрузит последнюю версию BIOS от производителя вашей материнской платы. Это гарантирует, что ваш процессор имеет инструкцию CMPXCHG16b, необходимую для завершения 10-разрядной установки Windows 64. Чтобы обновить BIOS вашего компьютера, выполните следующие действия:
- Сначала определите текущий BIOS на вашем компьютере. Откройте системную информацию Windows-приложение и введите msinfo32 в строке поиска. Версия BIOS появится под скоростью процессора. Запишите это где-нибудь.
- Перейдите на страницу поддержки производителя вашей материнской платы. Узнайте, есть ли какое-либо обновление BIOS, которое вы используете в данный момент. Если вы найдете такой файл, загрузите доступный файл обновления BIOS. Убедитесь, что вы ищете подходящую модель и загрузите всю необходимую документацию. В противном случае обновление BIOS может не работать.
- Обновите свой BIOS. Большинство шагов обновления BIOS просты. Просто убедитесь, что следовали инструкциям.
Способ 2 – установить 10-разрядную версию Windows 32
Если обновление BIOS не работает, вы можете установить 32-разрядную версию Windows 10 вместо 64-разрядной. Вот как это сделать:
- Загрузите и установите 32-разрядную версию Windows, которая у вас установлена. Если у вас 7-разрядная версия Windows 64, получите 32-разрядную версию Windows 7. То же самое касается Windows 8.1. Когда вы сделаете это, вы можете сначала создать резервную копию своих файлов. Помните, что установка 32-разрядной версии работает так же, как и другие установки, и может удалить некоторые из ваших файлов.
- После установки 32-разрядной версии перейдите в раздел «Обновления» и установите все необходимые обновления. Это включает в себя обновление до Windows 10, если вас попросят.
- Когда вы установили обновление Windows 10, теперь у вас установлена 10-разрядная версия Windows 32. Это будет версия, активированная на серверах Microsoft. Несмотря на это, сохраненная активированная версия применима только к оборудованию вашего компьютера, а не к версии Windows 10.
- Скачать Windows 10, 64-битная версия.
- Подготовьте пустой DVD или USB-накопитель. Используйте программное обеспечение Creation Media, затем выберите параметр «Создать установочный носитель для другого компьютера».
- Установите 64-разрядную версию Windows 10, которую вы загрузили с шага 4. Убедитесь, что ничего не вставлено, когда вас попросят ввести серийный номер.
- После завершения установки у вас будет 64-битная версия Windows 10.
Способ 3 – Купить новый процессор / материнскую плату
Если вышеупомянутые два метода не работают, есть большая вероятность, что эта ошибка происходит из-за устаревшего процессора / материнской платы. Следующее возможное решение – купить обновленную модель, полностью совместимую с 64-битной Windows 10.
Метод 4 – Загрузите автоматизированный инструмент
Если ничего не помогает, вы можете рассмотреть возможность использования этого мощный автоматизированный инструмент чтобы быстро решить проблему и любые другие проблемы, связанные с компьютером.
Проверьте значения реестра.
Выполнение вышеуказанного должно также отразиться на вашем реестре. Но если это так, вы можете изменить значения реестра. Как вы, возможно, уже знаете, реестр Windows содержит все параметры и конфигурации, используемые вашей системой Windows.
Следовательно, любые изменения в нем должны производиться с особой осторожностью. И, если возможно, перед внесением изменений следует сделать резервную копию значений по умолчанию
Шаг 1: После создания резервной копии откройте меню «Пуск» и найдите regedit.exe и нажмите кнопку «Ввод», когда найдете его.
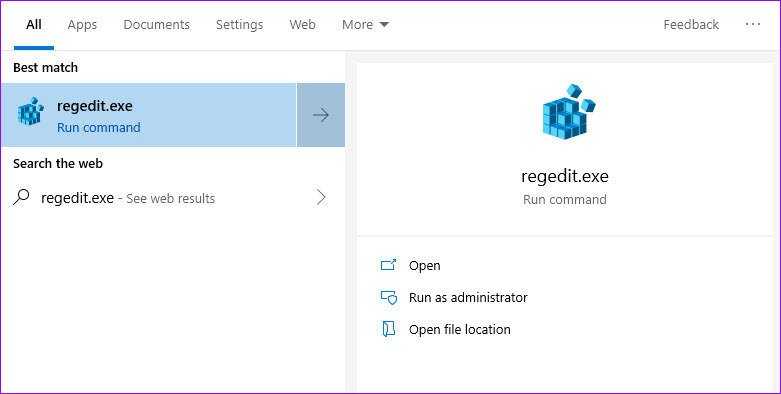
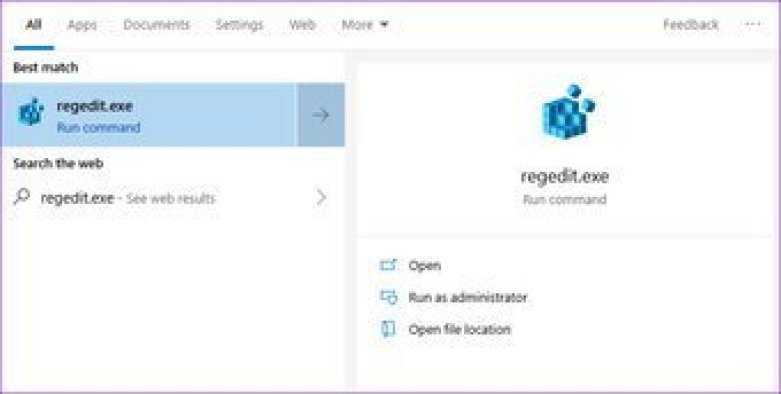
Шаг 2: Затем перейдите по пути ниже.
HKEY_LOCAL_MACHINESOFTWAREPoliciesMicrosoftWindows


Шаг 3: Дважды щелкните Система в левом меню. Здесь вы должны увидеть следующие значения, для которых установлено значение 1.
- AllowClipboardHistory
- AllowCrossDeviceClipboard


Шаг 4: Но в случае, если система не содержит никакого ключа, кроме ключа по умолчанию, как это было со мной, вам придется добавить значения самостоятельно.


Чтобы добавить их, щелкните пустое место в окне реестра и выберите «Создать».
Затем выберите значение DWORD (32-битное) и добавьте следующие ключи один за другим. После этого дважды щелкните ключ и установите значение каждого ключа равным 1.


После этого перезагрузите компьютер, и проблема должна исчезнуть сама собой.
Подводим итоги
Ошибка 10016 DistributedCOM error исправляется на Windows 10 штатными средствами ОС, но очень неудобно, процесс занимает достаточно времени.
В принципе, если ошибка не доставляет пользователю никаких неудобств, кроме сообщений в журнале событий, ее можно не исправлять. Если же вылетают игры, наблюдается сбой в приложениях – рекомендуется воспользоваться инструкцией выше.
Иногда при запуске компьютера в журнале событий Windows 10 можно увидеть ошибку с кодом события 10016, вызванную службой DistributedCOM (DCOM). Этот компонент используется практически во всех версиях ОС Windows, поэтому ошибка может возникнуть на любом компьютере. В большинстве случаев она никак не нарушает работу ПК, но может мешать тем, что вызывает появление уведомлений при каждом старте системы. Что это за ошибка DistributedCOM 10016 в Windows 10 и как ее исправить, я расскажу далее в своём обзоре.
































